Risoluzione dei problemi di aggiornamento del firmware sugli switch gestiti serie 300 e 500
Obiettivo
Il firmware è una combinazione di software e hardware in cui sono memorizzati il codice del programma e i dati. L'aggiornamento del firmware del dispositivo può fornire protezione avanzata, nuove funzionalità, correzioni di bug e aggiornamenti delle prestazioni.
Nota: È possibile che venga visualizzato il messaggio di errore "File di codice software troppo grande" o "Formato software non valido" quando si tenta di aggiornare il dispositivo alla versione più recente da una versione precedente alla 1.3.5.
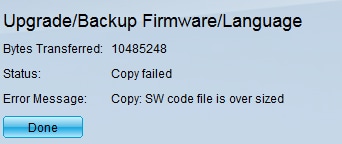
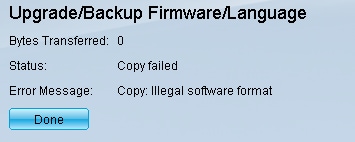
Per risolvere questo errore, è necessario aggiornare il firmware a un intermediario e aggiornare il codice di avvio più recente prima di aggiornare il firmware all'ultima versione. Per istruzioni dettagliate, attenersi alla procedura descritta in questo documento.
Qui è possibile consultare un articolo correlato sulla risoluzione dei problemi relativi agli aggiornamenti del firmware.
L'obiettivo di questo documento è mostrare come aggiornare il firmware sugli switch gestiti serie 300 e 500 e come risolvere i messaggi di errore.
Dispositivi interessati
- SF/SG serie 500 Managed Switch
- SF/SG serie 300 Managed Switch
Per aggiornare il dispositivo è necessario scaricare un file, spesso definito immagine, nel computer e quindi trasferirlo nel dispositivo.
Passaggio 1. Accedere al sito Web Cisco e fare clic sulla scheda Menu.
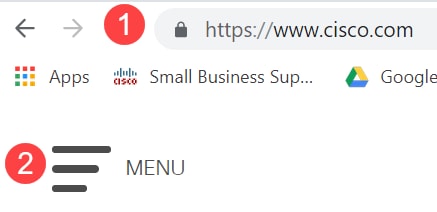
Passaggio 2. Selezionare Supporto e download > Prodotti e download. Immettere il nome della serie da aggiornare. Verrà visualizzato un menu a discesa. Scorrere verso il basso e scegliere la serie e quindi il modello specifico che si possiede.
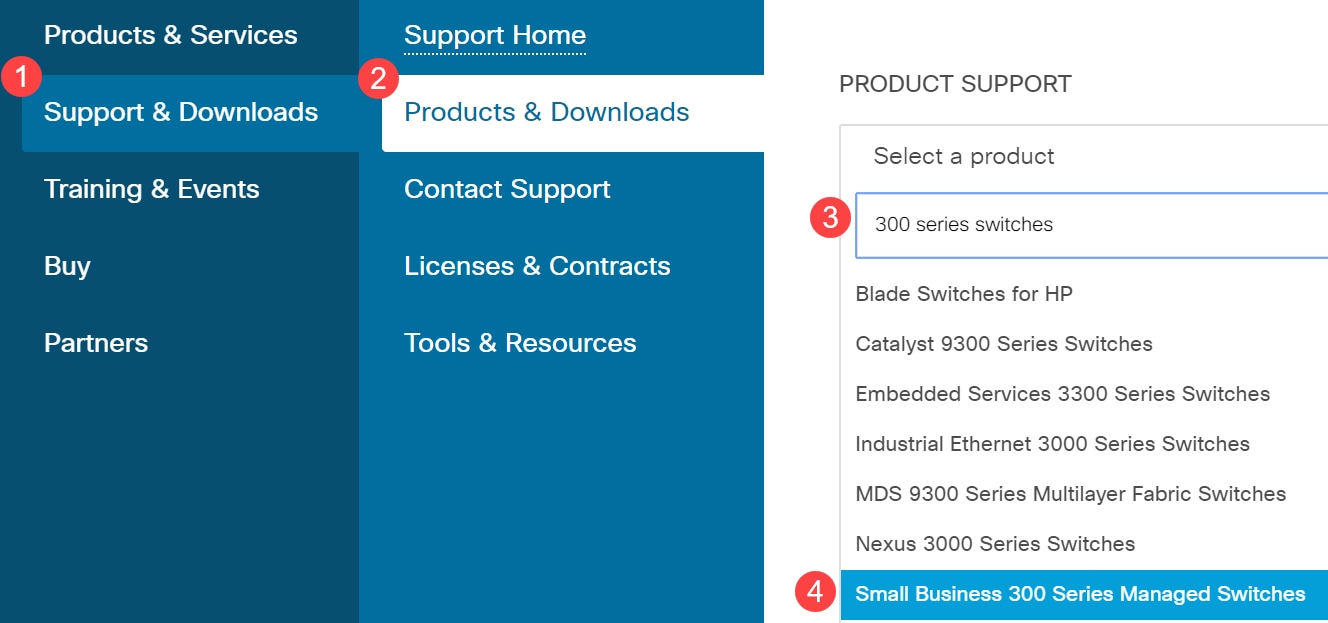
Prima di eseguire l'aggiornamento alla versione più recente da una versione precedente alla 1.3.5, è necessario aggiornare l'immagine del dispositivo alla versione 1.3.5 o 1.3.7 e al file di avvio più recente (1.4.0.x). Dopo aver aggiornato il dispositivo alla versione 1.3.5/1.3.7 e al file di avvio più recente (1.4.0.x), è possibile aggiornare il dispositivo alla versione 1.4.
Se si sta eseguendo l'aggiornamento dalla versione 1.3.5 o da una versione più recente, è possibile passare all'ultima sezione di questo articolo facendo clic qui.
Passaggio 3. Per trovare le diverse versioni disponibili, fare clic su Espandi tutto.
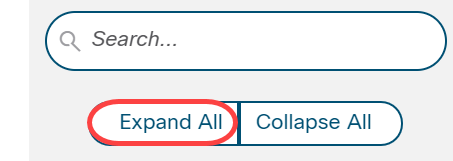
Passaggio 4. Utilizzare la scheda di scorrimento sul lato destro della casella. Se è necessario espandere un elenco, fare clic sul simbolo di accento circonflesso a destra. Una volta ampliato l'elenco, è possibile scorrere tra le versioni firmware disponibili.
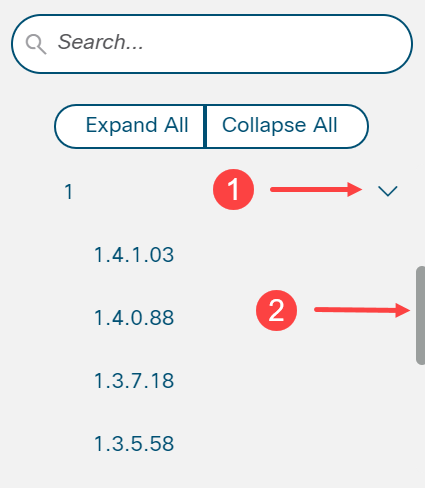
Passaggio 5. Fare clic sull'icona Download. Prendere nota del nome del file e della posizione in cui viene salvato. Il percorso predefinito è la cartella Download del computer.

Passaggio 6. Se il file è un file zip, dovrà essere estratto prima che l'aggiornamento funzioni. Se non si è in grado di estrarre i file zip, fare clic qui per ulteriori informazioni.
Aggiornamento a un firmware intermedio
Passaggio 1. Accedere all'utility di configurazione Web e scegliere Amministrazione > Gestione file > Operazioni firmware. A seconda della versione corrente, Aggiornamento/Backup Firmware/Language potrebbe essere la terza cartella da aprire.

Passaggio 2. Viene visualizzata la pagina Aggiorna/Backup firmware/Lingua.

Passaggio 3. Fare clic sul pulsante di opzione via HTTP/HTTPS nel campo Metodo di trasferimento.

Passaggio 4. Fare clic sul pulsante di opzione Aggiorna nel campo Salva azione.
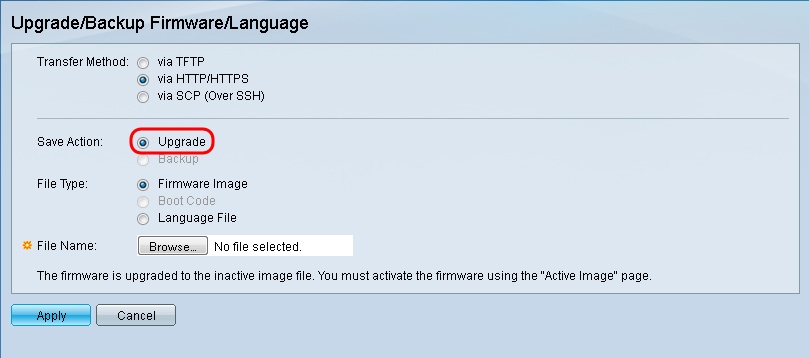
Passaggio 5. Fare clic sul pulsante di opzione Firmware Image nel campo File Type.
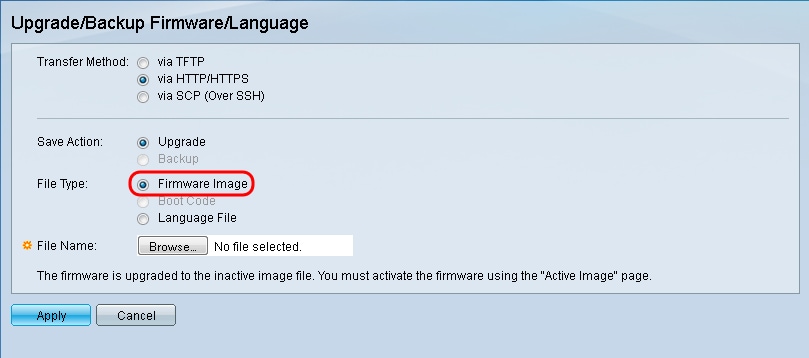
Passaggio 6. Nel campo Nome file, immettere un percorso file o fare clic su Sfoglia... per selezionare il file del firmware 1.3.5/1.3.7 scaricato dalla pagina Software.
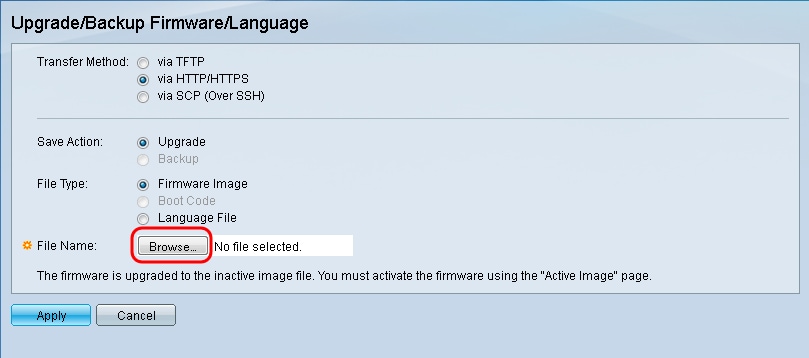
Nota: Il file del firmware è di tipo .ros e si trova nel file zip scaricato.
Passaggio 7. Fare clic su Applica.
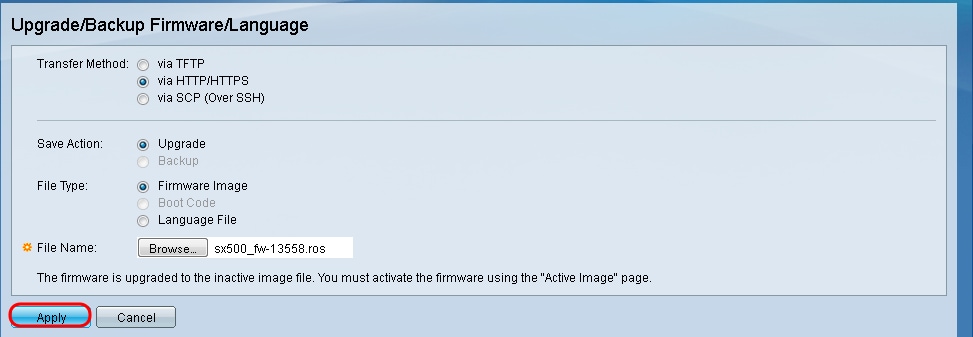
Viene visualizzata una finestra di avvertenza:

Passaggio 8. Fare clic su OK.

Viene visualizzata una barra di avanzamento per alcuni minuti.

Passaggio 9. Al termine del trasferimento, la barra di avanzamento scompare. Vengono visualizzate le statistiche e gli eventuali errori del trasferimento. Se il trasferimento è riuscito, fare clic sul collegamento ipertestuale immagine attiva oppure selezionare Amministrazione > Gestione file > Immagine attiva.
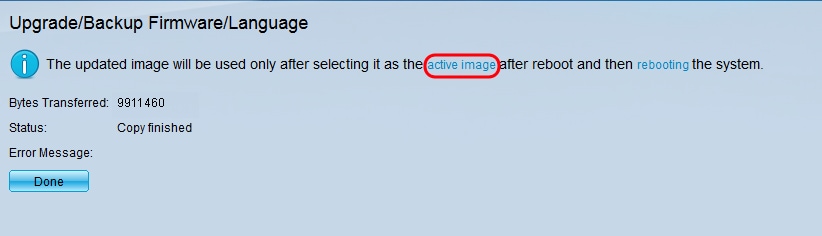
Se il trasferimento HTTP non riesce, potrebbe essere necessario utilizzare un server TFTP. Per istruzioni su come utilizzare un server TFTP, fare clic qui.
Passaggio 10. Dall'elenco a discesa Immagine attiva dopo il riavvio, selezionare la versione aggiornata del firmware.
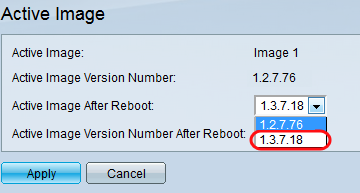
Passaggio 11. Fare clic su Applica.

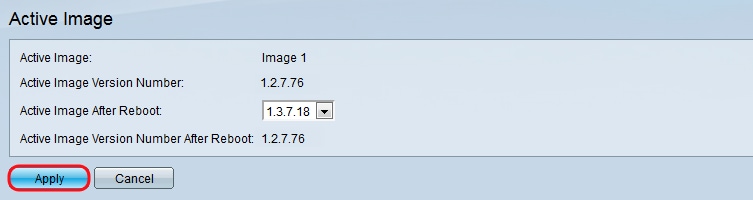
Viene visualizzato un messaggio indicante la riuscita dell'operazione e il campo Numero versione immagine attiva dopo il riavvio viene aggiornato.
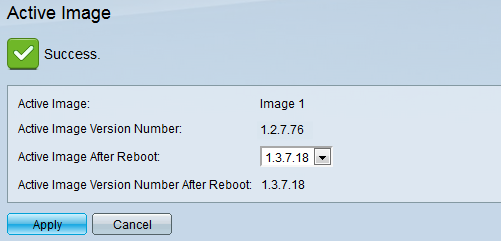
Passaggio 12. Riavviare lo switch per rendere effettivo l'aggiornamento del firmware. Selezionare Amministrazione > Riavvia, quindi fare clic sul pulsante Riavvia.

Nota: È inoltre possibile spegnere e riaccendere lo switch per riavviarlo scollegando e ricollegando il cavo di alimentazione dietro lo switch.
Passaggio 13. (Facoltativo) Accedere all'utility di configurazione Web e scegliere Stato e statistiche > Riepilogo del sistema per visualizzare le informazioni sul software e confermare l'aggiornamento della versione del firmware.
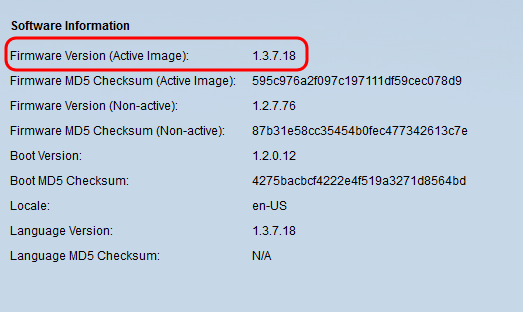
Aggiornamento all'ultimo codice di avvio tramite TFTP
Per aggiornare il codice di avvio è necessario utilizzare il metodo di trasferimento TFTP. Per utilizzare il protocollo TFTP, il PC deve disporre di un server TFTP in esecuzione. Un server TFTP gratuito può essere scaricato da: http://www.solarwinds.com/downloads/index.aspx
Nota: La procedura seguente presuppone l'utilizzo del server TFTP SolarWinds. Se si desidera una spiegazione diversa sull'utilizzo di un server TFTP, fare clic qui.
Passaggio 1. Aprire l'applicazione server SolarWinds TFTP. Verrà visualizzato un messaggio che indica che il server TFTP è stato avviato.
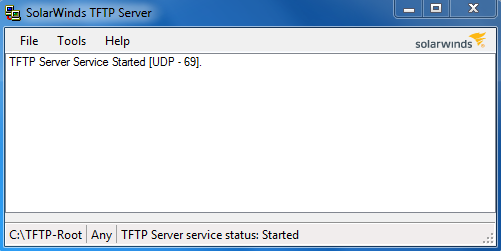
Nota: Se si utilizza il sistema operativo Windows, verificare che il protocollo TFTP o Solartroubleshooting-additional-detail consenta l'utilizzo dell'applicazione TFTP per le connessioni IN ENTRATA nel firewall di Windows. In caso contrario, il trasferimento TFTP scadrà (ossia non riuscirà).
Passaggio 2. Inserire il file del codice di avvio (.rfb) più recente nella directory radice TFTP (C:\TFTP-Root).
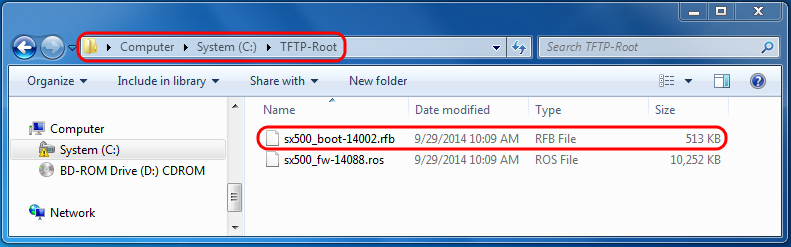
Nota: Il file del codice di avvio è di tipo RFB e si trova nel file zip scaricato.
Passaggio 3. Accedere all'utility di configurazione Web e scegliere Amministrazione > Gestione file > Operazioni firmware. A seconda della versione corrente, Aggiornamento/Backup Firmware/Language potrebbe essere la terza cartella da aprire.
.
Passaggio 4. Viene visualizzata la pagina Aggiorna/Backup firmware/Lingua.

Passaggio 5. Fare clic sul pulsante di opzione via TFTP nel campo Metodo di trasferimento.
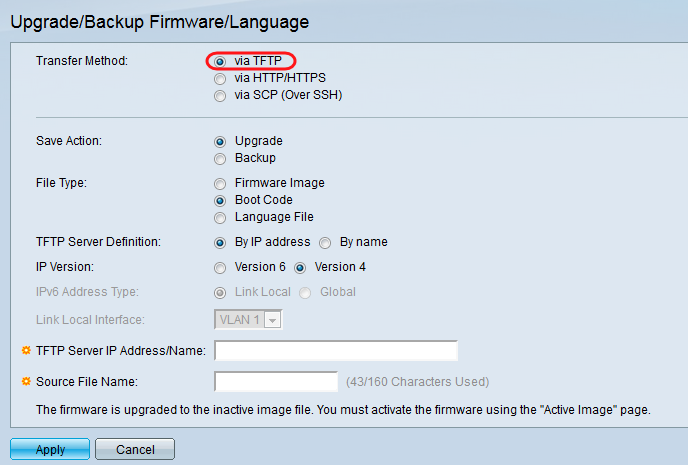
Passaggio 6. Fare clic sul pulsante di opzione Aggiorna nel campo Salva azione.
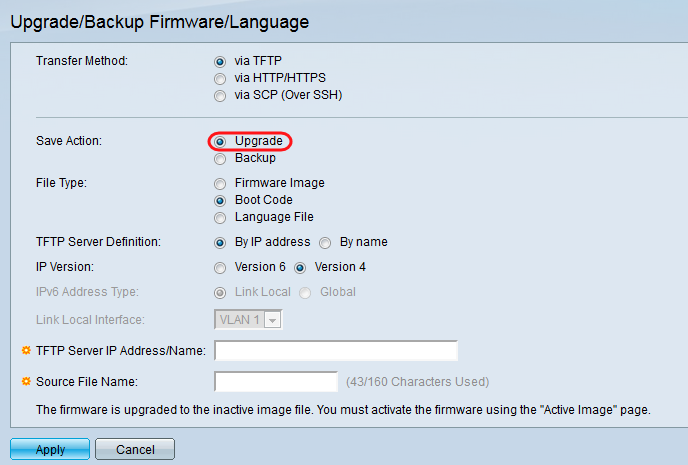
Passaggio 7. Fare clic sul pulsante di opzione Codice di avvio nel campo Tipo file.
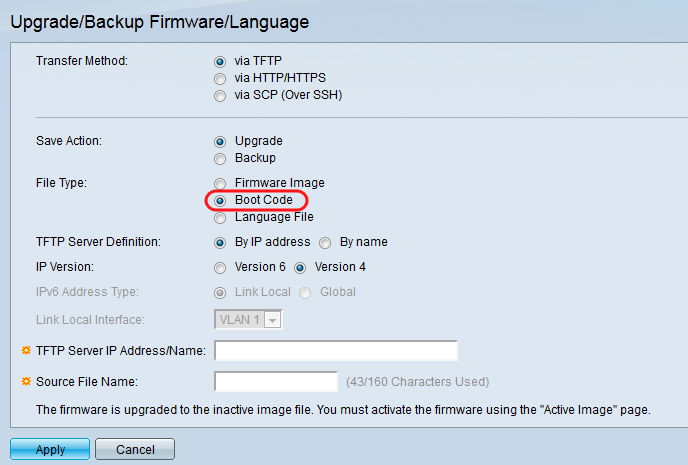
Passaggio 8. Nel campo Indirizzo/nome IP server TFTP, immettere l'indirizzo IP del computer che ha aperto l'applicazione server TFTP SolarWinds nel passaggio 1.
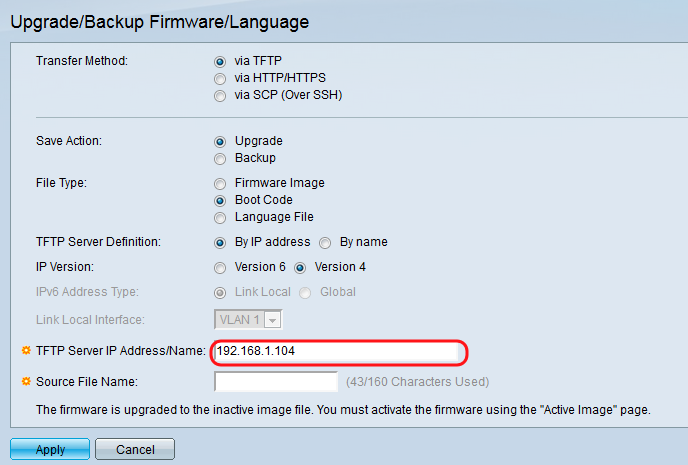
Passaggio 9. Immettere il nome del file del codice di avvio (rfb) nel campo Nome file di origine. Ad esempio, se il percorso esatto del file è C:\TFTP-Root\sx500_boot-14002.rfb, immettere sx500_boot-14002.rfb nel campo.
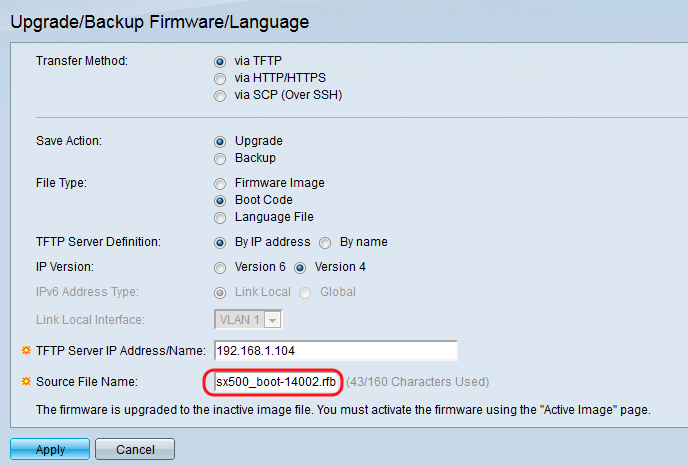
Nota: Affinché il trasferimento TFTP funzioni, il file di origine deve trovarsi nella directory radice TFTP.
Passaggio 10. Fare clic su Applica.
Viene visualizzata una finestra di avvertenza.

Passaggio 11. Fare clic su OK.

Viene visualizzata una barra di avanzamento per alcuni minuti.

Al termine del trasferimento, la barra di avanzamento scompare. Vengono visualizzate le statistiche e gli eventuali errori del trasferimento.
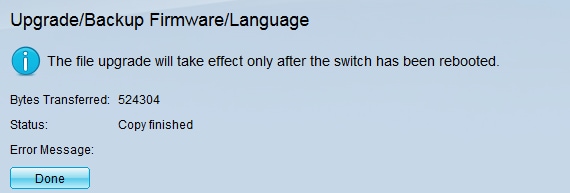
Passaggio 12. Fare clic su Fine.

Passaggio 13. Riavviare lo switch per rendere effettivo l'aggiornamento dell'avvio. Passare a Amministrazione > Riavvia, quindi fare clic sul pulsante Riavvia.

Nota: È inoltre possibile spegnere e riaccendere lo switch per riavviarlo scollegando e ricollegando il cavo di alimentazione dietro lo switch.
Passaggio 14. (Facoltativo) Accedere all'utility di configurazione Web e scegliere Stato e statistiche > Riepilogo sistema per visualizzare le informazioni sul software e confermare l'aggiornamento della versione di avvio.
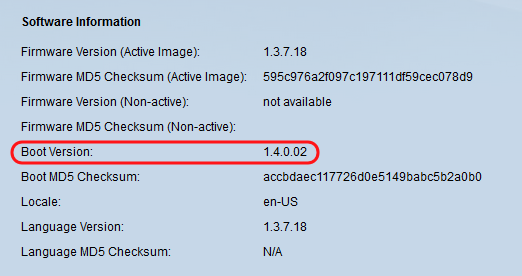
Passaggio 15. Passare alla sezione successiva, Aggiornamento dalla versione 1.3.5 o successive, per eseguire l'aggiornamento alla versione più recente.
Aggiornamento dalla versione 1.3.5 o successive
Nota: Prima di procedere con questa sezione, accertarsi di aver eseguito l'aggiornamento al file di avvio più recente. Per ulteriori informazioni, consultare la sezione precedente.
Passaggio 1. Accedere all'utility di configurazione Web e scegliere Amministrazione > Gestione file > Operazioni firmware. A seconda della versione corrente, Aggiornamento/Backup Firmware/Language potrebbe essere la terza cartella da aprire.
.
Passaggio 2. Viene visualizzata la pagina Aggiorna/Backup firmware/Lingua.

Passaggio 3. Fare clic sul pulsante di opzione via HTTP/HTTPS nel campo Metodo di trasferimento.

Passaggio 4. Fare clic sul pulsante di opzione Aggiorna nel campo Salva azione.
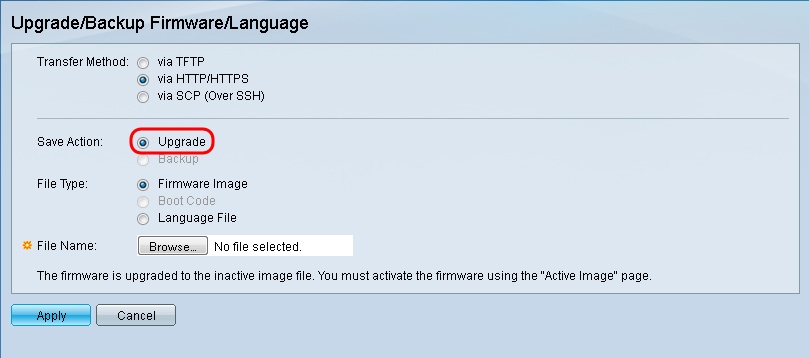
Passaggio 5. Fare clic sul pulsante di opzione Firmware Image nel campo File Type.
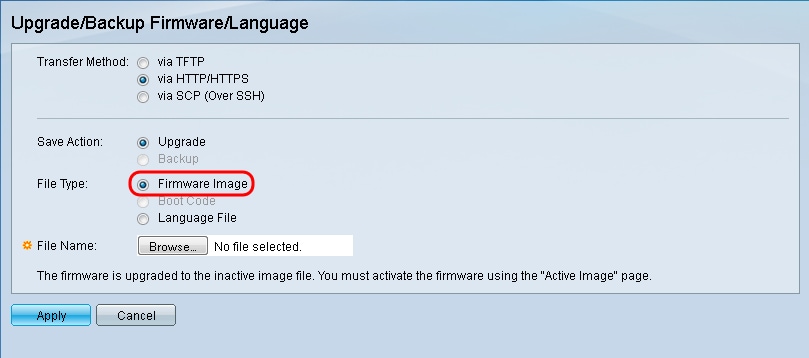
Passaggio 6. Nel campo Nome file, immettere un percorso file o fare clic su Sfoglia... per selezionare il file del firmware più recente scaricato dalla pagina Software.
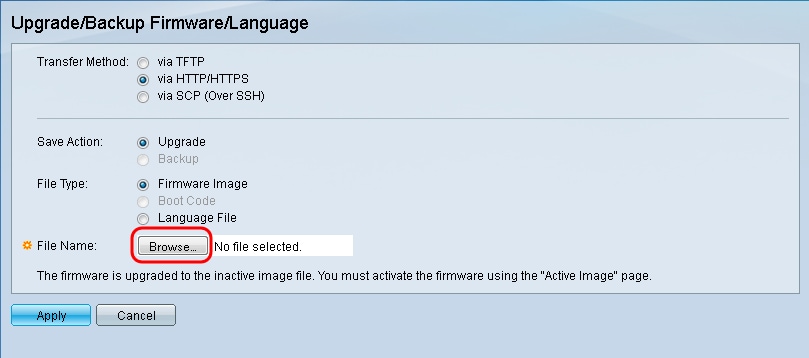
Nota: Il file del firmware è di tipo .ros e si trova nel file zip scaricato.
Passaggio 7. Fare clic su Applica.
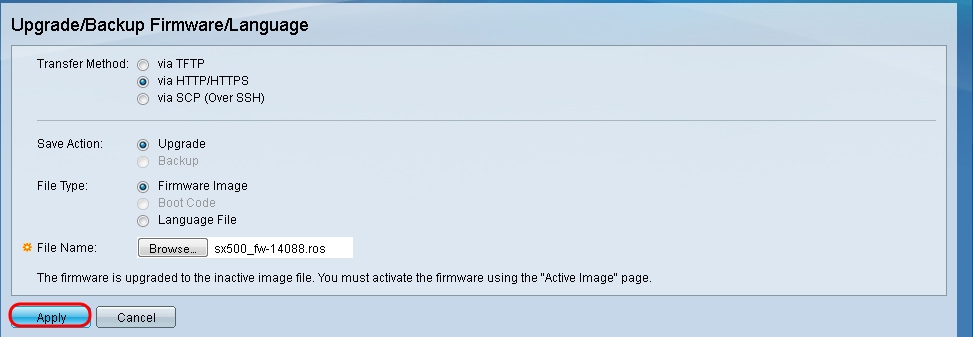
Viene visualizzata una finestra di avvertenza.

Passaggio 8. Fare clic su OK.

Viene visualizzata una barra di avanzamento per alcuni minuti.

Passaggio 9. Al termine del trasferimento, la barra di avanzamento scompare. Vengono visualizzate le statistiche e gli eventuali errori del trasferimento. Se il trasferimento ha avuto esito positivo, fare clic sul collegamento ipertestuale immagine attiva per aprire la pagina Immagine attiva.
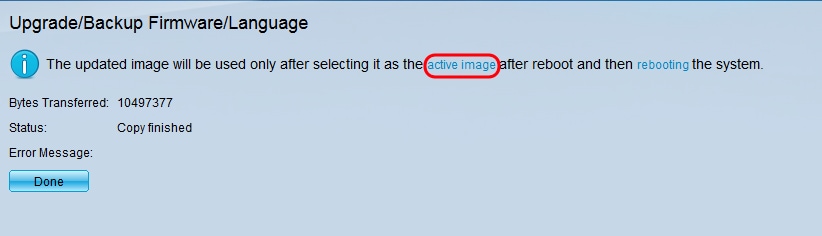
Passaggio 10. Dall'elenco a discesa Immagine attiva dopo il riavvio, selezionare la versione più recente del firmware.
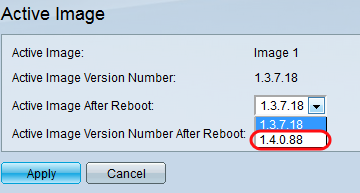
Passaggio 11. Fare clic su Applica.
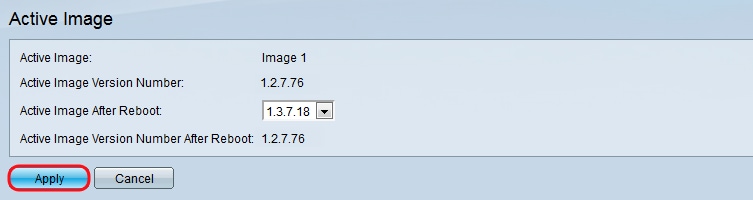
Viene visualizzato un messaggio indicante la riuscita dell'operazione e il campo Numero versione immagine attiva dopo il riavvio viene aggiornato.
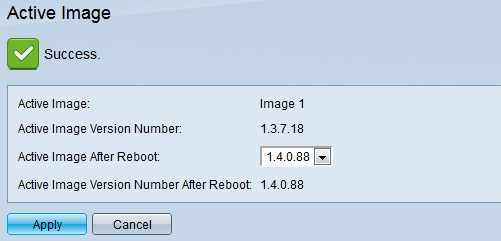
Passaggio 12. Riavviare lo switch per rendere effettivo l'aggiornamento del firmware. Passare a Amministrazione > Riavvia, quindi fare clic sul pulsante Riavvia.

Nota: È inoltre possibile spegnere e riaccendere lo switch per riavviarlo scollegando e ricollegando il cavo di alimentazione dietro lo switch.
Passaggio 13. (Facoltativo) Accedere all'utility di configurazione Web e scegliere Stato e statistiche > Riepilogo del sistema per visualizzare le informazioni sul software e confermare l'aggiornamento della versione del firmware.
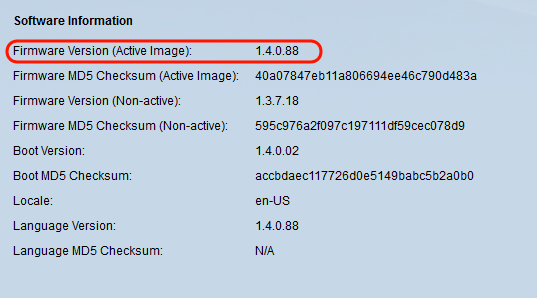
Cronologia delle revisioni
| Revisione | Data di pubblicazione | Commenti |
|---|---|---|
1.0 |
11-Dec-2018 |
Versione iniziale |
 Feedback
Feedback