Aggiornamento software di un Cisco Business Wireless Access Point
Obiettivo
L'obiettivo di questo documento è mostrare come aggiornare il software di un Cisco Business Wireless (CBW) Access Point (AP) utilizzando Cisco.com, HTTP, TFTP o SFTP nell'interfaccia utente Web.
Dispositivi interessati | Versione firmware
- 140AC (data sheet) (scarica la versione più recente)
- 141ACM (scheda tecnica) (scarica la versione più recente)
- 142ACM (scheda tecnica) (scarica la versione più recente)
- 143ACM (scheda tecnica) (scarica la versione più recente)
- 145AC (data sheet) (scarica la versione più recente)
- 240AC (data sheet) (scarica la versione più recente)
Introduzione
Se stai cercando di aggiornare il software del tuo CBW AP, sei arrivato al posto giusto! I CBW AP supportano l'ultimo standard 802.11ac Wave 2 per prestazioni più elevate, accesso più ampio e reti a densità più elevata. Offrono prestazioni all'avanguardia con connessioni wireless sicure e affidabili, per un'esperienza utente mobile e affidabile.
L'aggiornamento del software del punto di accesso sarà importante per migliorare le prestazioni e la stabilità del dispositivo. L'aggiornamento software potrebbe offrire nuove funzionalità o correggere una vulnerabilità che si è verificata nella versione precedente del software.
Gli access point CBW possono essere usati come dispositivi standalone tradizionali o come parte di una rete mesh. Sei interessato ad avere maggiori informazioni sulle reti mesh? Leggi l'articolo sulle reti Mesh wireless per ulteriori informazioni.
Il software può essere aggiornato tramite l'interfaccia utente Web o Cisco Business Mobile App. Se non conosci i termini utilizzati, consulta Cisco Business: Glossario dei nuovi termini.
Se si è pronti per l'aggiornamento del software tramite l'interfaccia utente Web, è possibile iniziare.
Sommario
- Aggiornamento del software CBW AP
- Aggiornamento del software tramite Cisco.com
- Aggiornamento del software tramite HTTP
- Aggiornamento del software con TFTP
- Aggiornamento del software mediante SFTP
Aggiornamento del software CBW AP
Guida principiante
In questa sezione alternata vengono evidenziati i suggerimenti per i principianti.
Login
Accedere all'interfaccia utente Web dell'access point primario. A tale scopo, aprire un browser Web e immettere https://ciscobusiness.cisco. È possibile che venga visualizzato un avviso prima di procedere. Immettere le credenziali.È inoltre possibile accedere all'access point primario immettendo https://[ipaddress] (dell'access point primario) in un browser Web.
Descrizione comandi
In caso di domande su un campo nell'interfaccia utente, cercare una descrizione comando simile alla seguente: ![]()
Impossibile individuare l'icona Espandi menu principale.
Passare al menu sul lato sinistro dello schermo. Se il pulsante non è visibile, fare clic su questa icona per aprire il menu della barra laterale.
Cisco Business App
Questi dispositivi dispongono di app complementari che condividono alcune funzionalità di gestione con l'interfaccia utente Web. Non tutte le funzionalità nell'interfaccia utente Web saranno disponibili nell'app.
Domande frequenti
Se hai ancora domande a cui non hai risposto, puoi controllare il nostro documento delle domande frequenti. Domande frequenti
Per visualizzare la versione software corrente dell'access point principale:
- Fare clic sull'icona a forma di ingranaggio nell'angolo superiore destro dell'interfaccia Web, quindi fare clic su Informazioni principali punto di accesso.
- Scegliere Gestione > Aggiornamento software dal menu.
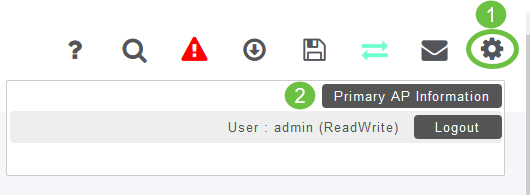

Chiudete la finestra.
Viene visualizzata la finestra Software Update (Aggiornamento software)con il numero di versione del software corrente riportato nella parte superiore.
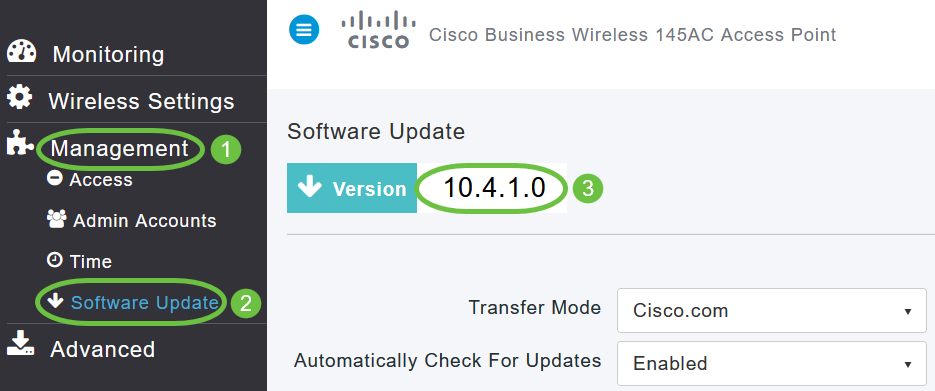
È possibile aggiornare il software CBW AP utilizzando l'interfaccia Web dell'access point principale. Le configurazioni correnti nell'access point primario non verranno eliminate.
Di seguito sono riportati i metodi di aggiornamento software:
Aggiornamento del software tramite Cisco.com (metodo predefinito)
Aggiornamento del software tramite HTTP
Aggiornamento del software con TFTP
Aggiornamento del software mediante SFTP
L'aggiornamento del software assicura che sia il software del punto di accesso principale che il software di tutti i punti di accesso subordinati associati vengano aggiornati. I punti di accesso che dispongono di versioni software precedenti quando sono collegati all'access point principale vengono aggiornati automaticamente all'ultimo software CBW AP dopo un aggiornamento del software.
Il download del software avviene in background, senza alcun impatto sulla rete. Gli aggiornamenti vengono disposti in sequenza automaticamente per garantire che le prestazioni della rete non vengano compromesse dall'aggiornamento del software. Per rendere effettivo l'aggiornamento, sarà necessario riavviare definitivamente l'access point principale e in quel momento si verificherà un periodo di inattività della rete.
Aggiornamento del software tramite Cisco.com
L'aggiornamento del software tramite cisco.com è il metodo consigliato e più semplice.
Se l'aggiornamento del software tramite cisco.com non è disponibile a causa della mancanza di accesso a Internet nel percorso di gestione temporanea o a causa di altri motivi, è possibile utilizzare metodi quali HTTP, TFTP o SFTP.
Passaggio 1
Dall'elenco a discesa Transfer Mode (Modalità di trasferimento), selezionare Cisco.com.
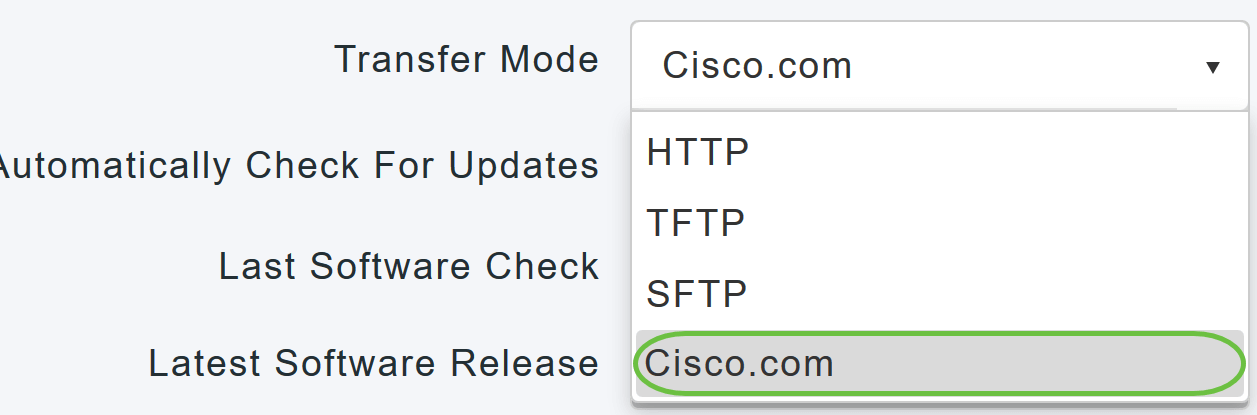
Passaggio 2
Per impostare l'access point principale in modo che controlli automaticamente la disponibilità di aggiornamenti software, scegliere Abilitato dall'elenco a discesa Controlla automaticamente disponibilità aggiornamenti. L'opzione è abilitata per impostazione predefinita.

Passaggio 3
Fare clic su Save (Salva). In questo modo vengono salvate le voci o le modifiche apportate nei campi Modalità di trasferimento e Controlla automaticamente aggiornamenti.
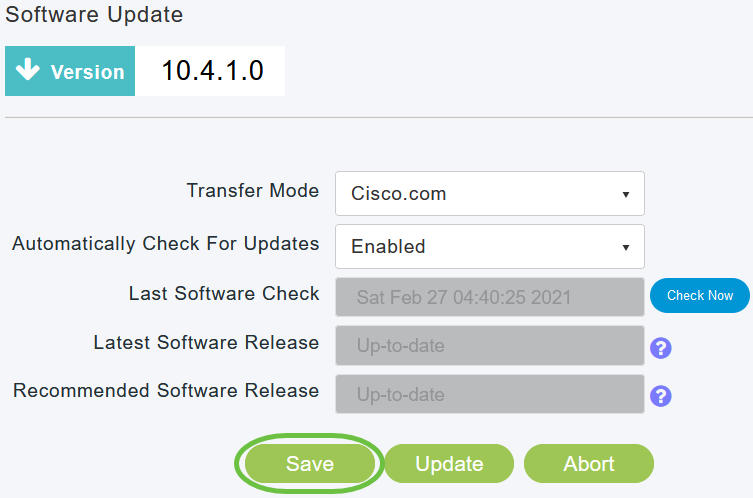
Nel campo Last Software Check (Ultimo controllo software) viene visualizzato l'indicatore orario dell'ultimo controllo software automatico o manuale. È possibile visualizzare le note di rilascio delle versioni visualizzate facendo clic sull'icona "?" accanto ad esse.
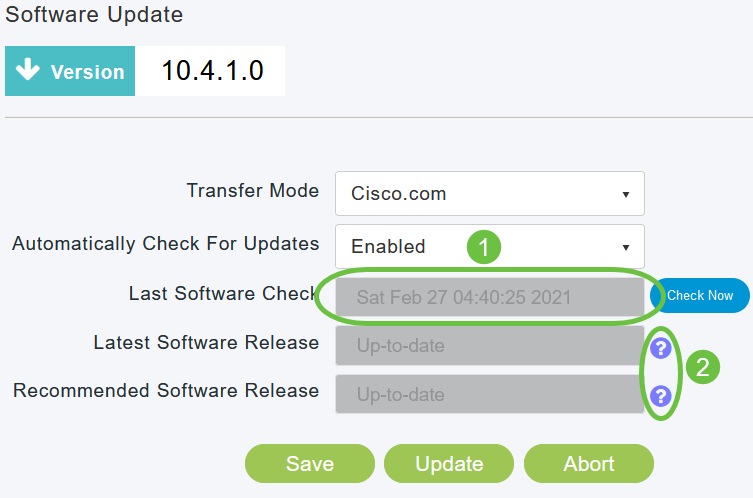
Passaggio 4
È possibile eseguire manualmente un controllo software in qualsiasi momento facendo clic su Esegui controllo.
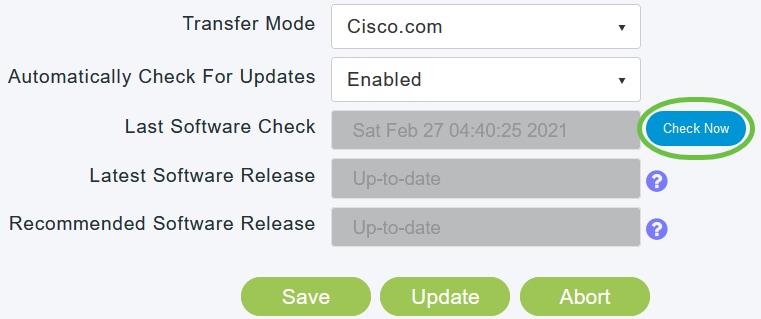
Passaggio 5
Per procedere con l'aggiornamento del software, fare clic su Aggiorna.
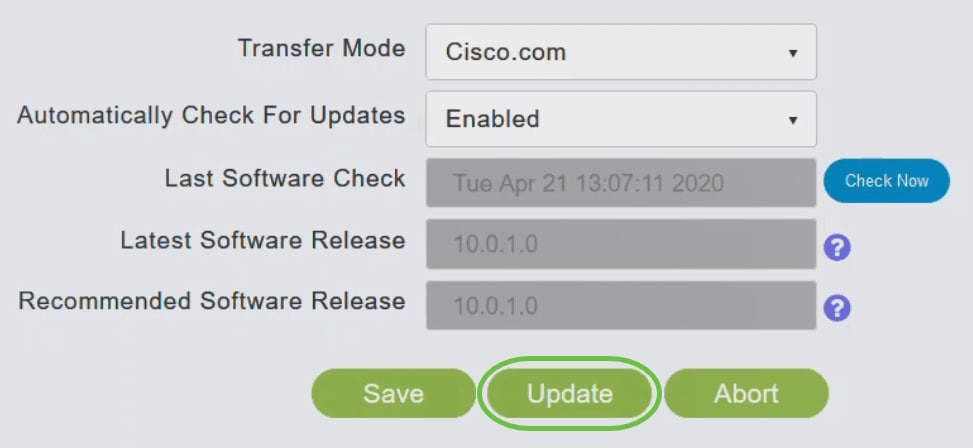
Viene visualizzato l'Aggiornamento guidato software. La procedura guidata consente di visualizzare le tre schede seguenti in sequenza:
- Scheda Release (Versione) - Consente di specificare se si desidera eseguire l'aggiornamento alla versione software consigliata o alla versione più recente.
- Scheda Aggiorna - Specifica quando reimpostare gli access point. È possibile scegliere di eseguirlo immediatamente o pianificarlo per un secondo momento. Per impostare il riavvio automatico dell'access point principale al termine del download preliminare dell'immagine, selezionare la casella di controllo Riavvio automatico.
- Scheda Conferma - Conferma le selezioni.
Seguire le istruzioni della procedura guidata. È possibile tornare a qualsiasi scheda in qualsiasi momento prima di fare clic su Conferma.
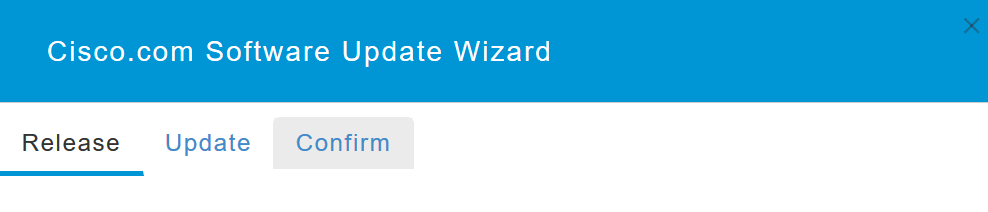
Passaggio 6
Fare clic su Conferma.

Operazioni successive
È possibile monitorare lo stato e lo stato dell'aggiornamento nella pagina Aggiornamento software. Durante l'avanzamento dell'aggiornamento vengono visualizzati i seguenti dati:
- Numero totale di access point nella rete.
- Numero di access point:
Avvio dell'aggiornamento
Sono in corso di aggiornamento
Aggiornamento completato
In attesa di aggiornamento.
Impossibile aggiornare.
Inoltre, per ciascun punto di accesso, viene visualizzato lo stato dell'aggiornamento utilizzando i seguenti dati:
Nome punto di accesso
Percentuale di download con colore
Errore ultimo aggiornamento
Stato - Pre-download del software, completato o non riuscito
Tentativi
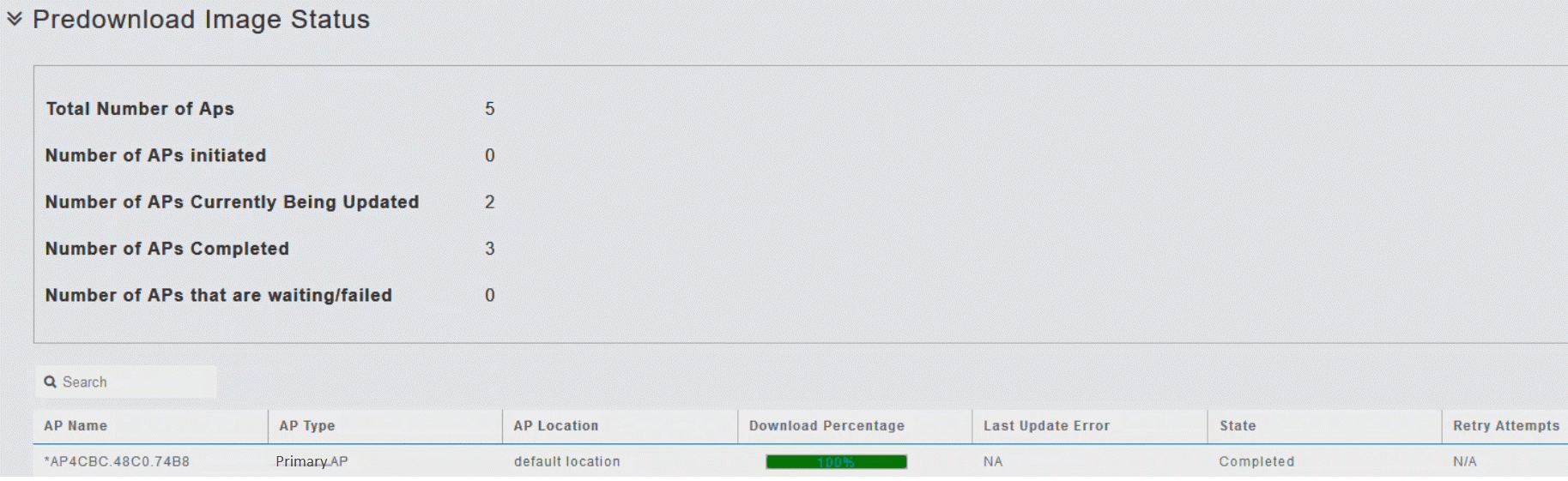
È possibile interrompere un aggiornamento software in corso in qualsiasi momento prima che l'access point principale completi il riavvio facendo clic su Interrompi.
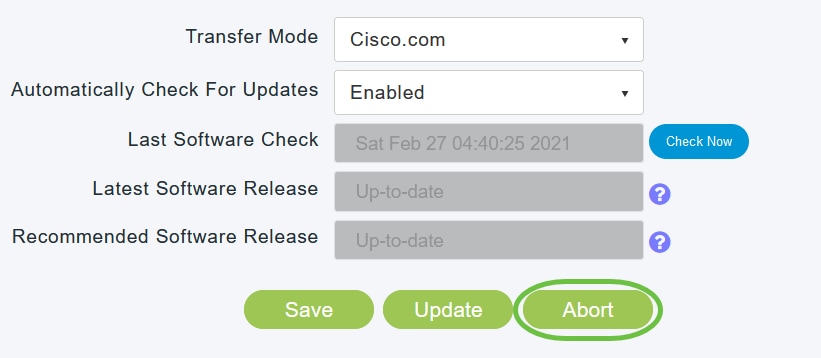
Aggiornamento del software tramite HTTP
L'ordine di aggiornamento del software tramite HTTP è importante se si dispone di una rete mesh. La sequenza di aggiornamento sarà la seguente:
- Mesh Extender
- AP con capacità primaria
- AP primario
Passaggio 1
Per ottenere l'immagine del software del punto di accesso principale e l'immagine del firmware di Mesh Extender (se la rete dispone di un dispositivo Mesh Extender), effettuare le seguenti operazioni:
- Se si usa un computer, passare alla pagina di download del software Cisco. Dalla finestra Software Download, selezionare Wireless > Access Point.
- È possibile visualizzare un elenco del software attualmente disponibile, con la versione più recente nella parte superiore. Scegliere un numero di versione del software. Fare clic su Download corrispondente al file ZIP.
- Leggere il contratto di licenza con l'utente finale e fare clic su Accetta contratto di licenza.
- Salvare il file ZIP sul disco rigido del computer, quindi estrarre il contenuto in una directory del computer.
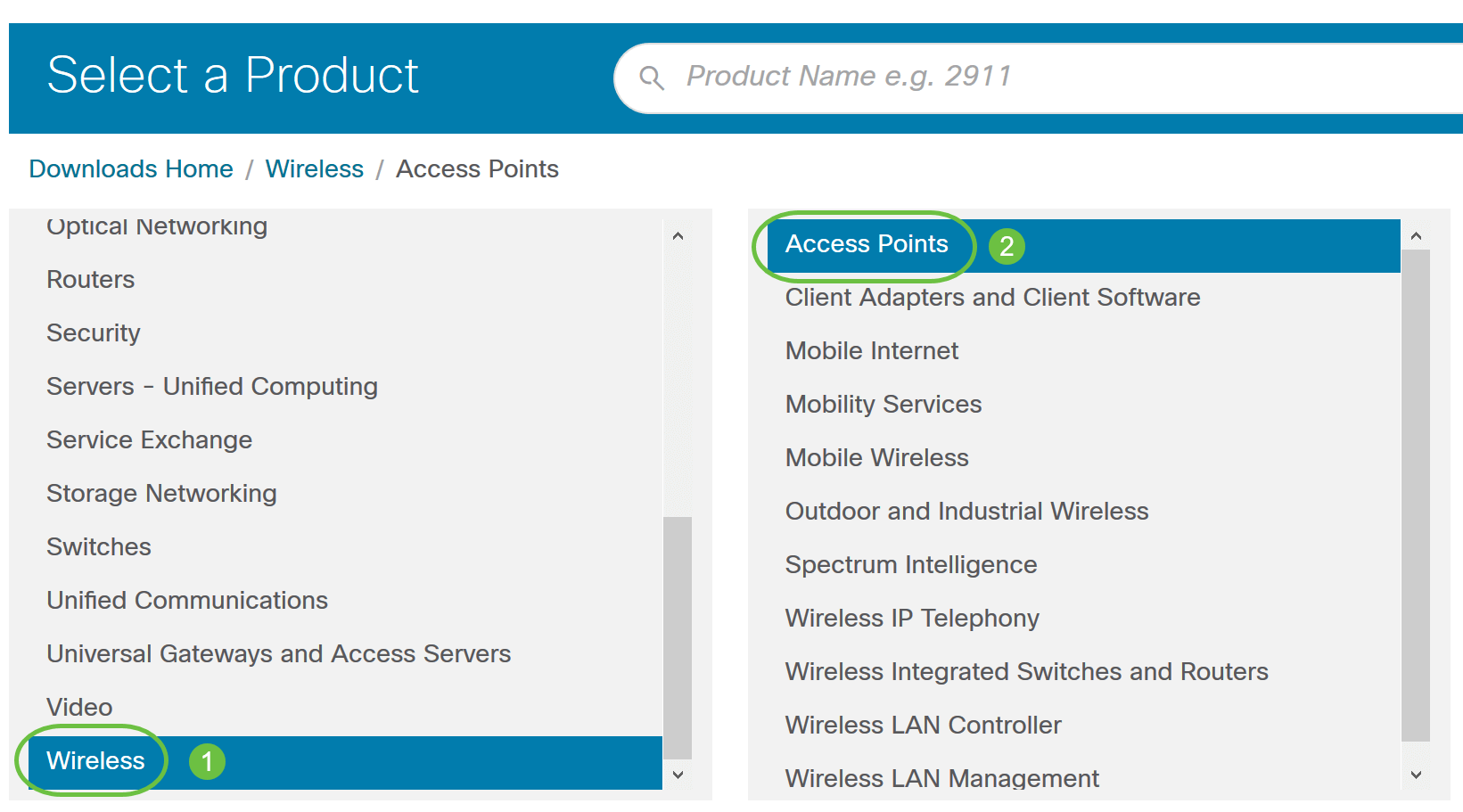
In base al modello AP in uso, selezionare Cisco Business serie 100 Access Point/Cisco Business serie 200 Access Point e scegliere un modello tra i seguenti: 140AC/145AC/240AC.
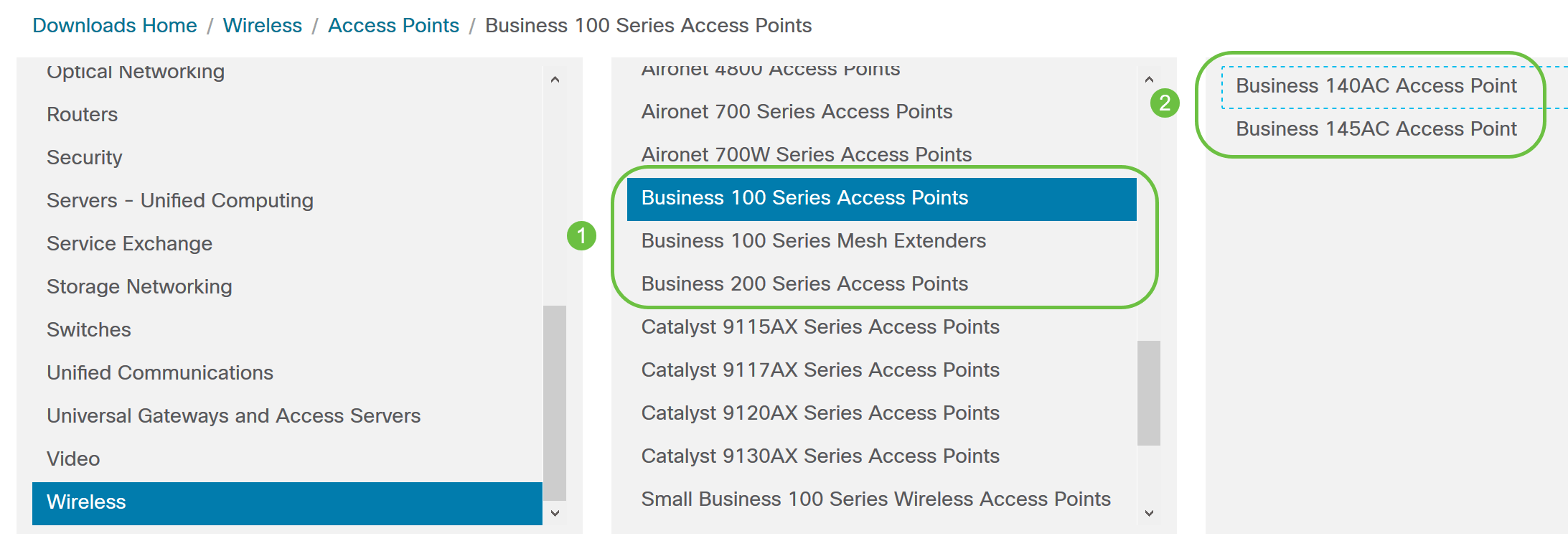
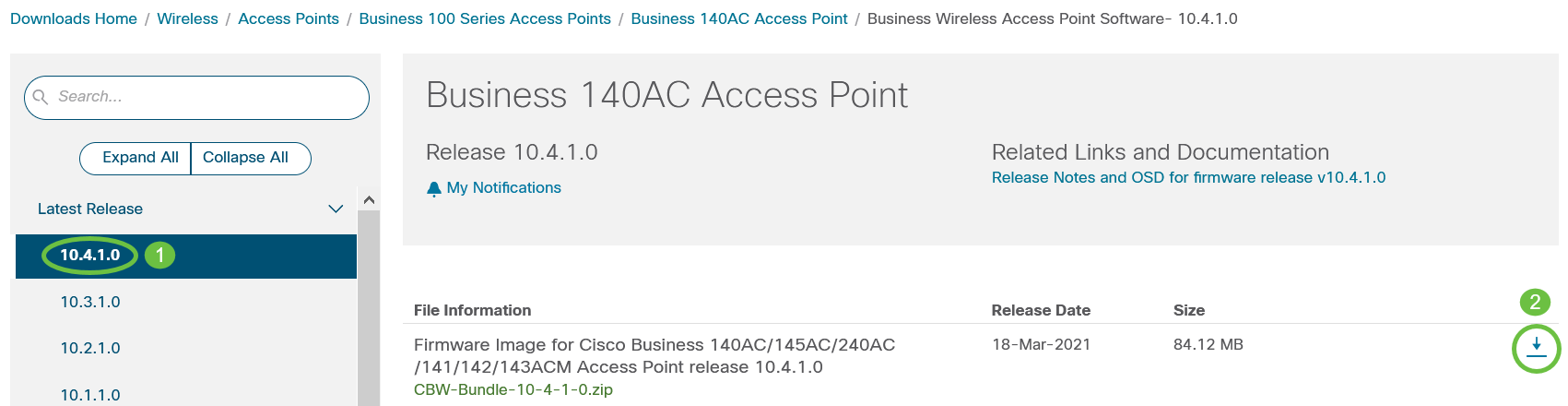
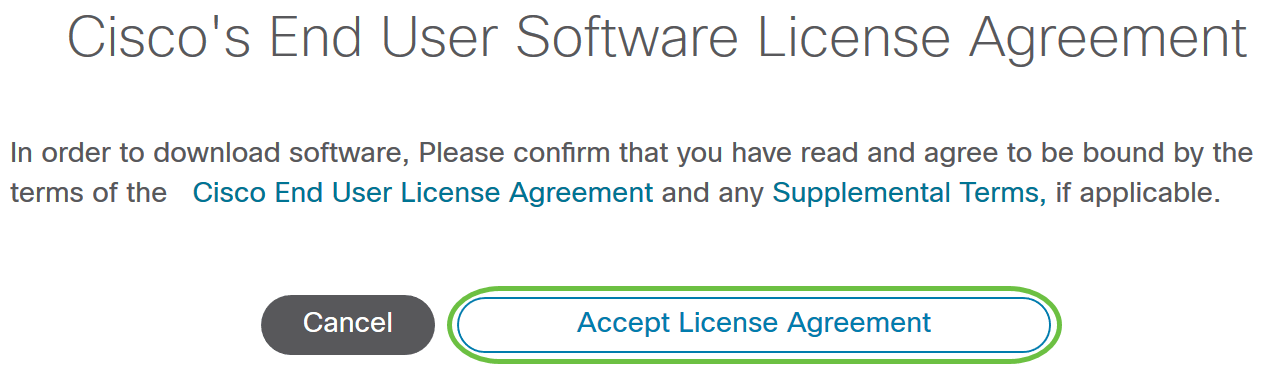
Passaggio 2
Dall'interfaccia Web dell'access point principale, scegliere Gestione > Aggiornamento software.
Viene visualizzata la finestra Software Update (Aggiornamento software) con il numero di versione corrente del software.
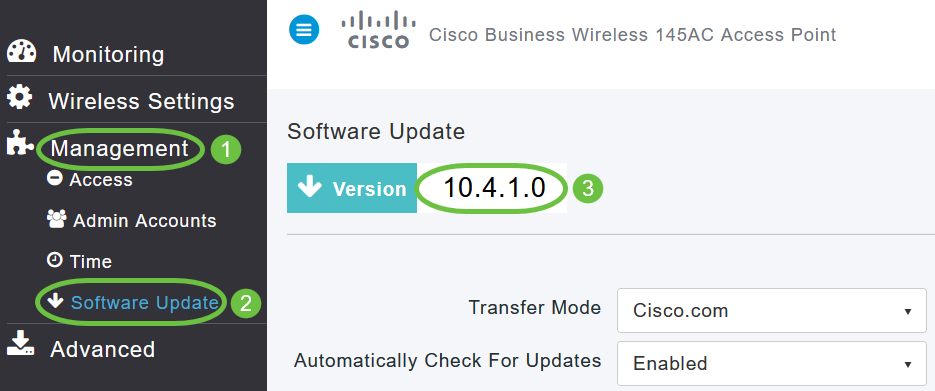
Passaggio 3
Nell'elenco a discesa Modalità di trasferimento, scegliere HTTP.
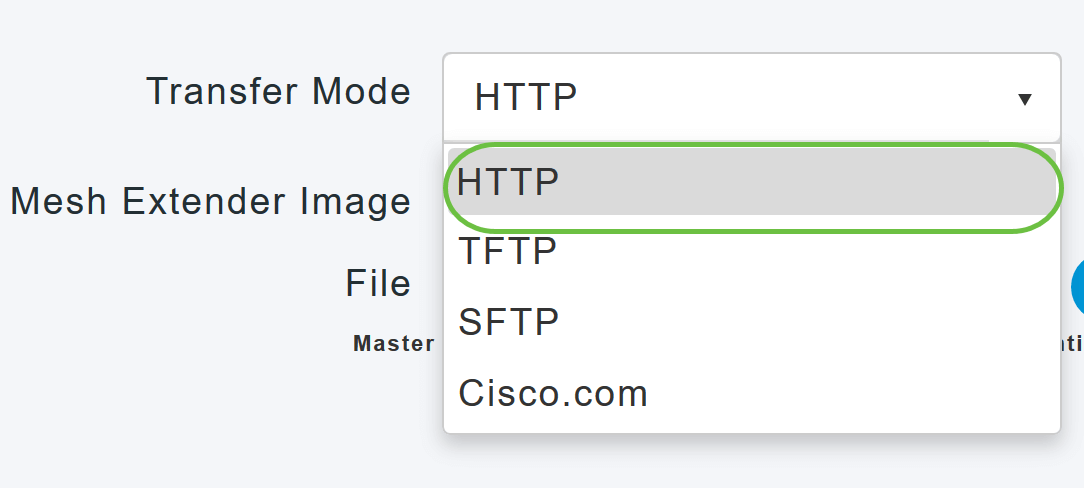
Procedere con i passaggi 4-8 se nella rete sono presenti Mesh Extender.
Passaggio 4
Abilitare l'opzione Mesh Extender Image. Fare clic sul pulsante Sfoglia accanto al campo File di immagine mesh, passare alla cartella contenente il file ZIP decompresso e scegliere il file software come indicato nella tabella seguente. I nomi dei file non possono essere modificati perché i dispositivi CBW accettano solo questi nomi.
| Cisco serie AP dell'access point principale | File software da selezionare |
|---|---|
| CBW140AC, CBW145AC, CBW240AC (capacità principale) | ap1g5 |
| CBW141ACM, CBW142ACM, CBW143ACM (estensori di rete) | Ap1g5-capwap |
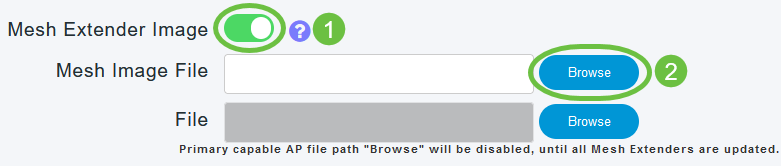
Il file explorer che viene aperto qui è un file explorer specifico del sistema operativo, a seconda del sistema operativo del computer.
Passaggio 5
Fare clic su Aggiorna.
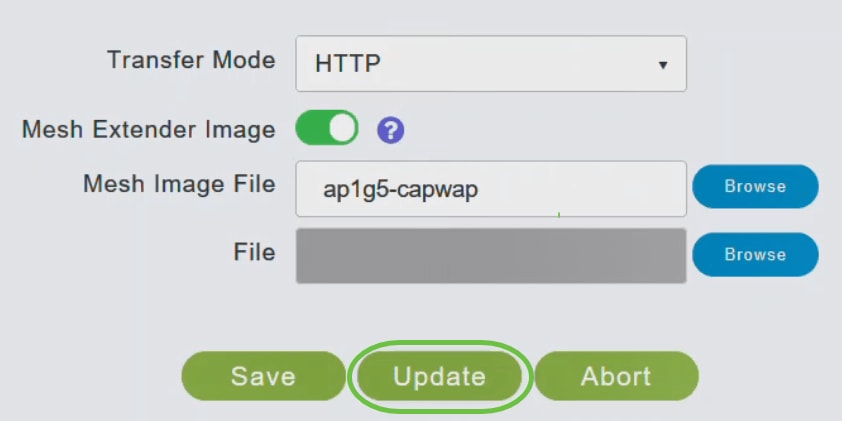
La sezione superiore della pagina indica lo stato del download. Non spegnere o reimpostare manualmente il punto di accesso principale o qualsiasi altro punto di accesso durante questo processo; in caso contrario, l'immagine software potrebbe essere danneggiata.
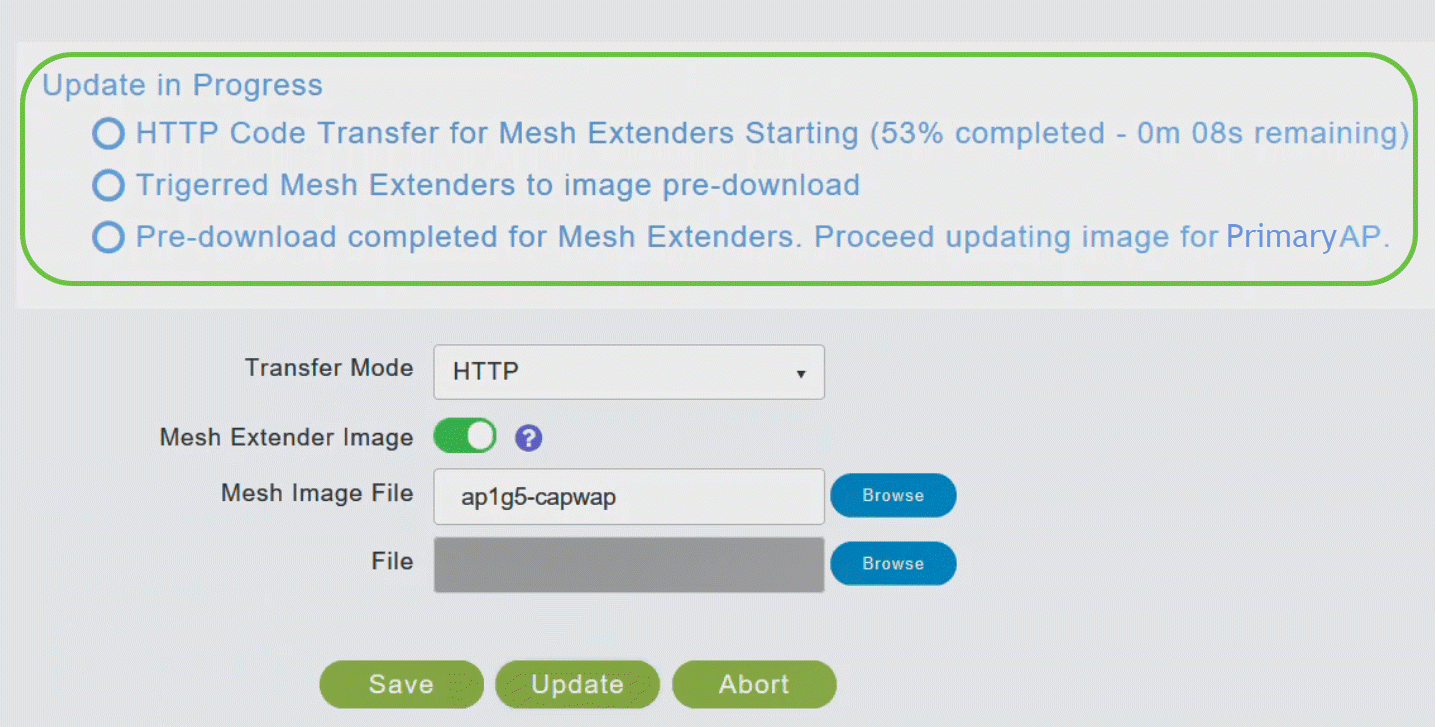
La sezione Predownload Image Status (Stato immagine di predownload) della pagina mostra lo stato del download della pre-immagine sugli estensori Mesh della rete.
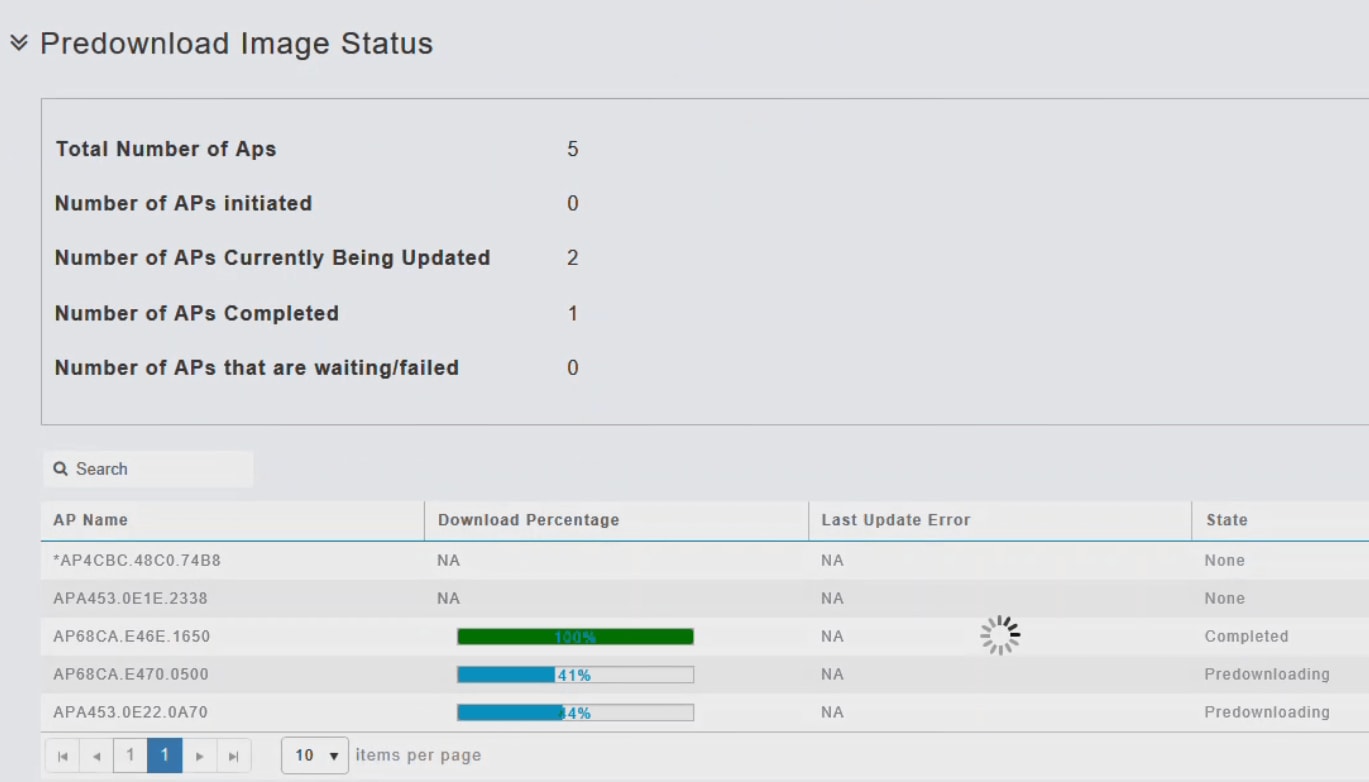
È possibile interrompere un aggiornamento software in corso, in qualsiasi momento prima che l'access point principale completi il riavvio, facendo clic su Interrompi.
Passaggio 6
Una volta che tutti gli estensori Mesh della rete sono stati scaricati in anticipo o sono stati spostati nello stato Completo, disabilitare l'opzione Mesh Extender Image.
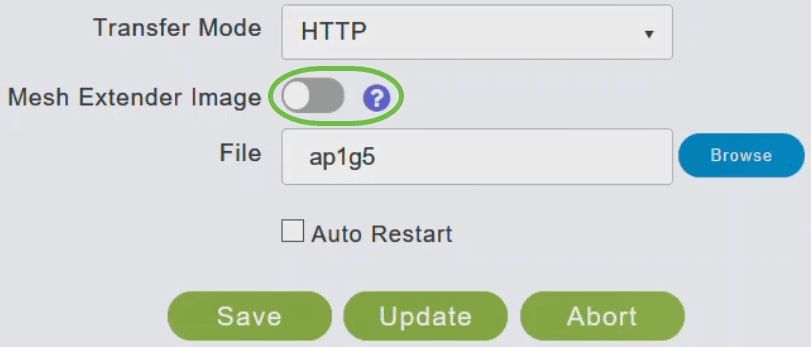
Passaggio 7
Fare clic sul pulsante Sfoglia accanto al campo File. Passare alla cartella contenente il file ZIP decompresso e scegliere il file software ap1g5.
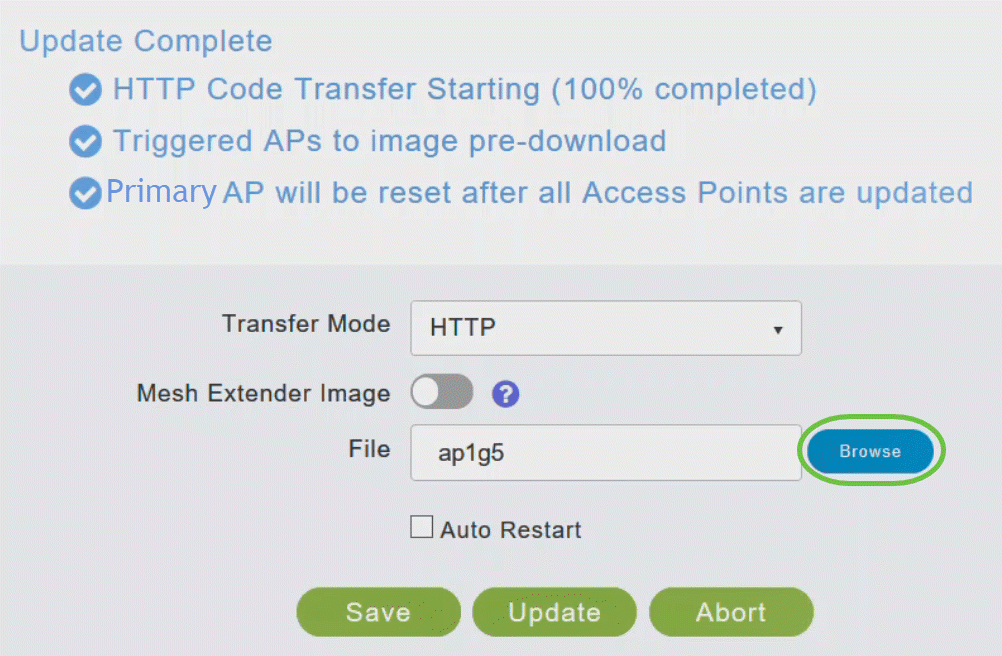
Passaggio 8
Selezionare la casella di controllo Auto Restart (Riavvio automatico) per l'access point principale e l'estensione di rete in modo che si riavviino automaticamente una volta completato il pre-download dell'immagine per tutti gli access point.
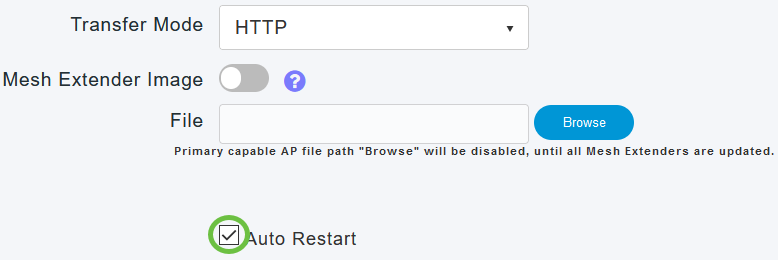
Passaggio 9
Fare clic su Aggiorna.

La sezione superiore della pagina indica lo stato del download. Non spegnere o reimpostare manualmente l'access point principale o qualsiasi altro access point durante questo processo. L'immagine software potrebbe essere danneggiata.
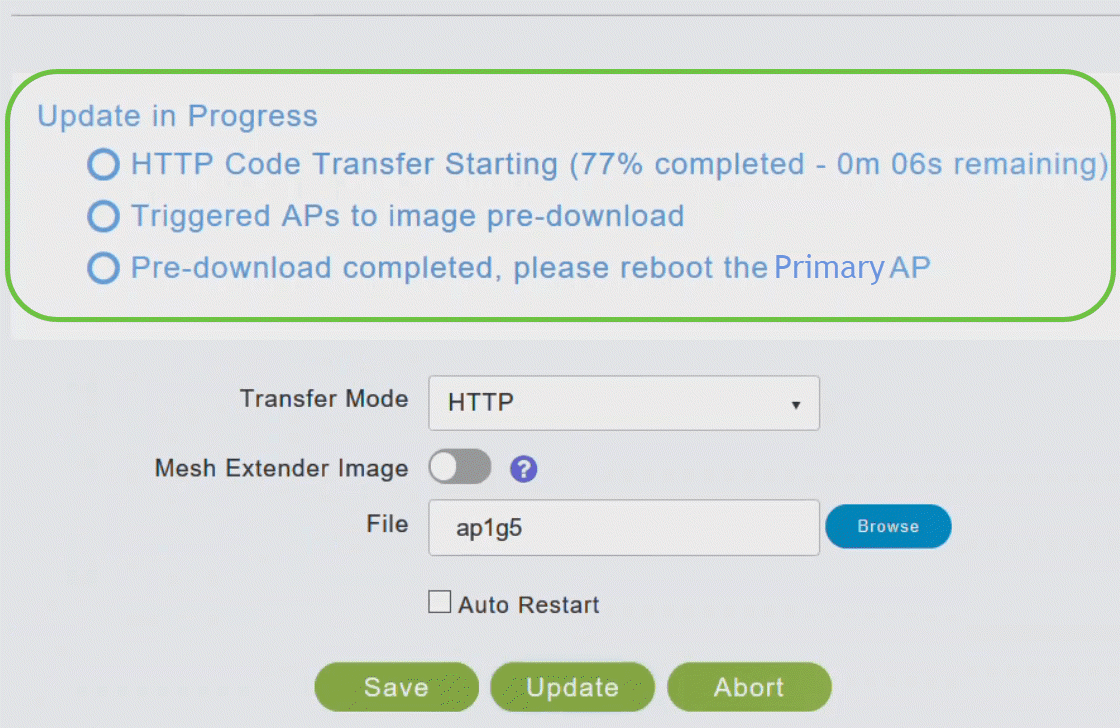
La sezione Predownload Image Status (Stato immagine di predownload) della pagina mostra lo stato del download delle immagini di pre-download sugli access point nella rete.
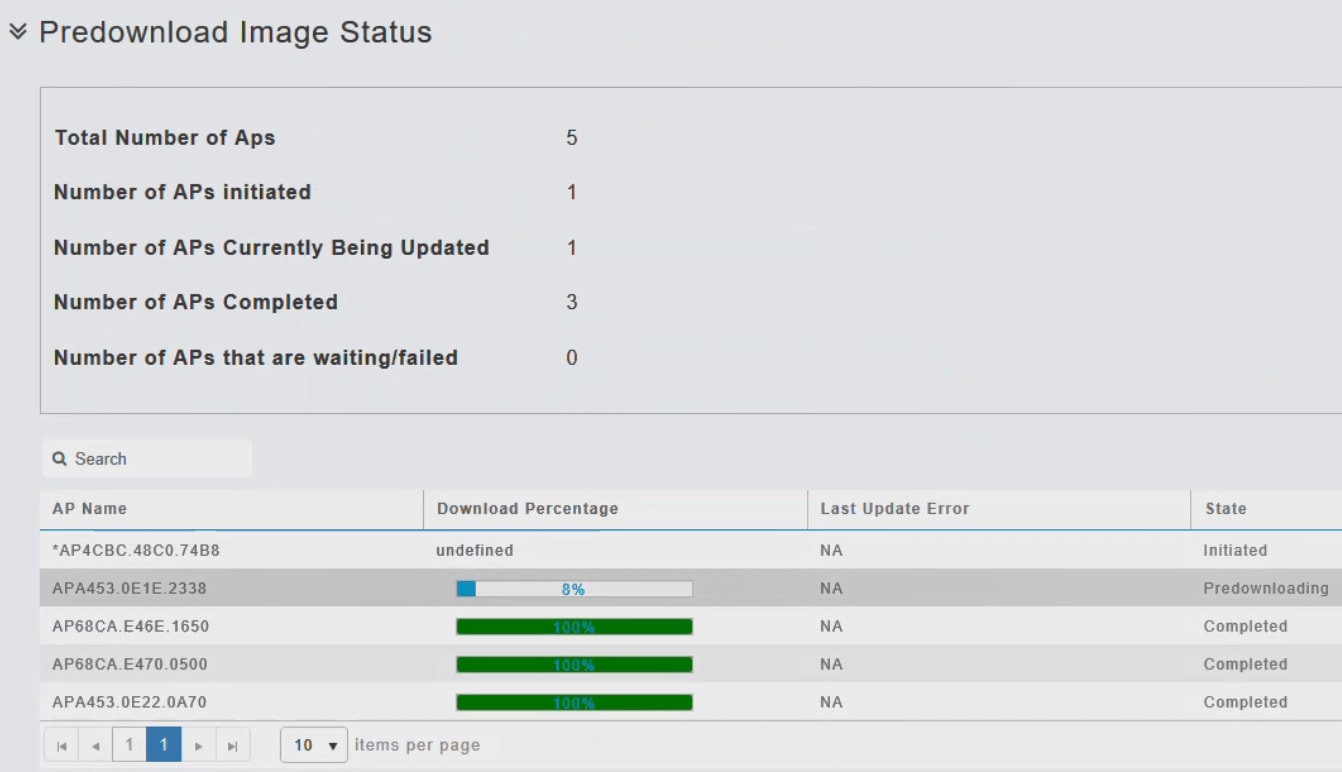
Per ridurre al minimo le interruzioni della rete, viene scaricata un'immagine software di aggiornamento nel punto di accesso dal punto di accesso primario senza reimpostare il punto di accesso o perdere la connettività di rete. Sarà necessario riavviare solo dopo che tutti gli access point avranno ricevuto l'aggiornamento. Ciò significa che, prima viene scaricata l'immagine di aggiornamento all'access point principale, quindi l'immagine viene scaricata nel punto di accesso mentre la rete è ancora attiva. Quando l'access point primario viene riavviato, i punti di accesso vengono dissociati e riavviati. L'access point principale viene visualizzato per primo, seguito dai punti di accesso, con le immagini aggiornate. Quando l'access point primario risponde alla richiesta di individuazione inviata da un punto di accesso con il relativo pacchetto di risposta di individuazione, il punto di accesso invia una richiesta di join.
Passaggio 10
Al termine del download preliminare dell'immagine, l'access point principale deve essere riavviato per completare l'aggiornamento del software. Se non è stata selezionata la casella di controllo Riavvio automatico, è possibile riavviare manualmente l'access point principale dopo l'aggiornamento scegliendo Avanzate > Strumenti principali access point e facendo clic su Riavvia access point principale.
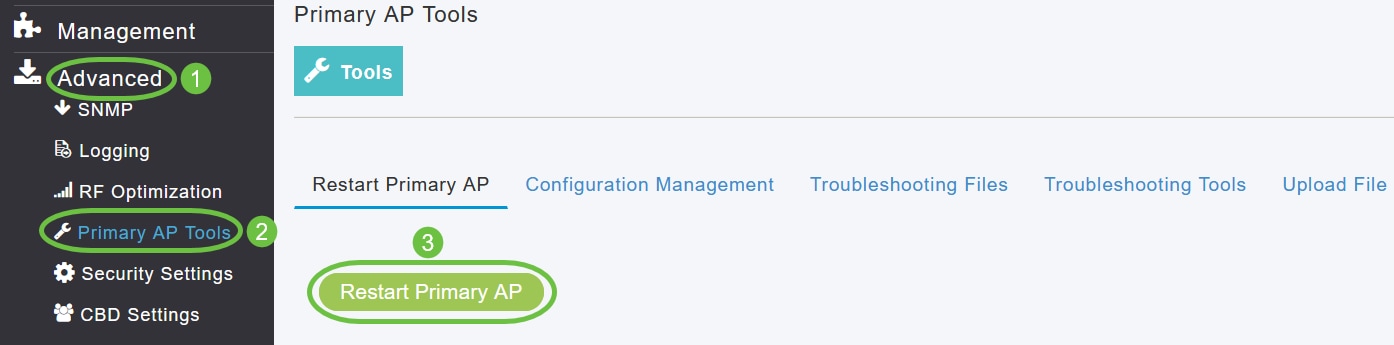
È possibile interrompere un aggiornamento software in corso, in qualsiasi momento prima che l'access point principale completi il riavvio, facendo clic su Interrompi.
Passaggio 11
Accedere all'interfaccia utente del punto di accesso primario e verificare la versione del software del punto di accesso primario nella finestra Aggiornamento software.
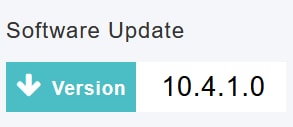
Aggiornamento del software con TFTP
Prima di iniziare,
- Preparare un server TFTP per ospitare il file del software CBW AP utilizzando le seguenti linee guida:
- Verificare che il server TFTP supporti il protocollo TFTP esteso per file di dimensioni superiori a 32 MB. Alcuni server TFTP che supportano file di queste dimensioni sono tftpd32 e il server TFTP all'interno di Cisco Prime Infrastructure.
- Se si tenta di scaricare il software del punto di accesso principale e il server TFTP non supporta le dimensioni del file, viene visualizzato un messaggio di errore: Errore TFTP durante l'archiviazione nella memoria flash.
- Sarà necessario un computer in grado di accedere a Cisco.com e al server TFTP.
Verificare che il server TFTP disponga dello stesso bundle software CBW AP di quello dell'access point principale o dell'ultimo bundle software disponibile sul sito Cisco.com
Passaggio 1
Per ottenere l'immagine principale del software AP, accedere alla pagina Cisco Download Software e scaricare il software più recente.
- Salvare il file sul disco rigido del computer.
- Copiare il file dal disco rigido del computer, quindi decomprimere ed estrarre l'intero contenuto nella directory predefinita sul server TFTP.
Passaggio 2
Dall'interfaccia Web dell'access point principale, scegliere Gestione > Aggiornamento software.
Viene visualizzata la finestra Software Update (Aggiornamento software) con il numero di versione corrente del software.
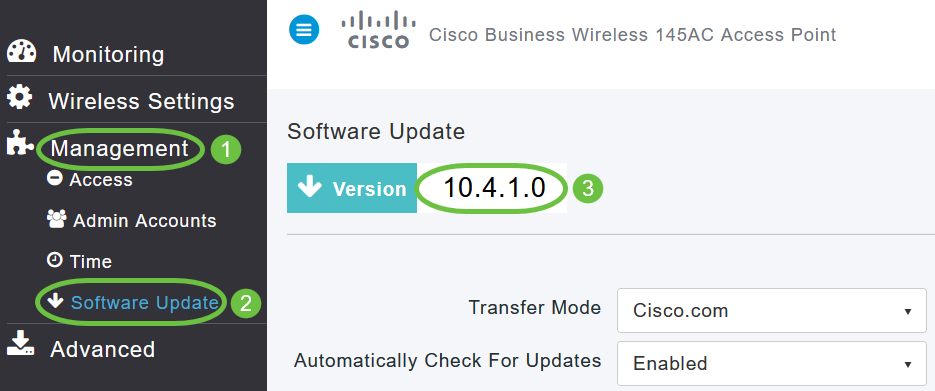
Passaggio 3
Nell'elenco a discesa Transfer Mode (Modalità di trasferimento), selezionare TFTP.
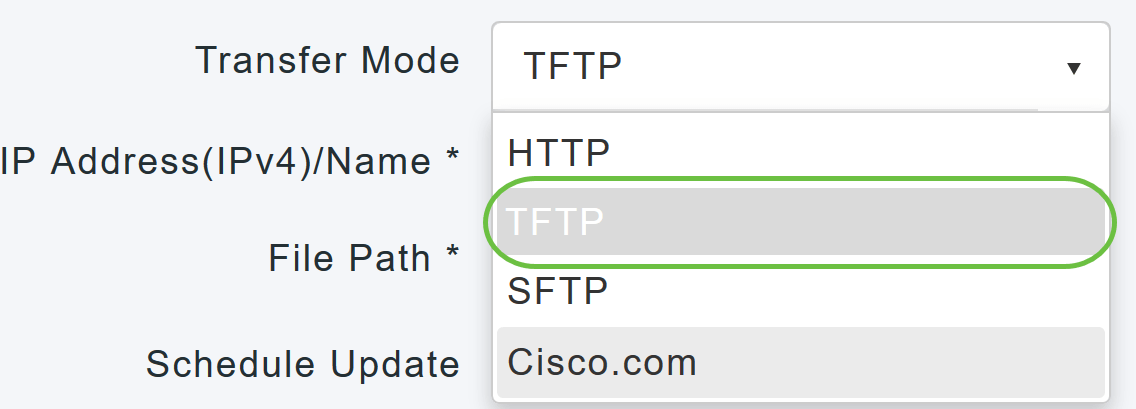
Passaggio 4
Nel campo IP Address (IPv4)/Name (Indirizzo IP (IPv4)/Nome), immettere l'indirizzo IP del server TFTP.
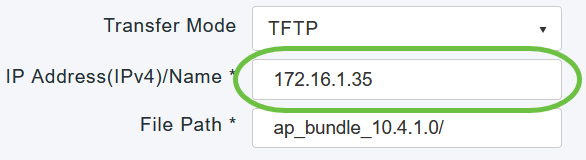
Passaggio 5
Nel campo Percorso file, immettere il percorso della directory del server TFTP del file software.
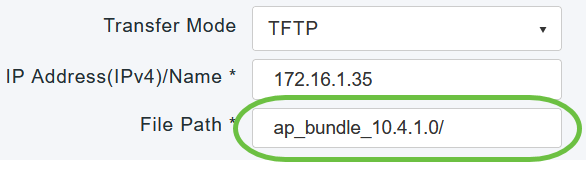
Passaggio 6
Per impostare il riavvio automatico dell'access point principale al termine del download preliminare dell'immagine, selezionare la casella di controllo Riavvio automatico.
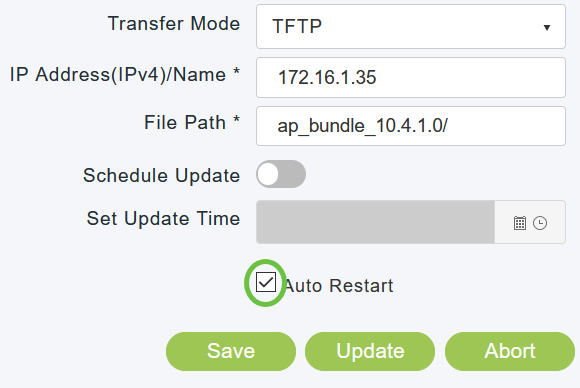
Passaggio 7
Fate clic su Salva (Save) per salvare i parametri specificati.
Questi parametri verranno salvati a meno che non vengano modificati in modo specifico in futuro. Non è necessario specificare questi parametri durante il successivo aggiornamento del software.
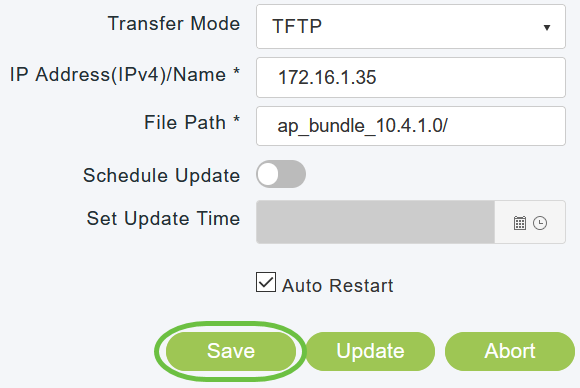
Passaggio 8
È possibile eseguire l'aggiornamento immediatamente o pianificarlo per un momento successivo.
- Per procedere immediatamente con l'aggiornamento, fare clic su Aggiorna.
- Per eseguire l'aggiornamento in un secondo momento, fino a un massimo di 5 giorni dalla data corrente, abilitare Pianifica aggiornamento e specificare la data e l'ora successive nel campo Imposta ora aggiornamento.
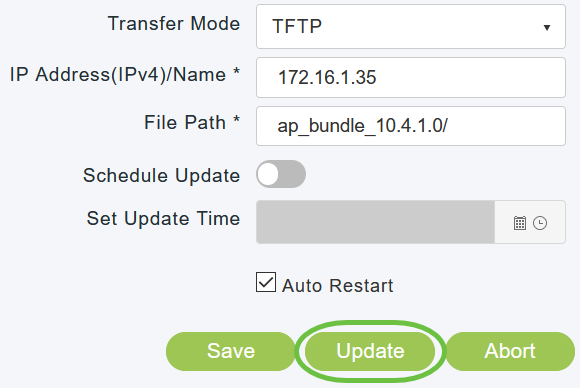
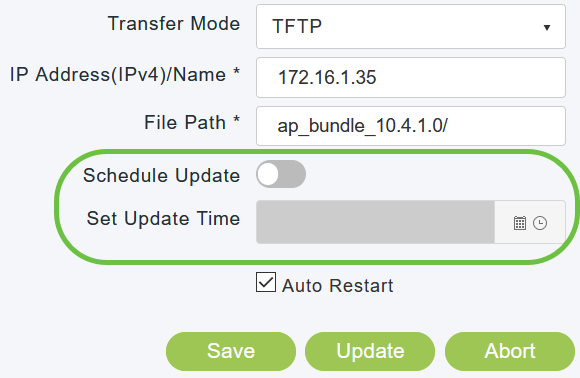
Non spegnere o reimpostare manualmente il punto di accesso principale o qualsiasi altro punto di accesso durante questo processo; in caso contrario, l'immagine software potrebbe essere danneggiata.
Passaggio 9
Al termine del download preliminare dell'immagine, l'access point principale deve essere riavviato per completare l'aggiornamento del software. Se non è stata selezionata la casella di controllo Riavvio automatico, è possibile riavviare manualmente l'access point principale dopo l'aggiornamento scegliendo Avanzate > Strumenti principali access point e facendo clic su Riavvia access point principale.
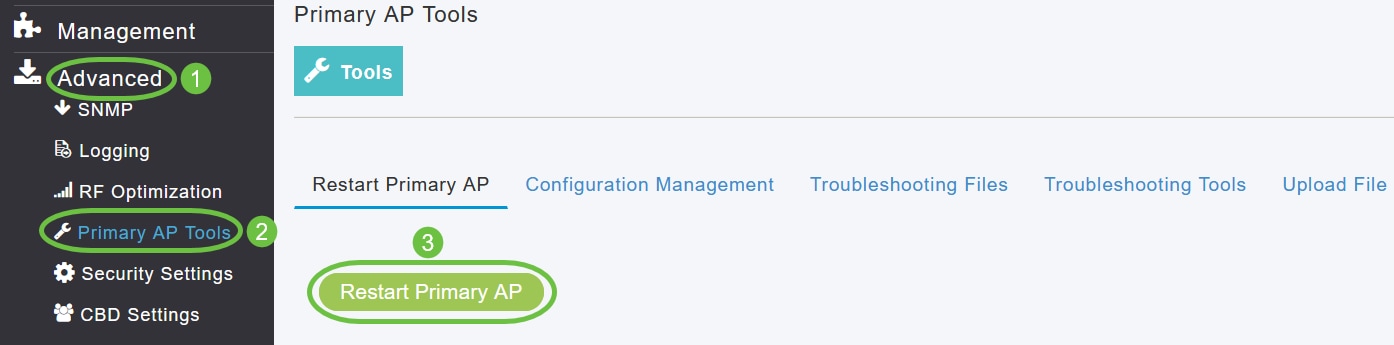
È possibile interrompere un aggiornamento software in corso, in qualsiasi momento prima che l'access point principale completi il riavvio, facendo clic su Interrompi.
Passaggio 10
Accedere al punto di accesso principale e verificare la versione del software del punto di accesso principale nella finestra Software Update (Aggiornamento software).
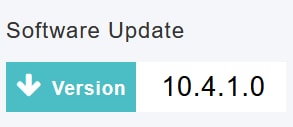
Aggiornamento del software mediante SFTP
L'aggiornamento software tramite la modalità di trasferimento SFTP funziona per tutti gli access point supportati in una distribuzione CBW. Per utilizzare questo metodo di aggiornamento, è necessario un server SFTP in grado di comunicare con l'access point primario. Questo metodo di aggiornamento è supportato dall'interfaccia utente Web AP primaria.
Passaggio 1
Per ottenere l'immagine principale del software AP, accedere alla pagina Cisco Download Software e scaricare il software più recente.
- Salvare il file sul disco rigido del computer.
- Copiare il file dal disco rigido del computer, quindi decomprimere ed estrarre l'intero contenuto nella directory predefinita sul server SFTP.
Passaggio 2
Dall'interfaccia Web dell'access point principale, scegliere Gestione > Aggiornamento software. Viene visualizzata la finestra Software Update (Aggiornamento software) con il numero di versione corrente del software.
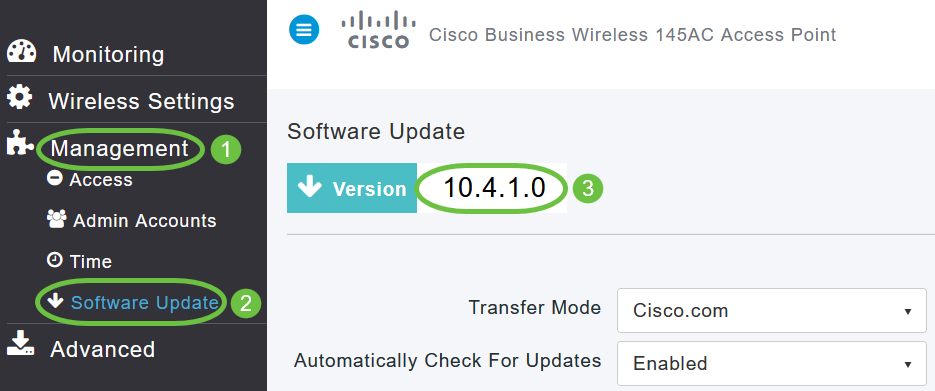
Passaggio 3
Nell'elenco a discesa Modalità di trasferimento, scegliere SFTP.
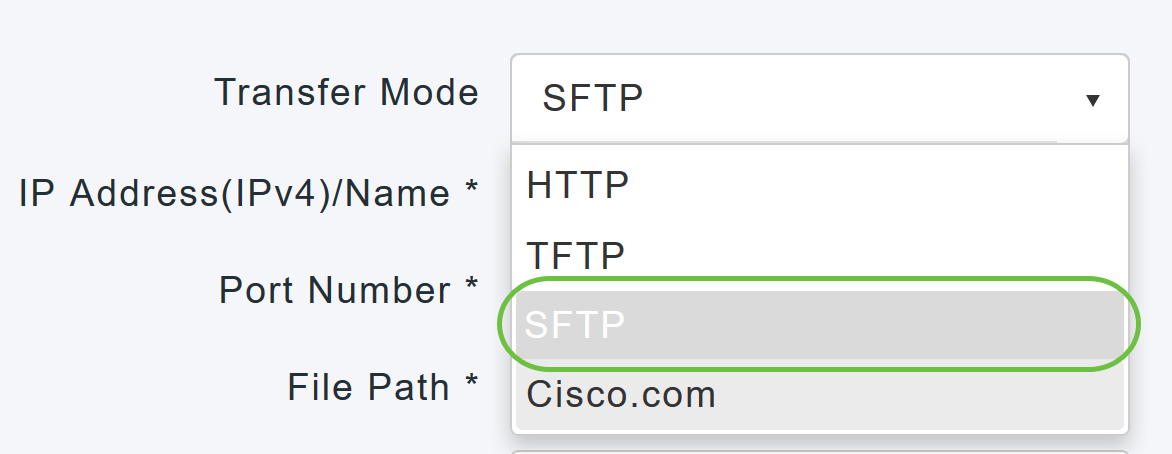
Passaggio 4
Nel campo Indirizzo IP (IPv4)/Nome, immettere l'indirizzo IP o il nome di dominio del server SFTP.
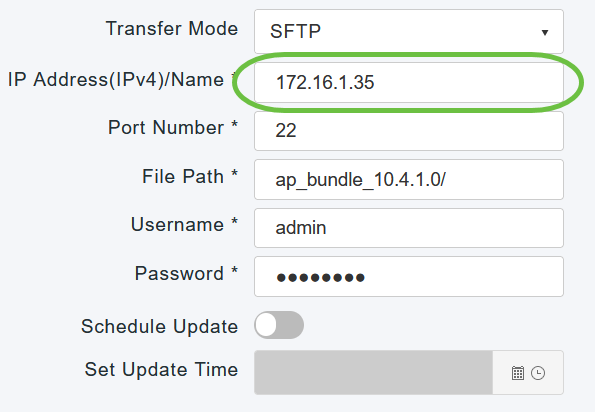
Passaggio 5
Nel campo Port Number (Numero porta), immettere il numero di porta. Il valore predefinito è 22.
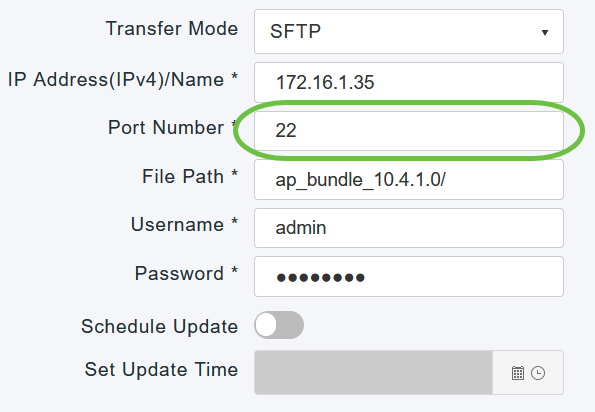
Passaggio 6
Nel campo Percorso file, immettere il percorso della directory del server SFTP del file software.

Passaggio 7
Immettere il nome utente e la password per accedere al server SFTP.
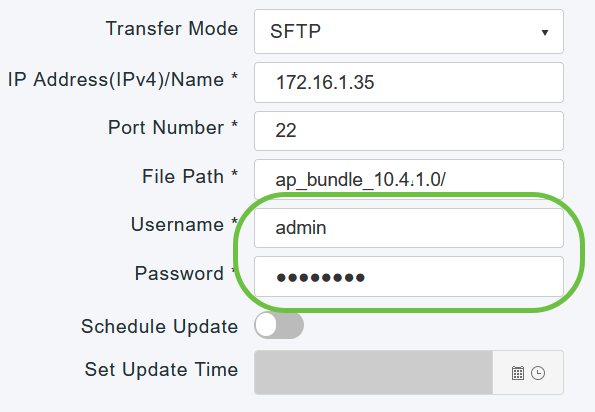
Passaggio 8
È possibile eseguire l'aggiornamento immediatamente o pianificarlo per un momento successivo.
- Per procedere immediatamente con l'aggiornamento, fare clic su Aggiorna.
- Per eseguire l'aggiornamento in un secondo momento, fino a un massimo di 5 giorni dalla data corrente, fare clic sul pulsante di commutazione Pianifica aggiornamento e specificare la data e l'ora successive nel campo Imposta ora aggiornamento.
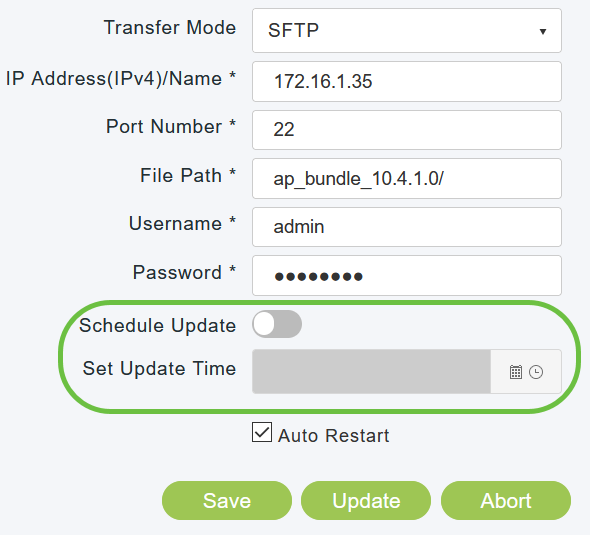
Passaggio 9
Per impostare il riavvio automatico dell'access point principale al termine del download preliminare dell'immagine, selezionare la casella di controllo Riavvio automatico.
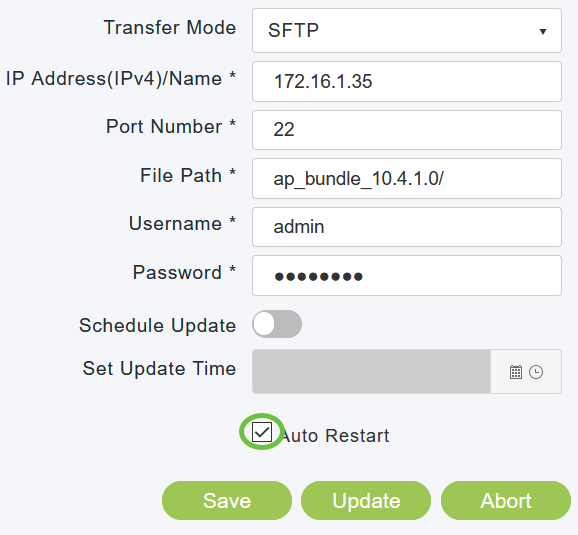
Passaggio 10
Fate clic su Salva (Save) per salvare i parametri specificati. Questi parametri verranno salvati a meno che non vengano modificati in modo specifico in futuro. Non è necessario immettere nuovamente questi parametri per il successivo aggiornamento del software.
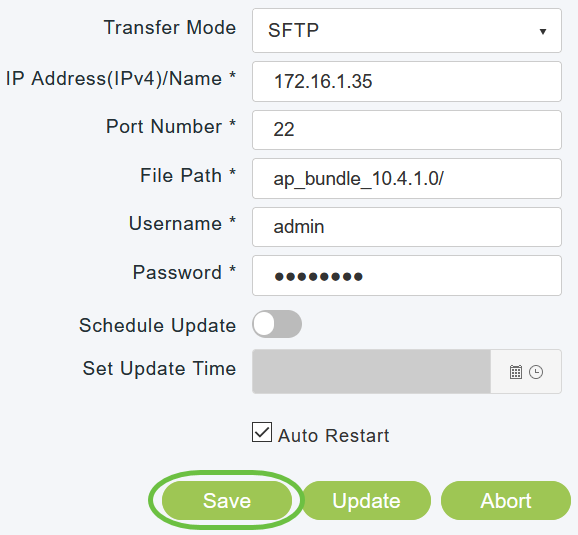
Passaggio 11
Al termine del download preliminare dell'immagine, l'access point principale deve essere riavviato per completare l'aggiornamento del software. Se non è stata selezionata la casella di controllo Riavvio automatico, è possibile riavviare manualmente l'access point principale dopo l'aggiornamento scegliendo Avanzate > Strumenti principali access point e facendo clic su Riavvia access point principale.
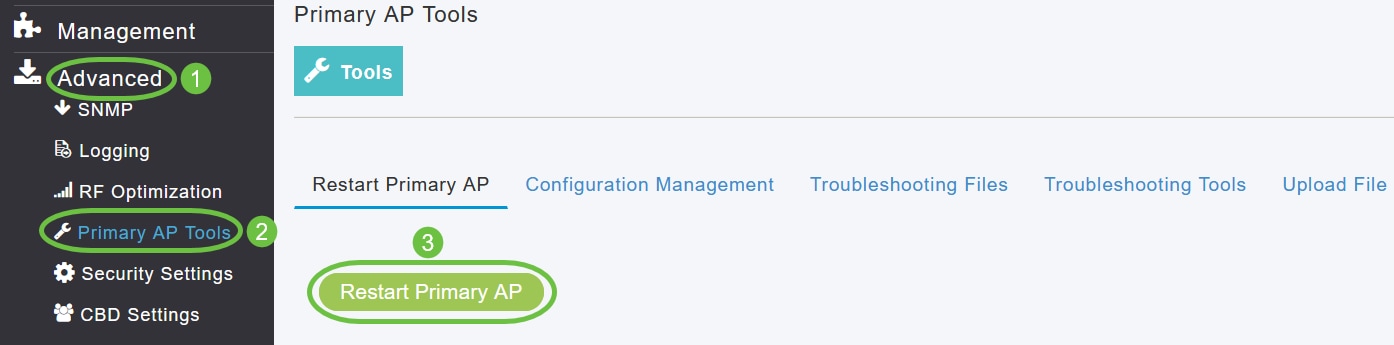
È possibile interrompere un aggiornamento software in corso, in qualsiasi momento prima che l'access point principale completi il riavvio, facendo clic su Interrompi.
Passaggio 12
Accedere al punto di accesso principale e verificare la versione del software del punto di accesso principale nella finestra Software Update (Aggiornamento software).
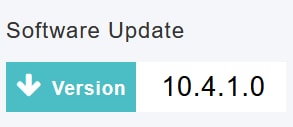
La procedura è completata. Il software dell'access point CBW è stato aggiornato.
Cronologia delle revisioni
| Revisione | Data di pubblicazione | Commenti |
|---|---|---|
1.0 |
13-May-2020 |
Versione iniziale |
 Feedback
Feedback