Configurare la tabella locale del portale Web guest in WAP125 o WAP581
Obiettivo
Le impostazioni locali del portale Web guest dei punti di accesso WAP125 e WAP581 consentono di modificare le impostazioni del portale vincolato. In questa finestra viene configurato l'aspetto della finestra Portale vincolato. La configurazione del portale Web guest viene in genere eseguita alla prima distribuzione dell'accesso guest. La tabella Guest Web Portal consente agli amministratori della rete di personalizzare il portale Web per soddisfare al meglio le esigenze della società.
In questo documento viene spiegato come configurare le impostazioni locali del portale Web guest nel punto di accesso WAP125 o WAP581.
Dispositivi interessati | Versione firmware
- WAP125 | 1.0.0.5 (scarica la versione più recente)
- WAP581 | 1.0.0.4 (scarica la versione più recente)
Configurare le impostazioni locali del portale Web guest
Passaggio 1. Accedere all'utility basata sul Web immettendo il proprio nome utente e la password negli appositi campi, quindi fare clic su Login.
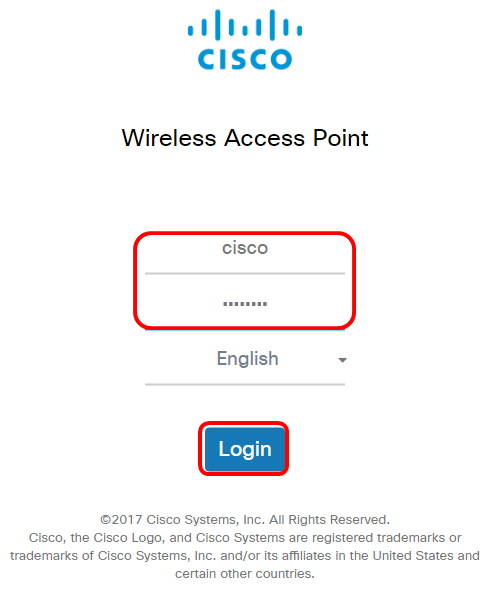
Nota: il nome utente e la password predefiniti sono cisco/cisco.
Passaggio 2. Scegliere Controllo accesso > Accesso guest.
Nota: le immagini in questo articolo sono prese da WAP125. Le opzioni del menu possono variare a seconda del modello del dispositivo.
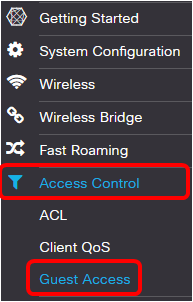
Passaggio 3. Selezionare la casella di controllo relativa al nome delle impostazioni internazionali del portale Web da configurare.
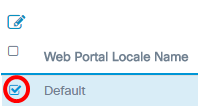
Nota: in questo esempio, è selezionato Predefinito.
Passaggio 4. Fare clic sul pulsante Modifica.
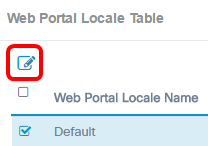
Passaggio 5. Immettere il nome del portale nel campo Nome impostazioni internazionali portale Web. La lunghezza massima è 32 caratteri.
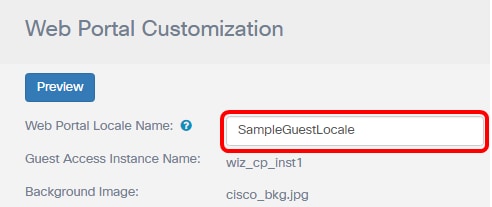
Nota: in questo esempio, viene immesso SampleGuestLocale.
Scegliere un'immagine di sfondo

Nota: l'immagine di sfondo viene visualizzata nella parte posteriore dell'immagine del logo e il prompt del titolo del portale. Le dimensioni dell'immagine di sfondo non devono superare i 64 KB e il nome del file deve essere composto da un massimo di 32 caratteri senza spazi. I tipi di file di immagine supportati sono GIF, JPG e PNG. In questo esempio, viene scelto background_image3.png.
Passaggio 6. Nella pagina Personalizzazione portale Web fare clic sul pulsante Sfoglia immagine di sfondo.

Passaggio 7. Fare clic sull'immagine da utilizzare come sfondo del portale.

Passaggio 8. Fare clic su Apri.

Passaggio 9. Fare clic su Upload.

Scegliere un'immagine del logo
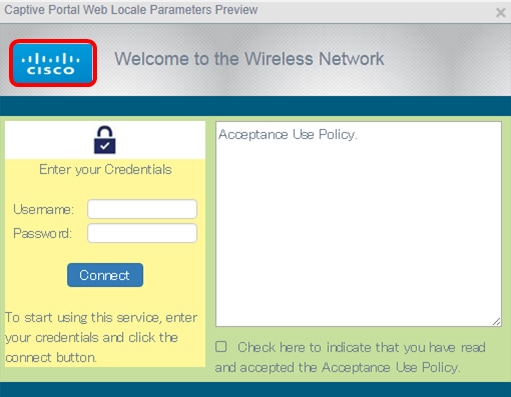
Nota: l'immagine del logo viene visualizzata nell'angolo superiore sinistro del prompt del portale. Le dimensioni dell'immagine del logo non devono superare i 64 KB e il nome del file deve essere composto da un massimo di 32 caratteri. Nell'esempio, viene scelto cisco_logo.png.
Passaggio 10. Fare clic sul pulsante Sfoglia immagine logo.

Passaggio 11. Fare clic sull'immagine da utilizzare come logo del portale.

Nota: nell'esempio riportato di seguito, viene scelto cisco_logo.
Passaggio 12. Fare clic su Apri.

Passaggio 13. Fare clic su Upload.

Scegliere un colore di primo piano

Nota: il colore di primo piano è il colore di sfondo del pulsante Connetti, della descrizione dell'account, del nome utente e della password. Il valore predefinito è #FFFFFF. In questo esempio, il colore di primo piano è #fff799.
Passaggio 14. Nella pagina Personalizzazione portale Web fare clic sul pulsante Seleziona colore di primo piano.
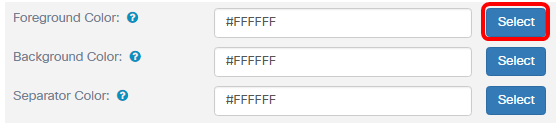
Passaggio 15. Scegliere il colore da utilizzare per il primo piano del portale.

Nota: nell'esempio viene scelto #fff799.
Scegliere un colore di sfondo

Nota: il colore di sfondo è il colore che circonda immediatamente il criterio di accettazione e il primo piano. In questa posizione viene visualizzato il messaggio di richiesta di accettazione.
Passaggio 16. Nella pagina Personalizzazione portale Web fare clic sul pulsante Seleziona colore di sfondo.

Passaggio 17. Scegliere il colore da utilizzare per lo sfondo del portale.

Nota: il valore predefinito è #FFFFFF. In questo esempio, viene scelto #c6df9c.
Scegliere un colore separatore

Nota: il colore del separatore si trova sotto l'area di richiesta del titolo del portale. Al di sotto del colore del separatore si trovano la politica di accettazione e l'immagine dell'account.
Passaggio 18. Nella pagina Personalizzazione portale Web fare clic sul pulsante Seleziona colore separatore.

Passaggio 19. Scegliere il colore necessario per utilizzare il colore del separatore del portale.

Nota: il valore predefinito è #FFFFFF. Nell'esempio, viene scelto #005b7e.
Scegliere un'immagine per l'account

Nota: le dimensioni dell'immagine dell'account devono essere pari a 5 KB e il nome del file deve essere composto da un massimo di 32 caratteri senza spazi. I tipi di file di immagine supportati sono GIF, JPG e PNG.
Passaggio 20. Nella pagina Personalizzazione del portale Web fare clic sul pulsante Sfoglia immagine account.

Passaggio 21. Fare clic sull'immagine da utilizzare come immagine per l'account.

Nota: in questo esempio, viene scelto login_key.jpg.
Passaggio 22. Fare clic su Apri.

Passaggio 23. Fare clic su Upload.

Passaggio 24. Scegliere un tipo di carattere per il portale dall'elenco a discesa Tipi di carattere.

Nota: il valore predefinito è Arial. Nell'esempio, viene scelto Cisco Sans.
Passaggio 25. Immettere una richiesta per iniziare a utilizzare l'account nel campo Richiesta account.

Nota: in questo esempio, inserire il nome utente.
Passaggio 26. Immettere una richiesta per il nome utente nel campo Richiesta nome utente.

Nota: nell'esempio, viene immesso Username:.
Passaggio 27. Immettere una richiesta per la password nel campo Richiesta password.
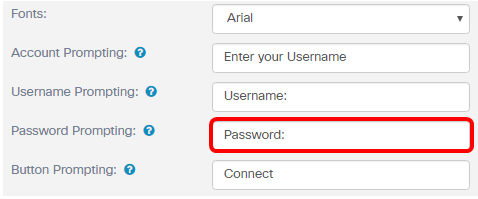
Nota: nell'esempio, viene immesso Password:.
Passaggio 28. Immettere un'etichetta per il pulsante di connessione nel campo Richiesta pulsante.
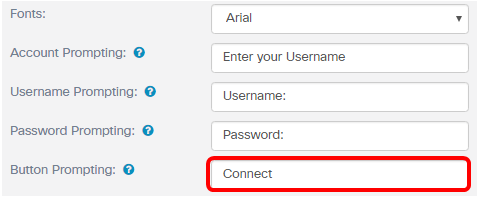
Nota: in questo esempio, viene inserito Connect.
Passaggio 29. Immettere il nome dell'intestazione del portale nel campo Prompting head browser.
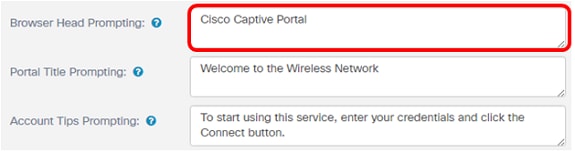
Nota: nell'esempio, viene immesso Cisco Captive Portal.
Passaggio 30. Immettere il titolo del portale nel campo Richiesta titolo portale.
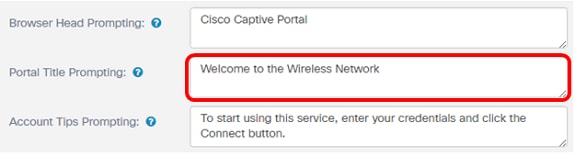
Nota: in questo esempio, viene immesso Welcome to the Wireless Network (Benvenuti nella rete wireless).
Passaggio 31. Immettere una richiesta per iniziare a utilizzare il portale nel campo Richiesta suggerimenti account.

Nota: in questo esempio, per iniziare a utilizzare il servizio, immettere le credenziali e fare clic sul pulsante Connetti.
Passaggio 32. Immettere i termini e le condizioni di utilizzo nel campo Criteri di accettazione.

Nota: in questo esempio, viene immesso il criterio di utilizzo dell'accettazione.
Passaggio 33. Definire la richiesta di accettazione dei criteri di utilizzo nel campo Richiesta accettazione.
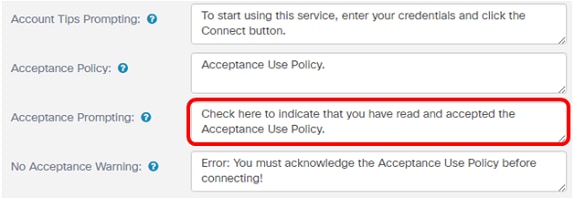
Nota: in questo esempio, selezionare questa casella di controllo per indicare che si è letto e accettato l'inserimento della politica sull'utilizzo dell'accettazione.
Passaggio 34. Definire la richiesta quando i criteri di utilizzo non sono accettati nel campo Avviso di mancata accettazione.

Nota: in questo esempio, Errore: è necessario confermare il criterio di utilizzo dell'accettazione prima di eseguire la connessione.
Passaggio 35. Definire il prompt dell'attività in corso nel campo Prompting Work In Progress.
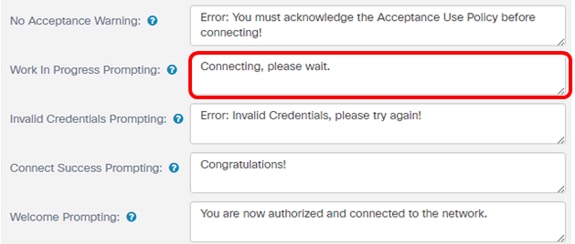
Nota: in questo esempio, viene immesso Connecting, please wait. (Connessione in corso, attendere.).
Passaggio 36. Definire la richiesta di credenziali non valide nel campo Richiesta credenziali non valide.

Nota: in questo esempio, Errore: Credenziali non valide. Riprovare.
Passaggio 37. Immettere la richiesta di connessione al campo Richiesta di connessione riuscita.

Nota: in questo esempio, viene inserito Congratulazioni!.
Passaggio 38. Immettere il prompt di benvenuto nel campo Prompt di benvenuto.

Nota: in questo esempio, l'utente è autorizzato e connesso alla rete è stato immesso.
Passaggio 39. Fare clic su Anteprima per visualizzare il portale vincolato prima di salvare le impostazioni.

Ecco come appare dopo la configurazione.

Passaggio 40. Fare clic su Salva.

A questo punto, è necessario configurare le impostazioni locali del portale Web guest del punto di accesso WAP125 o WAP581.
Qui è disponibile un video relativo a questo articolo...
Cronologia delle revisioni
| Revisione | Data di pubblicazione | Commenti |
|---|---|---|
1.0 |
12-Dec-2018 |
Versione iniziale |

 Feedback
Feedback