Configurazione dell'autenticazione dei social media sui dispositivi WAP571 e WAP571E
Obiettivo
Gli utenti della rete spesso si connettono a un punto di accesso wireless per ricevere velocità Internet più elevate rispetto al servizio di supporto del dispositivo mobile. Un processo di accesso semplice e una navigazione agevole possono garantire un'esperienza positiva per questi utenti. È possibile configurare WAP571 o WAP571E in modo da disporre di alcune semplici opzioni di accesso per gli utenti, mantenendo al contempo la protezione della rete. L'autenticazione di terze parti tramite Google o Facebook è una funzionalità disponibile con questo ultimo aggiornamento. In questo articolo viene illustrata la configurazione per l'autenticazione di terze parti su un access point WAP571 o WAP71E. Quando viene utilizzato, l'account di 3terze parti dell'utente funge da "passaporto", concedendo all'utente l'accesso alla rete wireless. Sia che gestiate un Internet café o un ufficio immobiliare, questo garantirà ai visitatori un facile accesso alla vostra rete e un'ottima esperienza.
Dispositivi/versione software
- WAP571 - 1.0.2.6
- WAP571E - 1.0.2.6
Requisiti
- Accesso a Internet ai server di autenticazione di Facebook o Google
- Gli utenti devono disporre di un account e di una preferenza esistenti per utilizzare Google o Facebook per accedere ai servizi di rete
Introduzione
In questa guida in più passaggi è possibile completare brevi passaggi attraverso più posizioni di menu nell'interfaccia di amministrazione. Una volta effettuato l'accesso al dispositivo, le sezioni che utilizzeremo sono tutte contenute nel menu di Captive Portal sul lato sinistro dello schermo. In questa guida vengono illustrate due caratteristiche opzionali, inclusa la possibilità di personalizzare l'aspetto del portale Web e di visualizzare i client connessi. Per completare la guida, verranno fornite alcune informazioni di base sulla personalizzazione del "volto" della rete a questi utenti, nonché un'anteprima del metodo per visualizzare gli utenti autenticati.
Configurazione globale
Passaggio 1. Fare clic su Captive Portal dalla barra dei menu sul lato sinistro dello schermo. Per impostazione predefinita, il browser visualizza la configurazione globale.

Passaggio 2. Fare clic sulla casella di controllo Abilita nella parte superiore del menu.
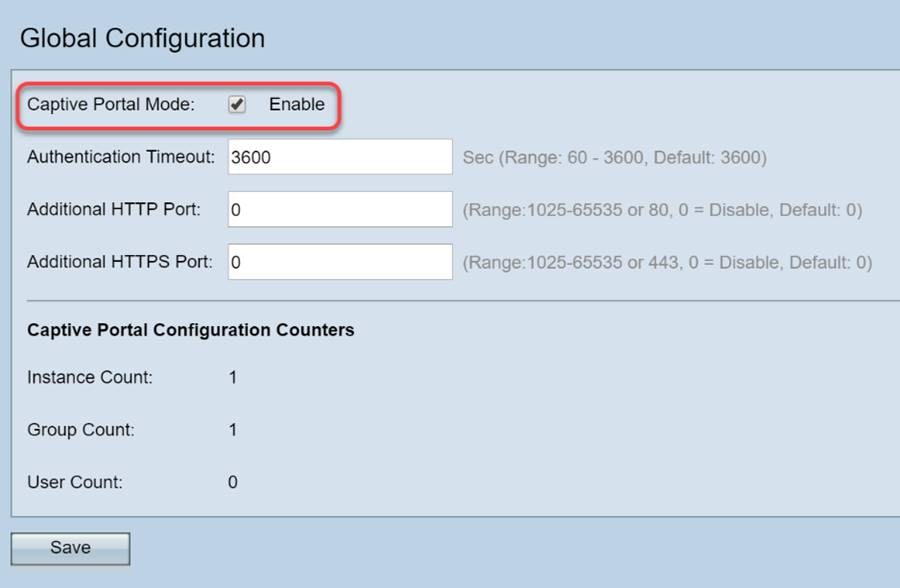
Passaggio 3. Configurare il timeout di autenticazione e la porta HTTP/S aggiuntiva. Queste opzioni consentono di aprire porte aggiuntive nel caso in cui la rete richieda l'accesso ai servizi. Nel nostro caso abbiamo mantenuto queste opzioni ai loro valori predefiniti.
Passaggio 4. Fare clic sul pulsante Salva.
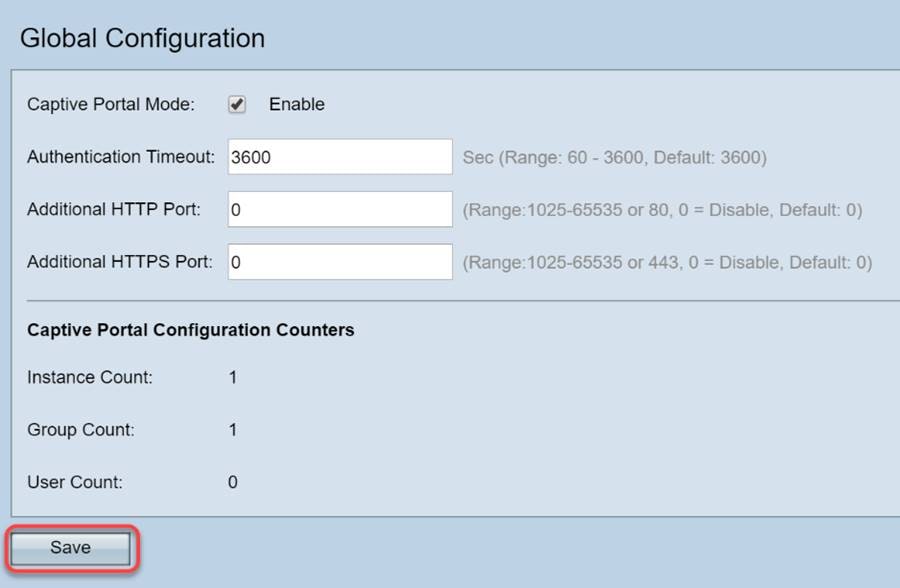
Utenti/gruppi locali
In questa sezione vengono gestite le impostazioni applicate a gruppi di utenti in base all'input dell'utente. In altre parole, si comporta come un imbuto per qualsiasi utente che si unisce alla rete, indirizzandoli all'istanza del portale vincolato di nostra scelta.
Passaggio 1. Dal menu Portale vincolato fare clic su Utenti gruppi locali.

Passaggio 2. Verificare che l'opzione Crea sia visualizzata nella casella a discesa Gruppi portale vincolati.

Passaggio 3. Assegnare quindi un nome al gruppo di utenti. Nel nostro caso abbiamo chiamato il Gruppo Locale "Social_Media_Passport".
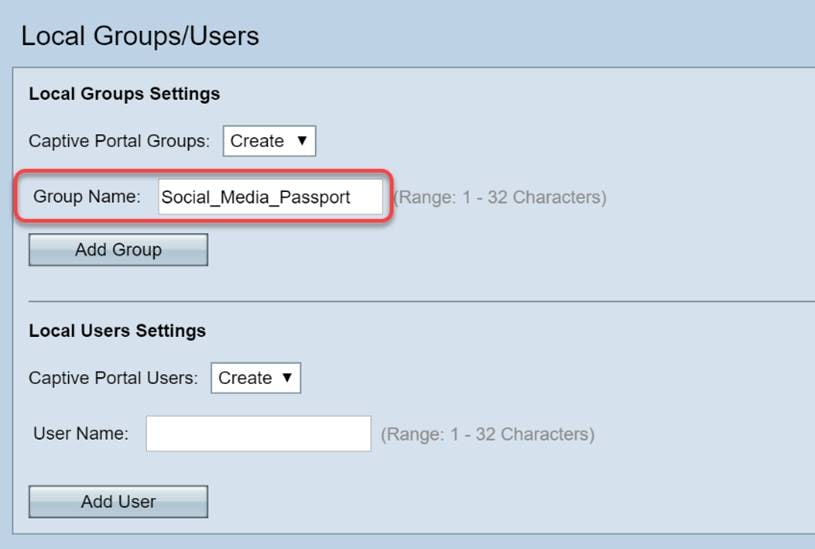
Passaggio 4. Fare clic sul pulsante Aggiungi gruppo.

Configurazione istanza
Un'istanza può essere considerata come un sistema univoco attorno a un gruppo di impostazioni applicate su richiesta. Pertanto, un gruppo di utenti può essere servito in un'istanza mentre un altro viene servito in un'istanza diversa.
Passaggio 1. Dal menu Portale vincolato fare clic su Configurazione istanza.

Passaggio 2. Verificare che Create sia elencato nella casella a discesa Istanze di portale vincolate.

Passaggio 3. Assegnare un nome all'istanza, contenente da 1 a 32 caratteri alfanumerici.

Passaggio 4. Fare clic sul pulsante Salva.
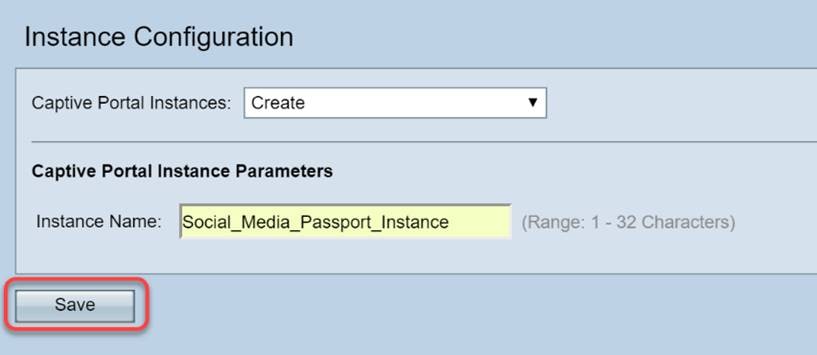
La pagina verrà aggiornata e le nuove opzioni saranno disponibili come mostrato di seguito.

Passaggio 5. (Facoltativo) Fare clic sulla casella di riepilogo Protocollo e selezionare HTTPS.

Passaggio 6. Fare clic sulla casella di riepilogo Verifica e selezionare Credenziali di terze parti.

Per ulteriori informazioni sul metodo di autenticazione, consultare il grafico seguente.
| Metodo di autenticazione | Dettagli |
|---|---|
| Database locale |
Utilizza la memoria integrata del dispositivo per mantenere una registrazione degli utenti previsti e dei criteri per la partecipazione alla rete. |
| Server Radius |
A differenza del server locale, un server di autenticazione che utilizza il protocollo RADIUS ed è remoto dal dispositivo. |
| Servizio Active Directory |
Analogamente a RADIUS, i servizi Active Directory sono remoti dal dispositivo. |
| Credenziali di terze parti |
Utilizza un account di social media per verificare l'identità e fornire accesso alla rete. |
Passaggio 7. Selezionare i servizi di terze parti che si desidera utilizzare facendo clic sulle relative caselle di controllo.

Passaggio 8. Scorrere la pagina fino a visualizzare Nome gruppo utenti, quindi fare clic sulla casella di riepilogo a discesa e selezionare il Gruppo utenti creato nella sezione precedente della guida.
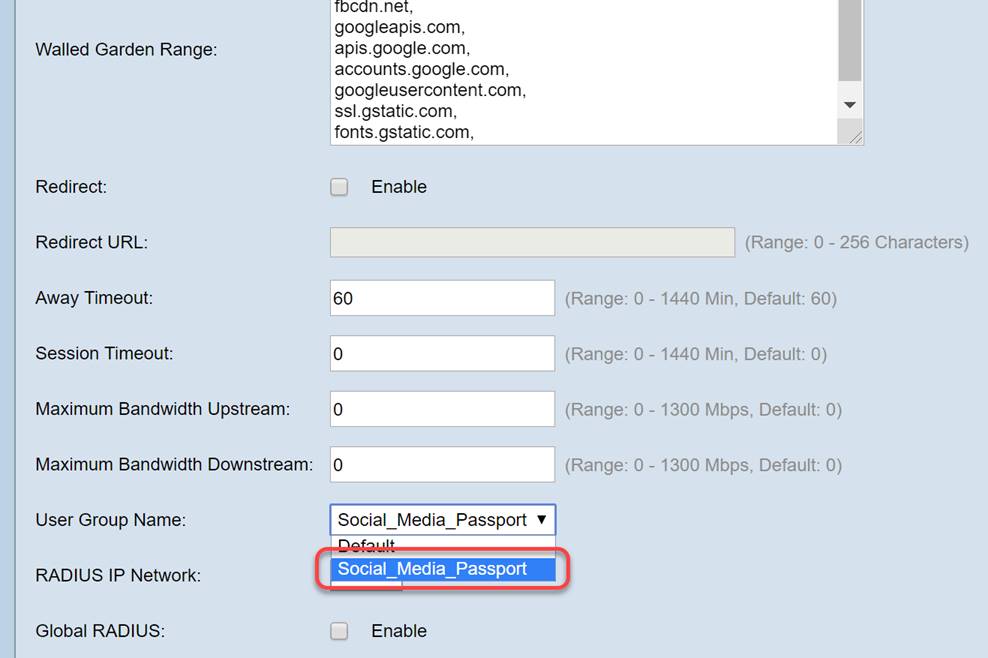
Passaggio 9. Scorrere fino in fondo alla pagina e fare clic sul pulsante Salva.

Associazione istanza
Una volta creata l'istanza, è necessario associarla a un punto di accesso virtuale (VAP) oppure è possibile lasciare invariata l'impostazione predefinita (VAP 0). Un VAP è un'istanza sintetica che duplica l'aspetto di un punto di accesso aggiuntivo per la connessione degli utenti.
Passaggio 1. Dal menu Portale vincolato fare clic su Associazione istanza.
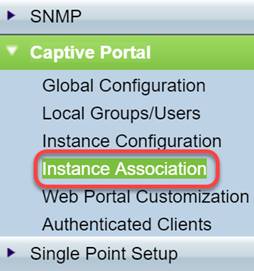
Passaggio 2. Selezionare la radio che si desidera associare a un'istanza. Il valore predefinito della pagina sarà 5.

Passaggio 3. Fare clic sulla casella a discesa e selezionare l'istanza creata nell'ultima sezione.

Nota: La maggior parte degli utenti deve impostare il nome istanza sia per le bande da 5 GHz che per quelle da 2,4 GHz. Ripetere questo passaggio facendo clic sul pulsante di opzione appropriato evidenziato al passaggio 2.
Passaggio 4. Fare clic su Salva.

Personalizzazione del portale Web
Questa sezione consente di personalizzare il "volto" del nuovo portale in cattività. È possibile aggiungere e personalizzare il logo dell'organizzazione e un contratto utente per l'aggiunta alla rete.
Passaggio 1. Dal menu Portale vincolato scegliere Personalizzazione portale Web.

Passaggio 2. All'interno dell'elenco delle impostazioni internazionali Web del portale vincolato, verificare che Create sia elencato nella casella di riepilogo a discesa.

Passaggio 3. Inserire un nome per le impostazioni internazionali del Web, nel nostro caso abbiamo scelto "Social_Media_Web_Locale".

Passaggio 4. Selezionare l'istanza di Captive Portal creata in precedenza.

Passaggio 5. Fare clic su Salva.
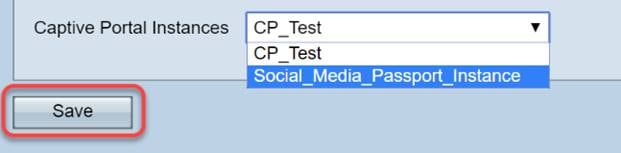
Analogamente alla pagina Configurazione istanza, la pagina verrà aggiornata e includerà ulteriori punti di personalizzazione per il Captive Portal. Le opzioni che è possibile modificare in questa sezione sono numerose e in molti casi autoesplicative.

Nota: I colori sono rappresentati in formato esadecimale. Se non si ha dimestichezza, vedere questo articolo sui colori per il Web.
La personalizzazione qui svolge un ruolo importante nella presentazione, di seguito sono riportate alcune delle opzioni di best practice da personalizzare:
- Immagine di sfondo
- Immagine del logo - Ideale se il logo ha uno sfondo trasparente
- Colore primo piano/sfondo
- Criteri di utilizzo accettazione
Questa pagina offre numerose opzioni di modifica, pertanto la modifica di queste impostazioni richiede molto tempo.
Passaggio 6. Una volta apportate le modifiche desiderate, fare clic sul pulsante Salva.
Da qui è possibile visualizzare in anteprima ciò che l'utente vedrebbe facendo clic sul pulsante Anteprima nella parte inferiore della pagina Personalizzazione portale Web. Di seguito è riportata un'anteprima di ciò che gli utenti vedrebbero con le opzioni di accesso a Google e Facebook in posizione su un modello predefinito.

Client autenticati
Quando gli utenti si sono connessi alla rete WLAN o non sono stati autenticati correttamente durante la connessione, in questa schermata vengono visualizzati i dettagli. Per visualizzare gli utenti guest connessi alla rete WLAN, effettuare le seguenti operazioni.
Passaggio 1. Dal menu Captive Portal fare clic su Authenticated Clients.
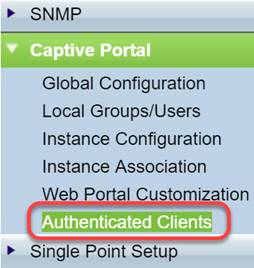
Passaggio 2. Esaminare le informazioni contenute in questa schermata. La schermata seguente non contiene client connessi o rifiutati. Se gli utenti sono autenticati tramite una piattaforma di terze parti, in questa pagina verranno visualizzate le statistiche.
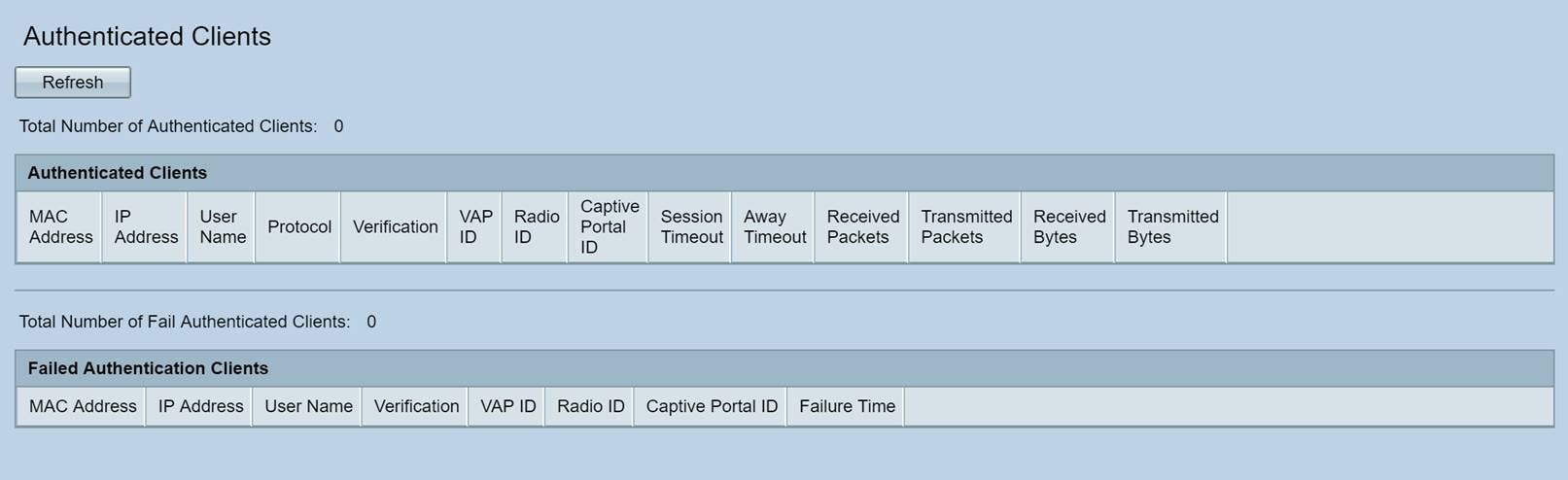
Conclusioni
Bel lavoro, sei pronto per offrire agli ospiti una rampa senza attriti per la tua rete. Avete anche avuto la possibilità di personalizzarlo per presentare il vostro marchio ai nuovi utenti. Siamo entusiasti che tu stia utilizzando questa funzione e speriamo che tu continui a costruire la tua rete.Ci sono ancora più funzionalità interessanti per aiutarti a ottenere il massimo dal tuo hardware.
 Feedback
Feedback