Esempio di configurazione di Nexus 1000v Quickstart con Hyper-V Server
Sommario
Introduzione
In questo documento viene descritto come configurare Microsoft (MS) Windows Hyper-V Server 2012, installare driver e aggiungerlo a System Center Virtual Machine Manager (SCVMM). Viene inoltre descritto come installare e configurare lo switch Cisco Nexus serie 1000v e aggiungere macchine virtuali (VM) a Nexus 1000v.
Prerequisiti
Requisiti
In questo documento vengono presentati MS Windows Hyper-V Server 2012 e gli switch Cisco Nexus serie 1000v. È tuttavia necessario avere una certa esperienza/conoscenza sulla configurazione e l'installazione delle funzionalità di base di Windows, ad esempio Clustering di failover.
I requisiti per questa distribuzione sono i seguenti:
- Active Directory
- DNS (Domain Name Server)
- Due host Hyper-V di gestione/infrastruttura
- Almeno Un Host Data Hyper-V
- Server SCVMM
- Server Jump di Windows 2012
Questa immagine è tratta dalla Guida all'implementazione degli switch Cisco Nexus serie 1000v:
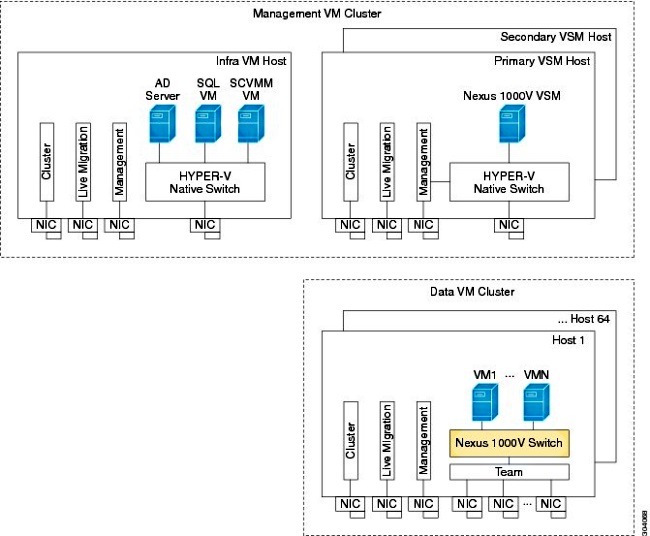
Componenti usati
Questa distribuzione utilizza Microsoft Hyper-V 2012 Server 2012, Nexus 1000v per Hyper-V e SCVMM.
Le informazioni discusse in questo documento fanno riferimento a dispositivi usati in uno specifico ambiente di emulazione. Su tutti i dispositivi menzionati nel documento la configurazione è stata ripristinata ai valori predefiniti. Se la rete è operativa, valutare attentamente eventuali conseguenze derivanti dall'uso dei comandi.
Premesse
Hyper-V Core è stato rilasciato in parallelo a Windows Server 2012. Esegue solo l'installazione dei componenti di base del server di Server 2012 (ossia nessuna interfaccia grafica utente, solo CLI) ed esegue solo Hyper-V e alcuni ruoli correlati, ad esempio Clustering. Il vantaggio è che il core Hyper-V è completamente gratuito, tranne che per il supporto.
Installa Windows Hyper-V Server
Il server Hyper-V viene installato come qualsiasi altra installazione di Windows, pertanto è necessario completare i seguenti passaggi:
- Ridurre i percorsi allo storage a uno se si utilizza lo storage SAN (Storage Area Network).
- Installare i driver necessari quando si utilizza l'installazione guidata.
Il processo di installazione di Hyper-V Server non è compreso nell'ambito di questo documento. Funziona tuttavia come qualsiasi altra installazione di Windows.
Introduzione a Windows Core
MS sta promuovendo il Server Core, introdotto nel 2008. La versione gratuita di Hyper-V viene fornita solo con Windows Core. Tuttavia, con le installazioni complete, è possibile spostarsi tra i due con un riavvio.
Quando si accede a Windows Core, sono disponibili due finestre? un normale prompt dei comandi e la configurazione guidata del sistema.
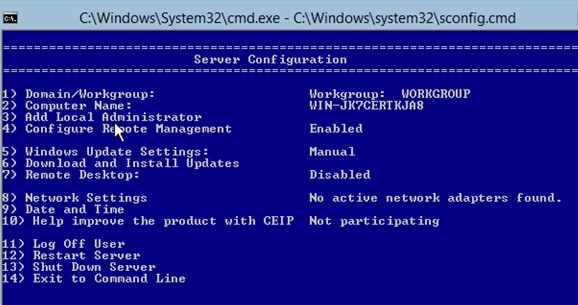
Le opzioni utilizzate per eseguire l'installazione e la manutenzione di base sono numerose. Il primo passaggio consiste nell'installare i driver per le schede NIC (Network Interface Controller), argomento trattato nella sezione successiva.
Per accedere a PowerShell dal prompt dei comandi, digitare PowerShell.
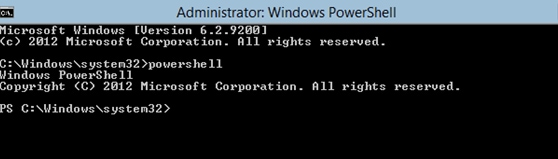
Il comando PS visualizzato prima del prompt dei comandi indica che l'utente si trova in PowerShell anziché nella normale riga CMD.
Se la finestra CLI viene chiusa accidentalmente, premere ctrl+alt+canc e aprire Task Manager per avviarla nuovamente:
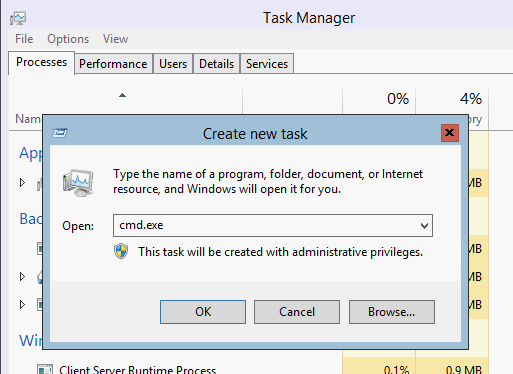
Se si chiude la finestra della Configurazione guidata del sistema, digitare sconfig.cmd per riaprirla.
Installa driver
Installare i driver ENIC (Ethernet Network Interface Controller) necessari per la comunicazione di rete.
- Montare il CD driver nel supporto virtuale della finestra Tastiera/Video/Mouse (KVM).
- Quando si accede alla console dell'host Windows, viene visualizzata l'utilità di configurazione del server. Digitare 14 per accedere al prompt di CLI o utilizzare l'altra finestra aperta.
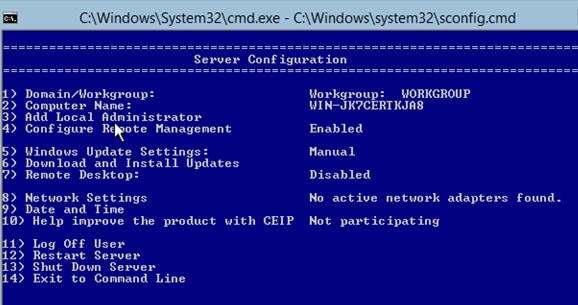
- Immettere il comando PowerShell per accedere a PowerShell (in precedenza era sufficiente il prompt dei comandi di Windows).
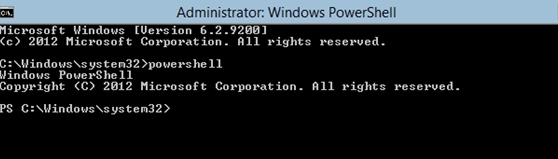
- Utilizzare il comando Get-PSDrive lightweight (cmdlet) per elencare tutte le unità disponibili, inclusa l'unità CD. In questo caso, l'unità CD è E:\.
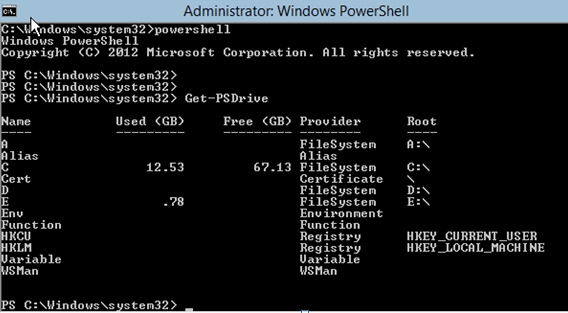
- Passare alla cartella dei driver che si desidera installare.
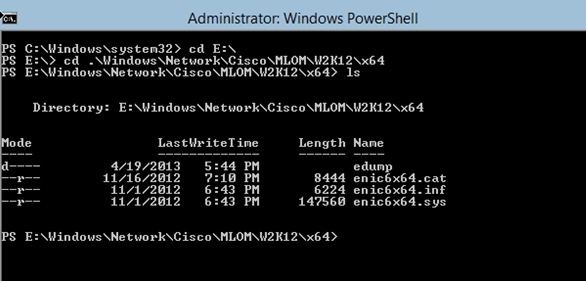
- Usare il comando pnputil - i - a .\[driver].inf per installare il driver.
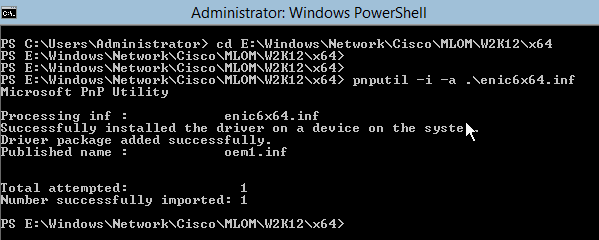
- Verificare che il driver sia installato. Questo comando varia a seconda del driver; nel caso dell'ENIC, eseguire il comando ipconfig.
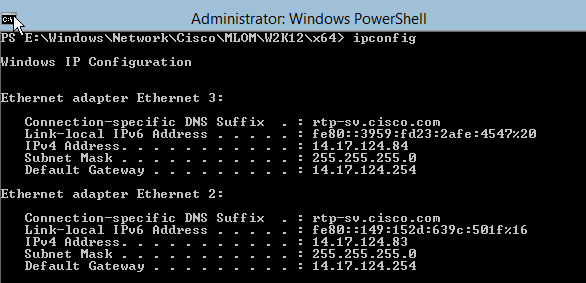
- Se si utilizza DHCP, l'indirizzo deve essere pronto. In caso contrario, tornare alla configurazione guidata del server e configurare un indirizzo IP con il comando sconfig.cmd.
Aggiungi il server Hyper-V al dominio
Windows si basa su un insieme complesso di domini di trust. Per aggiungere il server Hyper-V a SCVMM o per gestire in remoto il server, è necessario essere membri dello stesso dominio. Esistono altri modi per risolvere il problema con il trust tra domini/gruppi di lavoro, ma non rientrano nell'ambito di questo documento.
- Immettere il comando sconfig.cmd per avviare la configurazione guidata del server.
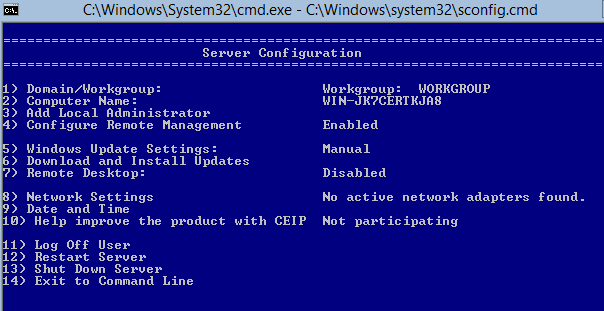
- Immettere 1 per avviare la Creazione guidata dominio. In questo modo è possibile eseguire in modo semplificato il processo utilizzato per aggiungere il server a un dominio.

- Utilizzare il dominio e accedere con le credenziali appropriate.
- Se non viene visualizzata una finestra che indica che le impostazioni sono state applicate, riavviare il computer con il comando shutdown - r per rendere effettive le nuove impostazioni.
- Aggiungere una voce DNS per l'host con il gestore DNS sul server di prova.
Abilita accesso remoto
Esistono molti modi per accedere in remoto a un core server. La soluzione ottimale è Microsoft Management Console (MMC).
MMC
- Eseguire netsh advfirewall set allprofiles state off (imposta tutti i profili sullo stato dell'host).
- Nel server Jump di Windows 2012 aprire Server Manager e fare clic con il pulsante destro del mouse su Tutti i server.
- Cercare l'host e aggiungerlo a Server Manager.
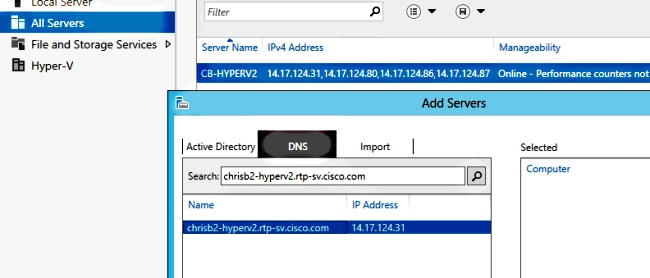
È ora possibile utilizzare Server Manager come in un computer locale.
Desktop remoto
Eseguire cscript C:\Windows\System32\Scregedit.wsf /ar 0 dal prompt dei comandi per abilitare le connessioni desktop remoto per gli amministratori.

È ora possibile utilizzare Remote Desktop Protocol (RDP) con account che dispongono dell'accesso di amministratore. È possibile abilitare questa funzionalità anche dalla configurazione guidata con l'opzione 7.
Windows Remote Shell
- Eseguire WinRM quickconfig per abilitare le richieste di comando remote.
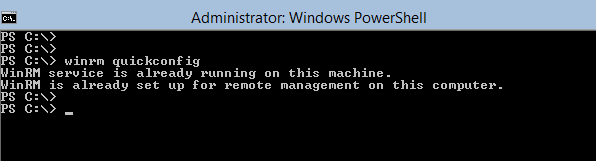
- Da un computer nello stesso dominio, eseguire il comando winrs - r:[nomeServer] [comando].
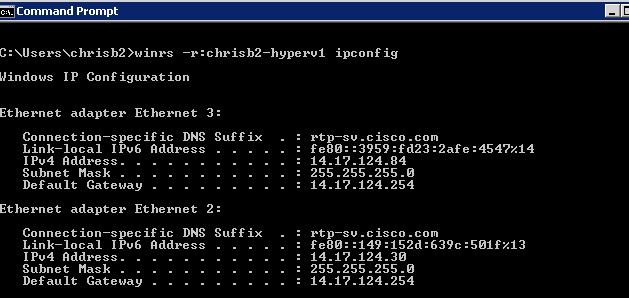
PowerShell remoto
Analogamente a Remote Shell, questa funzionalità offre l'accesso completo a PowerShell e consente di connettersi a computer remoti come Secure Shell (SSH).
- Sull'host remoto eseguire il comando Enable-PSRemoting - Force.

- Sul computer remoto eseguire Enter-PSSession - ComputerName [nome_computer].
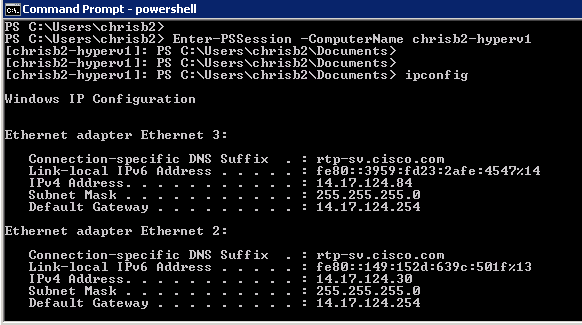
Installa ruoli aggiuntivi
Una volta aggiunto il server alla console MMC del server Jump, è possibile eseguire l'aggiunta/rimozione guidata ruoli e funzionalità dal server Jump e aggiungere ruoli al server remoto come qualsiasi altro server. Eseguire questa operazione ora per installare Multipath I/O (MPIO) se necessario e le funzionalità di clustering di failover necessarie per i cluster Hyper-V.
- Aprire l'utilità di configurazione del server.
- Passare a Gestisci > Aggiungi ruoli e funzionalità.
- Scegliere il server Hyper-V.
- Installare MPIO, se si utilizza Fibre Channel (FC) e Clustering di failover.
- Ripetere l'operazione per il secondo host.
Configurazione aggiuntiva
- Utilizzare il comando mpiocpl dal prompt dei comandi per avviare la procedura guidata MPIO dopo l'installazione della funzionalità.
- Per configurare i dischi dalla CLI, utilizzare questi comandi:
- Get-disk per elencare i dischi disponibili
- Set-disk - numero X - IsOffline $false per portare il disco online
- Inizializzare il disco X per inizializzare il disco
- New-Partition [Disk_Number] - UseMaximumSize - MBRType - AssignDriveLetter per creare la partizione
- Format-Volume - DriveLetter [LetteraUnità] per formattare l'unità
- Avviare la Creazione guidata cluster dal server Jump e aggiungere i due host a un cluster.
Aggiungere l'host Hyper-V a SCVMM
Ora si dispone di un'installazione di base di Windows: i driver sono installati, gli IP sono configurati, si è nel dominio e si può gestire in remoto la scatola. È il momento di aggiungere l'host a SCVMM, che equivale a vCenter. Se si dispone di un host che esegue la console di gestione di Hyper-V, è possibile indirizzarlo all'host per gestirlo. Si tratta tuttavia di una gestione di base, simile all'accesso diretto all'host ESXi anziché a vCenter.
In questa sezione viene descritto come aggiungere l'host Hyper-V con provisioning recente a SCVMM.
- RDP al server Jumpserver e accedere con l'account di dominio.
- Avviare la console Virtual Machine Manager dal desktop. Se non è installato, è possibile installarlo dall'ISO SCVMM.
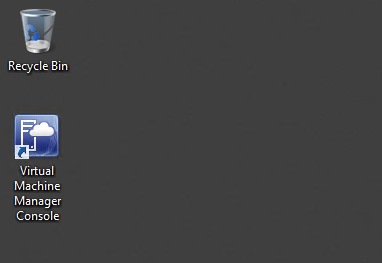
- Puntare la console verso il server SCVMM e fare clic sul pulsante di opzione Usa identità sessione corrente di Microsoft Windows.
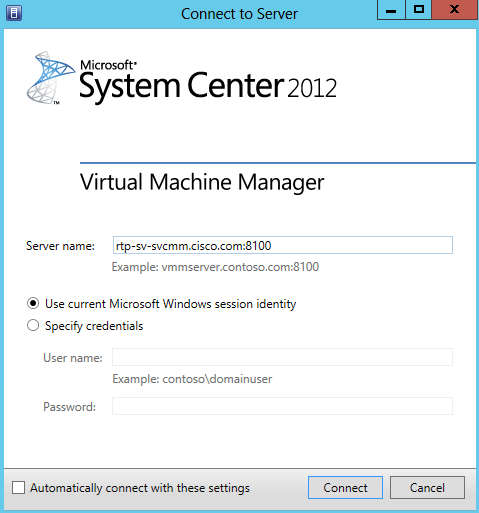
- Ora sei in SCVMM. Fare clic con il pulsante destro del mouse sulla cartella Tutti gli host e scegliere Crea gruppo host. Assegnare un nome descrittivo.
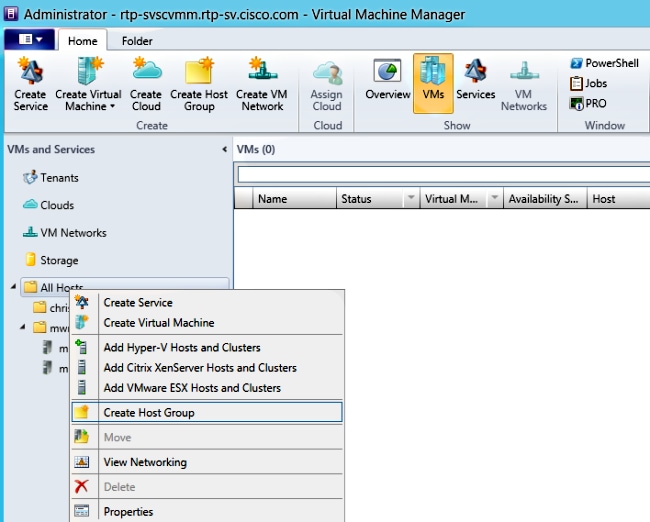
- Fare clic con il pulsante destro del mouse sul gruppo host appena creato e scegliere Aggiungi host e cluster Hyper-V.
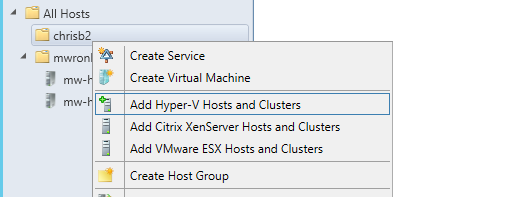
- Fare clic sul pulsante di opzione Computer Windows Server in un dominio Active Directory trusted.
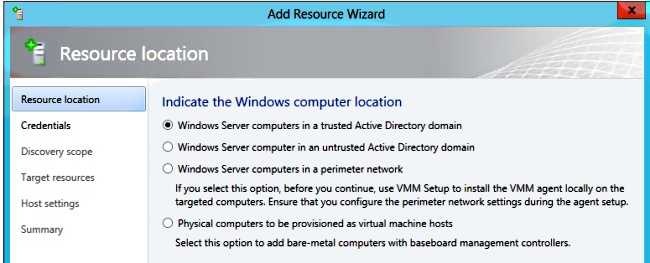
- Fare clic sul pulsante di opzione Utilizza un account RunAs esistente. Questo è l'account utilizzato dalla procedura guidata per accedere agli host aggiunti.
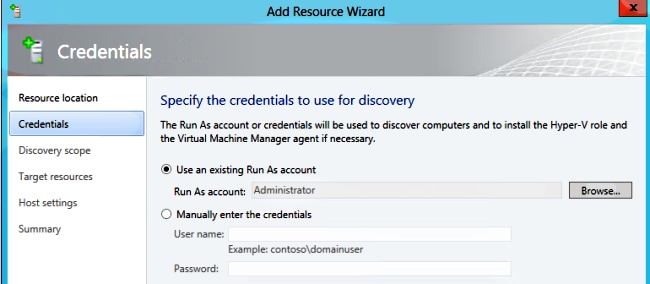
- Immettere i nomi DNS dei server da aggiungere.
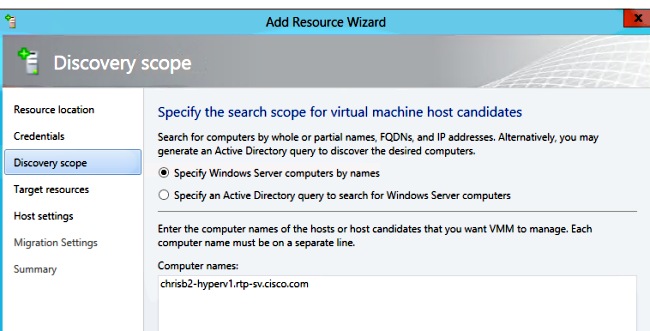
- Nella schermata successiva scegliere i server individuati da aggiungere. Se i server non vengono visualizzati in questa schermata, tornare indietro e modificare i parametri di ricerca.
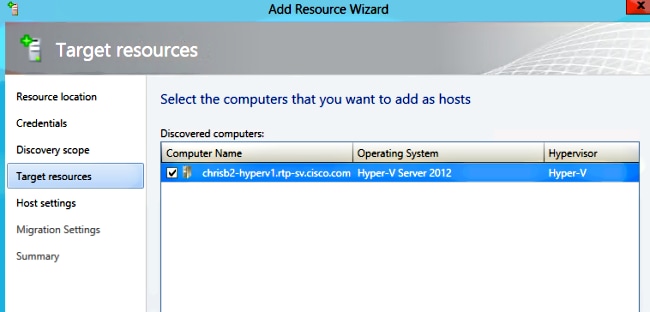
- Modificare le impostazioni in base alle esigenze. È ad esempio possibile modificare il percorso predefinito.
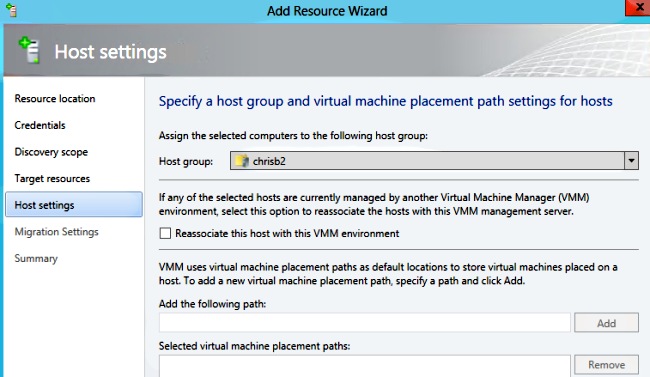
- Se desiderato, abilitare le migrazioni in tempo reale. È possibile specificare anche la rete da utilizzare.
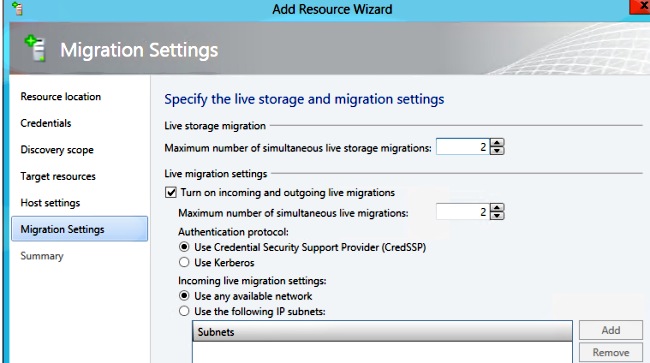
- Verificare e accettare le modifiche. Assicurarsi di correggere eventuali errori.
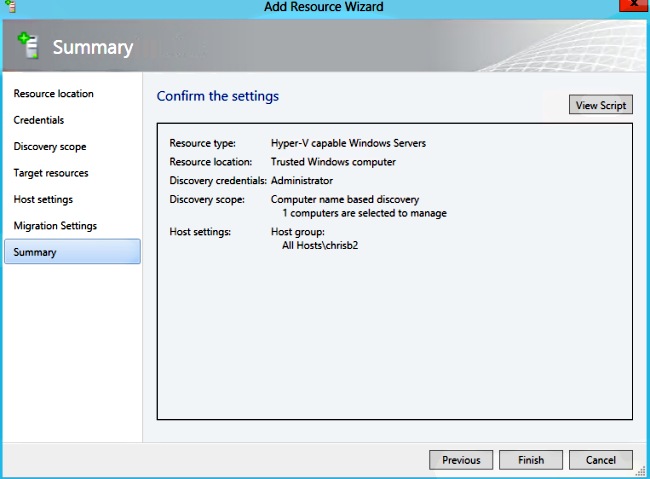
In caso di problemi con la connessione (ad esempio, se si verifica un errore), attenersi alla seguente procedura:
- Disabilitare Windows Firewall con il comando netsh advfirewall set allprofiles state off di PowerShell.
- Accertarsi di utilizzare le credenziali corrette e che l'host si trovi nel dominio.
- Esaminare i registri errori di Windows in quanto spesso risultano utili in questo caso.
Nexus 1000v su Hyper-V
Nexus 1000v su Hyper-V è configurato in modo molto diverso da Nexus 1000v su VMware per impostazione predefinita. Ciò è dovuto al fatto che Nexus 1000v su Hyper-V si basa in gran parte sulle funzionalità di segmentazione della rete dovute all'architettura di rete di Hyper-V. Di seguito è riportata una rapida panoramica delle diverse terminologie e del modo in cui interagiscono:
- Rete logica - Una rete logica è un bucket generale che contiene una determinata rete. Ad esempio, DMZ sarebbe una rete logica e Production un'altra.
- Pool di segmenti: insieme di segmenti appartenenti a una rete logica. Ad esempio, potrebbero essere per siti diversi, come un pool per RTP e un pool per SJ.
- Segmento: in questa posizione vengono definite le funzionalità di accesso di una rete. In questa sezione vengono assegnate le VLAN.
- Profili di porta - Un insieme di criteri, non la connettività. Quality of Service (QoS), Access Control List (ACL) e altri elementi appartengono a questa classe.
- Pool IP: viene assegnato a un segmento. Nella maggior parte dei casi non ha importanza. Tuttavia, durante l'orchestrazione, SCVMM può assegnare automaticamente gli indirizzi da questo pool.
- Ethernet: si tratta di un uplink proveniente dall'host. Ogni insieme di uplink consente un determinato pool di segmenti.
- vEthernet: è l'interfaccia di una VM. Eredita un profilo di porta per le sue policy e un segmento per la sua VLAN.
- VMnetwork: questo è il segmento combinato con il pool IP sul lato SCVMM.
- Port-Classification: si riferisce ai criteri dei profili delle porte in SCVMM.
Di seguito è riportato un diagramma che illustra la catena di ereditarietà:
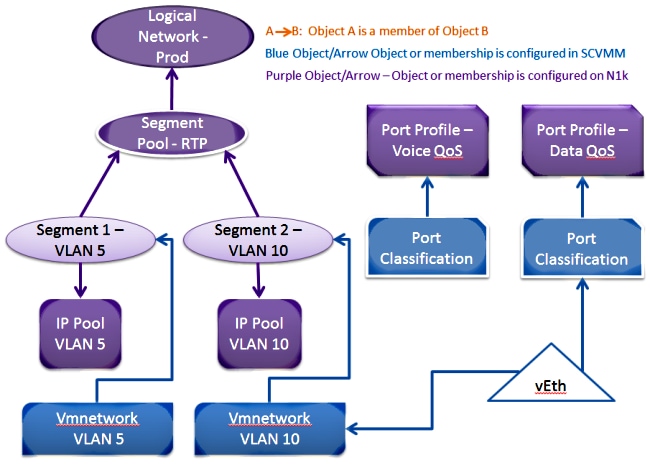
Usare l'applicazione Installer per installare i VSM (Virtual Supervisor Module)
Utilizzare questo metodo per eseguire una nuova installazione. L'applicazione del programma di installazione visualizza solo gli host che non dispongono di un commutatore virtuale. Installa i VSM e fornisce alcune configurazioni di base. Non è consigliabile utilizzarlo per l'installazione, in quanto il prodotto è più comprensibile se viene installato manualmente. Tuttavia, è qui incluso per riferimento.
- Accedere a jumpserver con le credenziali di dominio.
- Aprire una finestra di Esplora risorse e passare a [n1k bundle]\VSM\Installer_App.
- Fare clic con il pulsante destro del mouse su Cisco.Nexus1000VInstaller.UI.exe, quindi scegliere Esegui come amministratore.
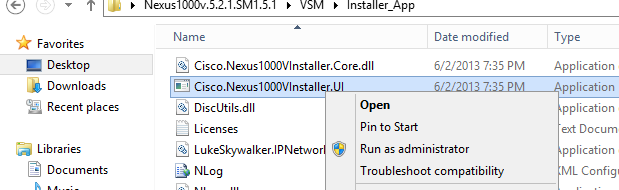
- Esaminare i requisiti. Fare clic su Next (Avanti).
- Immettere i dettagli del server SCVMM. Utilizzare un account amministratore.
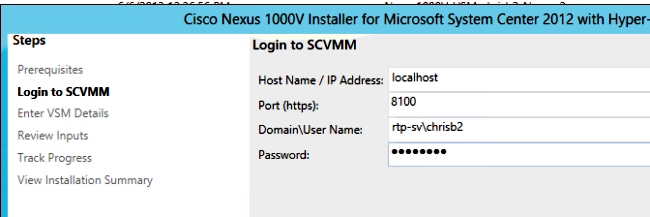
- Nella pagina successiva viene richiesto di specificare la configurazione di base di Nexus 1000v. Compila in base alle tue esigenze. L'ISO VSM si trova nella cartella VSM, mentre l'estensione .msi VEM si trova nella cartella VEM. Attualmente è presente un bug, ID bug Cisco CSCuh36072, che impedisce alla procedura guidata di visualizzare gli host con uno switch virtuale (vSwitch) già definito. Il server Hyper-V viene fornito con un vSwitch già creato. A causa di questo bug, è necessario eliminare lo switch vSwitch. Per eliminarlo, fare clic con il pulsante destro del mouse su host, scegliere proprietà, quindi switch virtuali.
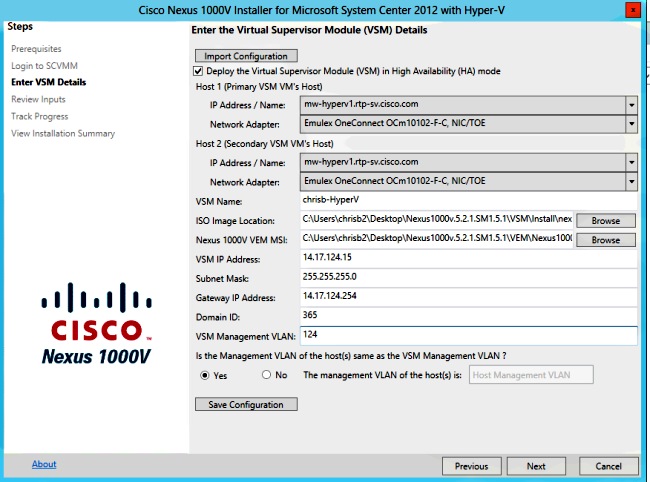
- Verificare le impostazioni e fare clic su Avanti per avviare l'installazione. L'installazione richiede circa dieci o venti minuti.
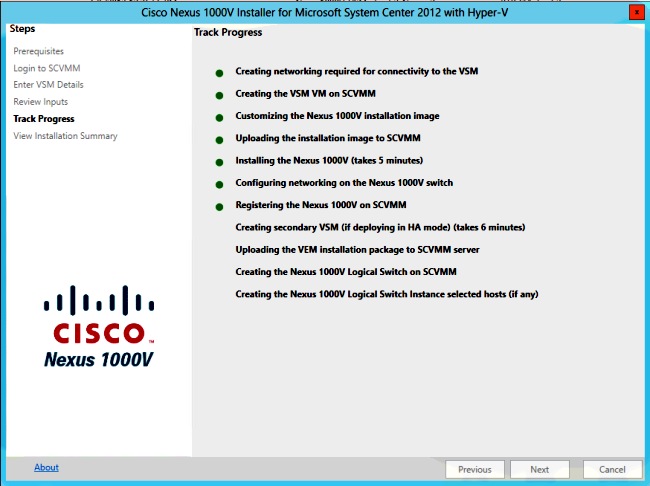
Al termine della procedura guidata, sarà possibile accedere al modulo VSM. Admin/Admin è l'installazione predefinita.
Installare manualmente Nexus 1000v
In questa sezione viene descritto come installare manualmente lo switch Nexus serie 1000v, utile in un paio di casi:
- Integrazione con un sistema già esistente. Il metodo di installazione manuale è molto più granulare e consente di controllare esattamente come si integra.
- Conoscenza approfondita del prodotto. Questo metodo consente di comprendere meglio l'integrazione di tutti gli elementi, semplificando la risoluzione dei problemi e l'espansione.
- Problemi con il programma di installazione. In caso di problemi con il programma di installazione, è possibile utilizzare il metodo manuale.
Installazione manuale dei moduli VSM
Utilizzare questo metodo se è necessario installare i moduli VSM in un ambiente già esistente. Questo metodo consente di utilizzare l'infrastruttura esistente anziché crearne una personalizzata.
Parte 1 - Configurazione SCVMM
Questa procedura deve essere eseguita una sola volta per ogni server SCVMM.
- Installare il provider MSI nel server SCVMM.
- Importare i modelli VSM.
- Sul server SVCM, aprire PowerShell.
- Eseguire lo script Register-Nexus1000vVsmTemplate.ps1.
- Copiare il modulo VEM (Virtual Ethernet Module) nel repository SVCM ALLUSERSPROFILE%\Switch Extension Drivers.
- Creare una rete logica (Fabric > Reti logiche) e associarla a uno switch standard (fare clic con il pulsante destro del mouse sull'host, Proprietà, Switch virtuali per creare lo switch e Hardware per assegnarvi la rete logica). Ciò consente di inserire le VM in questa rete.
Parte 2 - Installazione di VSM
- Selezionare Libreria > Server di libreria e caricare il file VSM .iso nel server di libreria.
- Fare clic con il pulsante destro del mouse su Infra1 e scegliere Nuova macchina virtuale.
- Scegliere il modello Nexus1000v-VSM. È stato registrato quando lo script PowerShell è stato eseguito nella parte 1.
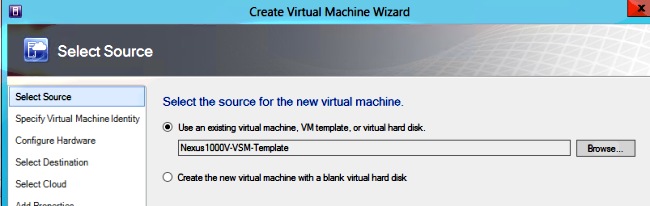
- Assegnare un nome al VSM.
- Collegare le schede di rete alla rete creata nella parte 1.
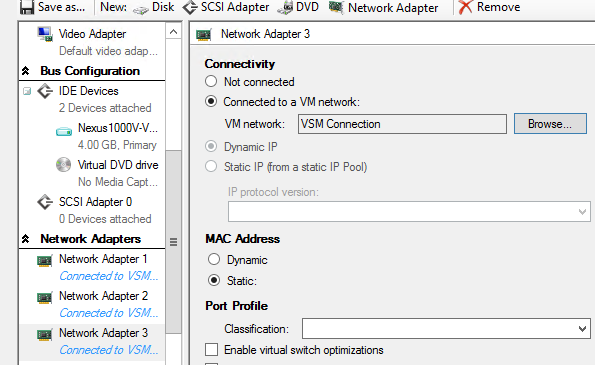
- Montare il CD nell'unità CD.
- Scorrere verso il basso e abilitare High Availability (HA) in Disponibilità (necessario solo se si installano le VSM in un cluster di failover).
- Posizionare il VSM sugli host dell'infrastruttura.
- Una volta installata la VM, avviare il KVM ed eseguire la configurazione guidata iniziale.
Parte 3 - Configurazione di base di VSM
- Abilitare network-segmentation-manager e http-server
chrisb2-hyperv#
chrisb2-hyperv# configure terminal
Enter configuration commands, one per line. End with CNTL/Z.
chrisb2-hyperv(config)# feature network-segmentation-manager
chrisb2-hyperv(config)# feature http-server
chrisb2-hyperv(config)# - Creare un pool IP per la VLAN. Questi sono gli IP assegnati alle macchine virtuali. È necessario definirle, ma vengono utilizzate solo se SCVMM fornisce l'automazione.
nsm ip pool template VLAN124
ip address 14.17.124.80 14.17.124.250
network 14.17.124.0 255.255.255.0
default-router 14.17.124.254 - Creare una rete logica. È sufficiente una sola rete logica, a meno che non si disponga di una DMZ.
nsm logical network chrisb2-CALO
- Creare un pool di segmenti di rete. Renderlo membro della rete logica.
nsm network segment pool chrisb2-RTP
member-of logical network chrisb2-CALO - Creare più segmenti, uno per ciascuna VLAN di accesso.
nsm network segment chrisb2-124
member-of network segment pool chrisb2-RTP
switchport access vlan 124
ip pool import template ip_pool_124
publish network segment
switchport mode access - Creare un profilo di porta per le VM. Non è necessario accedere a una VLAN qui. Tenere presente che il profilo della porta è semplicemente una raccolta di regole.
port-profile type vethernet defaultAccess
no shutdown
state enabled
publish port-profile - Creare un uplink di Network Segmentation Manager (NSM). Il comando allow network segment pool indica a SVCM che questi segmenti sono autorizzati a uscire dall'uplink. Questa operazione è necessaria per l'host per poter vedere i segmenti.
nsm network uplink UPLINK
switchport mode trunk
publish network uplink
allow network segment pool chrisb2-RTP - Modificare il profilo di porta creato con le regole necessarie, ad esempio i canali delle porte.
port-profile type Ethernet UPLINK
channel-group auto mode on mac-pinning
Parte 4 - Configurazione di base SVCM
- Passare a Fabric ed espandere Reti. Fare clic con il pulsante destro del mouse su Gestione estensioni switch, quindi scegliere Aggiungi gestore estensioni del commutatore virtuale.
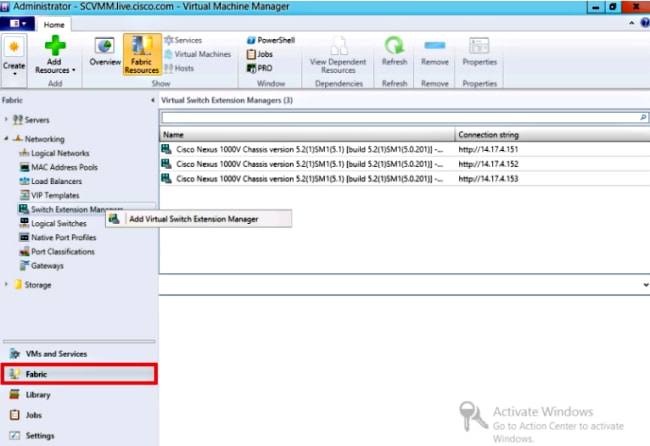
- Immettere le impostazioni di connessione. L'indirizzo della stringa di connessione è http://your_VSM_IP_address.
- Fare clic su Sfoglia e creare un account RunAs con le credenziali per accedere a Nexus 1000v.
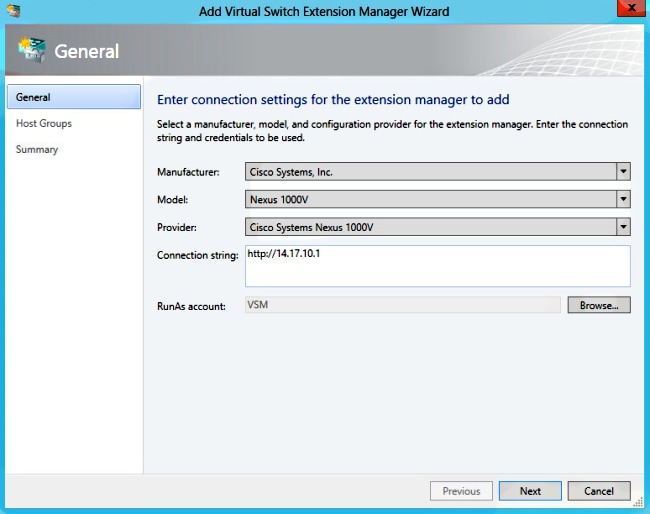
- Fare clic su Next (Avanti).
- Nel pannello Gruppi host selezionare tutti i gruppi host che possono utilizzare il gestore estensioni del commutatore virtuale e fare clic su Avanti.
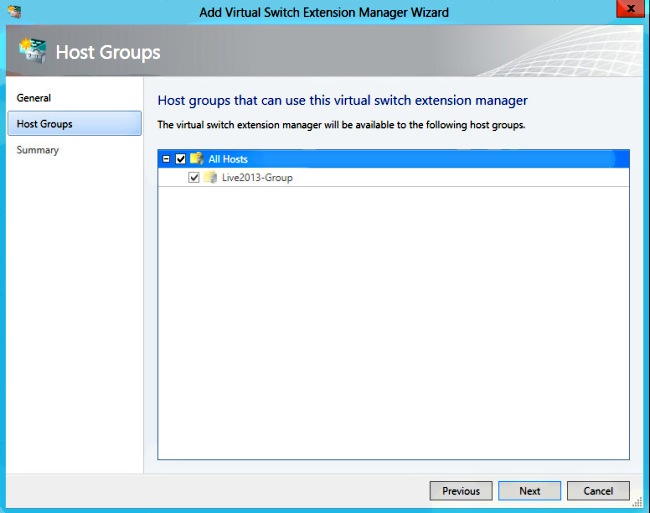
- Nel pannello Riepilogo, confermare le impostazioni e fare clic su Fine. L'estensione dello switch deve essere creata ora.
Parte 5 - Creazione del commutatore logico
- Nell'interfaccia utente di SCVMM, fare clic su Fabric, quindi su Logical Switch in Reti nel pannello di navigazione a sinistra. Fare clic con il pulsante destro del mouse su Switch logici e selezionare Crea switch logico.

- Fare clic su Avanti nella pagina Riquadro attività iniziale. Rivedere le istruzioni e fare clic su Avanti.
- Immettere un nome e una descrizione per il commutatore logico.
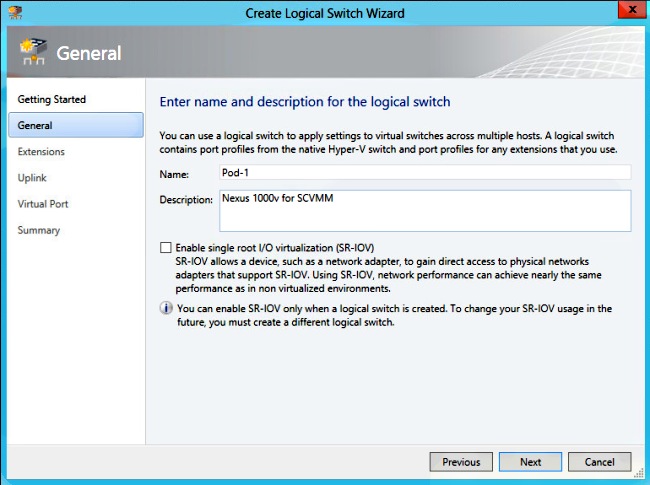
- Nel pannello Estensioni sono elencate le estensioni del commutatore virtuale. Selezionare l'estensione VSM creata e fare clic su Avanti.
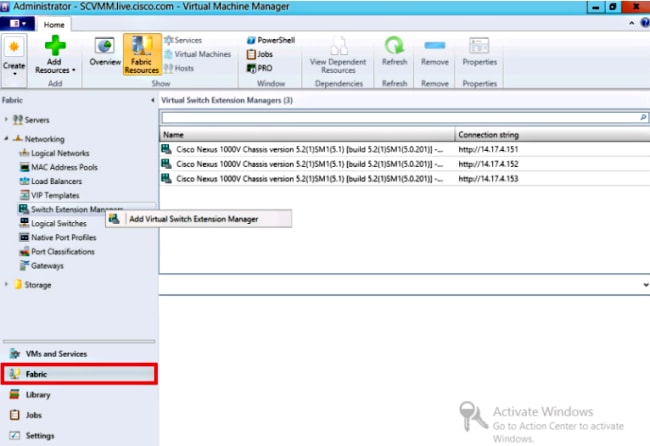
- Nel pannello Uplink, specificare i profili di porte uplink che fanno parte di questo commutatore logico. I profili di porte uplink sono disponibili per l'utilizzo sugli host in cui viene creata un'istanza del commutatore logico. Impostare la modalità Uplink su Team.
- Nel campo Profili porte uplink fare clic su Aggiungi. Viene visualizzata la finestra Aggiungi profilo porta uplink.
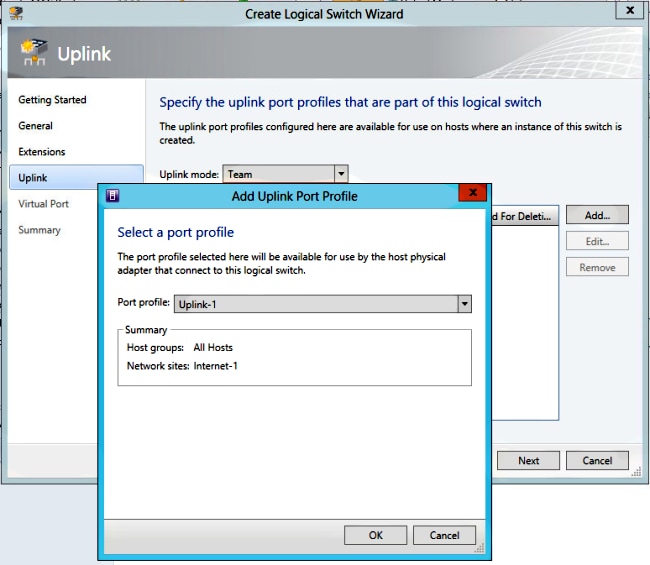
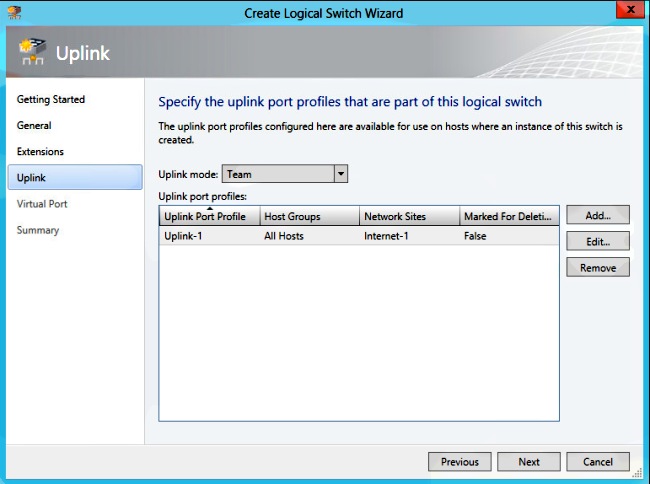
- Fare clic su Next (Avanti). Nella schermata successiva scegliere Aggiungi per avviare la Classificazione guidata.
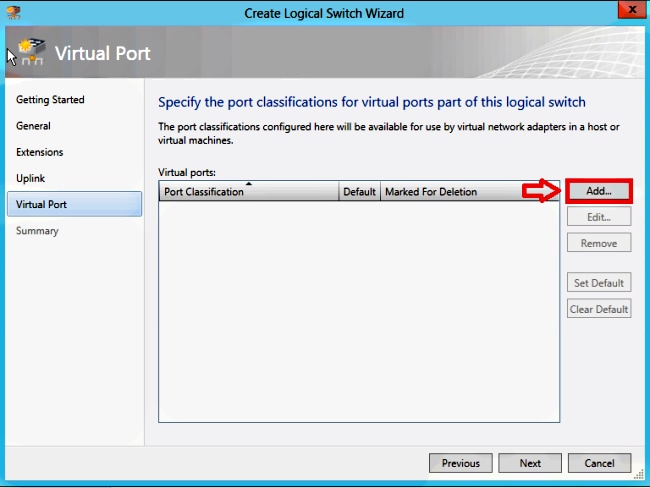
- Selezionare il VSM e il profilo di porta creato. Per creare una classificazione delle porte, fare clic su Sfoglia. (Una classificazione delle porte è un insieme di criteri da applicare a un'interfaccia. Tenere presente che è ciò che definiscono i profili delle porte.)
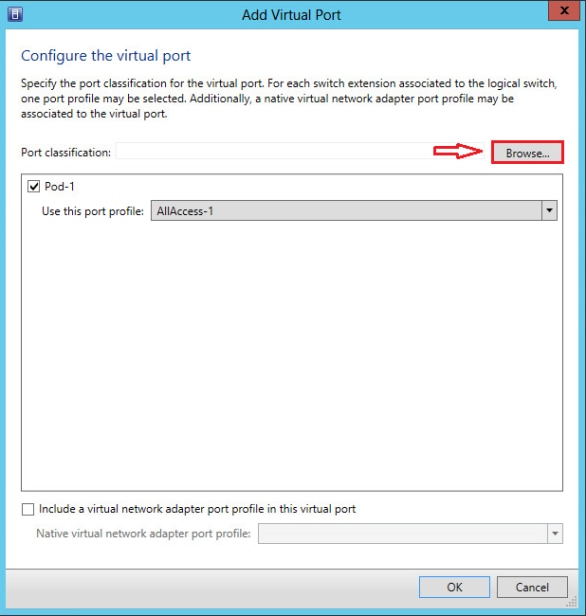
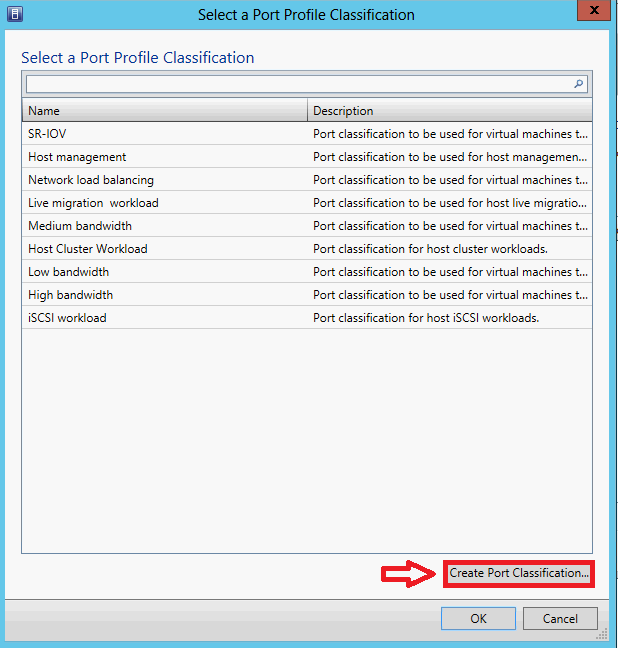
- Specificare un nome e una descrizione per la classificazione delle porte.
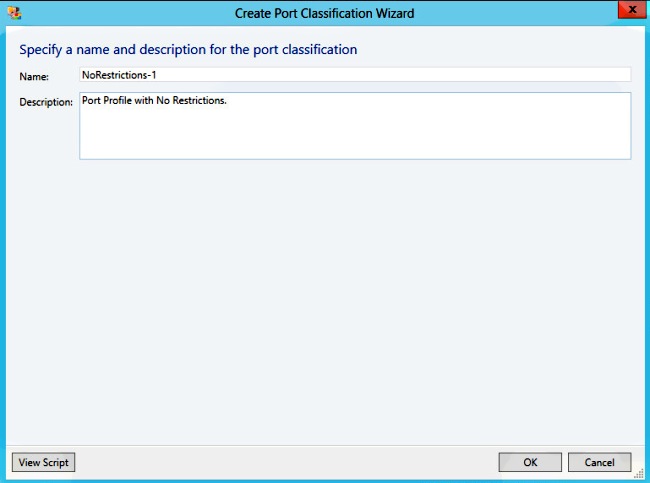
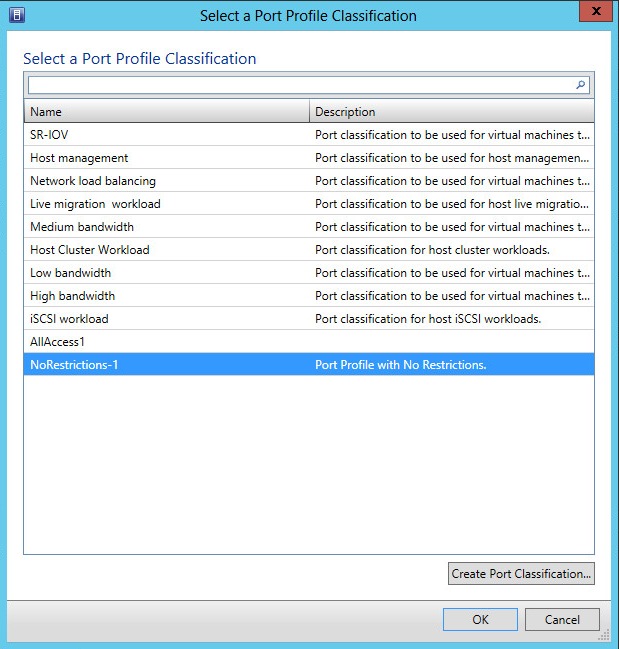
- Scegliere la classificazione del profilo di porta appena creata e fare clic su OK.
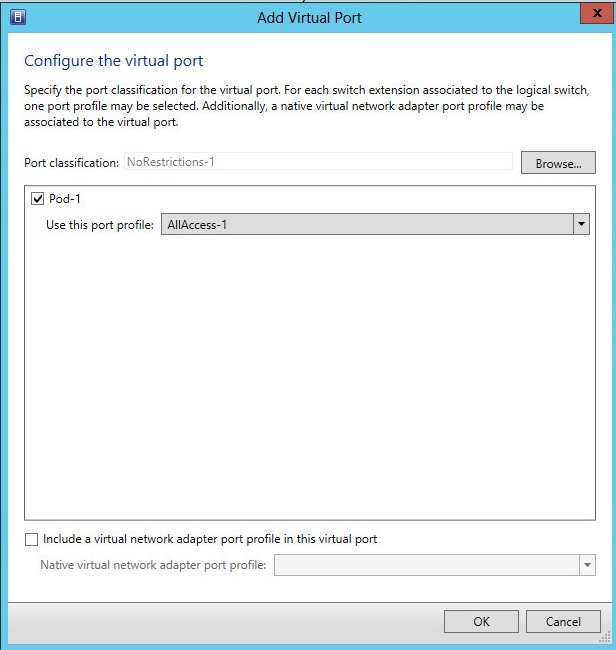
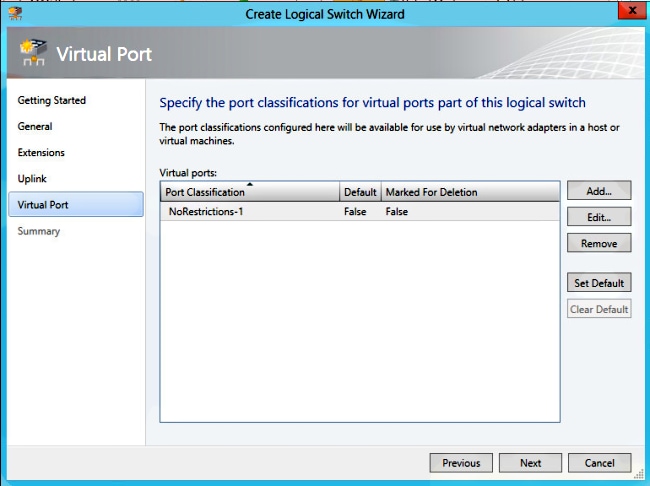
- Per completare l'aggiunta della porta virtuale, fare clic su OK. Per chiudere la finestra Creazione guidata commutatore logico, fare clic su Avanti.

Parte 6 - Creazione di reti VM basate sui segmenti
- Passare a VMs and Services, fare clic con il pulsante destro del mouse su VM Networks e scegliere Crea rete VM.
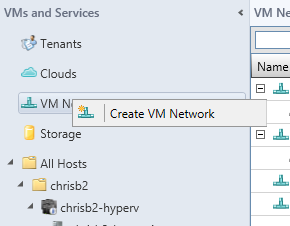
- Assegnare un nome descrittivo, selezionare la rete logica e fare clic su Avanti.
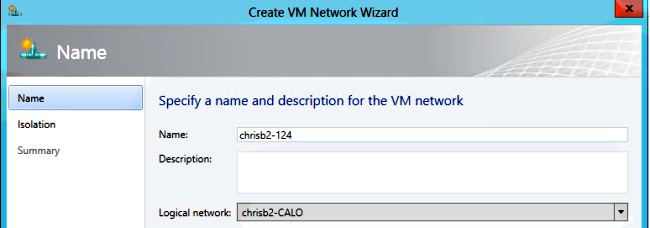
- Per Isolamento, scegliere Rete VM fornita esternamente e scegliere il segmento di rete.

- Completare la procedura guidata. Ora è possibile distribuire le VM su questa VLAN.
Aggiungi host a DVS
Quando si aggiunge l'host allo switch logico, VEM viene installato automaticamente.
- Selezionare Fabric > All Hosts.
- Fare clic con il pulsante destro del mouse sul secondo host e scegliere Proprietà.
- Fare clic su Switch virtuali.
- Scegliere Nuovo switch virtuale > Nuovo switch logico.
- Collegare una NIC allo switch logico Nexus 1000v.

- Verificare che i moduli siano visualizzati in show module sul VSM.
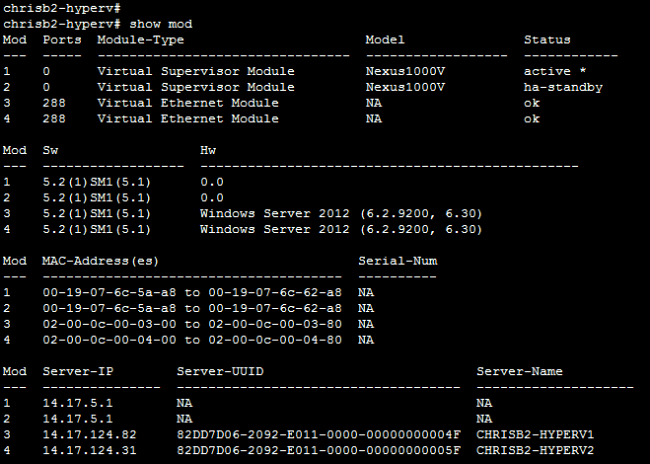
- Collegare una VM alla classificazione e al segmento creati, quindi verificare la connettività.
Installazione manuale di VEM
Se SCVMM non ha installato VEM, è possibile utilizzare questo comando per installare VEM:
msiexec.exe /i [Percorso_N1k_bundle]\VEM\Nexus1000v-VEM-5.2.1.SM1.5.1.0.msi
Verifica
Attualmente non è disponibile una procedura di verifica per questa configurazione.
Risoluzione dei problemi
Al momento non sono disponibili informazioni specifiche per la risoluzione dei problemi di questa configurazione.
Cronologia delle revisioni
| Revisione | Data di pubblicazione | Commenti |
|---|---|---|
1.0 |
18-Oct-2013 |
Versione iniziale |
 Feedback
Feedback