Introduzione
In questo documento viene descritto come installare Secure Web Appliance (SWA) in Microsoft Hyper-V.
Prerequisiti
Requisiti
Cisco raccomanda la conoscenza dei seguenti argomenti:
- Amministrazione della SWA.
- Principi fondamentali della rete.
- Amministrazione di Microsoft Hyper-V.
Cisco raccomanda:
- Microsoft Hyper-V installato.
- Accesso amministrativo a Microsoft Hyper-V.
- Account Cisco valido per scaricare il file SWA Image.
Componenti usati
Il documento può essere consultato per tutte le versioni software o hardware.
Le informazioni discusse in questo documento fanno riferimento a dispositivi usati in uno specifico ambiente di emulazione. Su tutti i dispositivi menzionati nel documento la configurazione è stata ripristinata ai valori predefiniti. Se la rete è operativa, valutare attentamente eventuali conseguenze derivanti dall'uso dei comandi.
Microsoft Hyper-V
Hyper-V è una potente piattaforma di virtualizzazione sviluppata da Microsoft che consente agli utenti di creare e gestire macchine virtuali (VM) in un sistema operativo Windows. Fornisce un ambiente solido per l'esecuzione simultanea di più sistemi operativi su un singolo host fisico, rendendolo la scelta ideale per le aziende che desiderano ottimizzare la propria infrastruttura IT.
In questo articolo, vi guideremo attraverso i passaggi essenziali per installare SWA su Hyper-V. Cisco SWA è una soluzione dedicata di sicurezza Web progettata per proteggere le organizzazioni dalle minacce informatiche monitorando e controllando il traffico Internet. Le nostre istruzioni dettagliate consentono di configurare e installare Cisco SWA in modo efficiente nell'ambiente Hyper-V, garantendo sicurezza e prestazioni avanzate per la rete.
Scarica l'immagine
Per scaricare le immagini SWA desiderate e più recenti, attenersi alla seguente procedura:
Passaggio 1. Passare a https://software.cisco.com/.
Passaggio 2. Accedi con il tuo account Cisco
Passaggio 3. Scegliere Access Downloads.
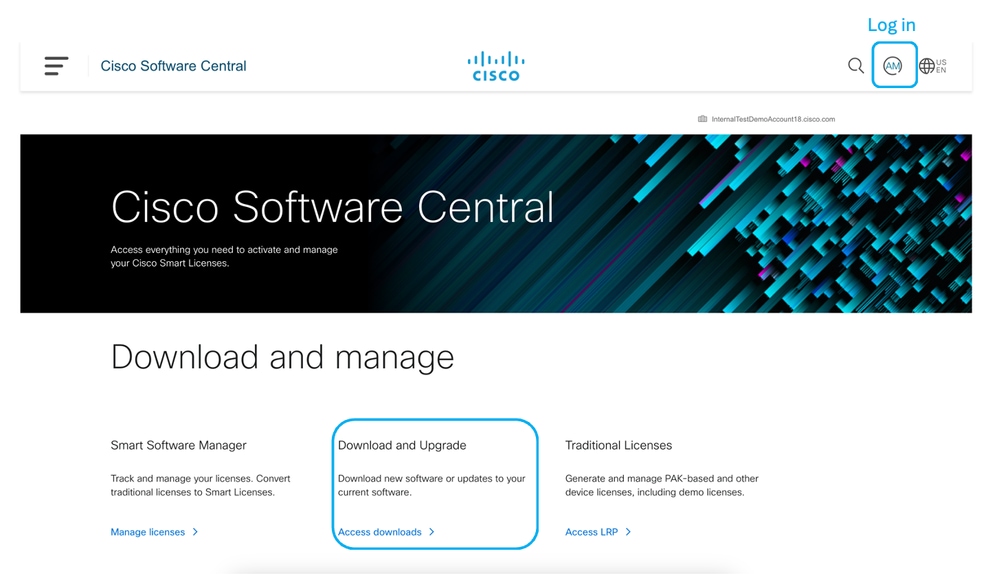 Immagine - Cisco Software Central
Immagine - Cisco Software Central
Passaggio 4. Cercare "Secure Web Appliance Virtual".
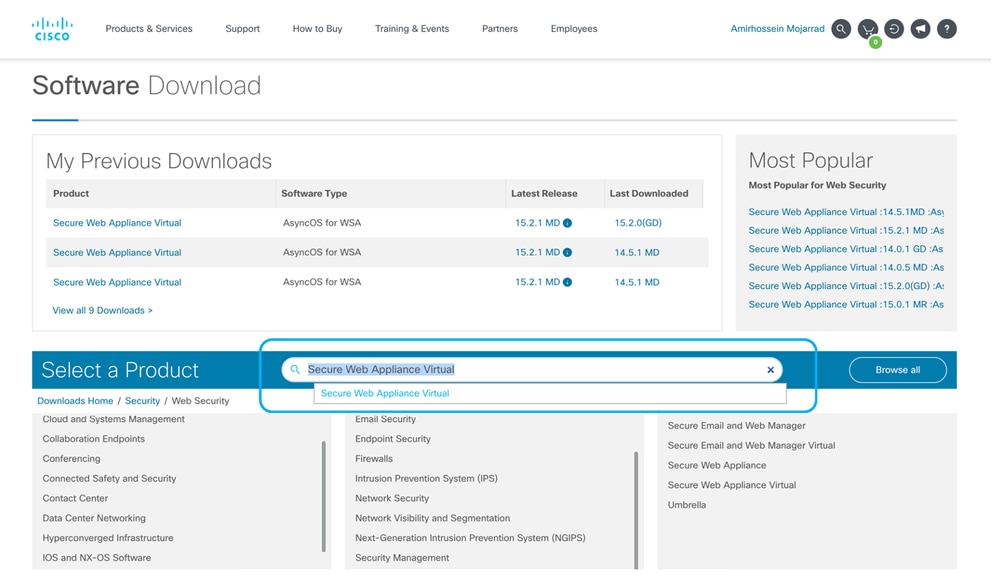 Immagine: ricerca di dispositivi virtuali Secure Web Appliance
Immagine: ricerca di dispositivi virtuali Secure Web Appliance
Passaggio 5. Scegliere AsyncOS per WSA.
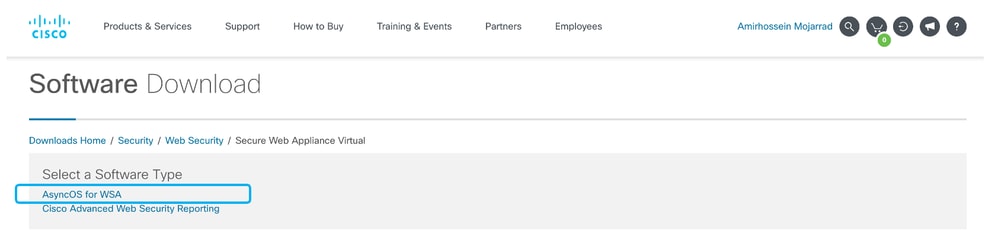 Immagine - Scegli AsyncOS per WSA
Immagine - Scegli AsyncOS per WSA
Passaggio 6. Scegliere la versione desiderata.
Passaggio 7. Scaricare il file dell'immagine del disco virtuale (.vhdx) associato al modello da installare.
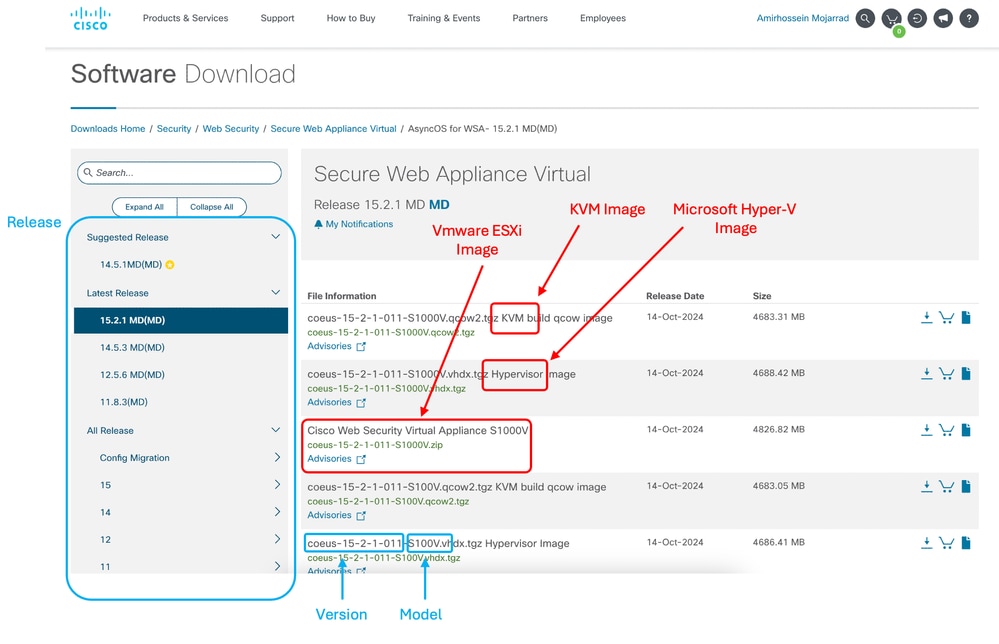 Immagine - Scarica immagine disco Hyper-V
Immagine - Scarica immagine disco Hyper-V
Installazione di SWA Setup
Per installare SWA su Hyper-V, attenersi alla procedura seguente:
Passaggio 1. Aprire la console Hyper-V Manager.
Passaggio 2. Fare clic su Nuovo nel menu di destra.
Passaggio 3. Scegliere Virtual Machine.
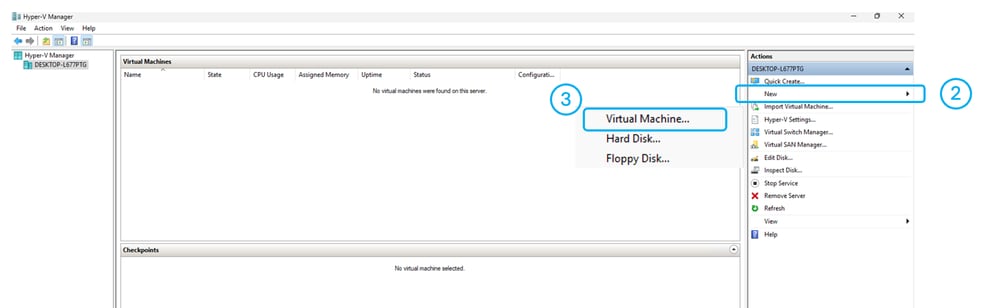 Immagine - Crea una nuova macchina virtuale
Immagine - Crea una nuova macchina virtuale
Passaggio 4. Fare clic su Avanti nella pagina Prima di iniziare.
Passaggio 5. Scegliere un nome per la macchina virtuale.
Passaggio 6. (Facoltativo) Se si desidera modificare il percorso per l'archiviazione dei file della macchina virtuale, selezionare la casella di controllo accanto a "Archivia la macchina virtuale in un percorso diverso" e selezionare il nuovo percorso.
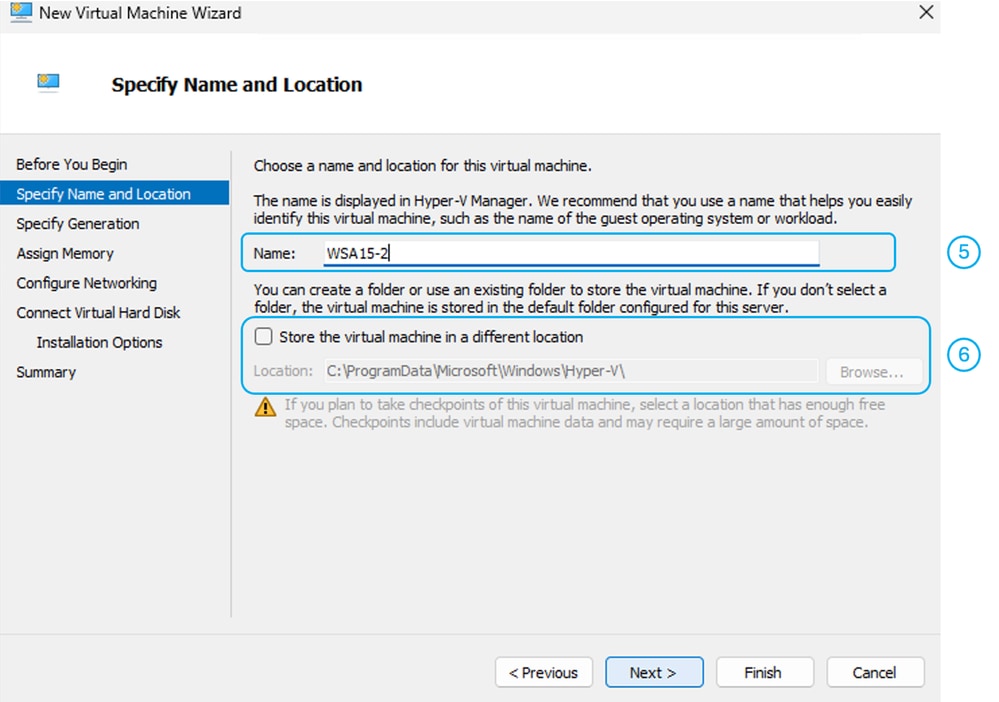 Immagine - Specificare il nome e la posizione
Immagine - Specificare il nome e la posizione
Passaggio 7. Nella pagina Specifica generazione scegliere Generazione 2, quindi fare clic su Avanti.
 Immagine - Scegli generazione 2
Immagine - Scegli generazione 2
Passaggio 8. Assegnare la memoria come consigliato nei modelli di appliance virtuale supportati e nelle versioni AsyncOS per le distribuzioni Hyper-V.
Passaggio 9. Per ottenere prestazioni migliori, deselezionare Usa memoria dinamica per questa macchina virtuale, quindi fare clic su Avanti.
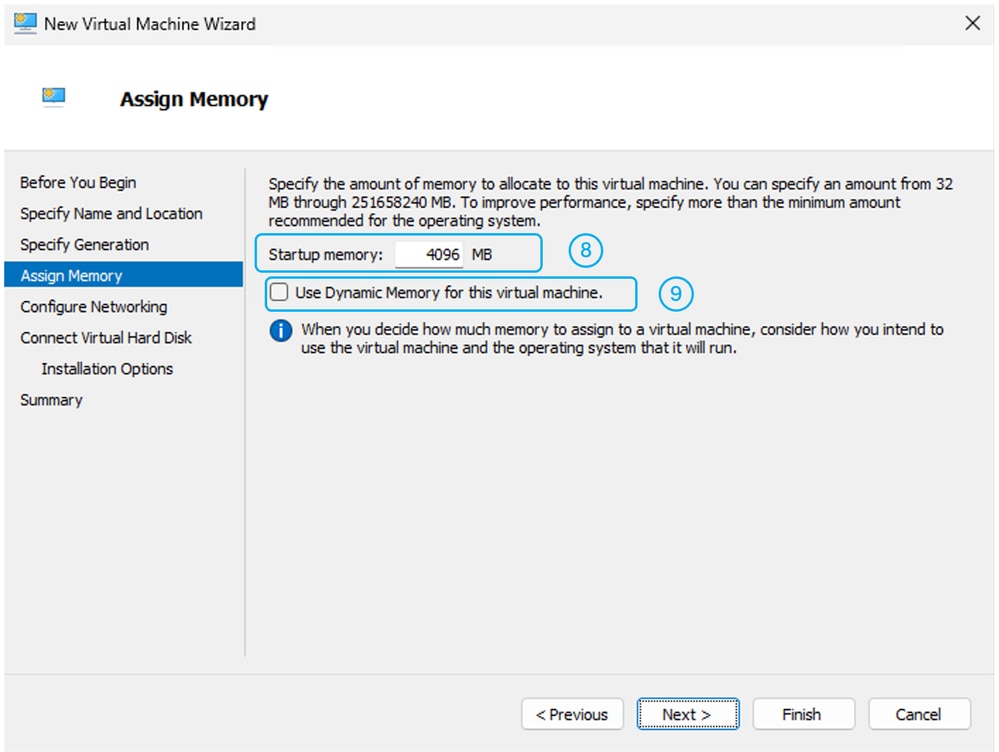 Immagine - Assegna memoria
Immagine - Assegna memoria
Passaggio 10. Scegliere lo switch virtuale desiderato, quindi fare clic su Avanti.
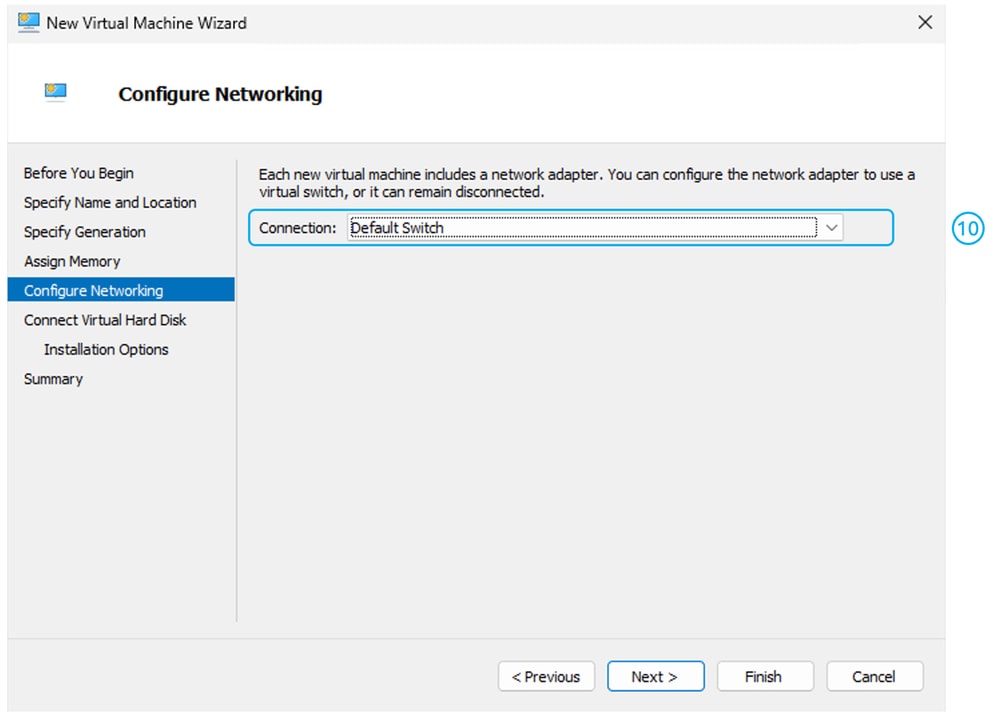 Immagine - Selezione switch virtuale
Immagine - Selezione switch virtuale
Passaggio 11. Estrarre il file immagine disco virtuale scaricato in precedenza.
Suggerimento: per estrarre un file .tgz è possibile utilizzare 7zip.
Passaggio 12. Copiare i file estratti nel percorso in cui si desidera ospitare il disco della macchina virtuale.
Passaggio 13. Scegliere Utilizza un disco rigido virtuale esistente, quindi selezionare il percorso del file del disco virtuale (.vhdx).
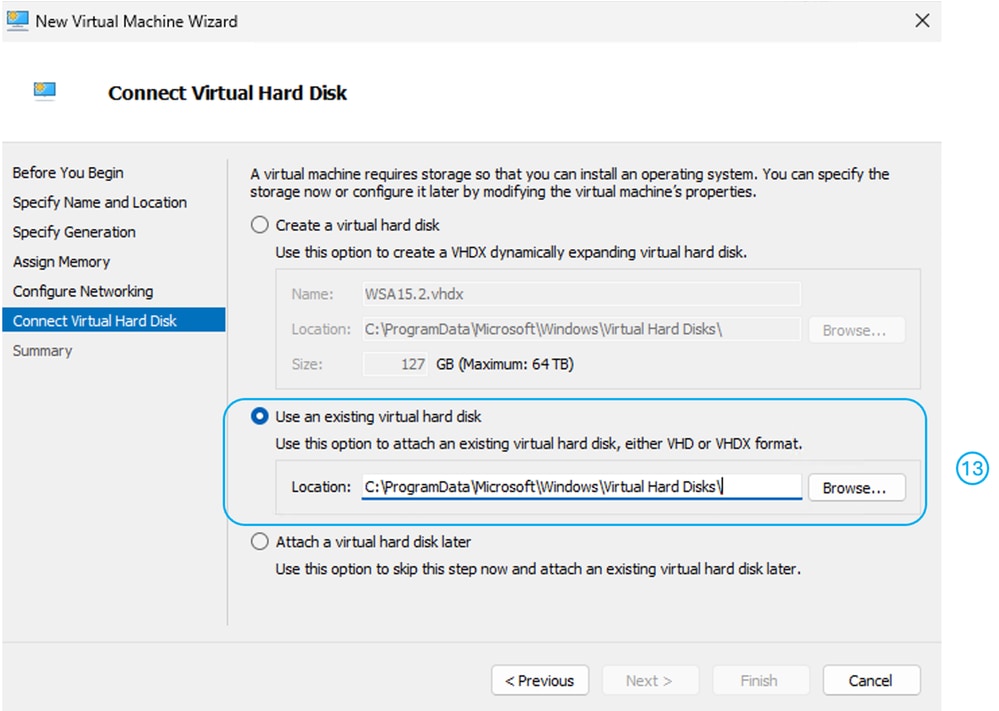 Immagine - Utilizza un disco rigido virtuale esistente
Immagine - Utilizza un disco rigido virtuale esistente
Passaggio 14. Fare clic su Next (Avanti).
Passaggio 15. Esaminare il riepilogo della configurazione, quindi fare clic su Fine.
Nota: attendere che la macchina virtuale sia pronta prima di avviare la macchina virtuale. È necessario modificare le impostazioni.
Passaggio 16. Fare clic con il pulsante destro del mouse sul nome della macchina virtuale, quindi selezionare Impostazioni.
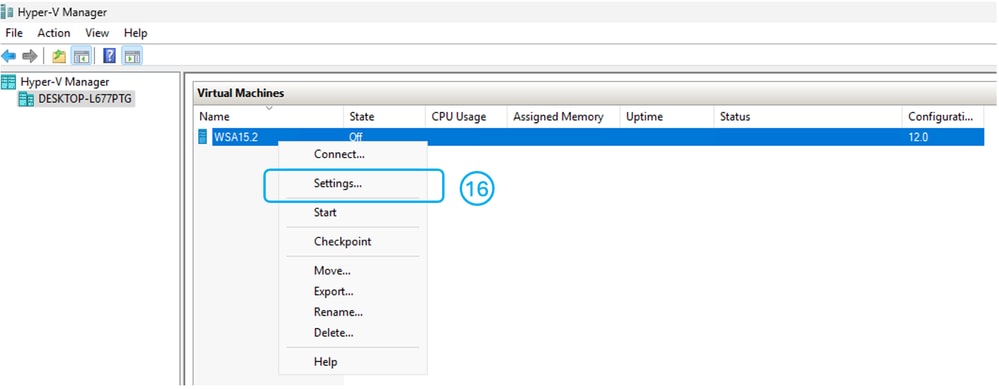 Immagine - Modifica impostazioni macchina virtuale
Immagine - Modifica impostazioni macchina virtuale
Passaggio 17. Dal menu a sinistra, scegliere Protezione.
Passaggio 18. Deselezionare Enable Secure Boot.
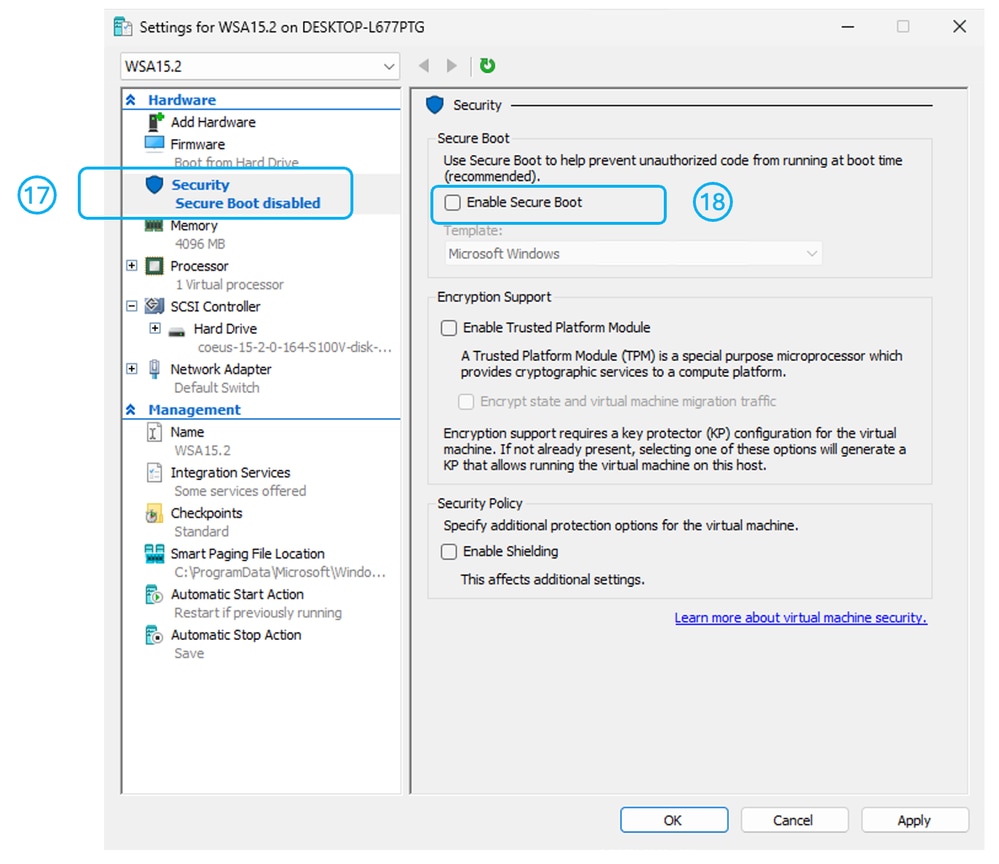 Immagine - Disattiva avvio protetto
Immagine - Disattiva avvio protetto
Passaggio 19. Nella finestra delle impostazioni, scegliere Processore.
Passaggio 20. Aumentare il numero di processori come consigliato nei modelli di appliance virtuale supportati e nelle versioni AsyncOS per le distribuzioni Hyper-V
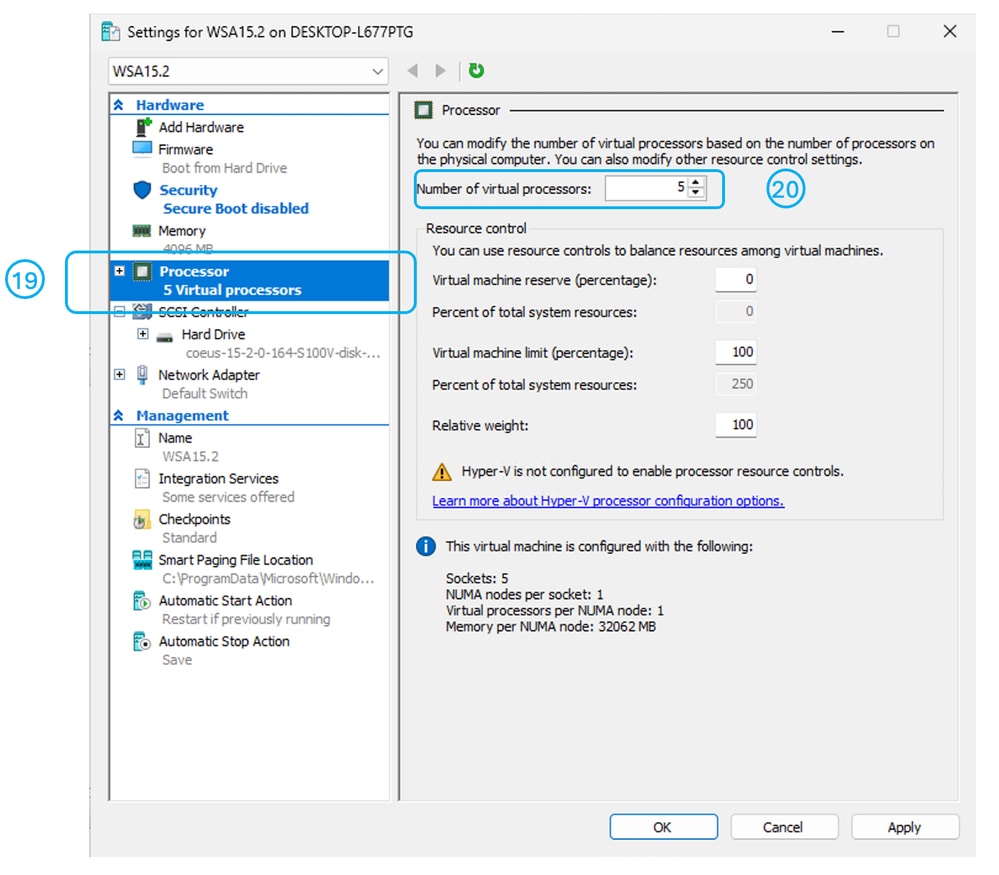 Immagine - Aumento del numero di processori
Immagine - Aumento del numero di processori
Passaggio 21. Nella finestra delle impostazioni, scegliere Installazione hardware.
Passaggio 22. Selezionare "Scheda di rete" e fare clic su Aggiungi.
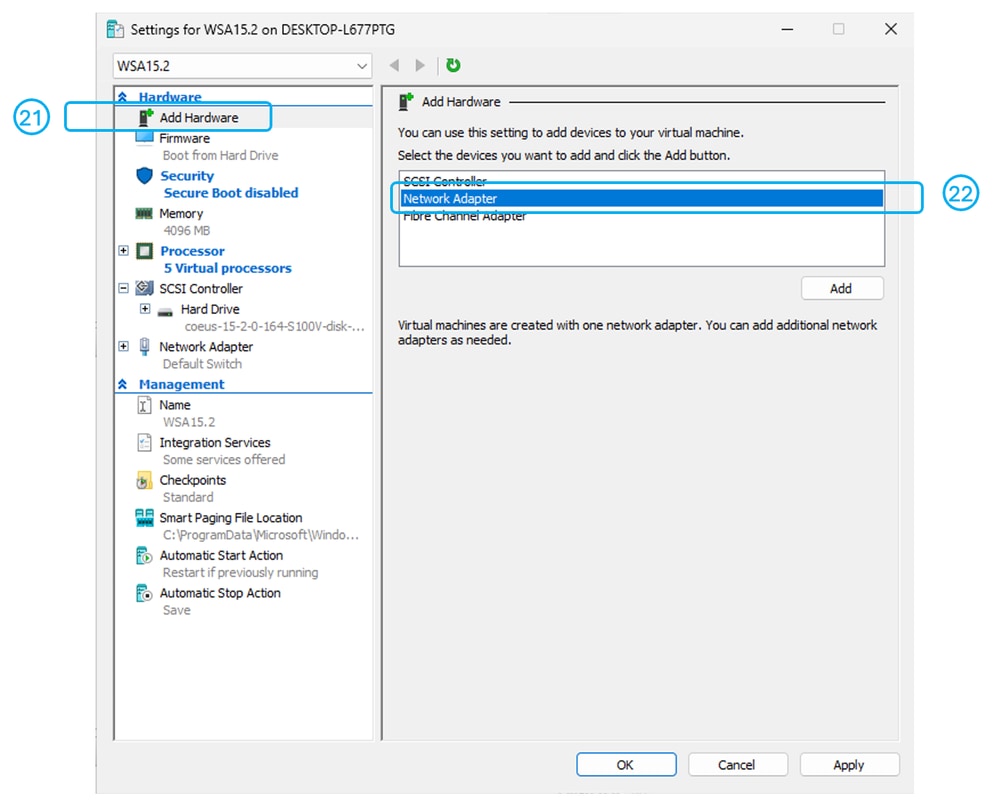 Immagine - Aggiungi schede di rete
Immagine - Aggiungi schede di rete
Passaggio 23. Selezionare lo switch virtuale.
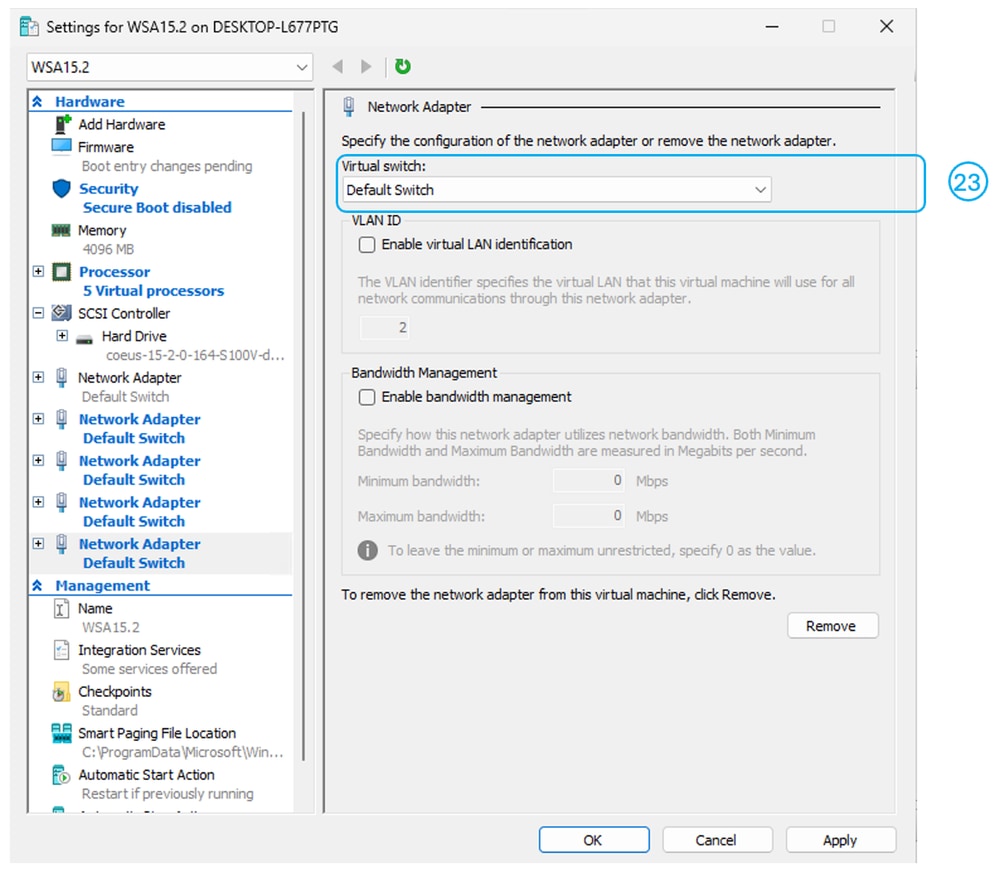 Immagine - Selezione dello switch virtuale
Immagine - Selezione dello switch virtuale
Passaggio 24. Ripetere i passaggi da 21 a 23 fino a ottenere un totale di cinque interfacce di rete.
Attenzione: anche se non si prevede di utilizzare tutte e cinque le interfacce nell'SWA, è comunque necessario aggiungerle alla macchina virtuale. In caso contrario, è possibile che si verifichino comportamenti imprevisti.
Passaggio 25. Applica.
Passaggio 26. Avviare la macchina virtuale.
Suggerimento: per configurare l'interfaccia SWA, visitare: Configure Secure Web Appliance Initial Setup
Informazioni correlate
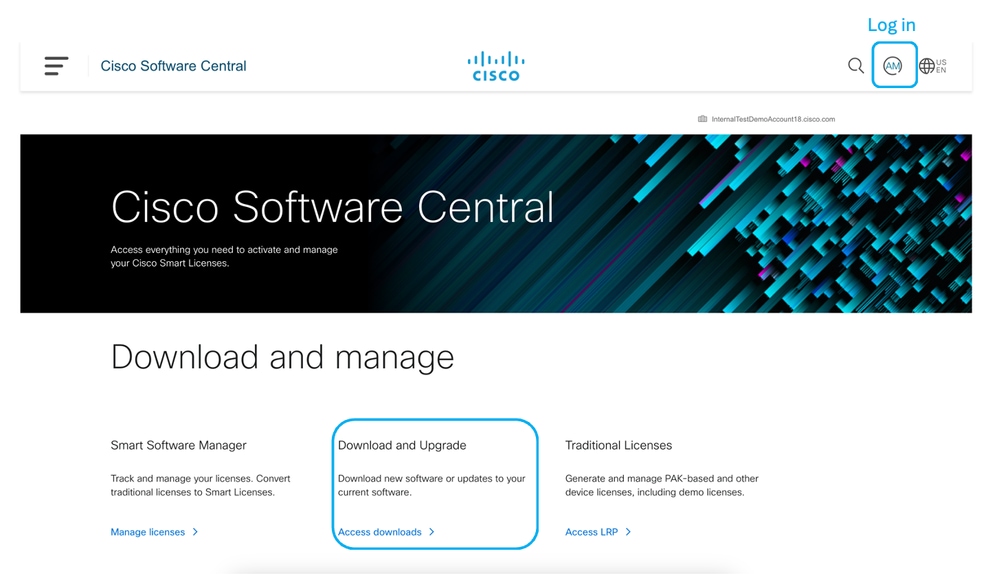
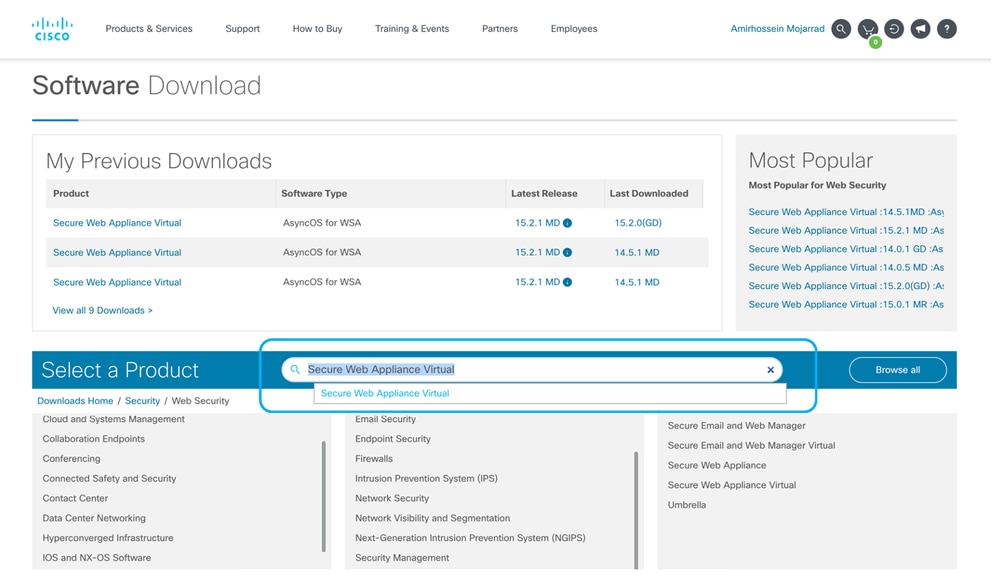
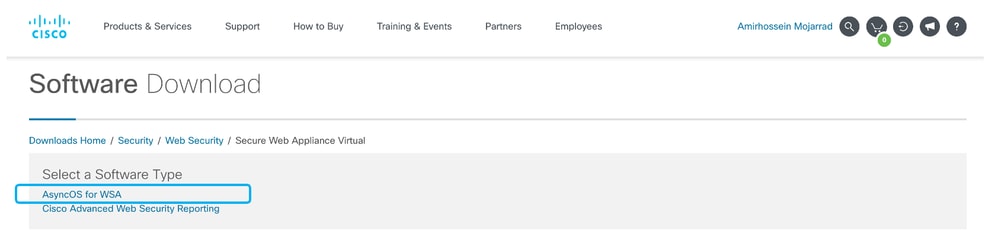
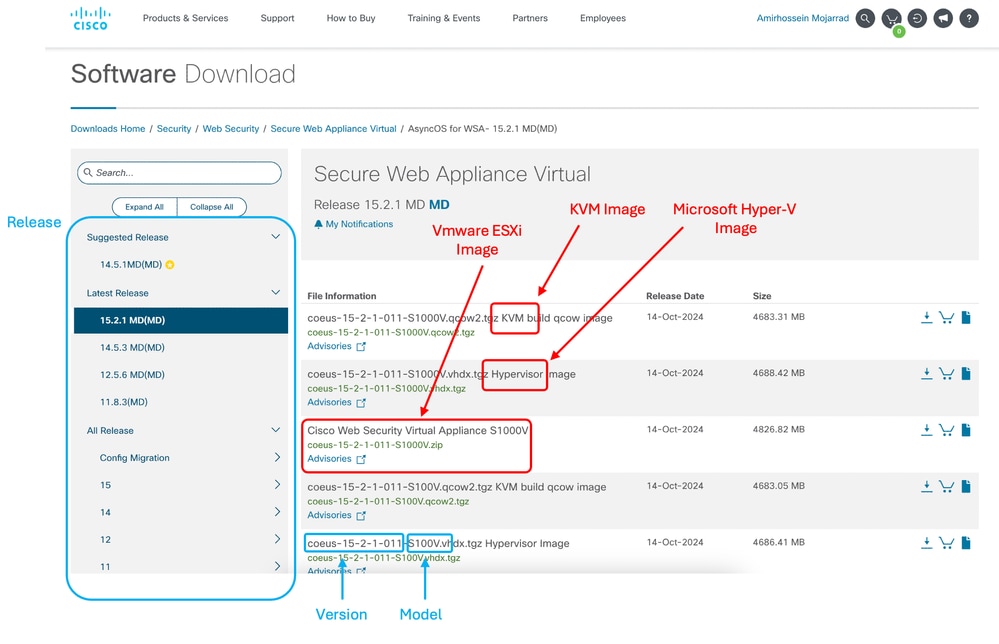
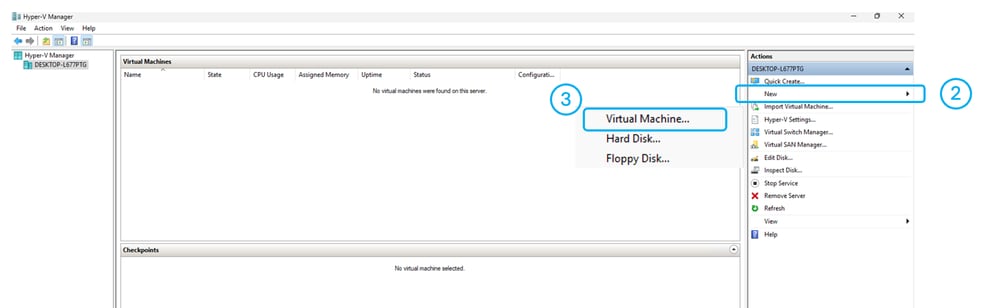
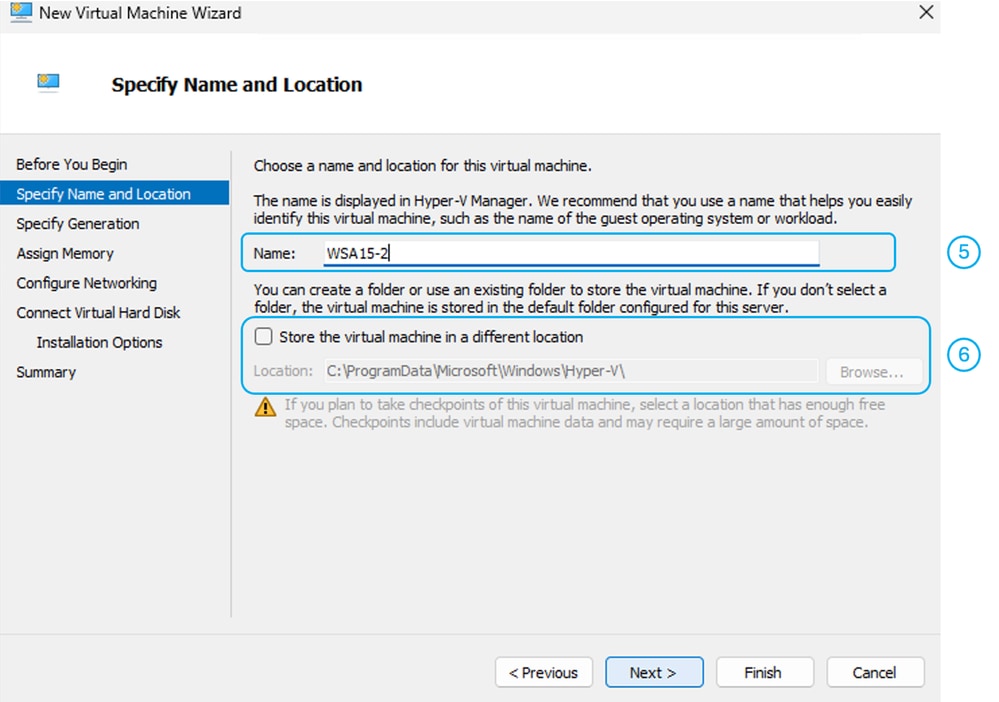

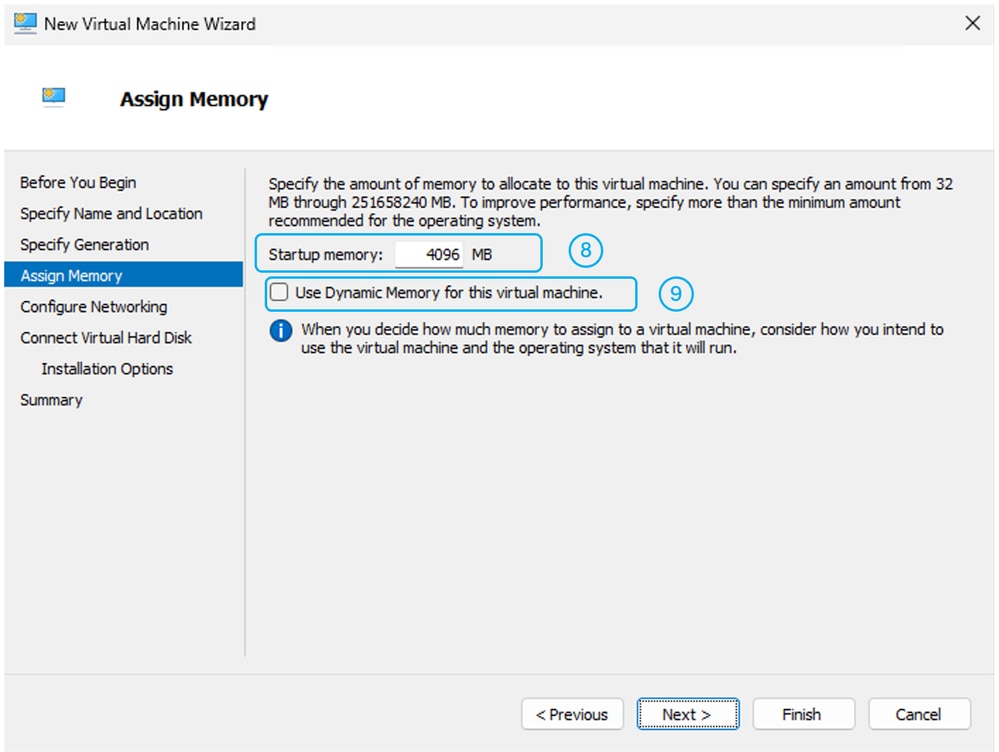
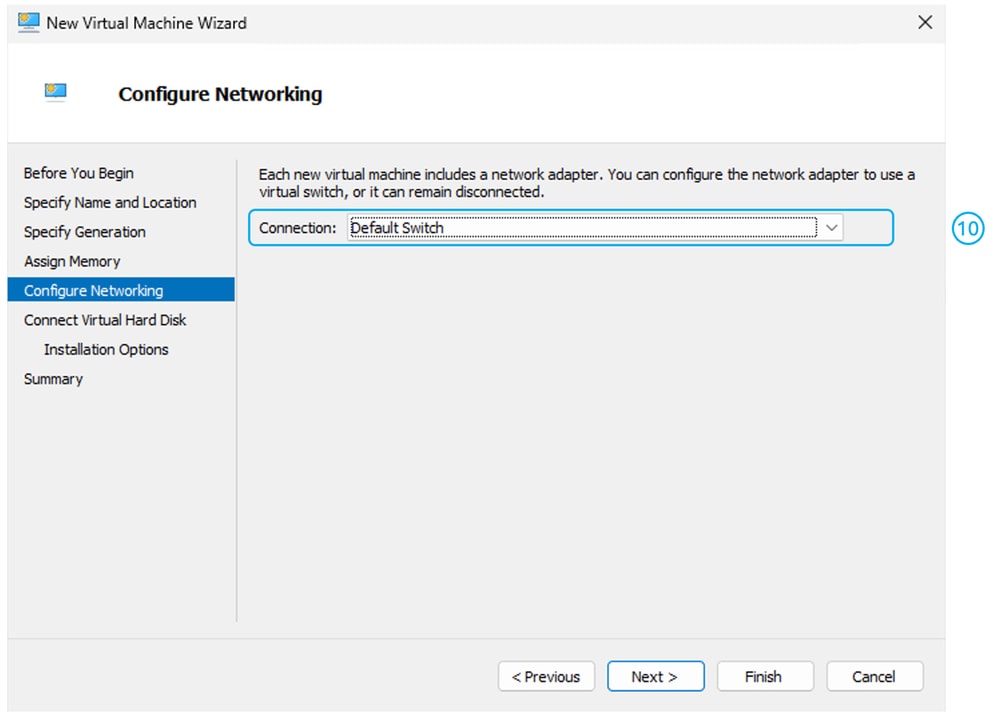
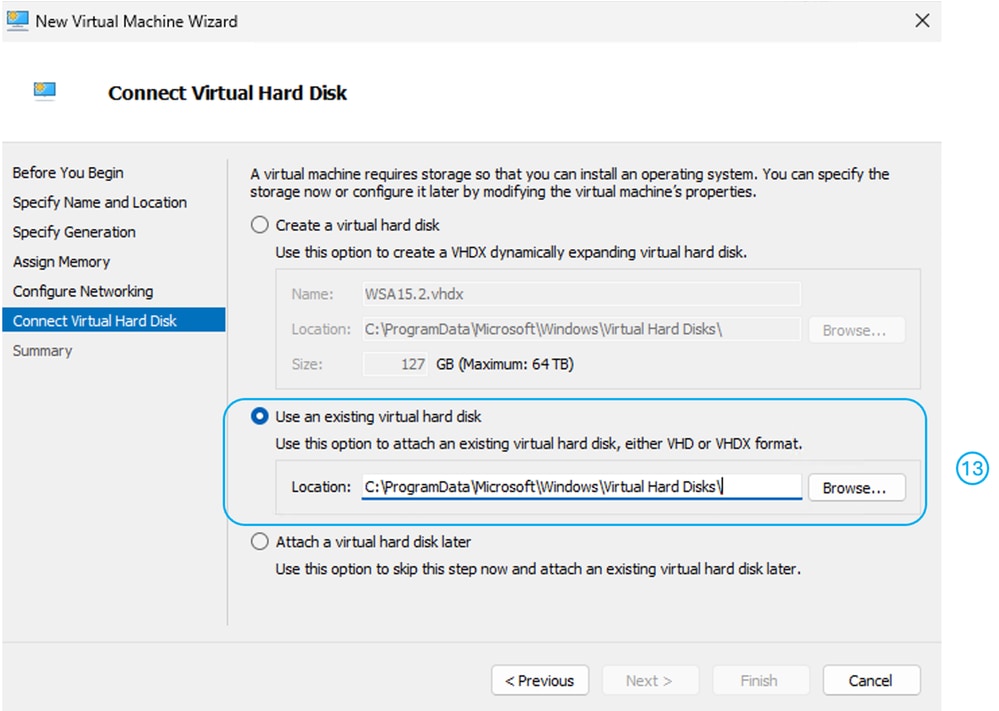
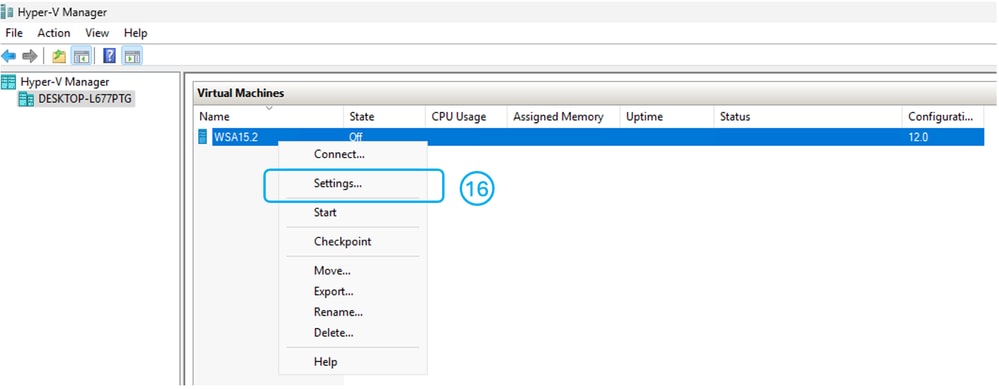
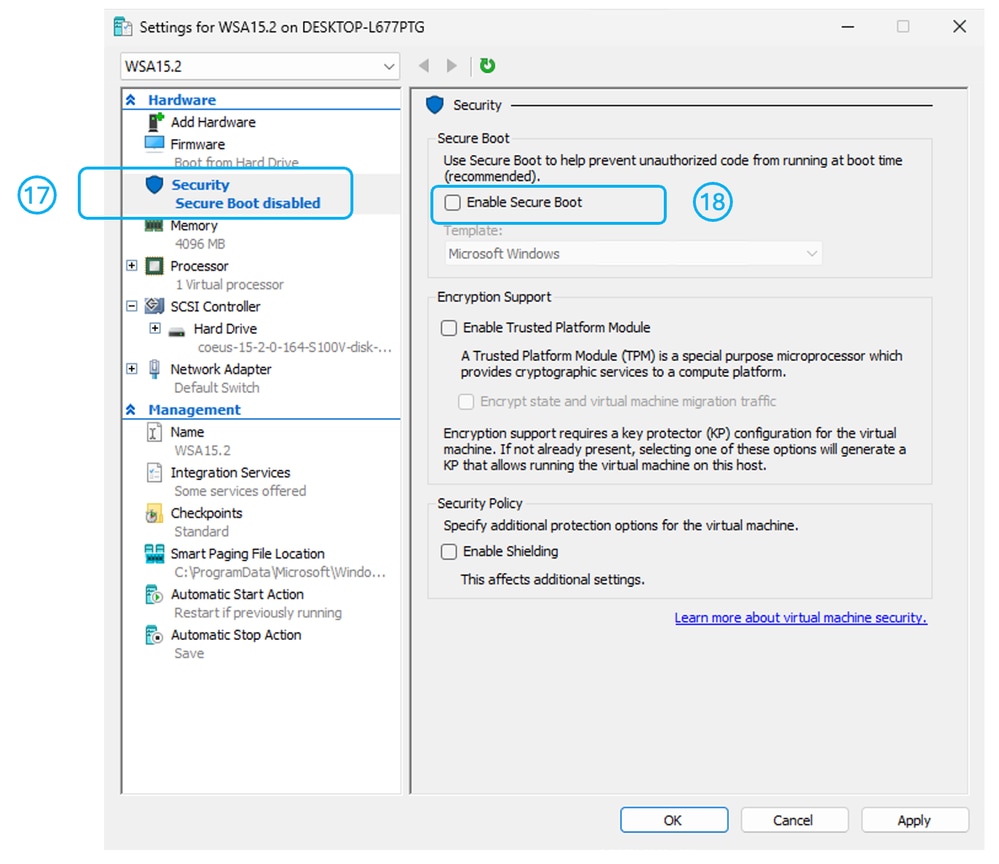
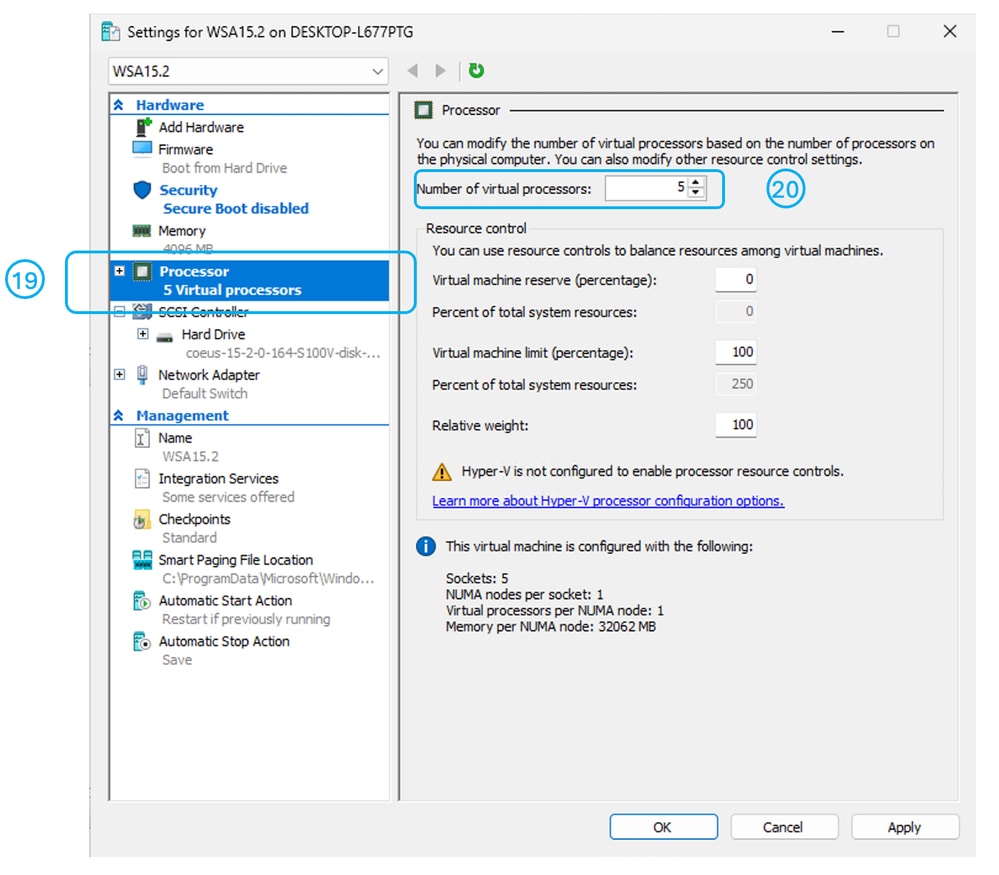
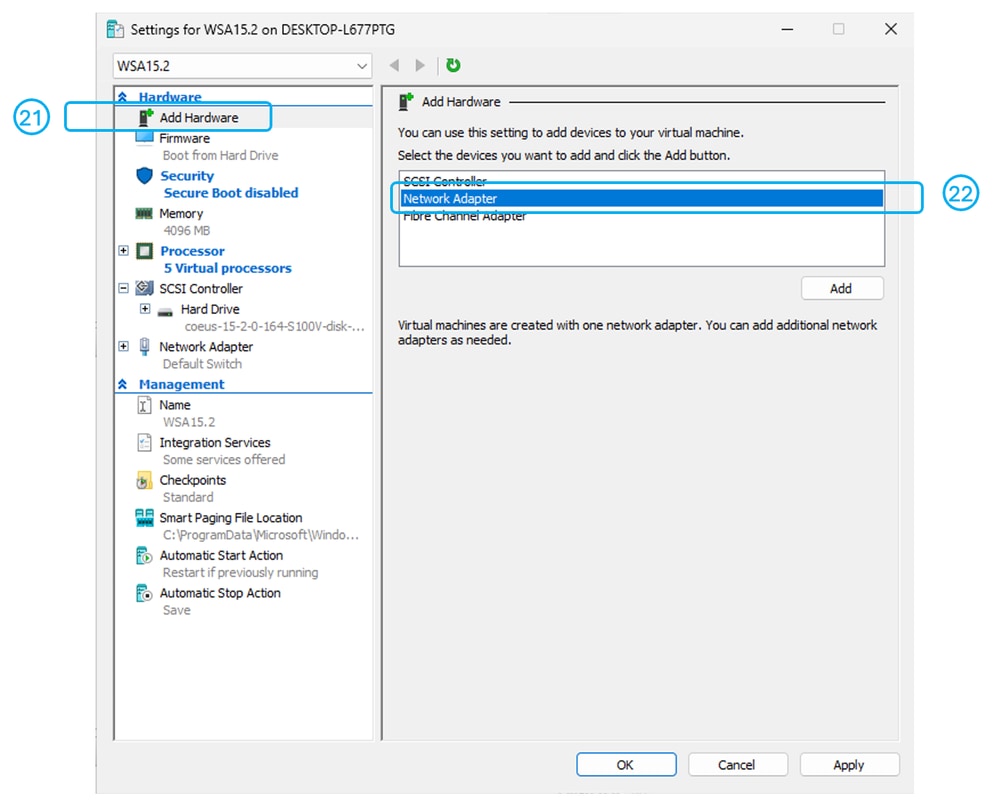
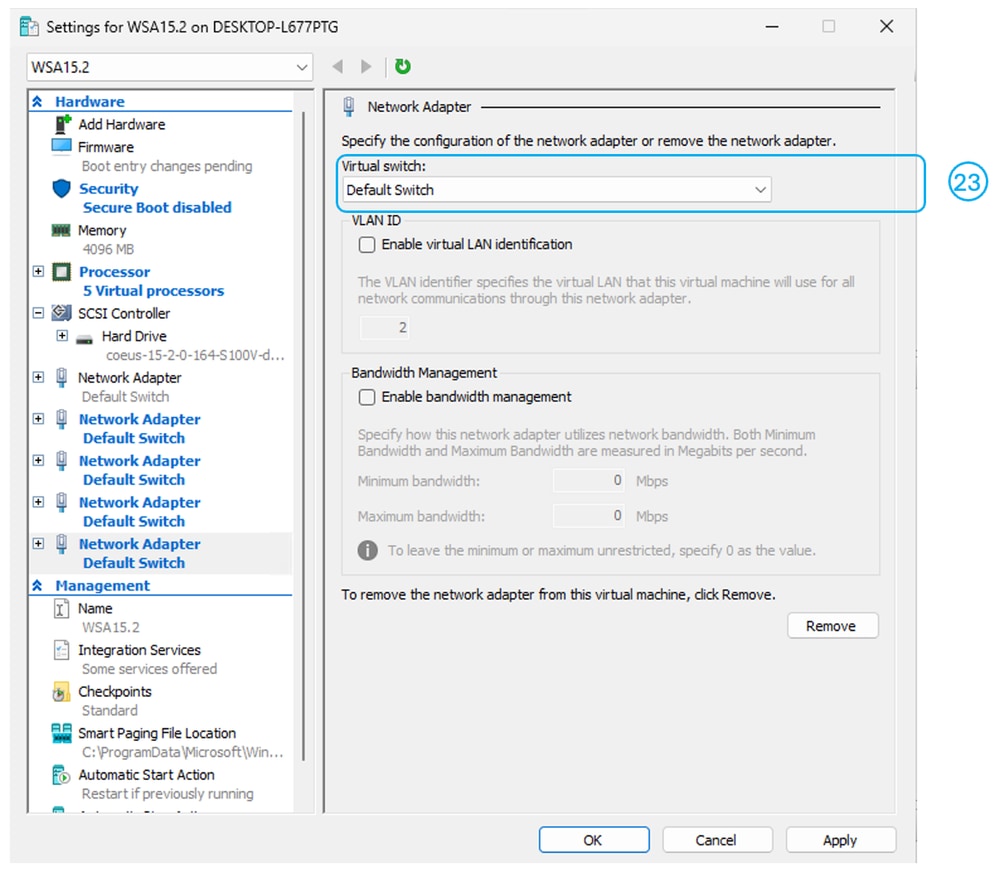
 Feedback
Feedback