Esempio di importazione simultanea in blocco di dispositivi e linee VG224 e VG350
Sommario
Introduzione
In questo documento viene descritto come importare in blocco la configurazione a livello di linea e di dispositivo di Voice Gateway (VG). Le configurazioni VG 224 e VG350 in genere dispongono di molte porte. L'aggiunta della configurazione a livello di dispositivo e di linea per tutte le porte diventa un processo noioso in installazioni di grandi dimensioni.
Per informazioni su come importare più VG, vedere la procedura "Add Cisco VG224 gateway using BAT" (Aggiungi gateway Cisco VG224 con BAT) nella Cisco Unified Communications Manager Bulk Administration Guide. Tuttavia, non consente di importare la configurazione a livello di linea per tutte le porte.
Prerequisiti
Requisiti
Cisco raccomanda la conoscenza di Bulk Administration Tool.
Componenti usati
Il riferimento delle informazioni contenute in questo documento è Cisco Unified Communications Manager (CUCM) versione 10.5.2.
Le informazioni discusse in questo documento fanno riferimento a dispositivi usati in uno specifico ambiente di emulazione. Su tutti i dispositivi menzionati nel documento la configurazione è stata ripristinata ai valori predefiniti. Se la rete è operativa, valutare attentamente eventuali conseguenze derivanti dall'uso dei comandi.
Configurazione
Se il VG è già stato aggiunto in CUCM e il requisito è solo quello di aggiornare la configurazione a livello di dispositivo e di linea delle porte, andare alla sezione "Aggiornamento della configurazione a livello di dispositivo e di linea delle porte del VG corrente".
Se è necessario inserire il VG e aggiornare la configurazione a livello di dispositivo e di linea sulle porte, iniziare con la sezione "Insert Gateway".
Inserisci gateway
Per inserire il gateway, procedere come segue:
- Scegliere Amministrazione bulk > Gateway > Modello di gateway.
- Fare clic su Aggiungi nuovo. Viene visualizzata la finestra Aggiungi nuovo gateway.
- Dall'elenco a discesa Tipo di gateway, selezionare il VG appropriato e fare clic su Avanti. Viene visualizzata la finestra successiva Aggiungi nuovo gateway.
- Dall'elenco a discesa Protocollo, scegliere MGCP o SCCP. Fare clic su Next (Avanti). Viene visualizzata la finestra Configurazione gateway.
- Immettere i valori per tutti i campi e fare clic su Salva.
- Scegliete i valori di slot e unità secondaria appropriati in base al valore VG. Fare clic su Salva.
- Quando lo stato indica che l'aggiornamento è stato completato, gli identificatori degli endpoint vengono visualizzati come collegamenti a destra degli elenchi a discesa delle subunità.
- Per configurare le informazioni sul protocollo del dispositivo, fare clic sull'identificatore di un endpoint, ad esempio 1/0/0. Fare clic su Salva.
- Scegliete Bulk Administration > Carica/scarica file e scaricate il file bat.xlt.
- Aprite il file bat.xlt, attivate la modifica, scegliete il VG appropriato e inserite i dettagli VG.
- Fare clic su Esporta in formato BAT e salvare il file in formato CSV.
- Scegliere Bulk Administration > Upload/Download files > Add New e scegliere il file creato al punto 11.
- Scegliere l'oggetto Gateway e il tipo di transazione Inserisci gateway. Fare clic su Salva.
- Scegliere Amministrazione bulk > Gateway > Inserisci gateway. Scegliere il tipo di gateway appropriato. Fare clic su Next (Avanti).
- Scegliere il file .csv caricato nel passaggio 12 e scegliere il modello di gateway creato nel passaggio 2.
- Scegliere l'opzione Esegui immediatamente o Esegui in seguito in base alle proprie esigenze. Fare clic su Invia.
Aggiornare la configurazione a livello di dispositivo e di linea delle porte del VG corrente
Per aggiornare le configurazioni, attenersi alla seguente procedura:
- Scegliete Bulk Administration > Importa/Esporta > Esporta. In Dati dispositivo, scegliere Gateway. Selezionare un nome file ed eseguire il job.
- Scegliere Bulk Administration > Carica/scarica file. Scegliere il file .tar creato nel passaggio 1 e scaricarlo.
- Estrarre il file .tar (utilizzare 7zip File Manager) ed estrarlo in una cartella. Aprire il file .csv.
- Le configurazioni della porta e del DN devono essere immesse nella sezione Entità:ANALOG.
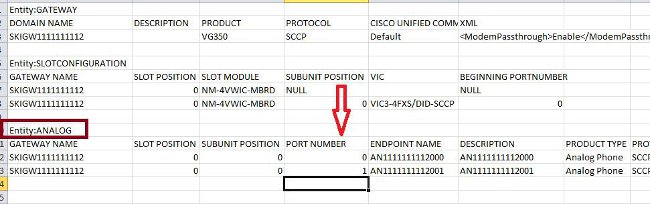
- Tutte le colonne devono essere aggiornate in questa sezione. È possibile incrementare la colonna PORT NUMBER e aggiornare le altre colonne in base alla configurazione.
- Nella colonna DIRECTORY NUMBER 1 digitare il DN che si desidera utilizzare per la porta.
- Dopo aver apportato le modifiche alla configurazione in questo foglio di lavoro, salvare il file con estensione csv con lo stesso nome e nella stessa cartella in cui è stato estratto il file tar.
- Usare 7zip File Manager e creare un nuovo file .tar di questa cartella.
- Scegliere Bulk Administration > Upload/Download files > Add New. Scegliere il file .tar, scegliere la destinazione come importazione/esportazione, scegliere il tipo di transazione come configurazione di importazione e fare clic su Salva.
- Scegliete Amministrazione di massa > Importa/esporta > Importa. Scegliere il file .tar caricato nel passaggio 9. Fare clic su Avanti.
- In Dati dispositivo, scegliere Gateway e attivare o disattivare "Ignora la configurazione esistente" come richiesto. Eseguire il processo.
Verifica
Per verificare che la configurazione funzioni correttamente, consultare questa sezione.
- Scegliere Amministrazione bulk > Programmazione job. Scegliere l'ID job appropriato e verificare lo stato dei risultati del job.
- Se il processo non è riuscito, controllare il file di log per identificare il motivo dell'errore.
Risoluzione dei problemi
Le informazioni contenute in questa sezione permettono di risolvere i problemi relativi alla configurazione.
Se il processo non riesce e viene visualizzato un errore che indica che l'intestazione è mancante, verificare che il file con estensione csv aggiornato sia salvato nella stessa cartella in cui è stata esportata la configurazione del gateway.
Assicurarsi che il nome file indicato nel file di intestazione sia uguale a quello del file .csv effettivo.
Nel passaggio 9 della sezione "Update the Device and Line Level Configuration of Ports of the Current VG", se l'opzione "Gateway" non è visualizzata, è molto probabile che la descrizione dell'endpoint contenga un carattere speciale. Ciò si verifica perché Windows salva il file con estensione csv nel formato ANSI per impostazione predefinita. Quando si salva il file .csv, scegliere UTF-8 dall'elenco a discesa Codifica come mostrato in questa schermata.
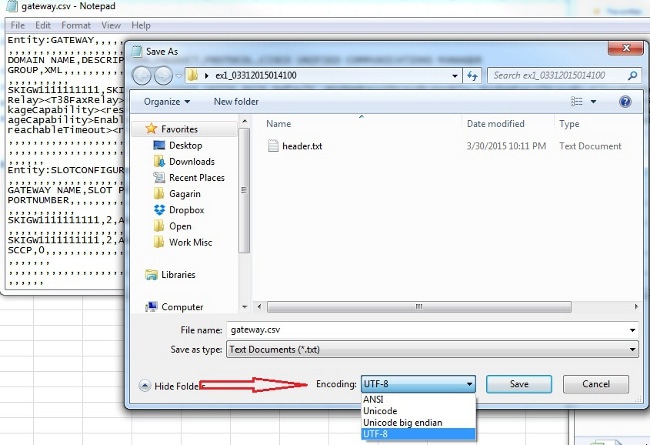
Cronologia delle revisioni
| Revisione | Data di pubblicazione | Commenti |
|---|---|---|
1.0 |
07-Apr-2015 |
Versione iniziale |
 Feedback
Feedback