Configurare in blocco le modifiche con la funzione di importazione/esportazione
Opzioni per il download
Linguaggio senza pregiudizi
La documentazione per questo prodotto è stata redatta cercando di utilizzare un linguaggio senza pregiudizi. Ai fini di questa documentazione, per linguaggio senza di pregiudizi si intende un linguaggio che non implica discriminazioni basate su età, disabilità, genere, identità razziale, identità etnica, orientamento sessuale, status socioeconomico e intersezionalità. Le eventuali eccezioni possono dipendere dal linguaggio codificato nelle interfacce utente del software del prodotto, dal linguaggio utilizzato nella documentazione RFP o dal linguaggio utilizzato in prodotti di terze parti a cui si fa riferimento. Scopri di più sul modo in cui Cisco utilizza il linguaggio inclusivo.
Informazioni su questa traduzione
Cisco ha tradotto questo documento utilizzando una combinazione di tecnologie automatiche e umane per offrire ai nostri utenti in tutto il mondo contenuti di supporto nella propria lingua. Si noti che anche la migliore traduzione automatica non sarà mai accurata come quella fornita da un traduttore professionista. Cisco Systems, Inc. non si assume alcuna responsabilità per l’accuratezza di queste traduzioni e consiglia di consultare sempre il documento originale in inglese (disponibile al link fornito).
Sommario
Introduzione
In questo documento viene descritto come utilizzare il menu Importa/Esporta in Bulk Administration Tool (BAT) di Cisco Unified Communications Manager (CUCM) per esportare o importare parti del database CUCM in un altro server o nello stesso server con le dovute modifiche.
Prerequisiti
Requisiti
Cisco raccomanda la conoscenza di CUCM.
Componenti usati
Il riferimento delle informazioni contenute in questo documento è CUCM 10.5.2.12900-14.
Le informazioni discusse in questo documento fanno riferimento a dispositivi usati in uno specifico ambiente di emulazione. Su tutti i dispositivi menzionati nel documento la configurazione è stata ripristinata ai valori predefiniti. Se la rete è operativa, valutare attentamente eventuali conseguenze derivanti dall'uso dei comandi.
Premesse
Talvolta non è possibile apportare modifiche al profilo del telefono e del dispositivo o ad altri componenti nella configurazione di un singolo processo con il menu di aggiornamento/convalida BAT se le modifiche sono destinate a essere applicate a più telefoni e profili di dispositivo con pool di dispositivi o partizioni diversi. Con questo menu è possibile apportare modifiche a qualsiasi telefono casuale, profili dispositivo e modelli di indirizzamento ecc. in una singola operazione di lavoro. In questo modo si riduce il tempo di configurazione richiesto dall'importazione di un database preconfigurato nel server CUCM installato. Negli argomenti seguenti vengono descritte le procedure per l'esecuzione dei task seguenti:
Configurazione
Esporta configurazione
Per esportare i dati di configurazione da CUCM, utilizzare questa procedura.
Passaggio 1. Selezionare Amministrazione bulk > Importa/Esporta> Esporta.
Nella finestra Esporta dati viene visualizzato quanto segue:
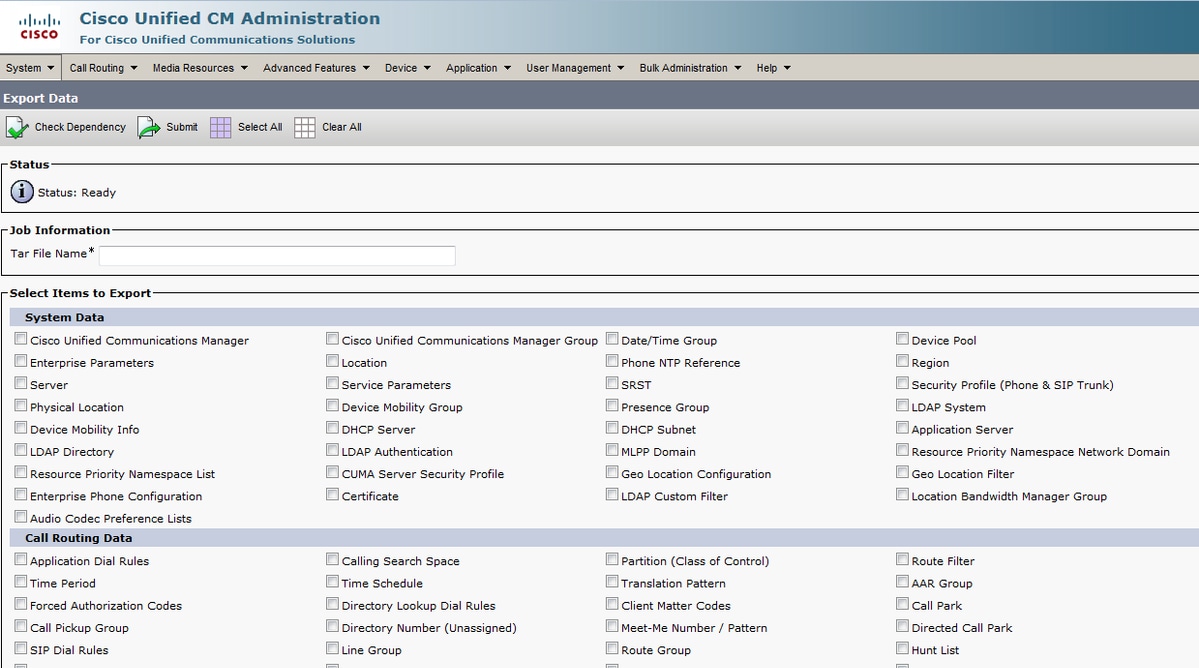
Passaggio 2. Nella sezione Informazioni OdL, immettere il nome del file .tar, senza l'estensione, nel campo Nome file Tar. BPS utilizza questo nome file per esportare i dettagli di configurazione.
Tutti i file esportati contemporaneamente vengono raggruppati (.tar) e possono essere scaricati dal server.

Passaggio 3. Nella sezione Selezionare gli elementi da esportare selezionare le caselle di controllo appropriate in Dati di sistema da queste opzioni:
Ad esempio, in questo documento vengono usati i profili del telefono e del dispositivo. È possibile scegliere qualsiasi opzione in base al requisito.

Passaggio 4. È possibile utilizzare il pulsante Seleziona tutto per selezionare contemporaneamente tutte le caselle di controllo e il pulsante Cancella tutto per deselezionare tutte le caselle di controllo.
Passaggio 5. Nel campo Descrizione mansione immettere la descrizione che si desidera fornire per la mansione. Esporta configurazione è la descrizione predefinita.

Passaggio 6. È possibile scegliere di eseguire il job immediatamente o in un secondo momento e selezionare il pulsante di opzione corrispondente.

Passaggio 7. Per verificare l'interdipendenza delle tabelle per assicurarsi che vengano esportati anche i record correlati, fare clic su Controlla dipendenza.
Nota: È possibile deselezionare qualsiasi casella di controllo dopo aver selezionato la dipendenza. È inoltre possibile ignorare il controllo della dipendenza.
Controlla dipendenza seleziona gli elementi dipendenti fino a un livello di dipendenza. Ad esempio, se un elemento dipende da CSS, viene selezionato solo CSS e gli elementi da cui dipende CSS non vengono selezionati.
Passaggio 8. Per creare un job per la creazione dei dati selezionati, fare clic su Sottometti.
Un messaggio nella sezione Stato indica che il job è stato inviato correttamente.

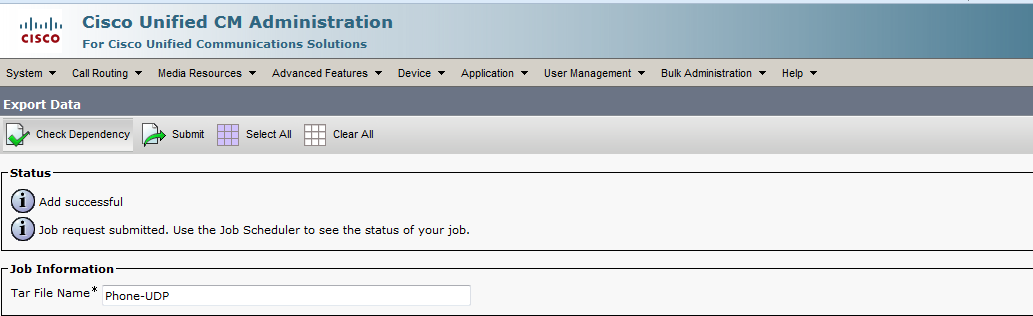
Passaggio 9. Utilizzare l'opzione Programmazione job nel menu principale di Bulk Administration per programmare e/o attivare questo job.
Scegliere Amministrazione bulk > Programmazione job > Fare clic su Trova e cercare l'ultimo ID job.

Poiché si seleziona l'opzione Esegui immediatamente, il job viene completato automaticamente. Se si seleziona l'opzione Esegui in seguito, è necessario selezionare l'ID processo e attivarlo manualmente per elaborarlo.
Modificare il file .tar
Il file tar comprende un elenco di file CSV e un file di intestazione. È possibile utilizzare il file di intestazione per fare riferimento ai dettagli del server da cui è stata eseguita l'esportazione e all'ora in cui è stata eseguita. Il file di intestazione contiene anche i dettagli dei file nel pacchetto.
Se si desidera apportare modifiche alla configurazione dopo aver esportato i dati richiesti, è possibile modificare il file .tar esportato con la seguente procedura:
Passaggio 10. Selezionare Bulk Administration > Upload/Download files
Dalla finestra Upload/Download selezionare il file tar e fare clic su Download Selected.
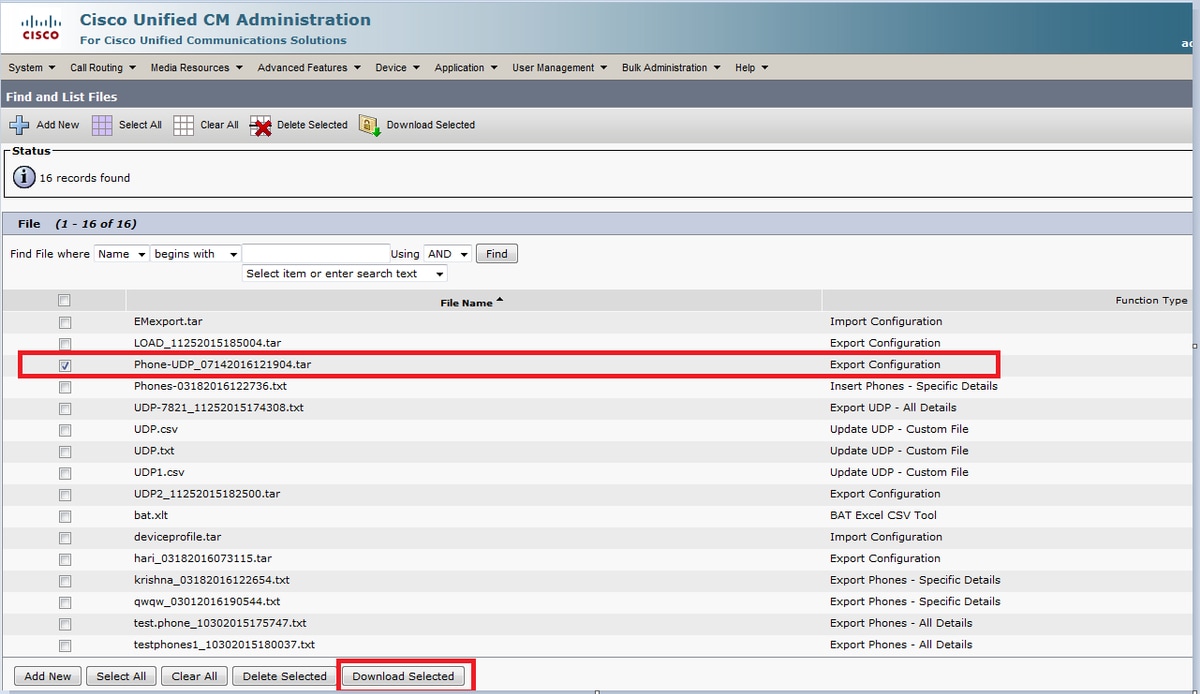
Passaggio 11. Annullare il tar del file .tar in un percorso sul computer con il comando tar -xvf.
Il file .csv viene estratto nel percorso specificato.
Nota: Il comando tar -xvf potrebbe non funzionare su un server Windows. Le operazioni TAR e UNTAR sono possibili in Windows con 7-Zip, un freeware disponibile sul World Wide Web (WWW).
Il nome del file .csv è sempre uguale al nome dell'elemento. Utilizzare MS Excel per modificare il file .csv e salvare le modifiche. È possibile modificare il file .csv anche con Blocco note/WordPad, ma Cisco consiglia di utilizzare MS Excel per modificare il file .csv.
Se si decide di utilizzare il Blocco note o WordPad per la modifica, assicurarsi di aggiungere una virgola per ogni nuova voce nel formato di file.
Mantenere sempre lo stesso nome e formato di file per il file .csv. Se aggiungete un nuovo file al pacchetto tar, assicuratevi che il file abbia lo stesso nome e formato di file che avrebbe se fosse esportato da CUCM. Assicurarsi inoltre che il nuovo nome file venga aggiunto al file di intestazione.

Questa è la configurazione originale di tutti i telefoni nel mio call manager. Sono state apportate modifiche al campo della descrizione telefonica di 2 telefoni.

Il campo della descrizione è stato modificato:
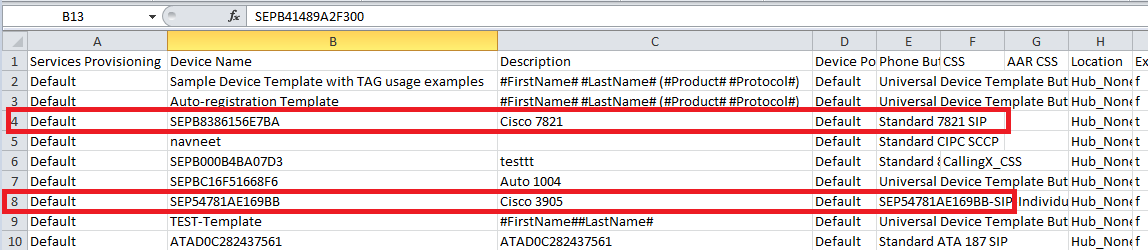
Nota: Lo strumento di importazione/esportazione non supporta l'aggiornamento degli attributi password e pin. Vengono esportati in forma crittografata nel file esportato e pertanto non possono essere modificati in testo normale. Le entità con credenziali sono: Common Phone Profile, SIP Realm, Application User, LDAP Authentication, LDAP Directory, Cisco Attendant Console e Enduser. Non è necessario modificare i campi ID utente, ID utente, password e PIN in enduser.csv nel file esportato.
Passaggio 12. Una volta completate le modifiche; Riavviare i file con il comando tar -cvf mentre si verifica che il nuovo file .tar venga salvato nella posizione comune di default.
Nota: Il comando tar -cvf potrebbe non funzionare su un server Windows, in Windows con 7-Zip è possibile eseguire operazioni TAR e UNTAR, un freeware disponibile sul WWW.
I file .tar devono mantenere la struttura di directory originale quando vengono riattivati, poiché BPS cerca i file .tar solo nella posizione predefinita (riunisce il file di intestazione, phone.csv e deviceprofile.csv in un file .tar).
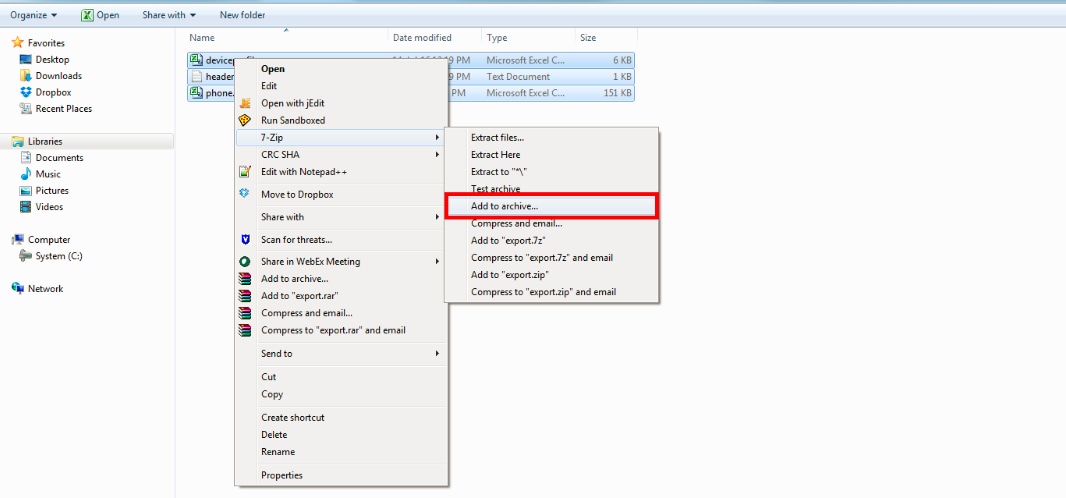
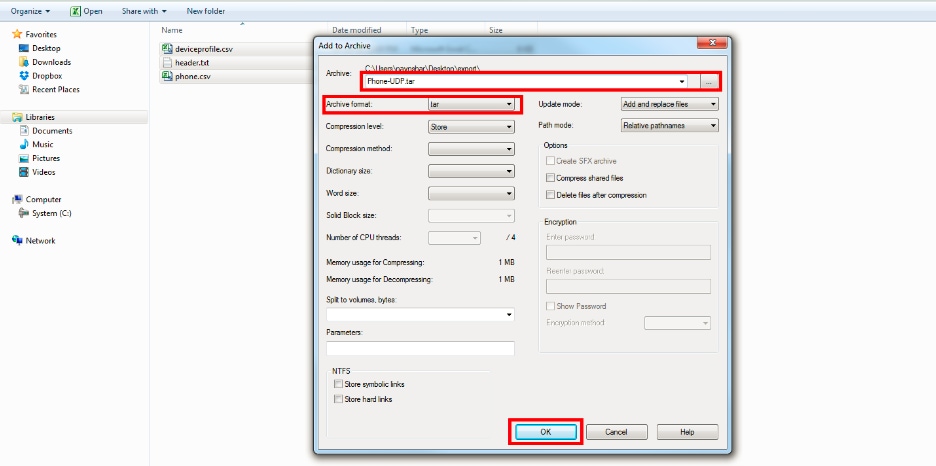
Importa configurazione
Per caricare un file sul server CUCM, attenersi alla procedura descritta di seguito.
Passaggio 13. Selezionare Bulk Administration > Upload/Download Files. Viene visualizzata la finestra Trova ed elenca file.
Fare clic su Aggiungi nuovo. Viene visualizzata la finestra Configurazione caricamento file. Nella casella di testo File immettere il percorso completo del file che si desidera caricare oppure fare clic su Sfoglia e individuare il file.
Dalla casella di riepilogo a discesa Selezionare la destinazione, selezionare la destinazione per la quale si desidera utilizzare il file.
Nella casella di riepilogo a discesa Tipo di transazione selezionare il tipo di transazione definito dal file.
Se si desidera sovrascrivere un file già esistente con lo stesso nome, selezionare la casella di controllo Sovrascrivi file se esistente.
Fare clic su Salva. Lo stato indica che il caricamento è riuscito.
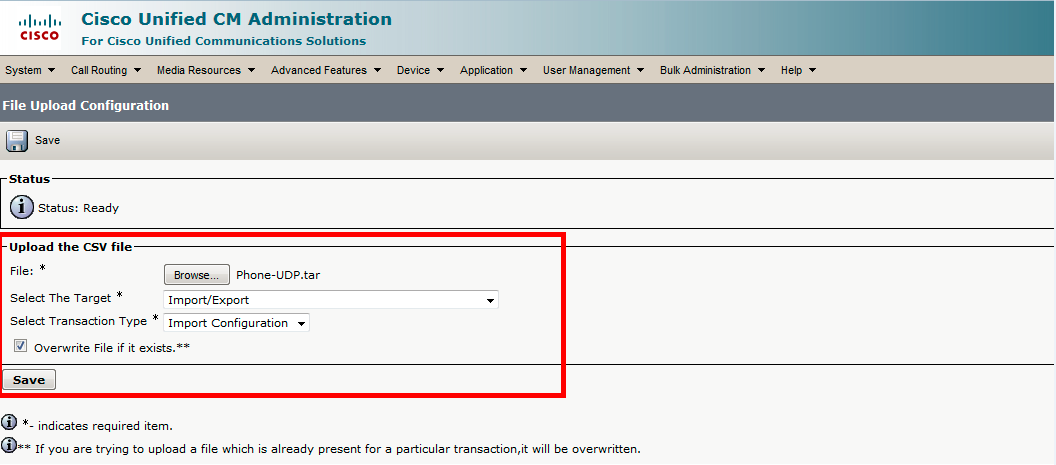
Importa elemento di convalida file
La pagina Convalida file di importazione in BAT consente di convalidare questi elementi nel file .tar di importazione:
Il file .tar include un file di intestazione.
Tutti i file elencati nel file di intestazione sono effettivamente presenti nel file .tar.
Tutti i file nel file .tar sono elencati nel file di intestazione.
I nomi dei file sono corretti (in base alla convenzione di importazione/esportazione).
Il formato dei file CSV nel file .tar è corretto.
Selezionare Bulk Administration > Import/Export > Validate Import File.
Nota: questa funzione non include la convalida a livello di campo per i caratteri validi, la lunghezza della stringa e così via.
In questo esempio vengono apportate modifiche alla configurazione già esistente, pertanto è stata scelta l'opzione Convalida file di importazione.
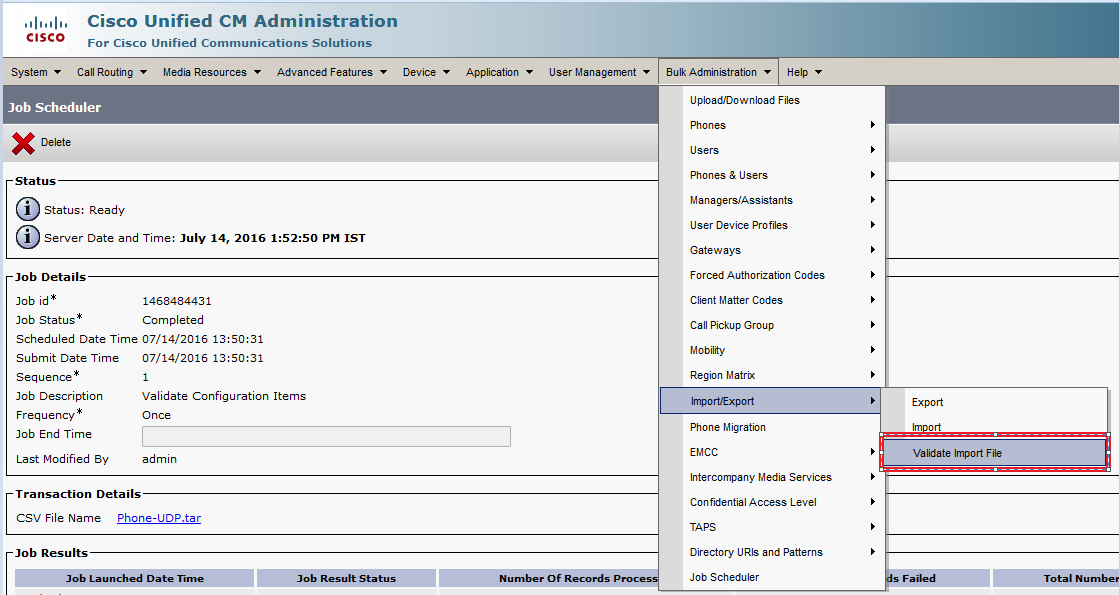
Selezionare Tar File name (Nome file Tar) e premere Submit (Invia).
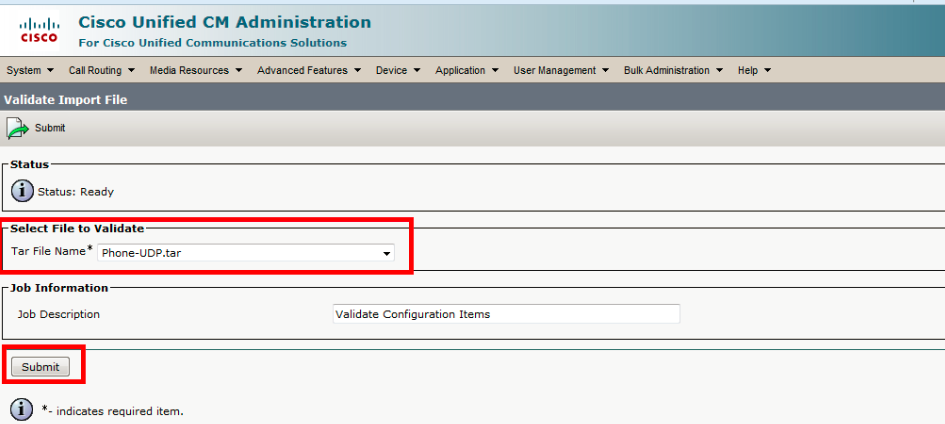
Per verificare se il job è stato completato correttamente o meno, selezionare Amministrazione di massa > Utilità di pianificazione processi > Fare clic sull'ultima utilità di pianificazione processi con la descrizione del job come Convalida elementi di configurazione.
Verificare che lo stato del risultato del processo sia indicato come riuscito, altrimenti significa che il processo non è stato completato correttamente (in caso di errore lo stato del risultato del processo sarà indicato come errore).
Gli eventuali problemi riscontrati al momento della convalida sono elencati nei file di registro.
Importa configurazione nel server
Per utilizzare l'opzione di importazione, attenersi alla procedura descritta di seguito.
Selezionare Bulk Administration > Import/Export > Import
Nota:è possibile aggiornare i parametri dell'azienda o del servizio esistenti solo utilizzando l'importazione/esportazione. Se alcuni parametri non sono presenti nel database, l'importazione del parametro non riesce.
È possibile utilizzare Ignora la configurazione esistente consente di aggiornare un elemento se esiste già nel server oppure di inserirlo in caso contrario. Quando si importano telefoni o profili di dispositivo utente con l'opzione di sostituzione, i servizi telefonici IP non vengono aggiornati ma vengono aggiunti solo al set di entità esistente.
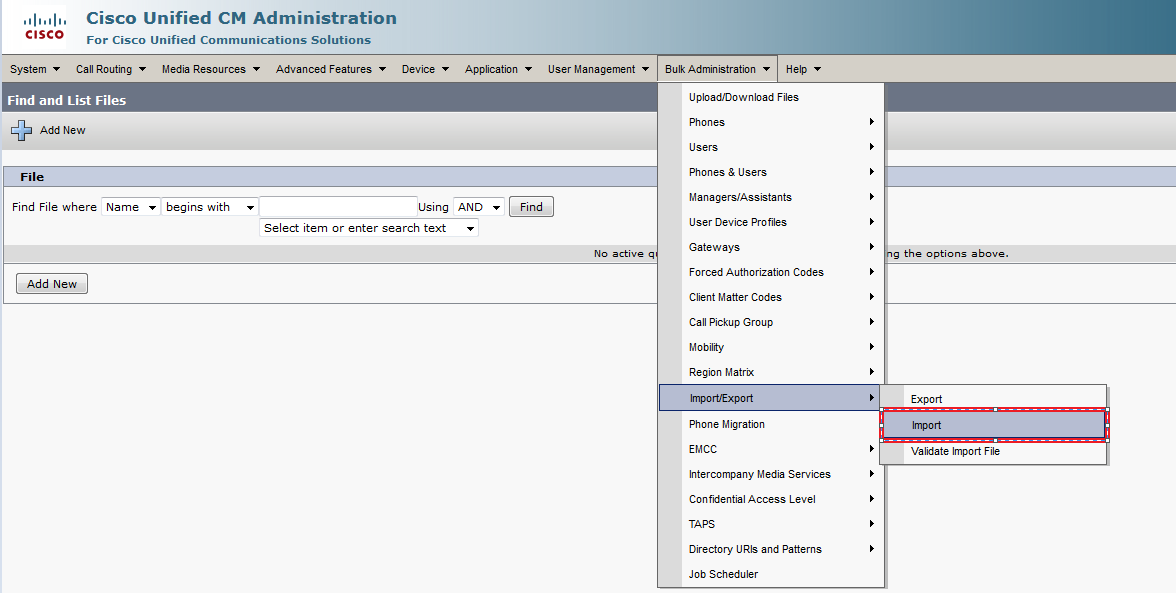
Selezionare il nome del file:
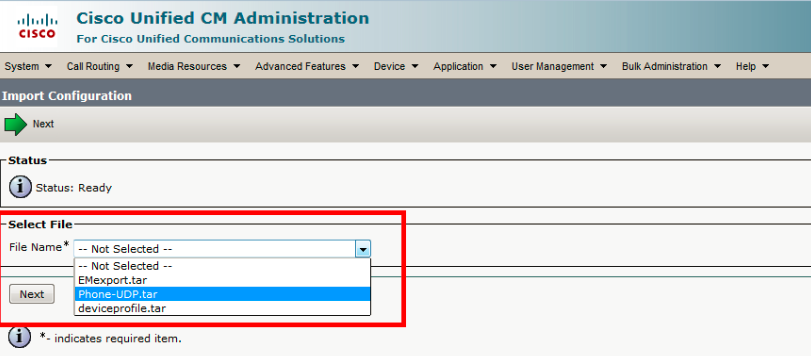
Selezionare i dati del dispositivo di conseguenza e fare clic sul pulsante di opzione Esegui immediatamente e inviare il job.
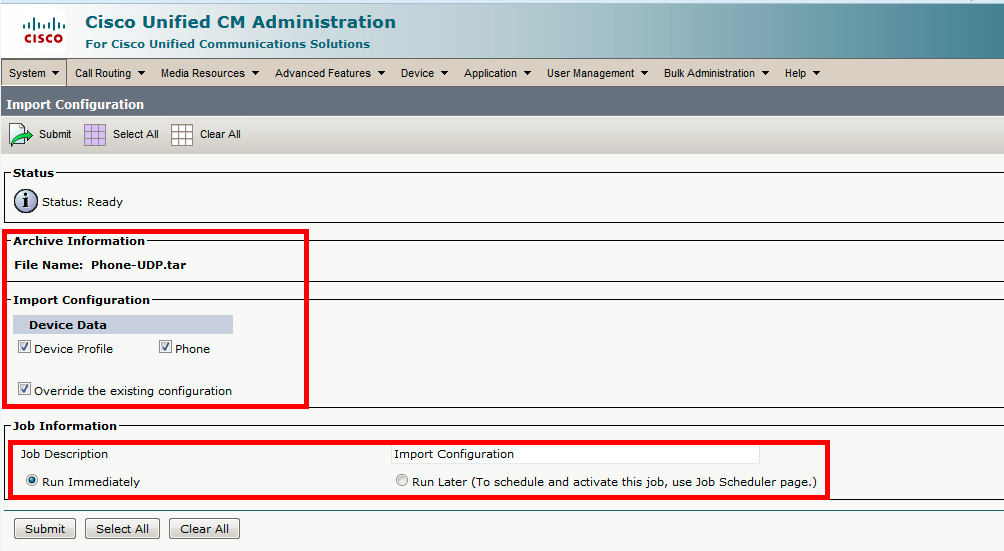
Per verificare se il job è stato completato correttamente o meno, selezionare Amministrazione bulk > Utilità di pianificazione processi > Fare clic sull'ultima utilità di pianificazione processi con la descrizione del job come Configurazione importazione.
Verifica
Attualmente non è disponibile una procedura di verifica per questa configurazione.
Risoluzione dei problemi
Le informazioni contenute in questa sezione permettono di risolvere i problemi relativi alla configurazione.
Passare all'Utilità di pianificazione dei processi, fare clic sull'ID del processo corrispondente, controllare i file di log nella sezione Risultati del processo, visualizzare la descrizione dell'errore e apportare le modifiche necessarie. È inoltre possibile raccogliere i registri del servizio di provisioning in blocco da RTMT e verificare la presenza di errori.
Contributo dei tecnici Cisco
- Navneet SharmaCisco TAC Engineer
 Feedback
Feedback