Configurazione di Proxy WebRTC con CMS over Expressway con Dual Domain
Opzioni per il download
Linguaggio senza pregiudizi
La documentazione per questo prodotto è stata redatta cercando di utilizzare un linguaggio senza pregiudizi. Ai fini di questa documentazione, per linguaggio senza di pregiudizi si intende un linguaggio che non implica discriminazioni basate su età, disabilità, genere, identità razziale, identità etnica, orientamento sessuale, status socioeconomico e intersezionalità. Le eventuali eccezioni possono dipendere dal linguaggio codificato nelle interfacce utente del software del prodotto, dal linguaggio utilizzato nella documentazione RFP o dal linguaggio utilizzato in prodotti di terze parti a cui si fa riferimento. Scopri di più sul modo in cui Cisco utilizza il linguaggio inclusivo.
Informazioni su questa traduzione
Cisco ha tradotto questo documento utilizzando una combinazione di tecnologie automatiche e umane per offrire ai nostri utenti in tutto il mondo contenuti di supporto nella propria lingua. Si noti che anche la migliore traduzione automatica non sarà mai accurata come quella fornita da un traduttore professionista. Cisco Systems, Inc. non si assume alcuna responsabilità per l’accuratezza di queste traduzioni e consiglia di consultare sempre il documento originale in inglese (disponibile al link fornito).
Sommario
Introduzione
In questo documento viene descritto un esempio di configurazione del proxy Web Real-Time Communication (webRTC) per Cisco Meeting Server (CMS) tramite Expressway con dominio interno ed esterno diverso.
Prerequisiti
Requisiti
Cisco raccomanda la conoscenza dei seguenti argomenti:
- Distribuzione combinata singola CMS versione 2.1.4 e successive
- Expressway C e Expressway E versione X8.9.2 e successive
- Callbridge e webbridge configurati su CMS
- MRA (Mobile and Remote Access) abilitato sulla coppia Expressway
- Traversal Using Relay NAT (TURN) tasto di opzione aggiunto a Expressway-E
- Record DNS (Domain Name Server) risolvibile esterno per URL di webbridge, per dominio esterno
- Record DNS interno risolvibile per indirizzo IP CMS da dominio esterno a dominio interno
- Multidominio XMPP (Extensible Messaging and Presence Protocol) configurato su CMS, per dominio interno ed esterno
- La porta TCP 443 è stata aperta sul firewall da Internet pubblica all'indirizzo IP pubblico di Expressway-E
- Le porte TCP e UDP 3478 vengono aperte sul firewall da Internet pubblica all'indirizzo IP pubblico di Expressway-E
- Intervallo porte UDP 2400-2999 aperto sul firewall da e per l'indirizzo IP pubblico di Expressway-E
Componenti usati
Le informazioni fornite in questo documento si basano sulle seguenti versioni software e hardware:
- Distribuzione combinata singola CMS versione 2.2.1
- Expressway-C e Expressway-E con software a doppia scheda di interfaccia di rete (NIC) e NAT (Network Address Translation) statico versione X8.9.2
- Postino
Le informazioni discusse in questo documento fanno riferimento a dispositivi usati in uno specifico ambiente di emulazione. Su tutti i dispositivi menzionati nel documento la configurazione è stata ripristinata ai valori predefiniti. Se la rete è operativa, valutare attentamente eventuali conseguenze derivanti dall'uso dei comandi.
Configurazione
Esempio di rete
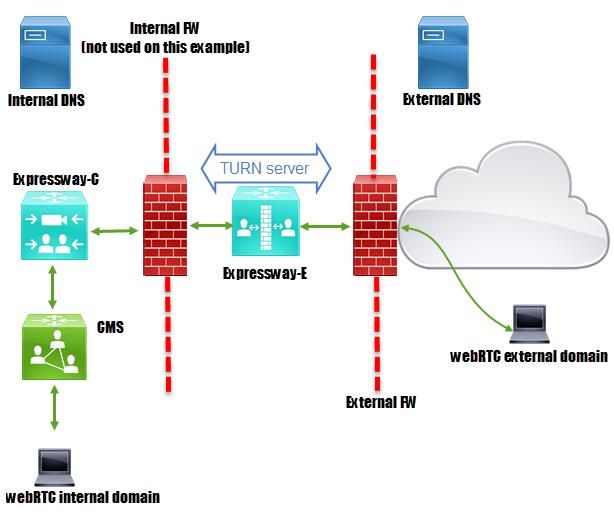
Informazioni tecniche
| Dominio interno |
cms.octavio.local |
| Dominio esterno |
octavio.com |
| Indirizzo IP CMS |
172.16.85.180 |
| Indirizzo IP Expressway-C |
172.16.85.167 |
| Indirizzo IP Expressway-E LAN1 (interno) |
172.16.85.168 |
| Indirizzo IP LAN2 Expressway-E (esterno) |
192.168.245.61 |
| Indirizzo IP NAT statico |
10.88.246.156 |
Configurazione DNS
Configurazione DNS interno


Configurazione DNS esterno
Il DNS esterno deve avere l'URL webbridge che si risolve nell'indirizzo IP NAT statico di Expressway-E, come mostrato nell'immagine.
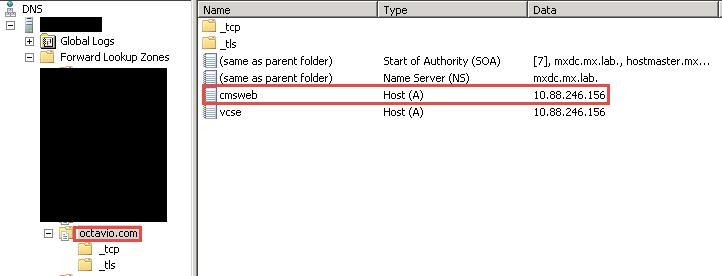
Configurazione CMS, Callbridge, Webbridge e XMPP
Passaggio 1. È necessario che la licenza callbridge sia attivata. Nell'immagine è illustrata una licenza callbridge attiva.

Per ulteriori informazioni sulle licenze:
Passaggio 2. Abilitare callbridge, webbridge e XMPP tramite MMP come mostrato nell'immagine.
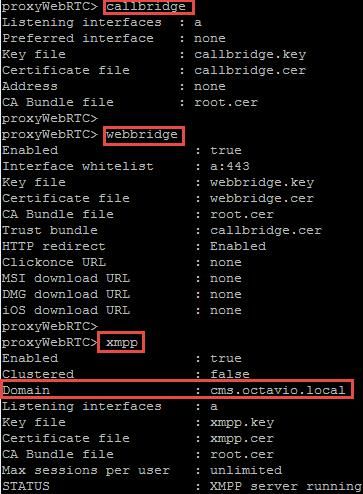
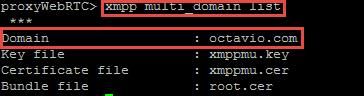
Seguire questo collegamento per un processo dettagliato su come attivarli:
Fare clic su questo collegamento per informazioni dettagliate sulla creazione di un certificato:
Passaggio 3. Passare alla pagina Web CMS in Configurazione > Generale e configurare l'URL interno ed esterno per il webbridge come mostrato nell'immagine.
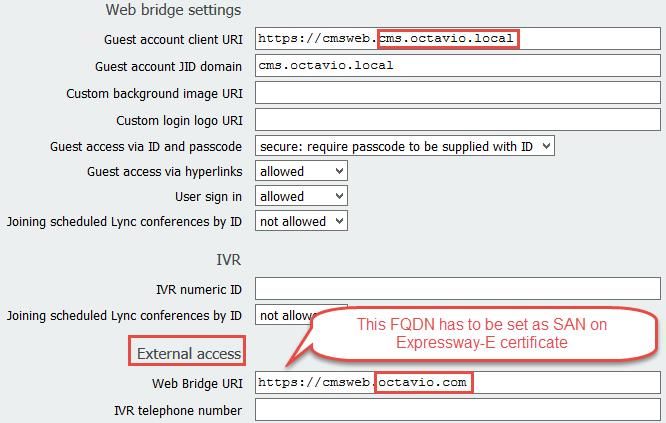
Nota: Il CMS deve essere configurato con almeno uno spazio.
Esempio di spazio configurato su CMS come mostrato nell'immagine.

Nota: Le chiamate in ingresso devono essere configurate per i domini interni ed esterni
Un esempio di domini configurati per la gestione delle chiamate in ingresso è quello mostrato nell'immagine.
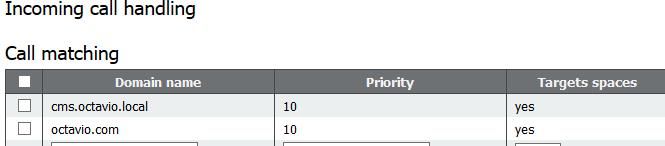
Configurazione TURN
Passaggio 1. TURN deve essere configurato dall'API tramite Postman. Questo comando viene utilizzato in tutta la configurazione.
https://: /api/v1/turnServers
Passaggio 2. Utilizzare il metodo POST e passare a Body per visualizzare i parametri del server TURN o modificarli. I parametri configurati per il server TURN sono quelli mostrati nell'immagine.
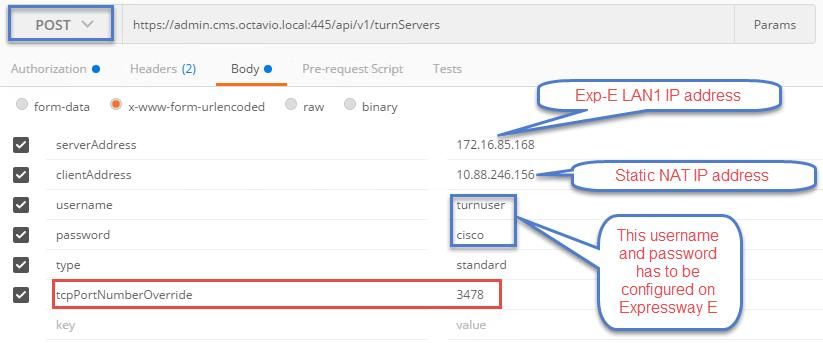
Passaggio 3. Controllare lo stato della configurazione del server TURN eseguendo il metodo GET e copiando l'ID del server. L'ID che deve essere copiato è come mostrato nell'immagine.
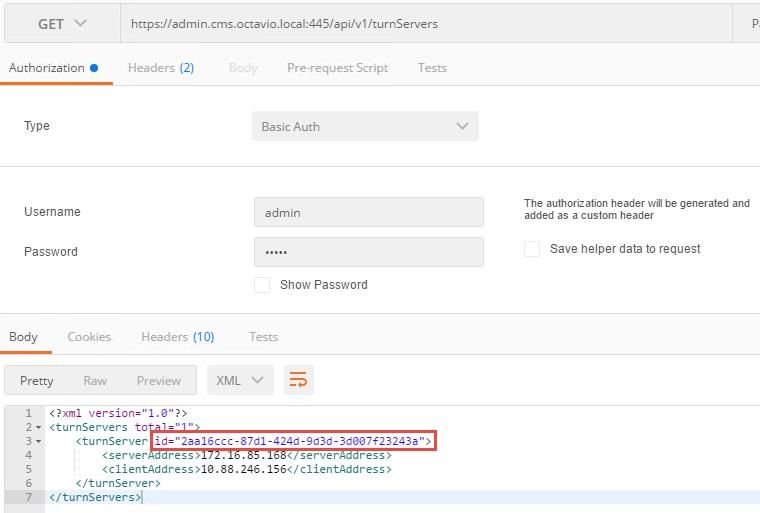
Passaggio 4. Copiare l'ID alla fine del comando API e utilizzare il metodo GET per visualizzare le informazioni sul server TURN come mostrato nell'immagine.
Nota: Le informazioni non visualizzeranno la password del server.
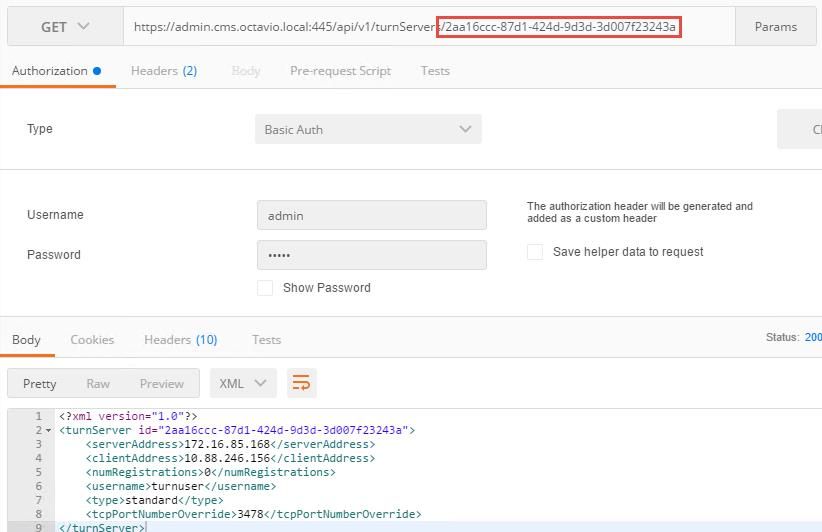
Passaggio 5. Fare clic su send per ottenere lo stato del server. Esempio di configurazione riuscita come mostrato nell'immagine.
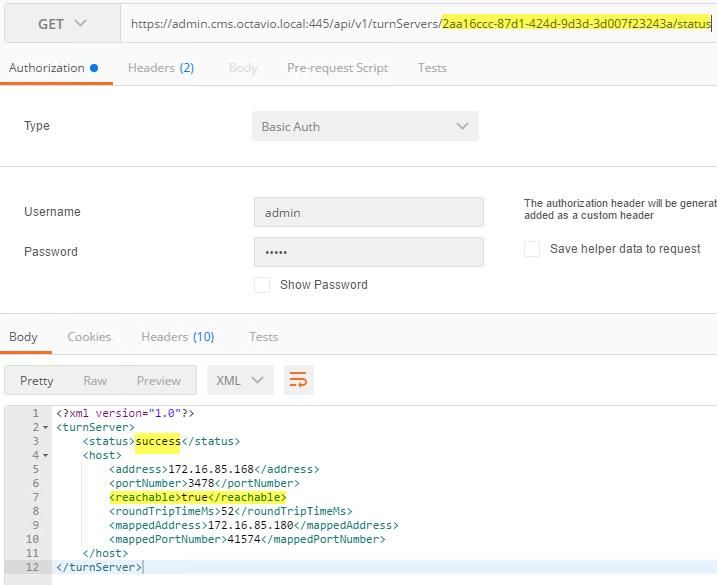
Configurazione Expressway-C ed E
Passaggio 1. Il dominio interno di expressway-C (octavio.local) e quello esterno di Expressway-E (octavio.com) devono essere configurati come mostrato nell'immagine.
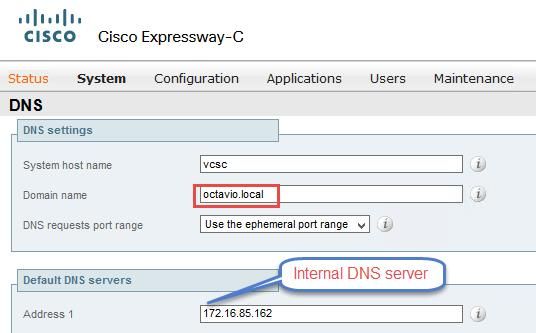
Passaggio 2. L'Autorità registrazione integrità deve essere abilitata sia su Expressway C che su Expressway E come illustrato nell'immagine.

Passaggio 3. Creare una zona di attraversamento comunicazioni unificate tra Expressway-C ed E come mostrato nell'immagine.
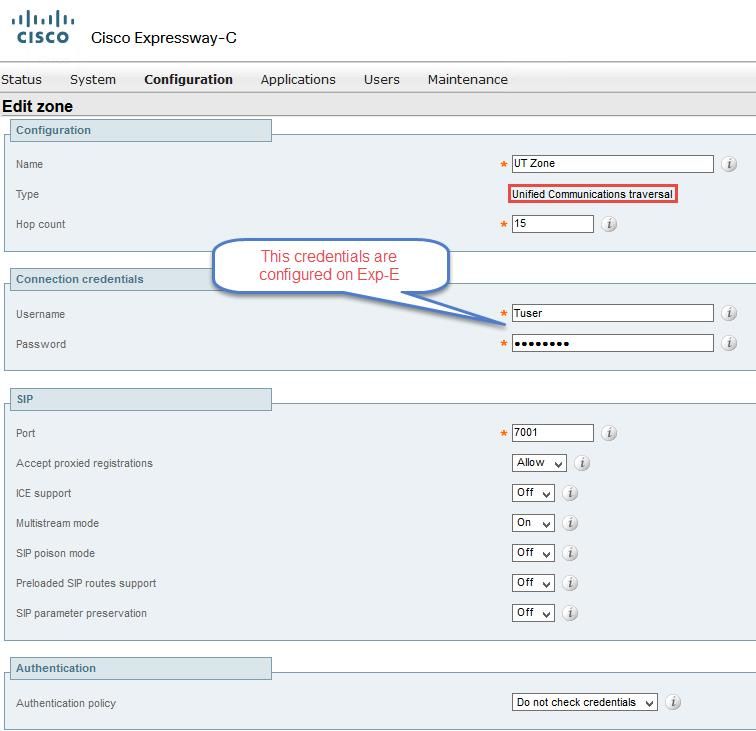
Configurazione su Expressway-C
Passaggio 1. Configurare il dominio interno ed esterno su Expressway-C come mostrato nell'immagine.
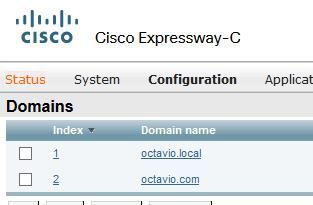
Passaggio 2. Abilitare la configurazione della riunione Cisco. Selezionare Configurazione > Unified Communications > Cisco Meeting Server. Configurare l'URL del webbridge esterno nel campo URI client account Guest come illustrato nell'immagine.
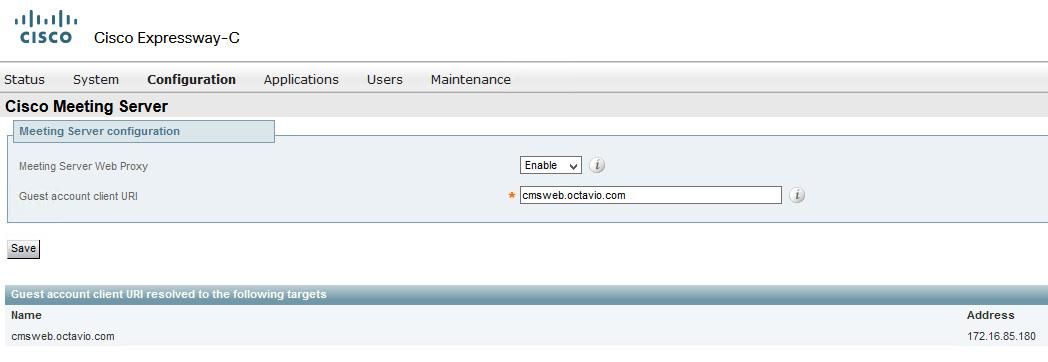
Nota: Il DNS interno deve risolvere l'URL del webbridge esterno (cmsweb.octavio.com) nell'indirizzo IP del webbridge CMS interno. Nell'esempio, il valore IP è 172.16.85.180.
I tunnel Secure Shell (SSH) su Expressway-C devono diventare attivi dopo alcuni secondi, come mostrato nell'immagine.

Nota:il server deve disporre di un certificato server e di un certificato CA.
Configurazione su Expressway-E
Passaggio 1. L'expressway-E deve avere una licenza TURN come mostrato nell'immagine.
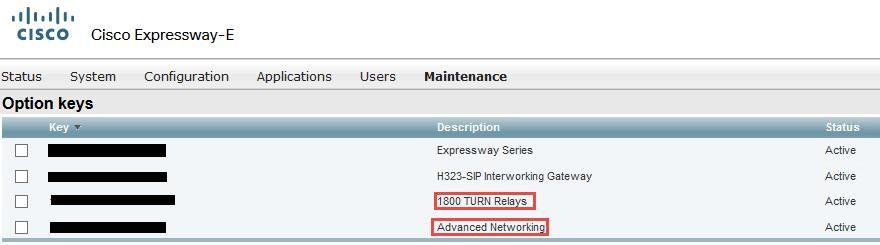
Passaggio 2. Expressway-E deve essere configurato con il dominio esterno come mostrato nell'immagine.
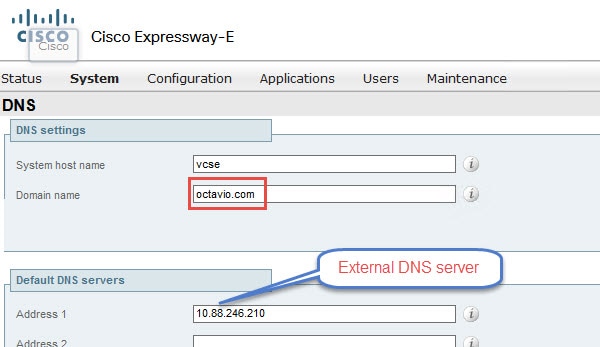
Passaggio 3. Creare gli utenti per il server TURN e per la zona trasversale Unified Communications, come mostrato nell'immagine.
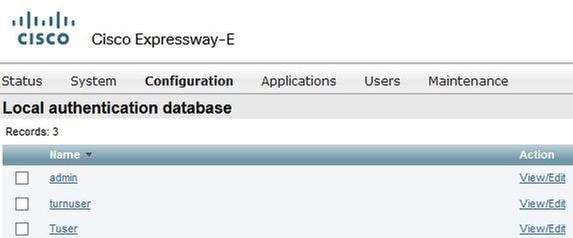
Passaggio 4. Creare una zona di attraversamento comunicazioni unificate come mostrato nell'immagine.
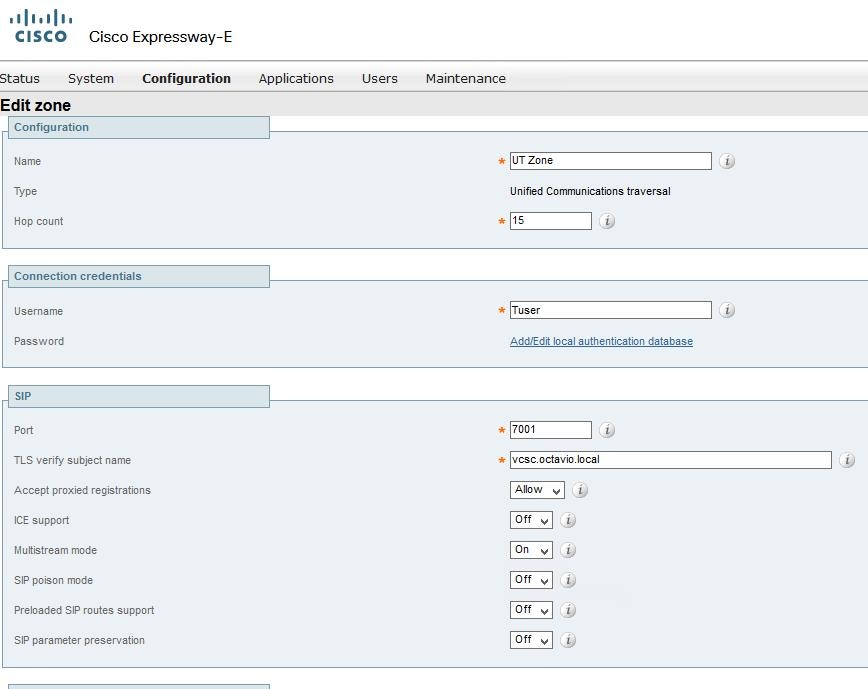
Passaggio 5. Configurare il server TURN. Passare a Configurazione > Attraversamento > TORNITURA come mostrato nell'immagine.
Nota: La richiesta TURN deve essere indirizzata alla porta 3478 in quanto si tratta della porta su cui il client Web richiede la connessione TURN.
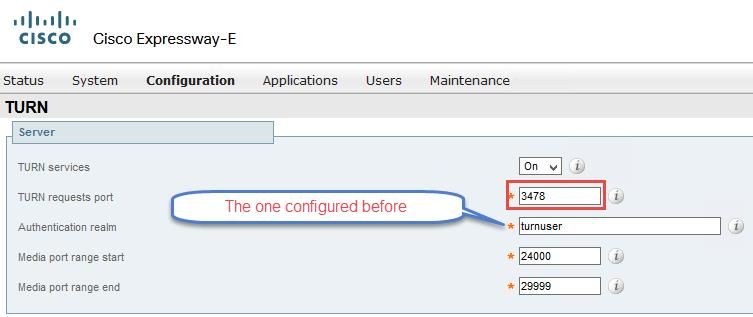
Una volta che l'Attivazione è attiva, lo stato mostra Attivo come mostrato nell'immagine.
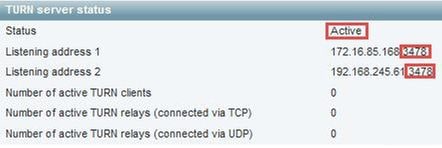
Passaggio 6. Passare a Sistema > Amministrazione. Il client webRTC richiede l'accesso alla porta 443. Per questo motivo, la porta di amministrazione di Expressway-E deve essere modificata in una diversa, in questo caso esempio viene modificata in 445 come mostrato nell'immagine.
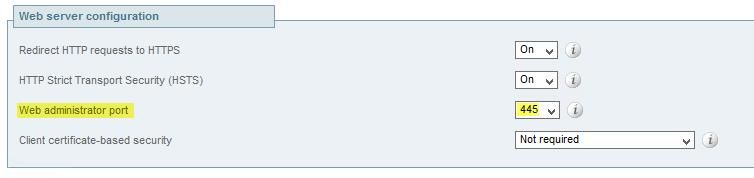
Passaggio 7. Creazione del certificato per Expressway-E: l'URL di webbridge deve essere aggiunto come SAN nel certificato del server come mostrato nell'immagine.

Verifica
Per verificare che la configurazione funzioni correttamente, consultare questa sezione.
Passaggio 1. Selezionare un browser Web supportato e immettere l'URL del webbridge esterno. È necessario visualizzare la schermata successiva come illustrato nell'immagine.
Nota: L'elenco dei browser e delle versioni supportati è disponibile sul collegamento: https://kb.acano.com/content/2/4/en/what-versions-of-browsers-do-we-support-for-webrtc.html?highlight=html%5C-5%20compliant%20browsers#content
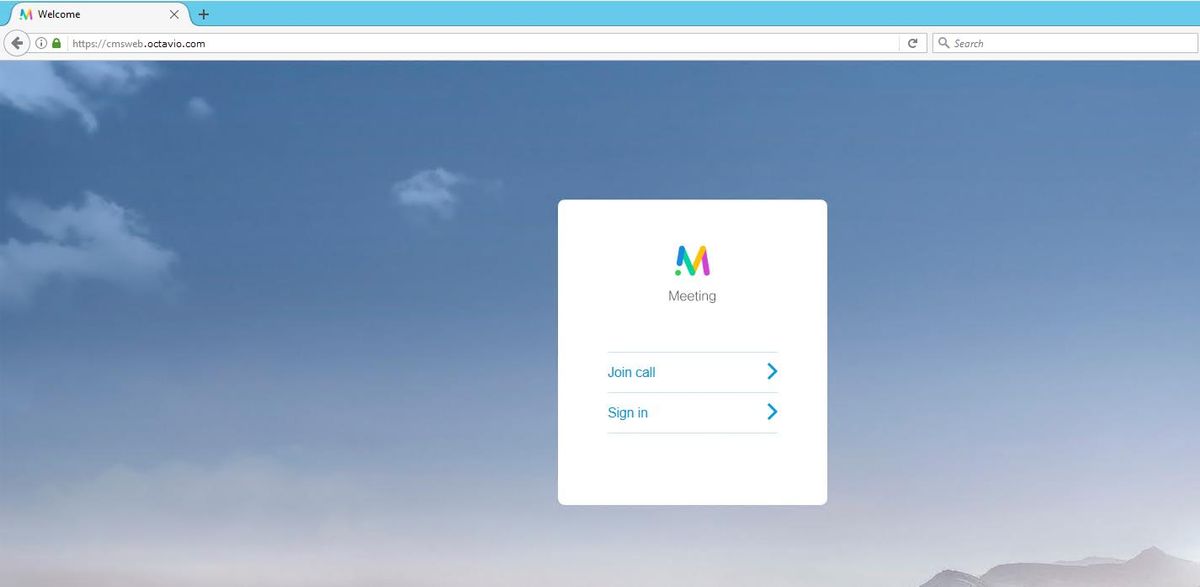
Passaggio 2. Selezionare Unisci chiamata e immettere l'ID spazio precedentemente configurato come mostrato nell'immagine.
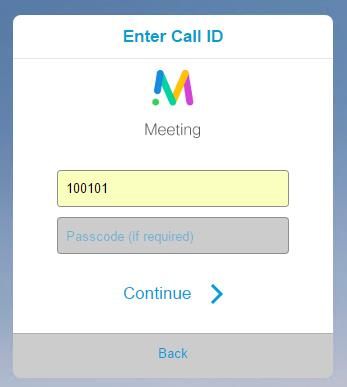
Passaggio 3. Fare clic su Continua e immettere il proprio nome. A questo punto è necessario visualizzare il nome dello spazio a cui si intende partecipare, in questo caso il nome dello spazio è Proxy webRTC. Fare clic su Partecipa alla chiamata come mostrato nell'immagine.
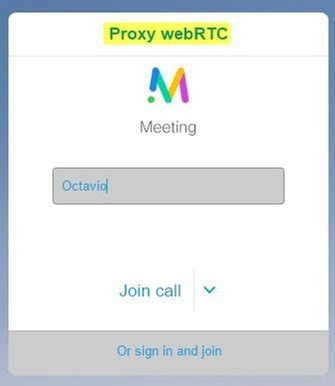
Passaggio 4. Unirsi a un altro dispositivo e visualizzare entrambi i dispositivi collegati nella conferenza come mostrato nell'immagine.
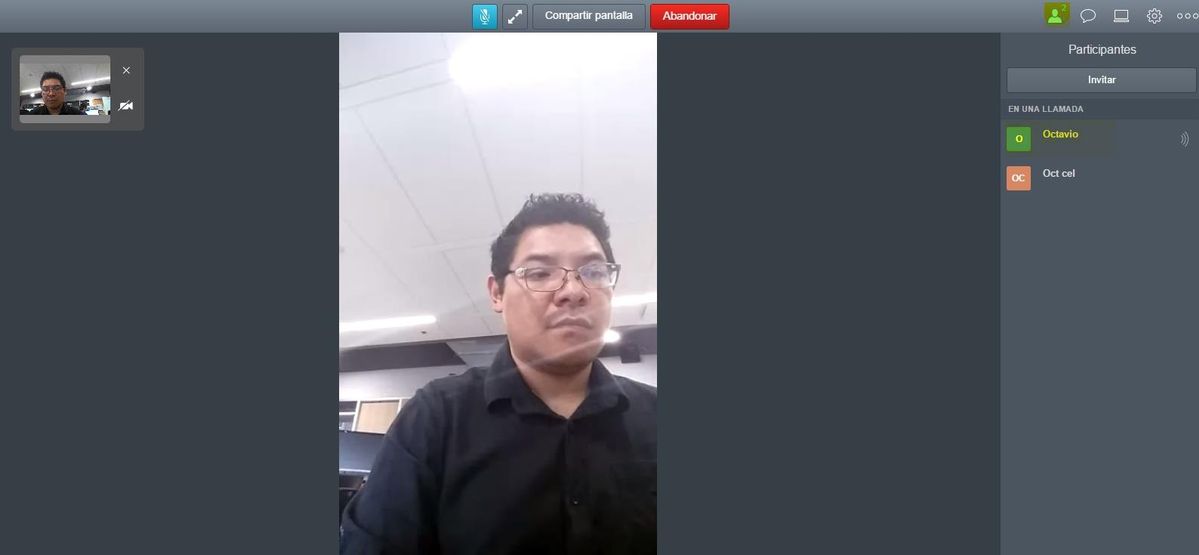
Risoluzione dei problemi
Le informazioni contenute in questa sezione permettono di risolvere i problemi relativi alla configurazione.
Il pulsante Partecipa alla chiamata non è visualizzato
Il pulsante Partecipa alla chiamata non viene visualizzato quando si apre la pagina di webbridge e viene visualizzato l'errore mostrato nella seconda immagine quando si accede alla pagina Web CMS come mostrato nell'immagine.
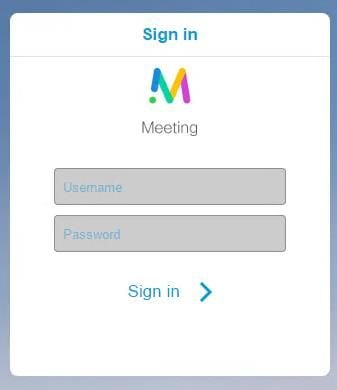

Il problema si verifica quando il bridge Web non comunica correttamente con il bridge di chiamate.
Soluzione
- Verificare che l'URL di webbridge sia configurato correttamente nella pagina Web CMS admin. A questo scopo, selezionare Configurazione > Generale.
- Il webbridge e il callbridge devono considerarsi reciprocamente attendibili. Verificare che il trust bundle sia stato aggiunto alla configurazione del webbridge come mostrato nelle immagini:
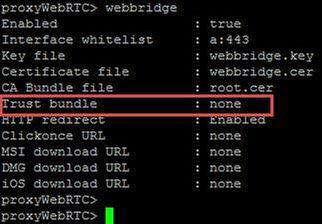
Nota: Il trust bundle è il certificato del bridge di chiamate.
Pagina WebRTC con 'Richiesta non valida'
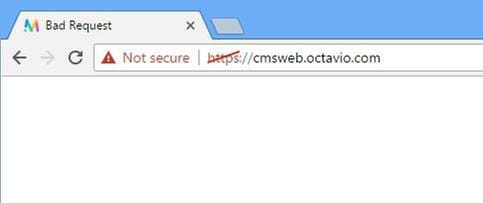
Soluzione
- Verificare che l'URI del client dell'account Guest corretto sia configurato in Expressway-C. A tale scopo, passare a Configurazione > Comunicazione unificata > Cisco Meeting Server.
Se l'URL interno è configurato nell'URL del client dell'account Guest, Expressway-C lo risolverà poiché nel server DNS è stato creato un record, ma ciò potrebbe causare il messaggio di errore "richiesta non valida" nel browser Web. In questo caso, l'URL interno è configurato in modo da visualizzare l'errore come mostrato nell'immagine.
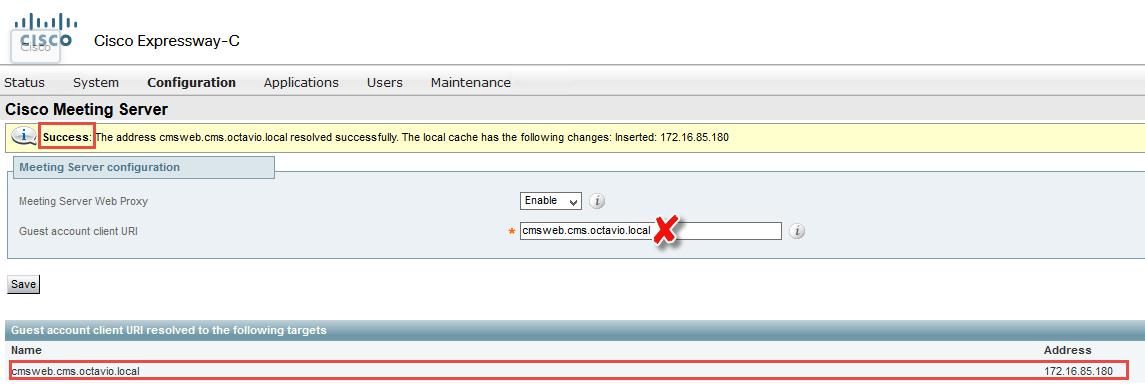
Il client WebRTC mostra una connessione non protetta
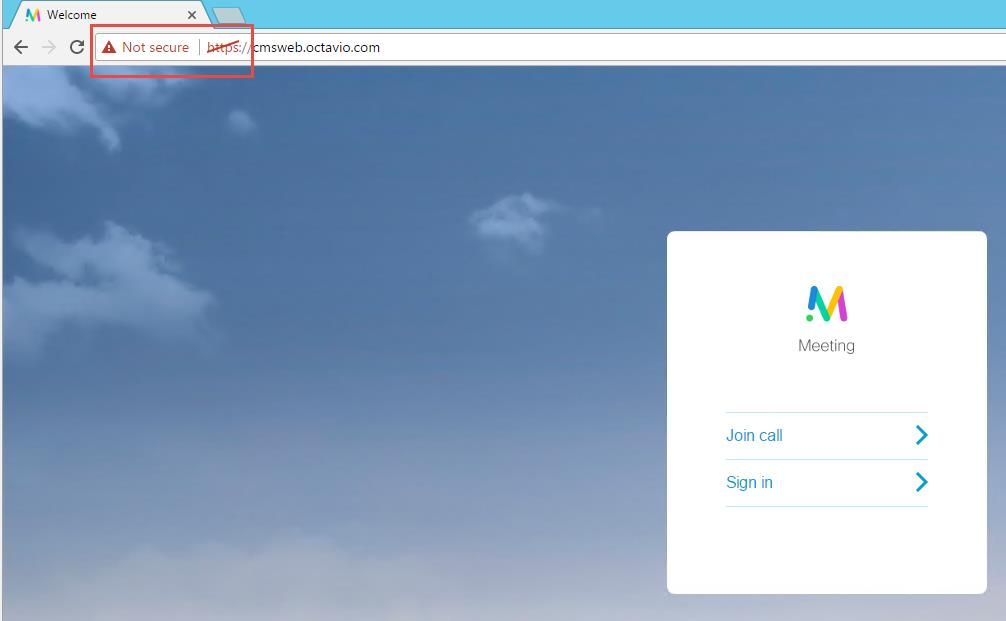
Soluzione
- Il certificato è autofirmato, pertanto il server non considera attendibile l'origine. Modificare il certificato in Expressway-E in un'autorità di certificazione di terze parti supportata.
- Verificare che l'URL del webbridge esterno venga aggiunto come SAN sul certificato del server Expressway-E come mostrato nell'immagine.
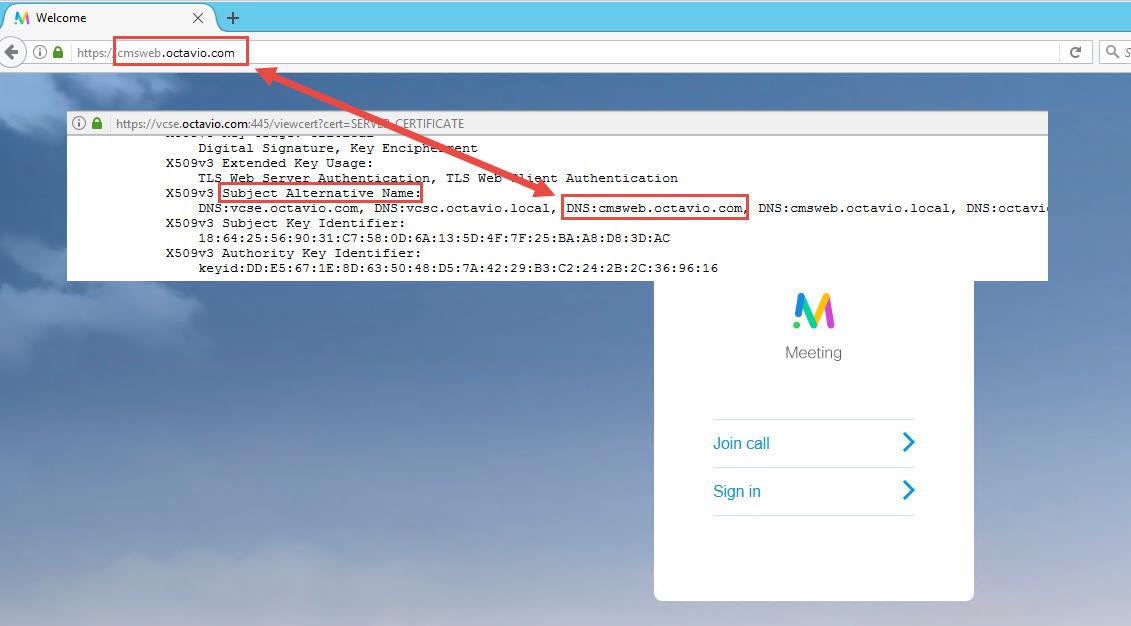
Il client WebRTC si connette ma non si connette mai, quindi si interrompe e si disconnette
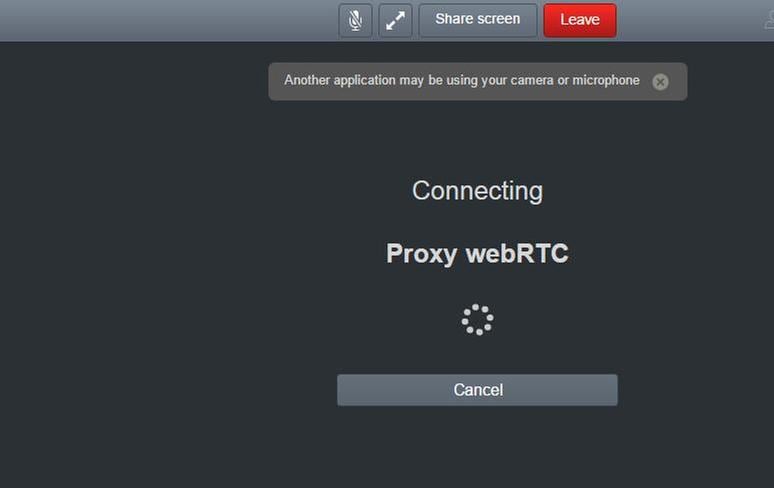
Il nome utente o la password del server TURN non sono configurati correttamente né su expressway-E né nel CMS via API. I log contengono gli errori mostrati nell'immagine.
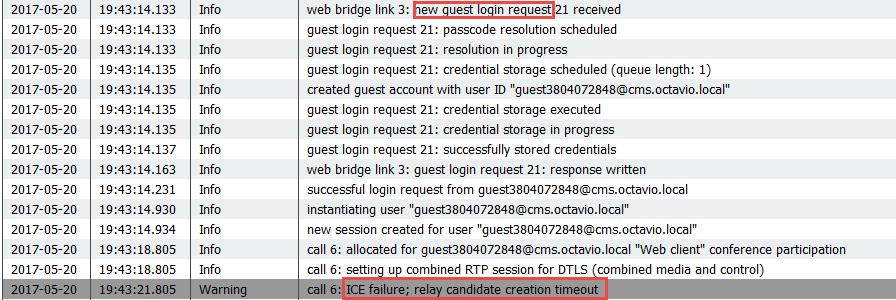
L'errore può essere confermato anche con l'acquisizione di un pacchetto. Eseguire Wireshark sul PC su cui è in esecuzione il client webRTC. Dopo aver acquisito il pacchetto, filtrarlo per STUN. Gli errori devono essere visualizzati nell'immagine.

Il PC invia una richiesta di allocazione e l'indirizzo NAT di Expressway risponde con il messaggio 'Controllo di integrità non riuscito'.
Soluzione
Per correggere l'errore, rivedere il nome utente e la password. Devono essere configurati correttamente sui parametri del server TURN come mostrato nelle immagini.
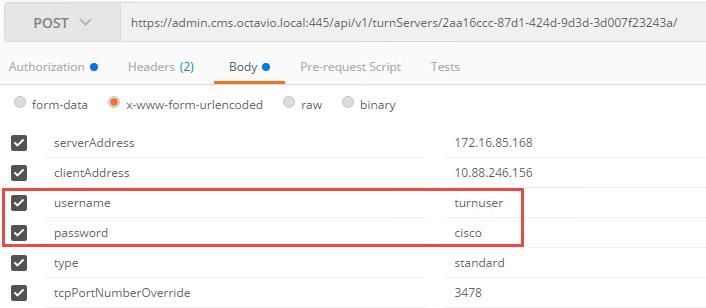

Contributo dei tecnici Cisco
- Octavio MiralrioCisco TAC Engineer
 Feedback
Feedback