Introduzione
In questo documento viene descritto come ripristinare la password usmcli della piattaforma Cisco UCDM 8.x se si è dimenticata la password e non è possibile accedere all'interfaccia CLI (Common Line Interface) tramite l'utente usmcli.
Problema
L'utente usmcli non può accedere alla CLI a causa di una password non valida.
Componenti usati
Le informazioni fornite in questo documento si basano su CUCDM 8.1.6
Le informazioni discusse in questo documento fanno riferimento a dispositivi usati in uno specifico ambiente di emulazione. Su tutti i dispositivi menzionati nel documento la configurazione è stata ripristinata ai valori predefiniti. Se la rete è operativa, valutare attentamente eventuali conseguenze derivanti dall'uso dei comandi.
Soluzione
In questa sezione viene descritta la procedura di recupero della password di Cisco UDCM 8.x.
Nota: Questa procedura è applicabile solo a Cisco UCDM 8.x GRUB versione 1.98-1ubuntu5
Passaggio 1. Disabilitare le connessioni, se possibile, per ottenere questo - disabilitare la rete. Ciò garantisce che le transazioni non vadano perse.
Passaggio 2. Accedere a VMWare e scegliere la macchina virtuale CUCDM.
Passaggio 3. Fare clic con il pulsante destro del mouse sulla macchina virtuale e scegliere Modifica impostazioni.
Passaggio 4. Fare clic sulla scheda Options (Opzioni), selezionare Boot Options (Opzioni di avvio) e impostare Power On Boot Delay (Ritardo di avvio all'avvio) per 7000 ms (7 secondi). Ogni volta che la macchina virtuale viene avviata, attenderà altri 7 secondi. Questa impostazione consente di leggere i messaggi di avvio del BIOS e di premere eventuali tasti aggiuntivi, se necessario.
Passaggio 5. Aprire la visualizzazione Cisco UCDM (avviare la console della macchina virtuale).
Passaggio 6. Fare clic sul pulsante Riavvia (Riavvia Guest).
Passaggio 7. Durante il processo di avvio viene visualizzato il timer del conto alla rovescia.
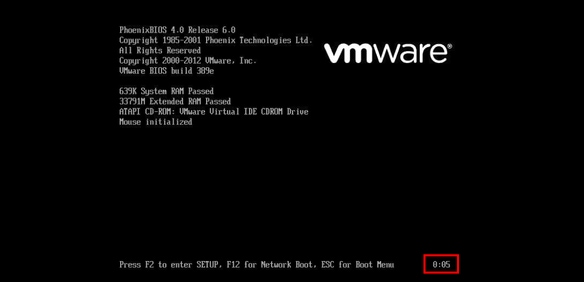
Passaggio 8. Prima che il timer raggiunga le 0:00, premere e mantenere premuto SHIFT finché non appare la schermata di grub.

Passaggio 9. Nella schermata di GRUB, premere e per la modifica.
Passaggio 10. Passare alla fine della riga che inizia con linux, quindi aggiungere alla fine della riga init=/bin/bash come mostrato nell'immagine.
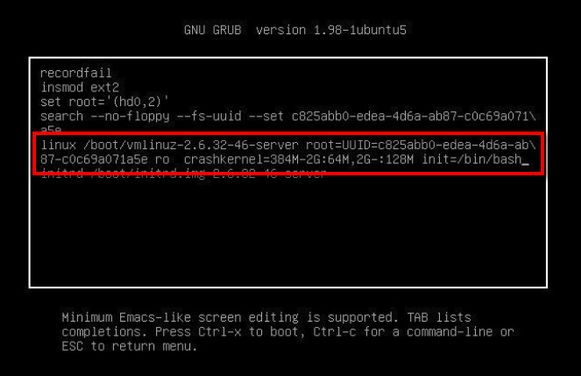
Nota: Talvolta init=/bin/bash può essere diviso alla fine di una riga e risultare come di seguito.
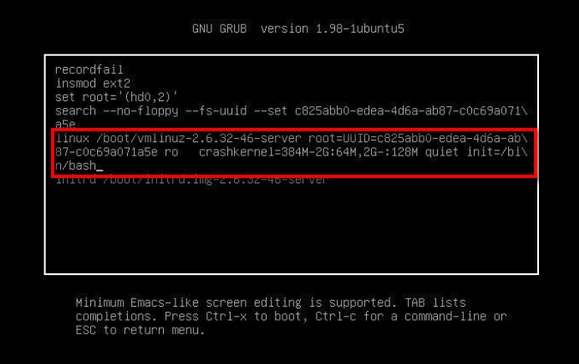
Passaggio 11. Premere Ctrl-X per avviare il sistema e viene visualizzato il prompt like.

Passaggio 12. Immettere mount -o remount,rw / dopo l'avvio del sistema.

Passaggio 13. Immettere passwd usmcli e immettere una nuova password desiderata per l'account usmcli.
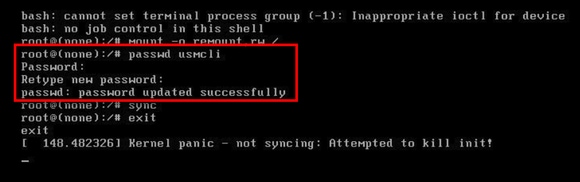
Passaggio 14. Digitare sync per forzare la sincronizzazione del file system.
Passaggio 15. Digitare exit .
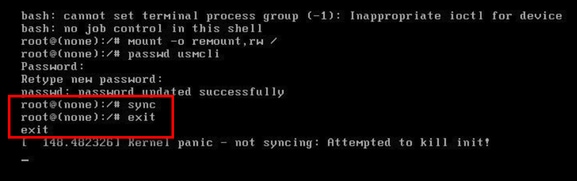
Passaggio 16. Riavviare la macchina virtuale.
Passaggio 17. Accedere come utente usmcli con la password impostata nel passaggio numero 13.