Aggiornamento di CUCM/CUC/CUPS con Prime Collaboration Deployment
Sommario
Introduzione
Questo documento descrive come aggiornare Cisco Unified Communications Manager/Cisco Unity Connection/Cisco Unified Presence Server (CUCM/CUC/CUPS) con Prime Collaboration Deployment (PCD).
Prerequisiti
Requisiti
Nessun requisito specifico previsto per questo documento.
Componenti usati
Le informazioni fornite in questo documento si basano sulle seguenti versioni software e hardware:
- CUCM release 10.0
- PCD release 10.5
Le informazioni discusse in questo documento fanno riferimento a dispositivi usati in uno specifico ambiente di emulazione. Su tutti i dispositivi menzionati nel documento la configurazione è stata ripristinata ai valori predefiniti. Se la rete è operativa, valutare attentamente eventuali conseguenze.
Premesse
Cisco PCD è un'applicazione progettata per supportare la gestione delle applicazioni Unified Communications. Consente all'utente di eseguire attività quali la migrazione di versioni software precedenti di cluster in nuove macchine virtuali, nuove installazioni e aggiornamenti nei cluster correnti.In sintesi, automatizza le attività di aggiornamento e migrazione.
Questo documento è incentrato sull'attività di aggiornamento su PCD release 10.5.
Versioni supportate per l'attività di aggiornamento su PCD versione 10.5
Tra queste sono incluse le versioni per l'attività di aggiornamento nel server applicazioni di aggiornamento o i file COP di installazione:
- Versioni Cisco Unified CM supportate: 8.6(1-2), 9.0(1), 9.1(1), 9.1(2), 10.x
- Versioni Cisco Unified Presence (CUP) supportate: 8.6(3), 8.6(4), 8.6(5)
- Cisco Unified CM - Versioni di IM e presenza supportate: 9.0(1), 9.1(1), 10.x
- Versioni Supportate Di Cisco Unified Contact Center Express: 9.0(2), 10.x
- Versioni Di Cisco Unity Connection Supportate:
- Da 8,6(x) a 8,6(x)
- Da 8.6(x) a 9.x
- Da 9.x a 9.x
- Da 10.0(1) a 10.x
Configurazione
Per configurare il server, completare i seguenti passaggi:
- Per aggiornare i server applicazioni nel cluster, verificare che il servizio Web di amministrazione della piattaforma (versione 9.x o successive) o i servizi SOAP (Platform Simple Object Access Protocol) (versione 8.6) siano in esecuzione su tale server.

- Da una shell Linux, immettere sftp adminsftp@<Cisco Prime Collaboration Deployment server> e quindi fornire la password (ossia la stessa password sia nella CLI che nella GUI).
- Passare alla directory di aggiornamento. Ad esempio, da una shell Linux, immettere cd upgrade e premere Invio.
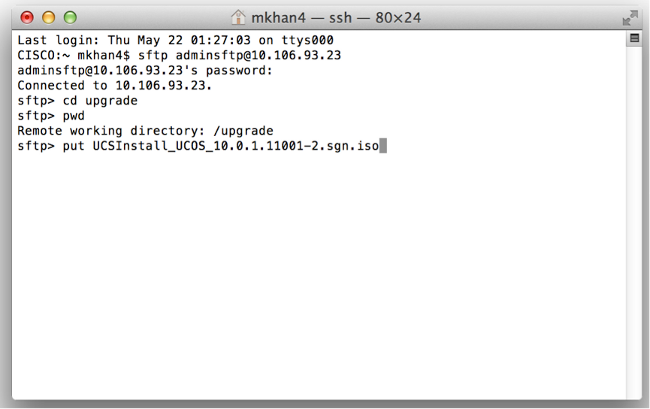
- Caricare il file ISO o COP. Ad esempio, immettere put UCSInstall_UCOS_10.0.x.xxx.sgn.iso.
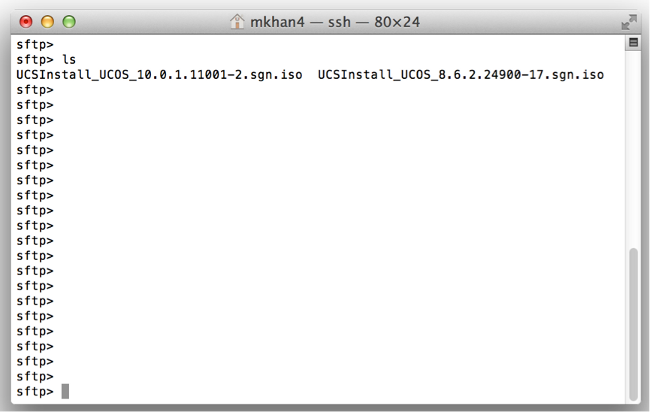
- Accedere alla pagina di amministrazione della PCD.
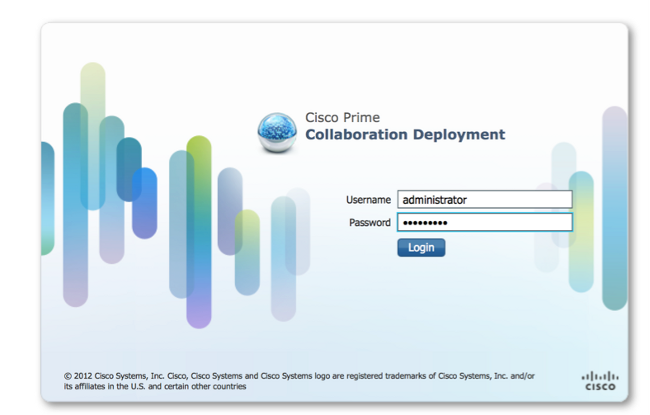
- Per accedere alla pagina Cluster, selezionare Inventory > Clusters dal menu dell'applicazione Cisco CD.
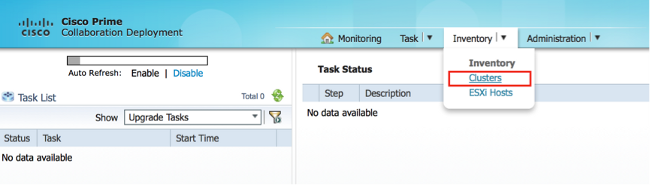
- Per individuare i cluster correnti, fare clic su Individua cluster nella parte superiore della pagina Cluster.

Viene visualizzata la procedura guidata Individua cluster.
- In Passaggio 1 della procedura guidata immettere le informazioni richieste e fare clic su Avanti.
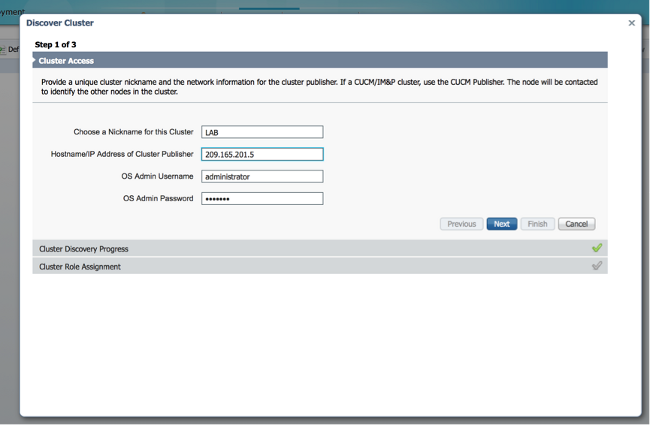
Durante il processo di individuazione, un file COP (ciscocm.ucmap_platformconfig.cop) viene installato automaticamente nella partizione attiva di tutti i nodi del cluster. Questo file COP viene utilizzato esclusivamente per il processo di individuazione del cluster e non influisce in altro modo sul gestore chiamate.
- Nel passaggio 2 della procedura guidata, Cisco PCD genera un elenco di nodi del cluster dall'inventario del server dell'autore. L'operazione potrebbe richiedere alcuni minuti. Una volta generato l'elenco, il "Processo di individuazione cluster completato". messaggio. Al termine, fare clic su Avanti per passare al passaggio 3 della procedura guidata.
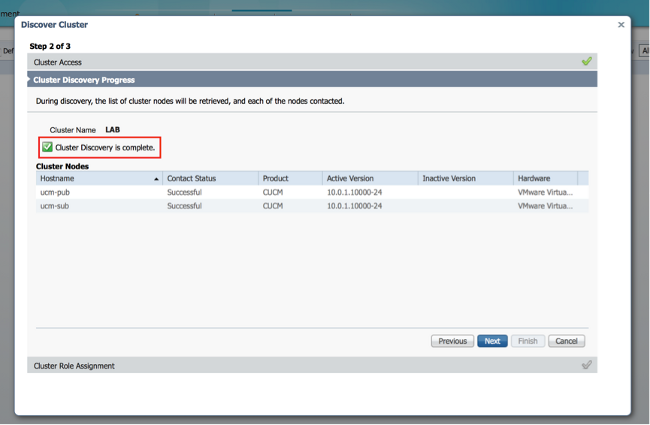
- Fare clic sul pulsante Assegna funzioni per assegnare le funzioni (facoltative) a ciascuno dei nodi del cluster. Viene visualizzata la finestra di dialogo Assegna funzioni. Una volta assegnate tutte le funzioni desiderate, fare clic su OK.
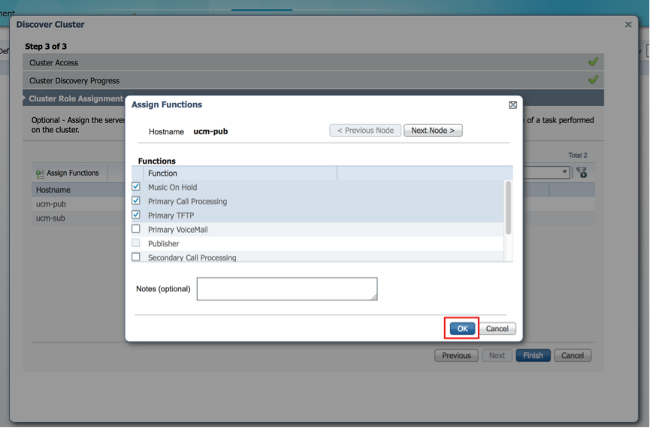
- Fare clic su Finish (Fine).
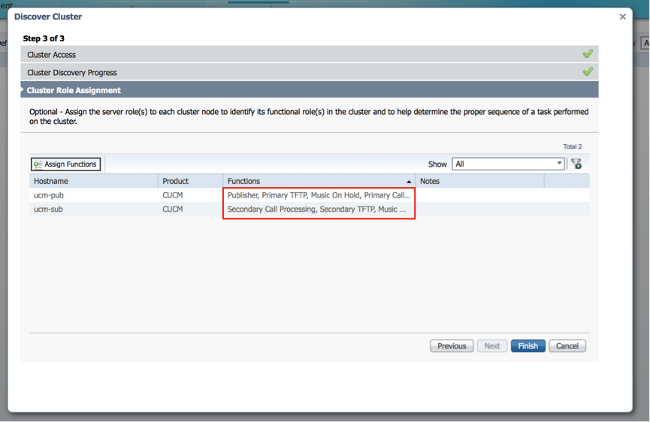
Il cluster viene visualizzato nella pagina Cluster e mostra il nome del cluster, il prodotto e la versione e il tipo di cluster "Individuato". Lo stato di individuazione deve essere indicato come "Riuscito".
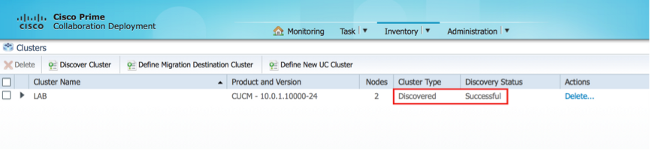
- Scegliete Task > Aggiorna dal menu principale.
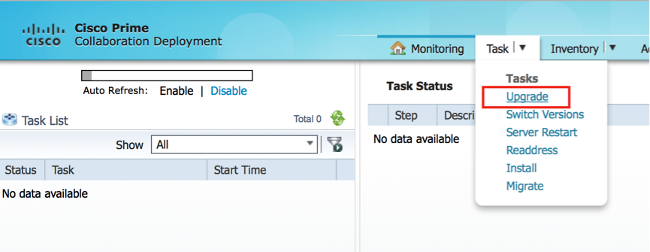
- Fare clic su Aggiungi attività di aggiornamento.
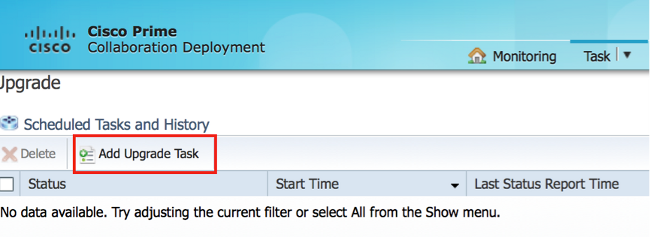
Verrà visualizzata la procedura guidata Aggiungi attività di aggiornamento.
- Dall'elenco a discesa Cluster e dall'elenco a discesa Product, scegliere il cluster e il prodotto in cui aggiornare i nodi. Selezionare le caselle di controllo Nodi cluster che fanno parte dell'aggiornamento dall'elenco dei nodi. Fare clic su Next (Avanti).
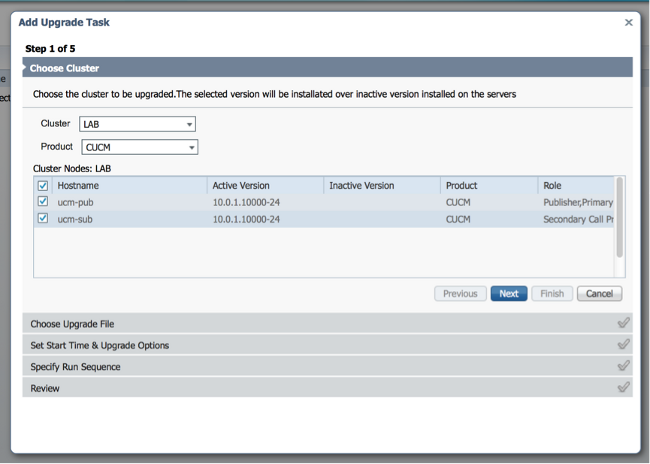
- Per selezionare i file di aggiornamento dal file server, fare clic su Sfoglia.
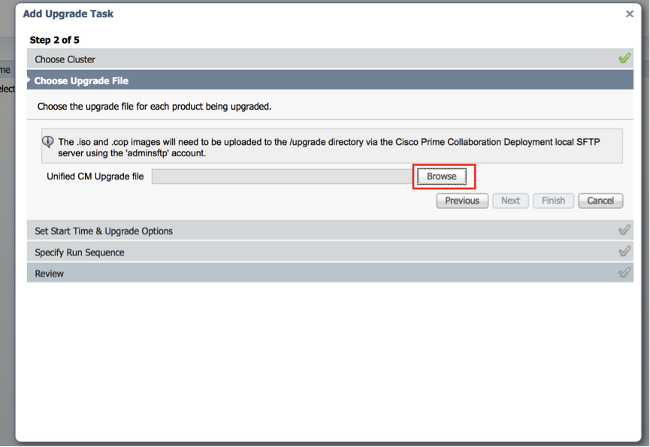
- Fare clic su Scegli file e su Avanti.
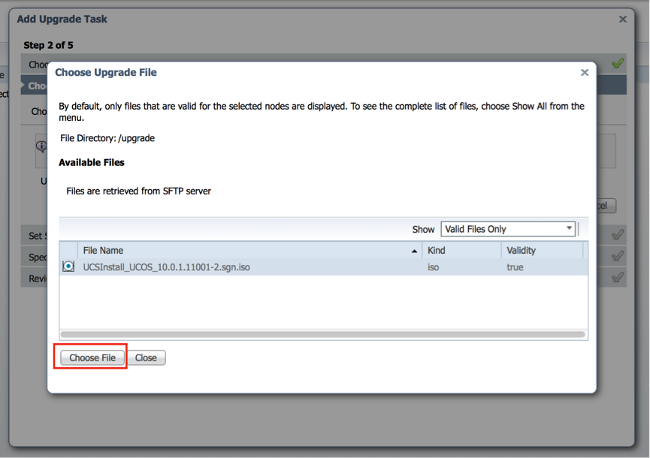
- Sono disponibili diverse opzioni per pianificare gli aggiornamenti. Fare clic sul pulsante di opzione corrispondente. In questo esempio è stato selezionato "Avvia operazione manualmente". Fare clic su Next (Avanti).
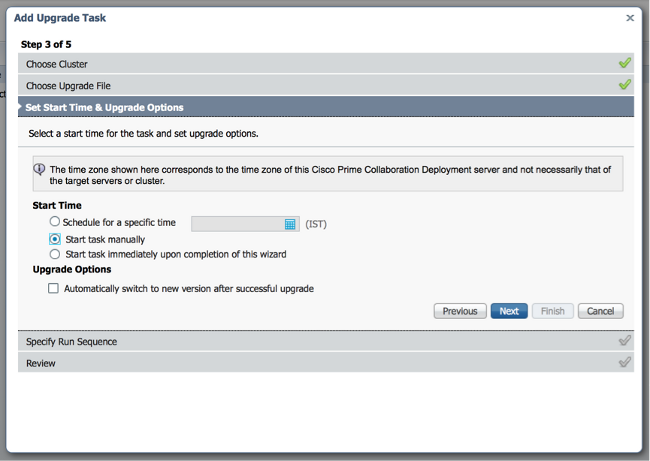
- [Facoltativo] Specificare la sequenza di passaggi per completare l'attività. Se questa opzione non viene specificata, verrà utilizzata l'opzione predefinita.
- Fare clic su Next (Avanti).
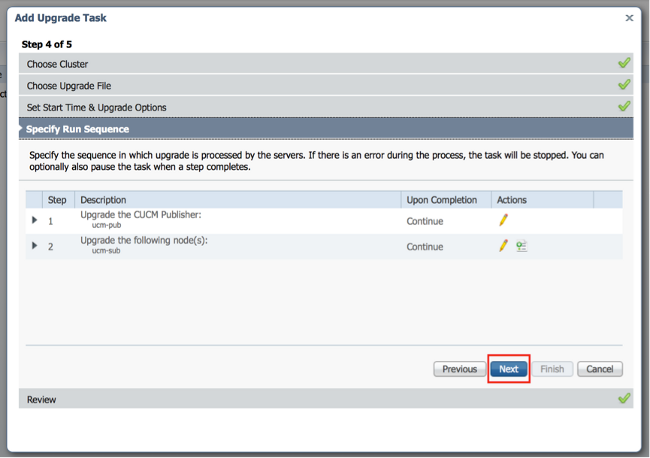
- Per verificare i dettagli dell'attività creata, utilizzare la sezione Revisione. Se necessario, è possibile aggiungere note per l'attività. Le note vengono salvate insieme all'attività e sono visibili se l'attività viene modificata prima del completamento. Per pianificare l'operazione, fare clic su Fine.
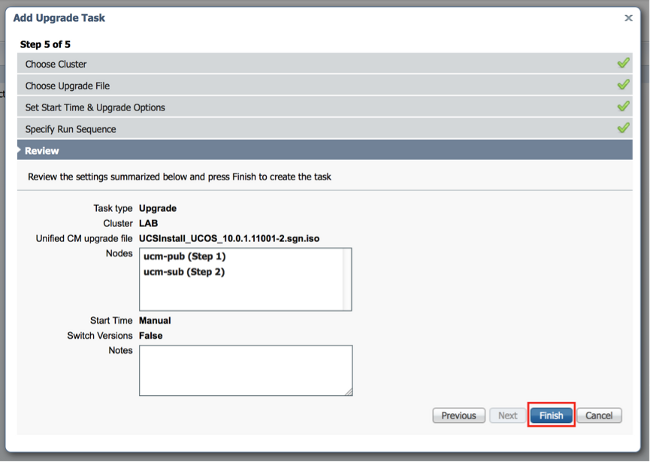
- Fare clic su Avvia operazione manualmente per mantenere l'operazione con un avvio manuale.

Verifica
Fare riferimento a questa sezione per verificare che la configurazione funzioni correttamente.
- Per visualizzare la pagina Monitoraggio, fare clic su Monitoraggio nel menu principale.
- Fare clic su Visualizza registro.
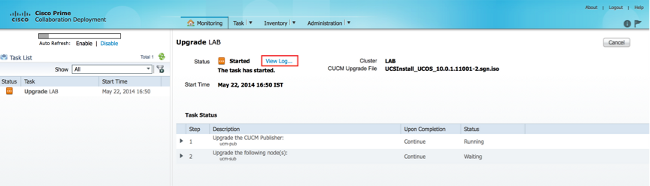
Viene visualizzato il log delle operazioni di visualizzazione.
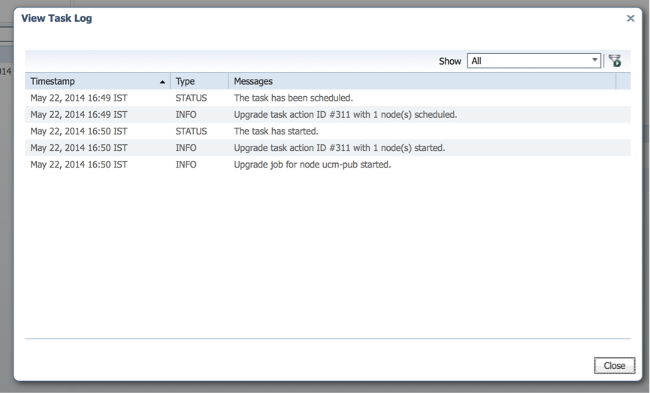
Risoluzione dei problemi
Le informazioni contenute in questa sezione permettono di risolvere i problemi relativi alla configurazione.
L'esito positivo o negativo di ogni passaggio dell'attività di aggiornamento dipende dalla capacità del server PCD di ricevere una risposta da ogni server del cluster nel processo di aggiornamento. Se l'aggiornamento non riesce, verificare lo stato di installazione del file COP direttamente sul nodo Unified Communications. Un altro passo avanti consiste nel raccogliere i log di installazione e di aggiornamento e verificare la causa dell'errore.
I log di installazione possono anche essere raccolti dalla CLI con il comando file get install /*.
Inoltre, è possibile ottenere i log dell'applicazione principale di PCD con il comando file get activelog tomcat/logs/ucmap/log4j/*.
 Feedback
Feedback