Introduzione
Questo documento descrive come utilizzare il processo di raccolta delle tracce di Cisco Unified Communications Manager (CUCM/CallManager).
Prerequisiti
Requisiti
Cisco raccomanda la conoscenza dei seguenti argomenti:
- Applicazione Real-Time Monitoring Tool (RTMT)
- Traccia dettagliata per il servizio CallManager
- Traccia dettagliata per il servizio CTI (Computer-Telephony Integration) Manager
Nota: per utilizzare questi strumenti, è necessario essere un client Cisco registrato.
Componenti usati
Le informazioni fornite in questo documento si basano su CUCM 11.X e versioni successive.
Le informazioni discusse in questo documento fanno riferimento a dispositivi usati in uno specifico ambiente di emulazione. Su tutti i dispositivi menzionati nel documento la configurazione è stata ripristinata ai valori predefiniti. Se la rete è operativa, valutare attentamente eventuali conseguenze derivanti dall'uso dei comandi.
Premesse
Se si collabora con un tecnico di assistenza tecnica (TAC) per un problema di Communications Manager, è necessario raccogliere le tracce CUCM. Potrebbe trattarsi di un'operazione che non si esegue di frequente o che non si è mai eseguita prima.
In questo scenario, è possibile risolvere i problemi relativi a una chiamata che non è stata registrata anche se la configurazione lato CUCM sembra corretta. L'amministratore riceve un messaggio di allarme per ciascuna chiamata che non è riuscita a registrare, quindi il tecnico TAC ha richiesto di riprodurre il problema e di raccogliere le tracce dettagliate di CallManager, le tracce dettagliate di CTI Manager e i registri del Visualizzatore eventi dal lato CUCM. Questi registri acquisiscono gli eventi di segnalazione delle chiamate, i messaggi CTI scambiati con il server che registra le chiamate e gli allarmi della chiamata che non è stato possibile registrare.
Per completare l'operazione:
- Installare l'applicazione RTMT
- Configurare o confermare le tracce dettagliate per il servizio CallManager
- Configurare o confermare le tracce dettagliate per il servizio CTI Manager
- Riprodurre il problema e prendere appunti
- Raccogliere le tracce richieste
- Verifica copertura file di traccia
- Allega un pacchetto di traccia alla richiesta di assistenza
Installare l'applicazione RTMT
In CUCM, l'applicazione RTMT viene utilizzata per raccogliere le tracce per la maggior parte dei tipi di problemi. A ogni versione principale e secondaria di CUCM è associata una versione dell'applicazione RTMT. Se nel PC non è presente un gruppo di programmi RTMT unificato in Start > Programmi > Cisco, oppure se la versione RTMT non corrisponde al cluster CUCM, è necessario installare lo strumento RTMT per la versione CUCM prima di procedere.
- Accedere alla pagina di amministrazione di Cisco Unified CM.
- Scegliete Applicazione > Plugin.
- Fare clic su Trova.
- Fare clic sul collegamento Download per il plug-in Cisco Unified Real-Time Monitoring Tool - Windows.
- Salvare il file CcmServRtmtPlugin.exe.
- Eseguire CcmServRtmtPlugin.exe.
- Seguire le istruzioni dell'installazione guidata InstallAnywhere, accettare il contratto di licenza e procedere all'installazione nel percorso predefinito della cartella. Se è installata una versione precedente di RTMT, prima di procedere verrà indicato di disinstallare tale versione.
- Scegliere Start > Programmi > Cisco > Unified RTMT e avviare Cisco Unified Real-Time Monitoring Tool.
- Nella finestra Login a Real-Time Monitoring Tool, immettere l'indirizzo IP dell'editore CUCM.
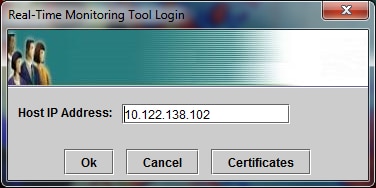
- Nella finestra Aggiungi certificato all'archivio attendibile fare clic su Accetto.

- Nella finestra Authentication Required (Autenticazione richiesta), immettere lo stesso nome utente e la stessa password utilizzati per accedere alla pagina di amministrazione CUCM.
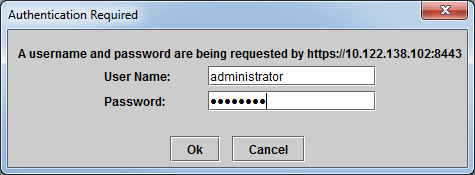
Se non è possibile accedere, aggiungere le autorizzazioni Realtime e TraceCollection all'account utente oppure utilizzare l'account amministratore dell'applicazione creato al momento dell'installazione del sistema e riprovare.
- Viene aperta l'applicazione ed è possibile visualizzare la finestra Seleziona configurazione. Per selezionare la configurazione predefinita, fare clic su OK.

Viene visualizzata la pagina System Summary (Riepilogo sistema).

È stato verificato che RTMT sia installato e che sia possibile accedere al cluster CUCM con lo strumento.
Configurare o confermare l'analisi dettagliata per il servizio CallManager
In CUCM 9.X e versioni successive, la traccia dettagliata è attivata per impostazione predefinita per il servizio CallManager. Prima di procedere, verificare che la traccia dettagliata sia ancora configurata. In caso contrario, configurarla.
- Accedere alla pagina Cisco Unified Serviceability.
- Scegliete Traccia > Configurazione.
- Dall'elenco a discesa Server, scegliere CUCM Publisher e fare clic su Vai.
- Dall'elenco a discesa Gruppo di servizi, scegliere Servizi CM, quindi fare clic su Vai.
- Dall'elenco a discesa Servizio, scegliere Cisco CallManager e fare clic su Vai.
- Il sistema è configurato per la traccia dettagliata predefinita, come mostrato nell'immagine:
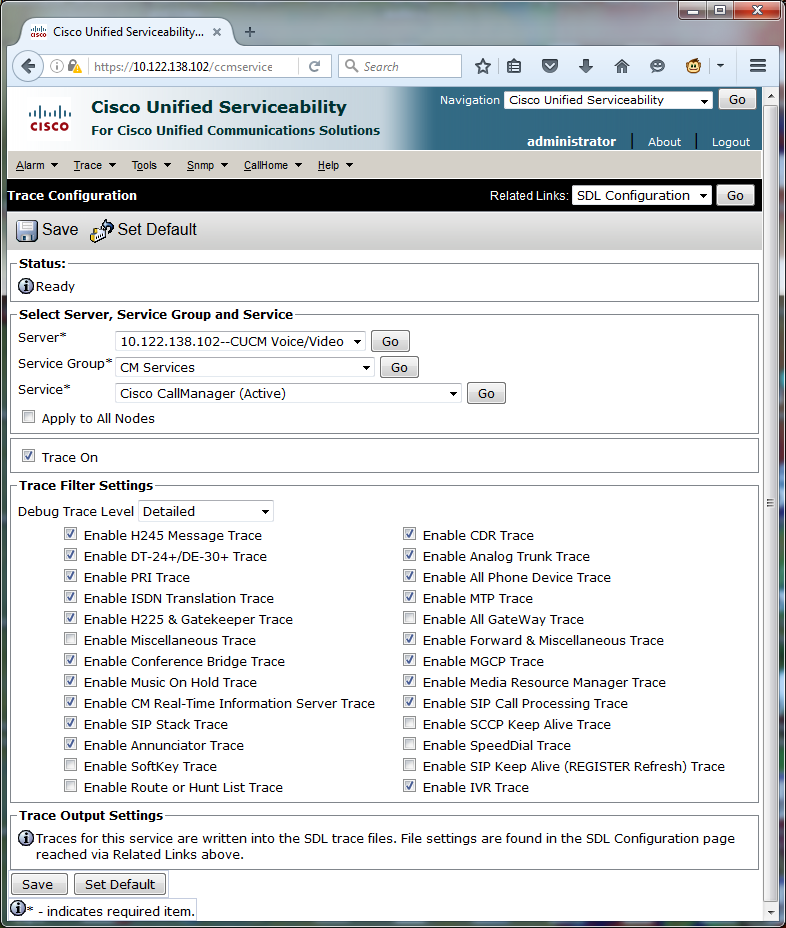
- Traccia attivata abilitata.
- Il livello di traccia di debug è impostato su Dettagliato.
- Tutti i filtri di traccia sono abilitati, ad eccezione di:
- Abilita traccia Varie
- Abilita traccia SoftKey
- Abilita traccia route o elenco di ricerca
- Abilita tutte le tracce GateWay
- Abilita traccia keep-alive SCCP
- Abilita traccia Composizione veloce
- Abilita traccia keep-alive SIP (AGGIORNAMENTO REGISTRO)
- Se il sistema non è configurato con almeno le impostazioni di traccia dettagliate predefinite e si utilizza CUCM 9.x o versioni successive:
- Fate clic su Imposta default (Set Default). In questo modo vengono ripristinate le impostazioni predefinite della configurazione di traccia per questo servizio.
- Scegliere Applica a tutti i nodi.
- Fare clic su Save (Salva).
- Confermare la configurazione di traccia negli altri server del cluster.
Se si utilizza una versione precedente di CUCM, è necessario configurare manualmente le impostazioni di traccia in modo che corrispondano all'illustrazione. Nelle versioni precedenti, il pulsante Imposta predefinito imposta Debug Trace Level su Error e non su Detailed.
Configurare o confermare la traccia dettagliata per il servizio CTI Manager
Per impostazione predefinita, in CUCM 9.X e versioni successive la funzione di traccia dettagliata è attivata anche per il servizio CTI Manager. Prima di procedere, confermare o configurare questa funzionalità.
- Accedere alla pagina Cisco Unified Serviceability.
- Scegliete Traccia > Configurazione.
- Dall'elenco a discesa Server, scegliere CUCM Publisher e fare clic su Vai.
- Dall'elenco a discesa Gruppo di servizi, scegliere Servizi CM, quindi fare clic su Vai.
- Dall'elenco a discesa Servizio, scegliere Cisco CallManager e fare clic su Vai.
Il sistema è configurato per la traccia dettagliata predefinita, come mostrato nell'immagine:
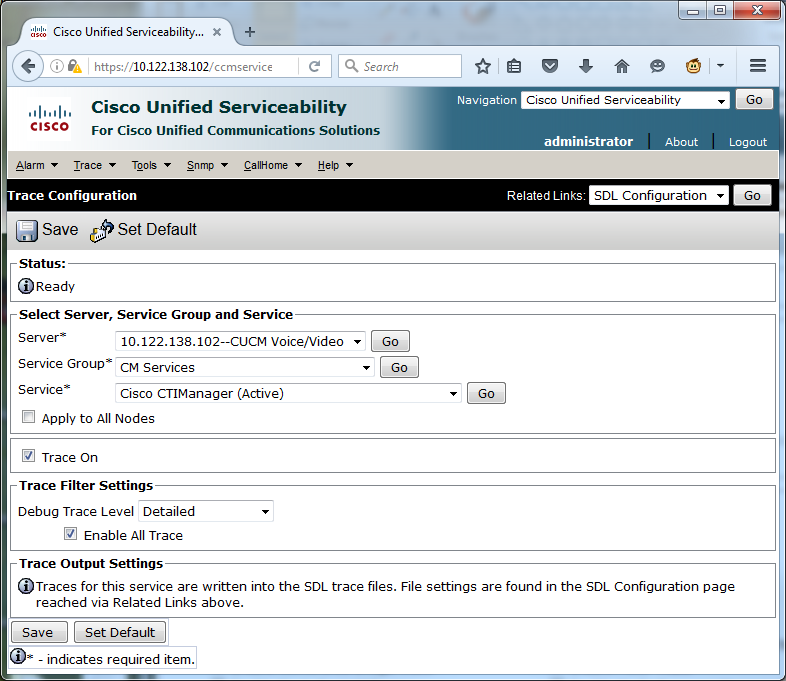
- Traccia attivata abilitata.
- Il livello di traccia di debug è impostato su Dettagliato.
- Abilita tutte le tracce è abilitato.
6. Se queste impostazioni sono state modificate e si utilizza CUCM versione 9.x o successiva:
- Fare clic su Set Default per ripristinare le impostazioni predefinite della configurazione di traccia.
- Selezionare la casella di controllo Applica a tutti i nodi.
- Fare clic su Save (Salva).
7. Confermare la configurazione della traccia negli altri server del cluster.
Come per le impostazioni di traccia di CallManager, se si utilizza una versione precedente di CUCM è necessario configurare manualmente le impostazioni di traccia in modo che corrispondano alle impostazioni della figura precedente. Se è necessario impostare il livello di traccia di debug su Errore, fare clic su Imposta predefinito nelle versioni precedenti.
Nota: i registri del Visualizzatore eventi Non è necessario modificare i livelli di debug del Visualizzatore eventi, dei registri applicazioni o del Visualizzatore eventi né dei registri di sistema. È necessario procedere con la riproduzione del problema.
Riprodurre il problema e prendere appunti
In questo scenario è possibile effettuare chiamate di test per generare un errore. Consente al tecnico TAC di analizzare la chiamata se vengono fornite informazioni sul set di tracce che non contengono informazioni sulle chiamate di test. Inoltre, si rischia la raccolta di dati per un intervallo di tempo errato e, in tal caso, è necessario ricominciare.
Per ogni chiamata di prova, registrare le seguenti informazioni:
- Numero di telefono per la parte che ha chiamato.
- Numero di telefono del destinatario della chiamata.
- Ora di inizio della chiamata.
- Ora di fine della chiamata.
- Tempo e descrizione per eventuali problemi riscontrati durante la chiamata
Poiché le tracce CUCM possono essere molto lunghe, TAC necessita di tali dettagli per poter trovare le chiamate di prova nei dati.
Raccogliere le tracce richieste
Dopo aver riprodotto il problema, raccogliere immediatamente le tracce richieste da TAC. In tal caso, i file non vengono sovrascritti prima di poterli raccogliere.
In questo scenario è necessario raccogliere le tracce di CallManager, le tracce di CTI Manager e tutti i registri del Visualizzatore eventi. A meno che TAC non abbia fornito altre istruzioni, è necessario raccogliere tali file da tutti i server per l'intervallo di tempo completo che copre la chiamata o le chiamate di prova. In questo modo si evita la perdita di tracce da un server che non si sapeva fosse presente nel flusso di chiamata.
- Avviare RTMT.
- Connettersi all'indirizzo IP dell'editore CUCM.
- Accedere con le stesse credenziali utilizzate per la pagina Web di amministrazione di CUCM.
- Scegliete Sistema > Strumenti > Trace & Log Central.
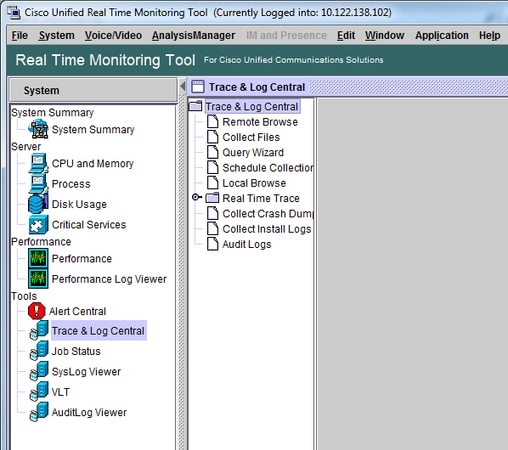
- Fare doppio clic su Raccogli file. Viene visualizzata la finestra Raccogli file in cui è possibile selezionare Servizi/applicazioni UCM.
- In Seleziona servizi/applicazioni UCM fare clic sulla casella di controllo nella colonna Tutti i server per:
- Cisco CTIM Manager
- Cisco CallManager

- Fare clic su Next (Avanti). La finestra Raccogli file avanza per selezionare Servizi/applicazioni di sistema.
- In Seleziona servizi/applicazioni di sistema, fare clic sulla casella di controllo nella colonna Tutti i server per:
- Event Viewer-Log delle applicazioni
- Event Viewer-Log di sistema

- Fare clic su Next (Avanti). Nella finestra Raccogli file viene visualizzata la schermata Opzioni raccolta file.
- Configurare l'ora della raccolta:
- Poiché sono presenti indicatori orari per le chiamate di prova, fare clic sul pulsante di opzione Intervallo assoluto.
- Dall'elenco a discesa Data/ora - Da, scegliere l'ora corrispondente a un minuto prima della prima chiamata di test.
- Dall'elenco a discesa Data/ora - A, scegliere l'ora per un minuto dopo l'ultima chiamata di test.
- Configurare le opzioni del file da scaricare.
- Fare clic su Sfoglia per configurare la directory dei file di download e specificare una nuova directory per ogni raccolta di file di traccia. Ad esempio, per scaricare questi file in Desktop\TAC\callrectest01. Le tracce per un test successivo possono essere trasferite in Desktop\TAC\callrectest02. In questo modo, i set di file raccolti per ogni riproduzione dei problemi vengono organizzati e separati.
- Lasciare tutte le altre impostazioni impostate sui valori predefiniti.
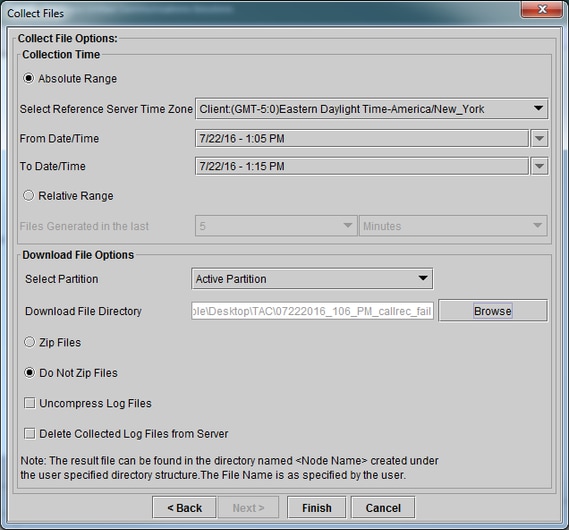
- Fare clic su Finish (Fine).
La finestra Raccogli file viene aggiornata con lo stato della raccolta di traccia. Mentre la raccolta di tracce continua, è possibile visualizzare un pulsante Annulla disponibile. Al termine della raccolta, il pulsante Annulla è disattivato.
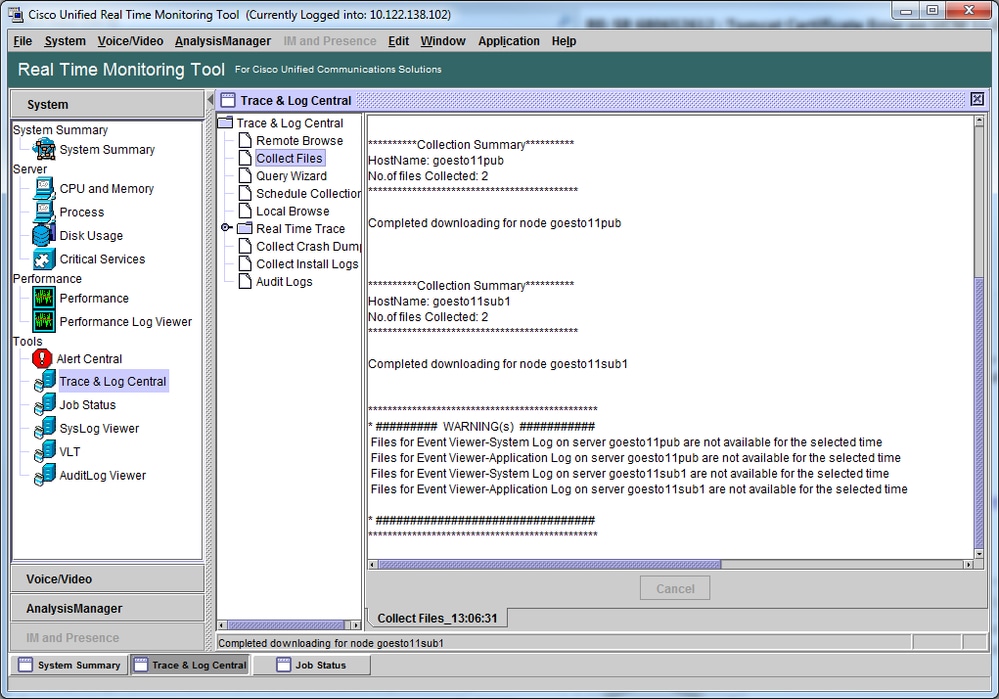
Verifica copertura file di traccia
Esaminare i file raccolti per verificare che coprano l'intervallo di tempo del problema. Il modo più semplice per eseguire questa operazione consiste nell'esaminare i file TraceCollectionResult*.xml.
Quando RTMT raccoglie un insieme di file, scrive un file TraceCollectionResult*.xml nella directory dei file di download per ogni server da cui raccoglie i dati. È possibile visualizzare questi file insieme alle sottodirectory per ciascun server CUCM. Nei file TraceCollectionResult*.xml vengono indicati i file scaricati correttamente da ogni server. Le sottodirectory contengono i file di log e di traccia effettivi.
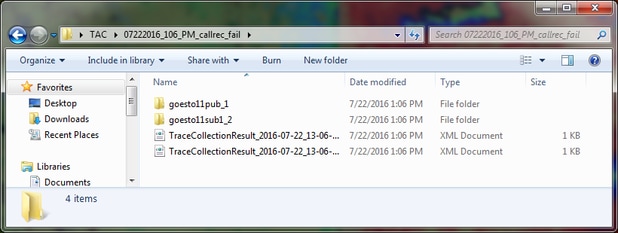
Aprire ogni file TraceCollectionResult e verificare se la data di modifica del file o dei file elencati corrisponde all'intervallo di data e ora della raccolta di tracce. Se, ad esempio, non è possibile raccogliere i file di traccia, questi vengono sovrascritti e quindi vengono persi.
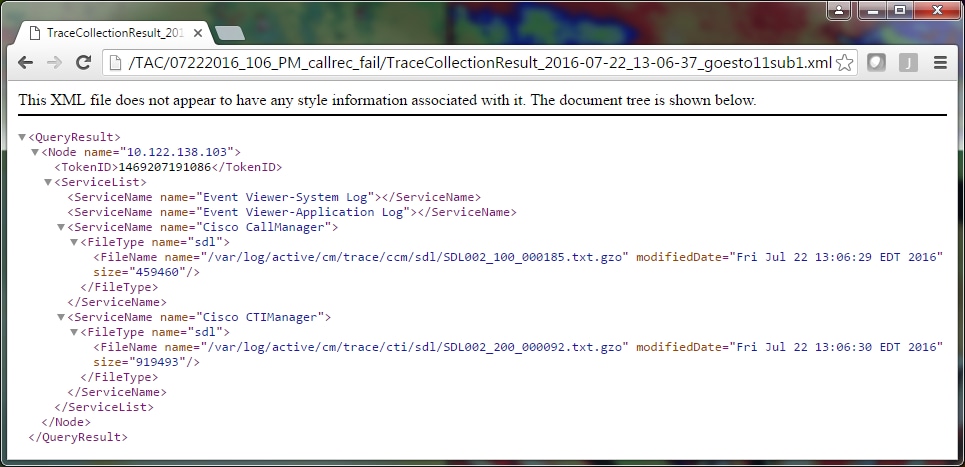
Se conoscete le versioni precedenti di CUCM, questa versione differisce in quanto le tracce di Cisco CallManager sono un singolo set di tracce SDL*, non un set di tracce di SDL* e un set di tracce di CCM*. Ciò è dovuto al fatto che in CUCM 9.X e versioni successive le tracce vengono intrecciate in un unico set di file per semplificare l'analisi. Lo stesso vale per il servizio Cisco CTI Manager. Anziché le tracce di SDL* e le tracce di Cti*, tutti i dati sono presenti nelle tracce di SDL* per quel servizio.
I problemi di raccolta delle tracce possono in genere essere evitati se si raccolgono le tracce subito dopo la riproduzione di un problema.
Nota: i file TraceCollectionResult*.xml contengono semplicemente un elenco di file raccolti correttamente da ciascun server CUCM. TAC deve esaminare i file di traccia e di registro effettivi raccolti.
Allegare un pacchetto di traccia alla richiesta di assistenza
Ora che si dispone di una serie completa di tracce per la chiamata di riproduzione del problema, è necessario inviarle al tecnico TAC.
Quando sono state scaricate le tracce, è stata specificata una nuova directory per il file di download. Questa directory ora contiene tutti i file di log e di traccia, nonché i file TraceCollectionResult*.xml. TAC richiede l'invio di tutto il contenuto della directory dei file di download, non solo di uno o due file.
Per semplificare questa operazione, caricare un singolo file .zip con lo strumento Case File Uploader:
- Comprimere l'intera directory del file di download in un unico file di archivio .zip.
- Selezionare Support Case Manager.
Viene eseguito il reindirizzamento a una pagina di accesso. Eseguire l'accesso con il nome utente e la password CCO.
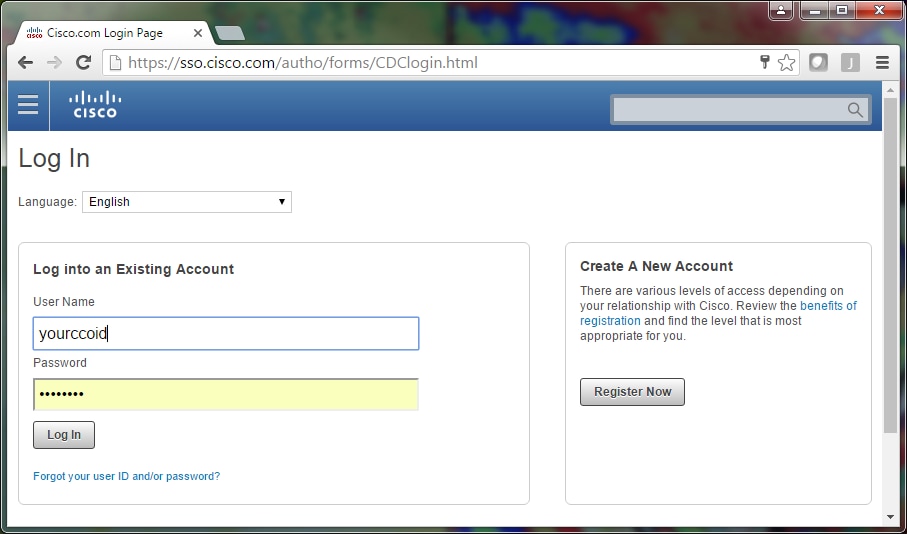
Viene aperto Case File Uploader.
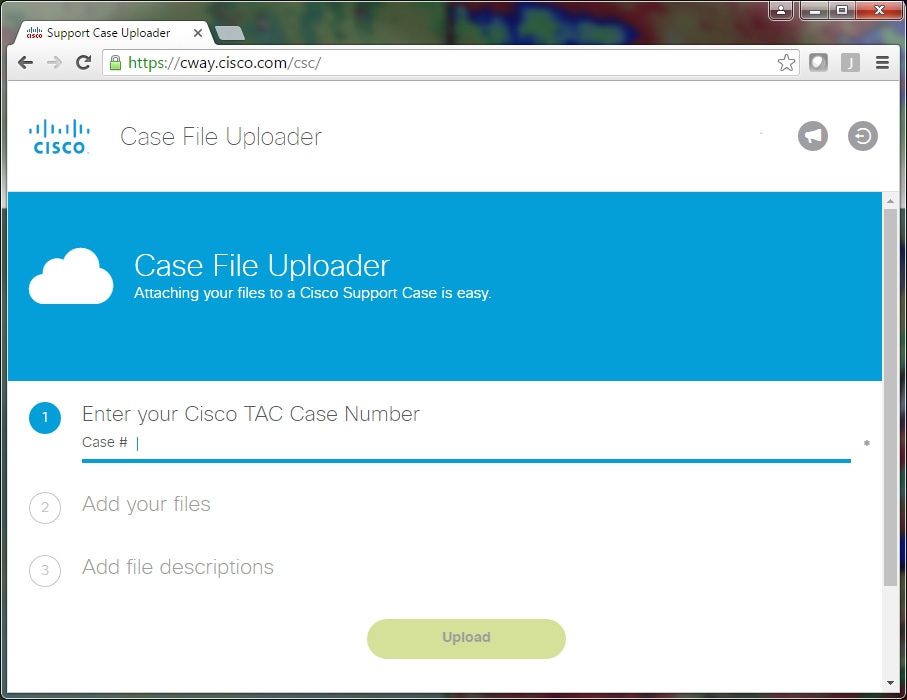
- Immettere il numero della richiesta di assistenza.
- Aggiungere il file .zip.
- Aggiungere una descrizione del file per il tecnico TAC. Si tratta di una buona opportunità per comunicare le note sulla riproduzione dei problemi.
- Fare clic su Upload. Lo strumento Case File Uploader visualizza lo stato del caricamento. Attendere il completamento del caricamento.
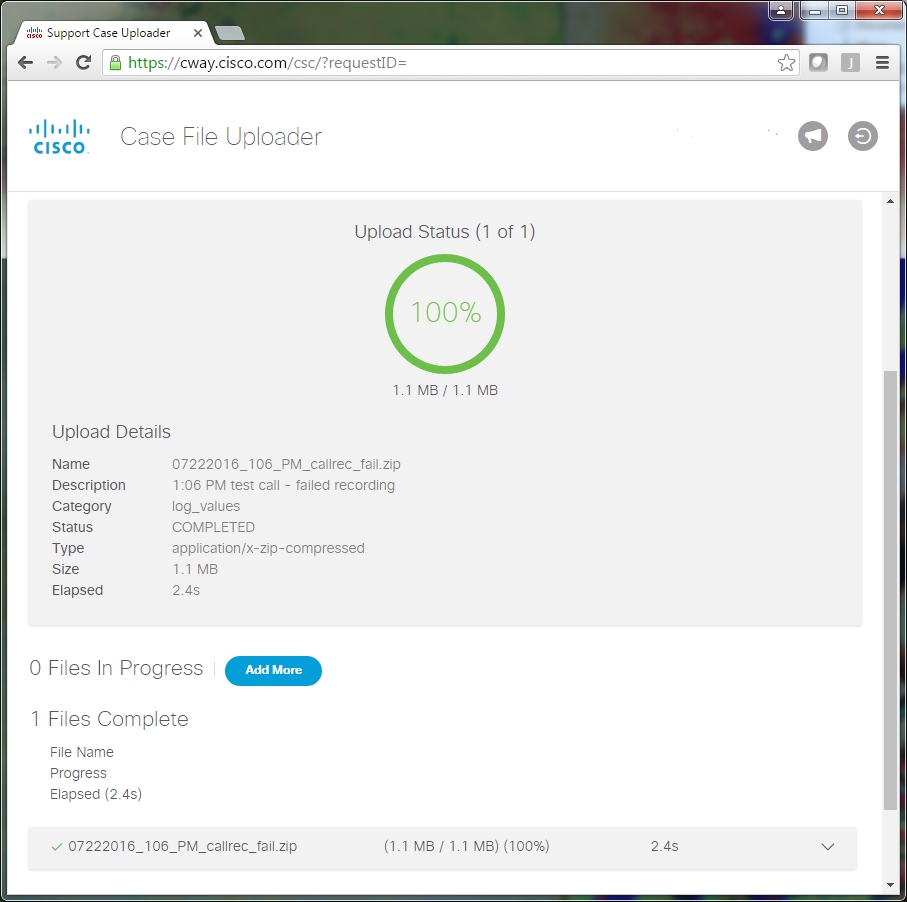
- Chiudere la finestra del browser.
- verificare di aver comunicato al tecnico TAC tutte le note sulla riproduzione dei problemi, sia che la comunicazione sia stata effettuata mediante lo strumento di caricamento, tramite e-mail o verbalmente. In questo modo i clienti possono iniziare ad analizzare i dati automaticamente.
Analisi
Le tracce di Cisco CallManager/CTI Manager relative alla chiamata specifica possono essere analizzate dallo strumento Collaboration Solutions Analyzer (diagramma ladder/annotazioni/registri filtrati/firme diagnostiche). Consultare la documentazione relativa all'utilizzo dello strumento:
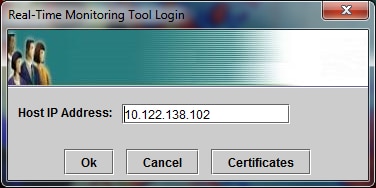

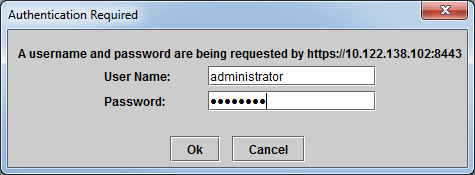


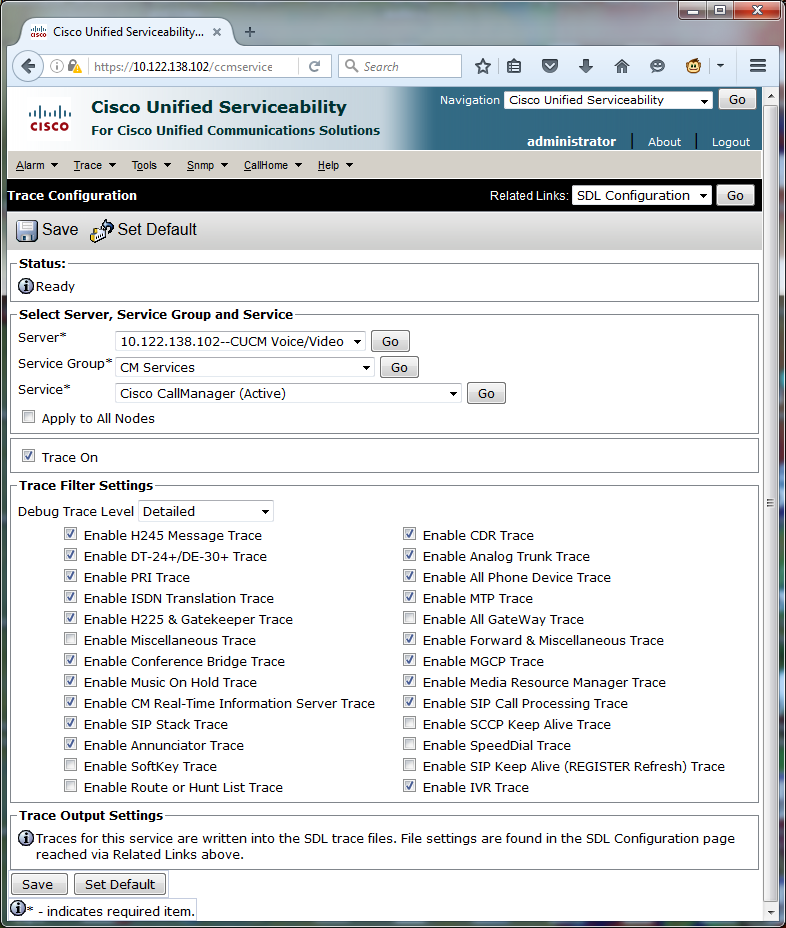
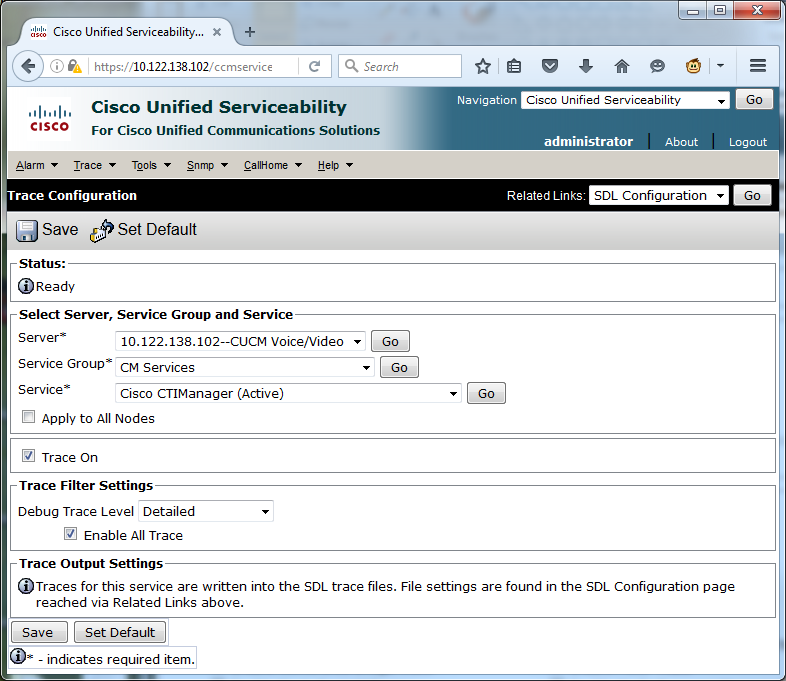
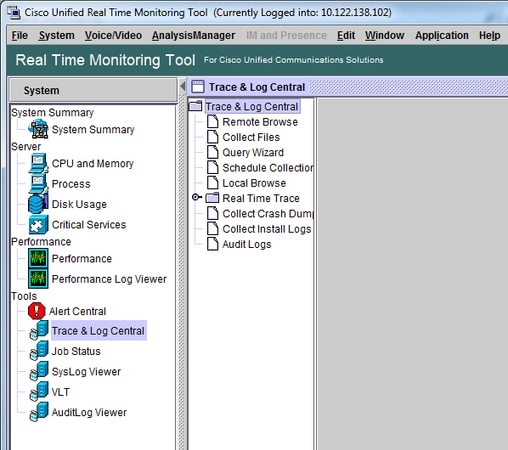


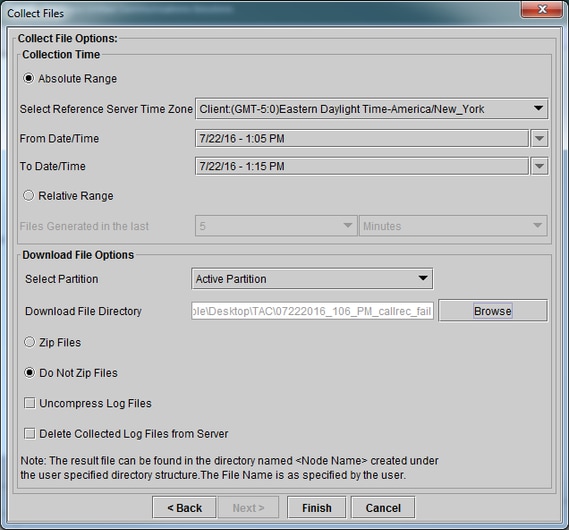
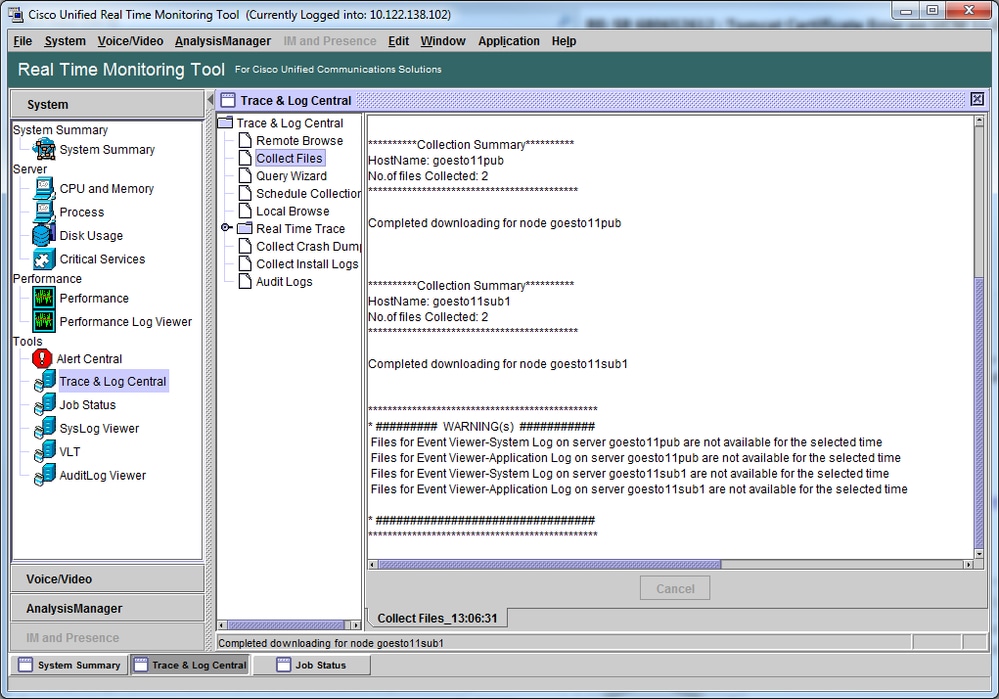
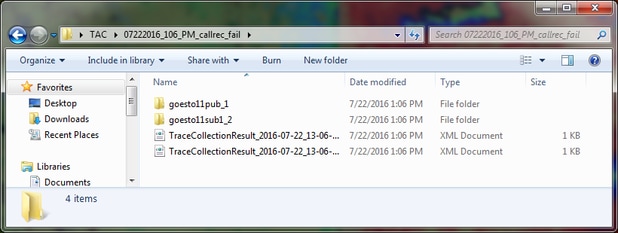
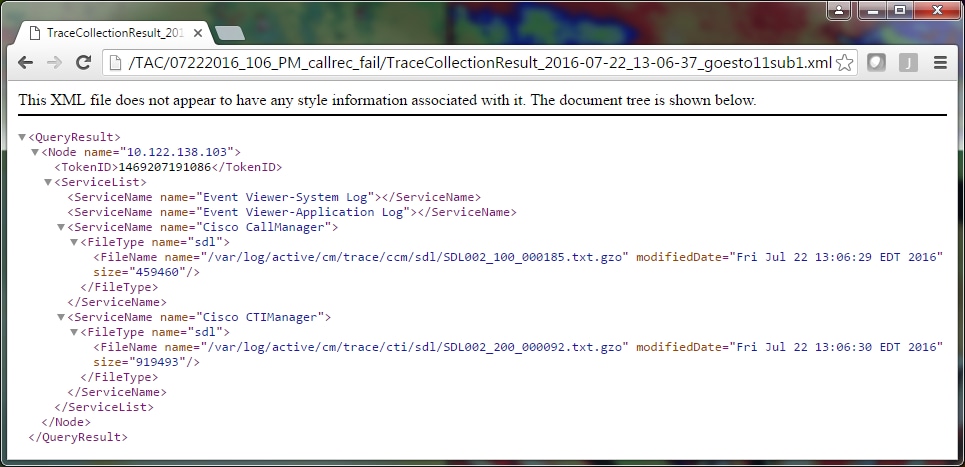
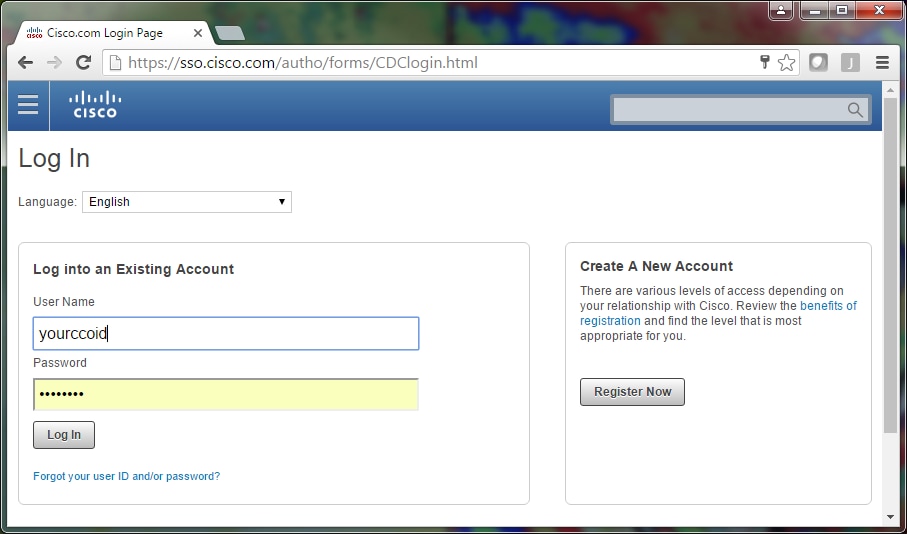
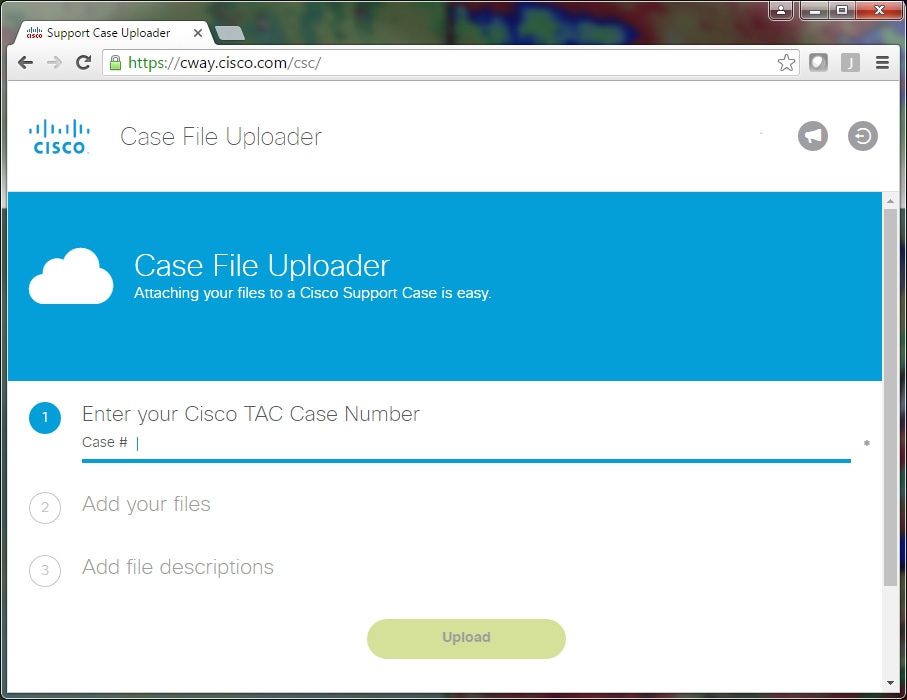
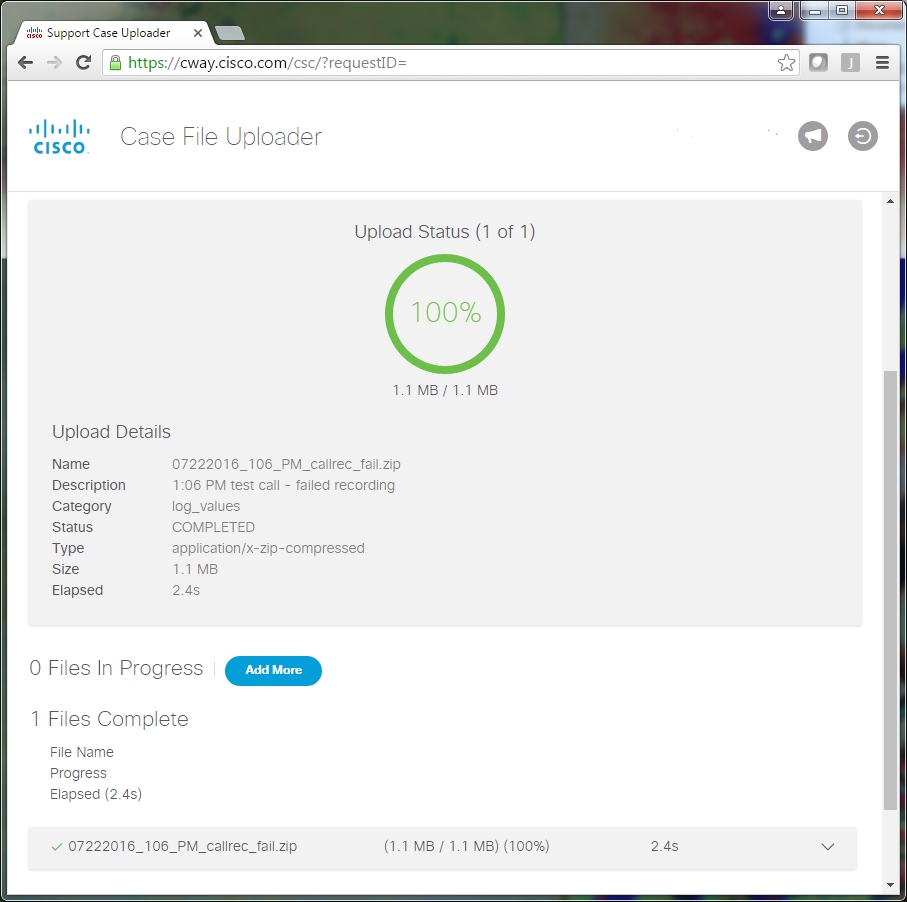
 Feedback
Feedback