Configurazione del servizio Hybrid Calendar con Microsoft Exchange per WebEx
Linguaggio senza pregiudizi
La documentazione per questo prodotto è stata redatta cercando di utilizzare un linguaggio senza pregiudizi. Ai fini di questa documentazione, per linguaggio senza di pregiudizi si intende un linguaggio che non implica discriminazioni basate su età, disabilità, genere, identità razziale, identità etnica, orientamento sessuale, status socioeconomico e intersezionalità. Le eventuali eccezioni possono dipendere dal linguaggio codificato nelle interfacce utente del software del prodotto, dal linguaggio utilizzato nella documentazione RFP o dal linguaggio utilizzato in prodotti di terze parti a cui si fa riferimento. Scopri di più sul modo in cui Cisco utilizza il linguaggio inclusivo.
Informazioni su questa traduzione
Cisco ha tradotto questo documento utilizzando una combinazione di tecnologie automatiche e umane per offrire ai nostri utenti in tutto il mondo contenuti di supporto nella propria lingua. Si noti che anche la migliore traduzione automatica non sarà mai accurata come quella fornita da un traduttore professionista. Cisco Systems, Inc. non si assume alcuna responsabilità per l’accuratezza di queste traduzioni e consiglia di consultare sempre il documento originale in inglese (disponibile al link fornito).
Sommario
Introduzione
Questo documento descrive come configurare il servizio Hybrid Calendar per i dispositivi registrati sul cloud su Webex Cloud con Microsoft Exchange.
Prerequisiti
Requisiti
Cisco raccomanda la conoscenza dei seguenti argomenti:
- Cisco Webex Control Hub
- Cisco Expressway
- Microsoft Active Directory (AD)
- Microsoft Exchange Server (2013, 2016 o 2019)
Componenti usati
- Cisco Webex Control Hub
- Cisco Expressway-C già implementato per il connettore cloud
- Server Microsoft Active Directory già distribuito
- Microsoft Exchange
Le informazioni discusse in questo documento fanno riferimento a dispositivi usati in uno specifico ambiente di emulazione. Su tutti i dispositivi menzionati nel documento la configurazione è stata ripristinata ai valori predefiniti. Se la rete è operativa, valutare attentamente eventuali conseguenze derivanti dall'uso dei comandi.
Premesse
Il servizio Hybrid Calendar consente di connettere l'ambiente Microsoft Exchange, Office 365 o Google Calendar a Cisco Webex. L'integrazione può essere effettuata tramite un connettore locale, configurato esclusivamente su cloud o in modalità di configurazione ibrida.
I vantaggi di questa funzione sono:
- Pianificazione semplice delle riunioni
- @webex: Inserisce i dettagli della sala personale di Webex nell'invito alla riunione.
- @meeting: Crea uno spazio in Webex App con i dettagli della riunione e aggiunge le informazioni di partecipazione all'invito alla riunione.
- Visualizzare l'elenco delle riunioni su applicazioni e dispositivi registrati Webex
- Funzionalità OBTP (One-button to push).
- Prenotazione ad-hoc da Room Devices
- Analizza un indirizzo SIP URE o un altro indirizzo video dal corpo di un invito al calendario.
- Mostra fuori sede
Configurazione
Impostazione di un account di rappresentazione per Microsoft Exchange locale
Operazioni preliminari
- È necessario scegliere un account abilitato alla posta elettronica da utilizzare come account del servizio. Non è necessario che l'account provenga da un amministratore, ma è necessario che disponga di una cassetta postale.
- Non utilizzare un account di rappresentazione utilizzato da altri servizi, ad esempio Cisco Unity Connection, Cisco TelePresence Management Suite (TMS) e così via.
- Se si limita il gruppo di utenti sincronizzati con Active Directory tramite filtri LDAP (Lightweight Directory Access Protocol), è necessario limitare la rappresentazione a un ambito di gestione nuovo o già esistente in Exchange.
Suggerimento: per istruzioni e informazioni più dettagliate da parte di Microsoft sugli ambiti di gestione e la rappresentazione, vedere le linee guida per la configurazione di Microsoft Exchange Server.
Procedura
Passaggio 1. Accedere a un server in cui è installato Exchange Management Shell. Accedi con uno di questi account:
- Account membro del gruppo Enterprise Admins.
- Account che può concedere autorizzazioni per gli oggetti di Exchange nel contenitore di configurazione.
Passaggio 2. Eseguire il comando successivo in Exchange Management Shell:
new-ManagementRoleAssignment -Name:RoleName -Role:ApplicationImpersonation -User 'NomeUtenteServizio'
dove:
- RoleName è il nome che si desidera assegnare all'assegnazione, ad esempio CalendarConnectorAcct. Il nome immesso per RoleName viene visualizzato quando si esegue get-ManagementRoleAssignment.
- NomeUtenteServizio è il nome dell'account selezionato, in formato dominio\alias.
Nota: si tratta dell'utente già creato in Active Directory con cui è sincronizzato lo scambio e che dispone dei diritti di amministratore di dominio.

È possibile eseguire il comando Get-ManagementRoleAssignment per esaminare i ruoli assegnati a ogni utente:

Configurare un criterio di limitazione e applicarlo all'account di rappresentazione
Un criterio di limitazione personalizzato consente il corretto funzionamento di Calendar Connector:
- In Exchange Server 2013 e 2016 il criterio rimuove i limiti di Servizi Web Exchange dall'account di rappresentazione per evitare i problemi di concorrenza massima.
- In Exchange Server 2010 il criterio ha la precedenza sul criterio predefinito. L'impostazione predefinita è adattata al carico dell'utente e non a un'applicazione enterprise.
Passaggio 1. In Exchange Management Shell, creare il criterio.
- Per Exchange Server 2013 o 2016, immettere:
New-ThrottlingPolicy -Name "CalendarConnectorPolicy" -EWSMaxConcurrency unlimited -EWSMaxBurst unlimited -EWSRechargeRate unlimited -EWSCutOffBalance unlimited -EWSMaxSubscriptions 5000

Nota: CalendarConnectorPolicy è un nome che è possibile mantenere, ad esempio CalendarConPolicy.
- Per Exchange Server 2010, immettere:
New-ThrottlingPolicy -Name "CalendarConnectorPolicy" -EWSMaxConcurrency $null -EWSPercentTimeInAD 100 -EWSPercentTimeInCAS 500 -EWSPercentTimeInMailboxRPC 300 -EWSMaxSubscriptions 5000 -EWSFastSearchTimeoutInSeconds 60 -EWSFindCountLimit 1000
Passaggio 2. Se si utilizza Exchange Server 2013 o 2016 e l'account di rappresentazione non dispone di una cassetta postale, eseguire questo comando:
Enable-Mailbox "account di rappresentazione" -Database "nome database"
Nota: questo passaggio è stato ignorato, in quanto per l'account di rappresentazione creato per questa ricreazione lab era già stata creata una cassetta postale.
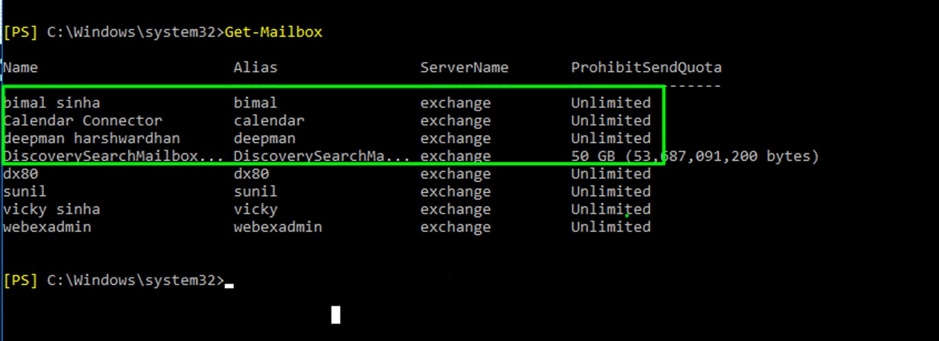
Passaggio 3. Applica il nuovo criterio all'account di rappresentazione:
Set-ThrottlingPolicyAssociation -Identity "account di rappresentazione" -ThrottlingPolicy "CalendarConnectorPolicy"
Dove:
- account di rappresentazione è il nome dell'account di rappresentazione utilizzato come account di servizio per Calendar Connector.
- CalendarConnectorPolicy è il nome del criterio creato nel passaggio 2.
Passaggio 4. Confermare che la cassetta postale ora utilizza il nuovo criterio:
Get-ThrottlingPolicyAssociation -Identity "account di rappresentazione" | findstr "CriterioLimitazione"
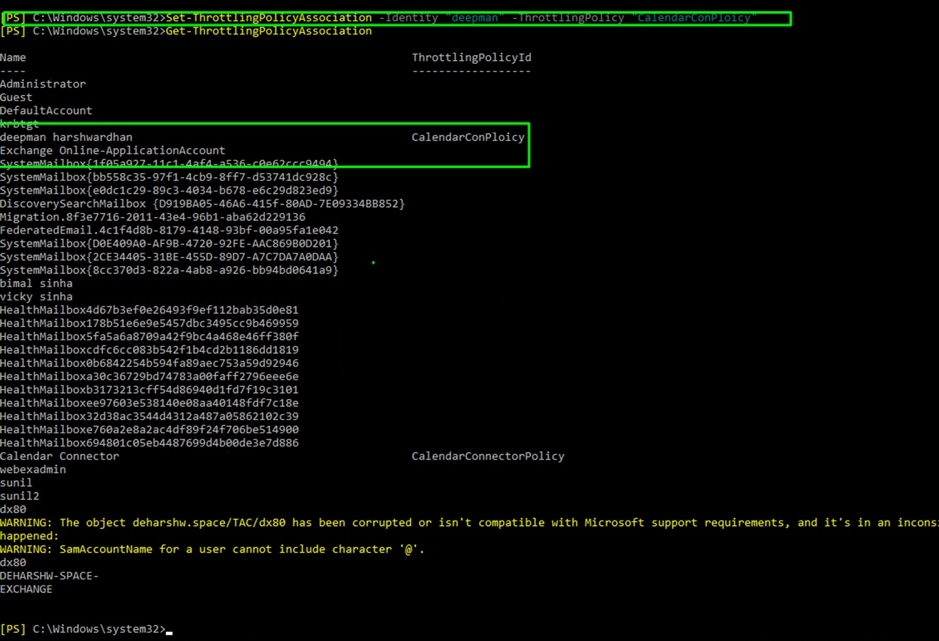
Aggiungi certificato CA di Exchange all'elenco di CA attendibili di Expressway
Passaggio 1. Nell'host del connettore Expressway-C passare a Manutenzione > Certificati di sicurezza > Certificato CA attendibile
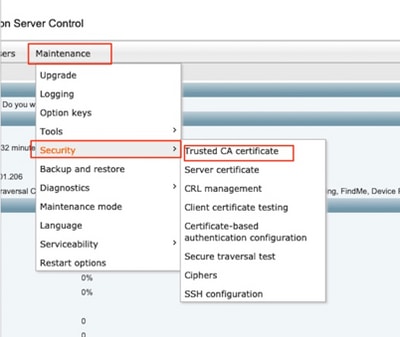
Passaggio 2. Esaminare i certificati CA nell'elenco di attendibilità per verificare se il certificato CA corretto è già considerato attendibile.
Passaggio 3. Per aggiungere nuovi certificati CA:
- Fare clic su Sfoglia (o sull'equivalente nel browser) per individuare e selezionare il file PEM.
- Fare clic su Aggiungi certificato CA.
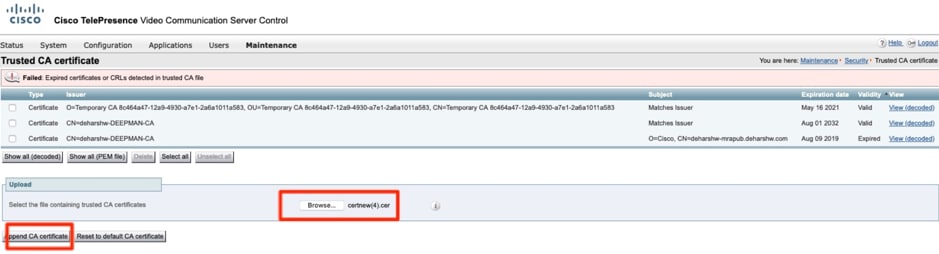
Il certificato CA appena aggiunto viene visualizzato nell'elenco dei certificati CA.
Per sostituire un certificato CA con uno aggiornato, per un determinato emittente e soggetto:
- Selezionare la casella di spunta accanto ai dettagli dell'autorità emittente.
- Fare clic su Elimina.
- Aggiungere il certificato sostitutivo come descritto in precedenza.
Installa Management Connector e Calendar Connector in Expressway e registralo nel cloud
Innanzitutto, aggiungere l'autostrada come risorsa nell'hub di controllo dell'organizzazione.
Passaggio 1. Accedere a https://admin.webex.com con le credenziali di amministratore dell'organizzazione e passare a Servizi.
Passaggio 2. Selezionare il calendario ibrido con la scheda Exchange e fare clic su Impostazione:
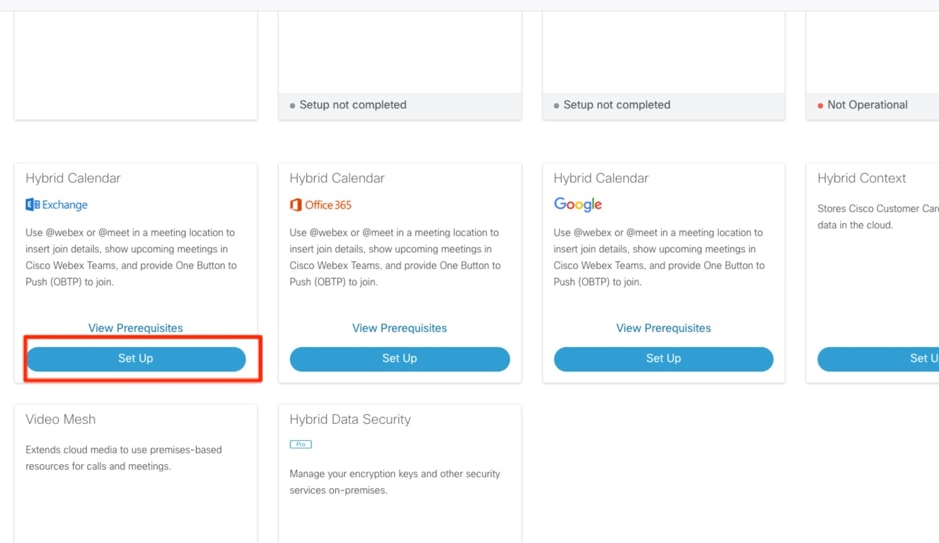
Nota: accertarsi di esaminare la sezione Visualizza prerequisiti prima dell'installazione, per verificare di soddisfare tutti i requisiti per il funzionamento di questa soluzione.
Passaggio 3. Seleziona successivo
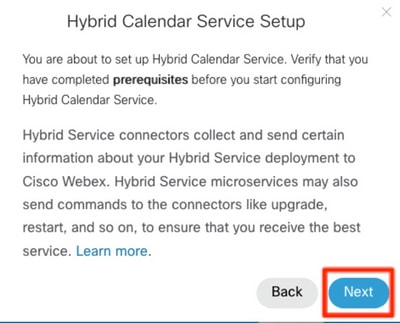
Passaggio 4. Immettere il nome di dominio completo (FQDN) dell'expressway in cui installare i connettori e fare clic su Avanti.
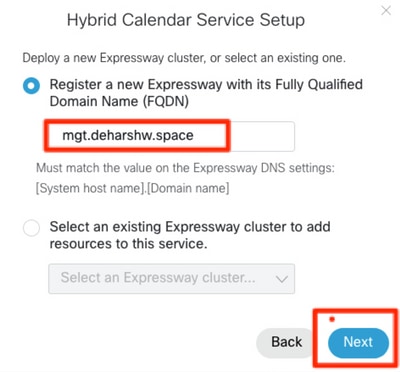
Nota: a questo punto, il computer deve essere in grado di risolvere il record A DNS del connettore expressway e deve essere in grado di raggiungere l'indirizzo IP dell'expressway.
Passaggio 5. Fare clic su Next (Avanti).
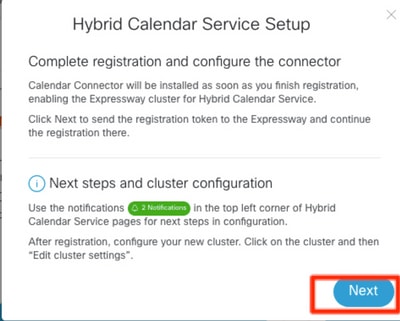
Dopo questo passaggio, l'interfaccia grafica utente di expressway Web viene aperta in una nuova scheda e viene visualizzato il prompt di accesso.
Passaggio 6. Accedere con le credenziali di amministratore di expressway.
Passaggio 7. Selezionare la casella di controllo che indica: Desidero che Cisco gestisca i certificati CA Expressway richiesti per questo trust.
Passaggio 8. Fare clic su Update software (Aggiorna software) e verificare la connessione.
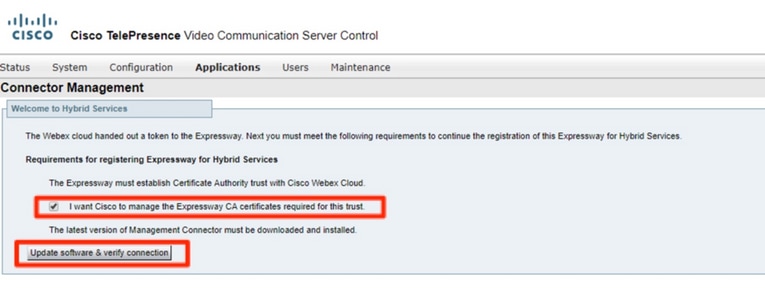
Passaggio 9. Fare clic su Register (Registra).
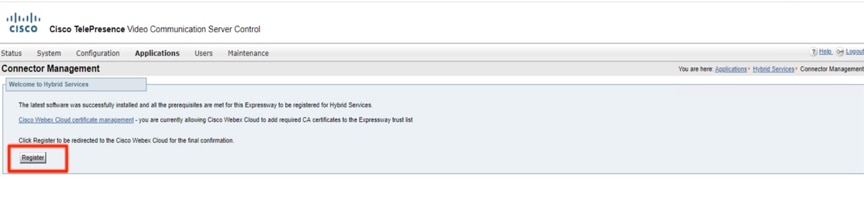
Dopo alcuni secondi, il browser reindirizza l'utente all'hub di controllo, dove, dopo l'accesso, si arriva alla pagina visualizzata.
Passaggio 10. Selezionare la casella di controllo Consenti accesso a Expressway e fare clic su Continua.
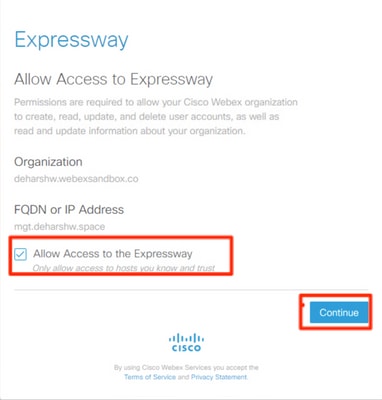
Successivamente, viene visualizzata la conferma che la registrazione è stata completata.
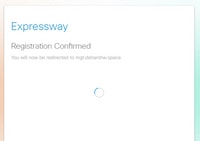
Il browser reindirizza nuovamente l'utente a Expressway, dove è possibile verificare che Gestione connettore è in stato di esecuzione con la versione indicata.
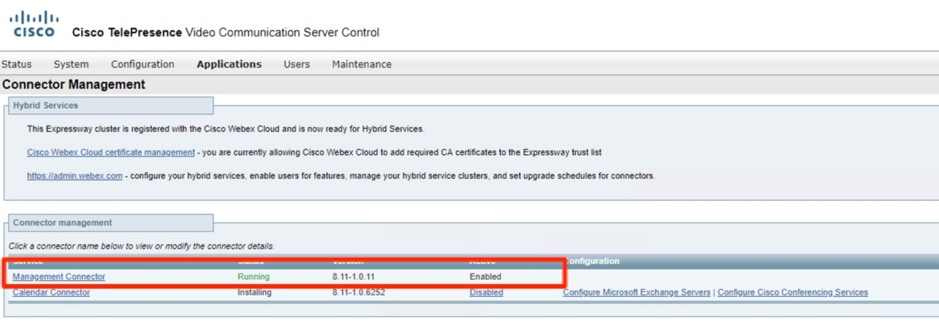
Dopo alcuni minuti verrà avviata anche l'installazione di Calendar Connector.
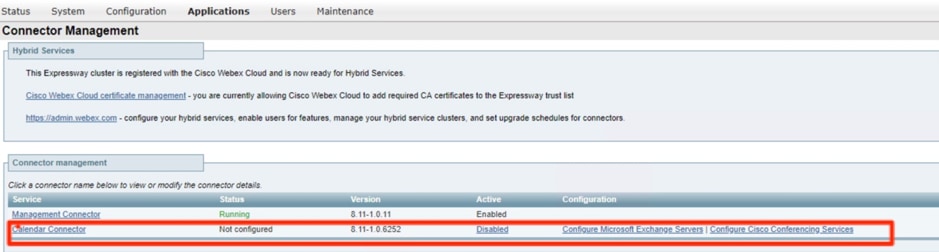
Passaggio 11. Nell'hub di controllo in Servizi, lo stato viene modificato in Non operativo.
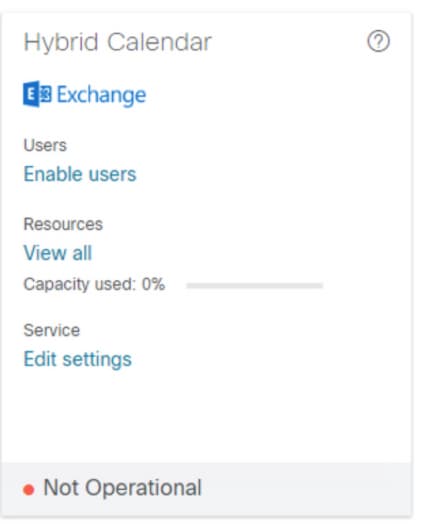
Prima di iniziare con la configurazione del server di Microsoft Exchange su Expressway, è necessario configurare prima l'account di rappresentazione in Microsoft Exchange Server.
Collega il connettore del calendario a Microsoft Exchange
Passaggio 1. Selezionare Applicazioni >Servizi ibridi > Servizi di calendario > Configurazione di Microsoft Exchange
Passaggio 2. Fare clic su Add New.
Passaggio 3. Configura account del servizio: dettagli dell'account di rappresentazione creati in Exchange
Nome visualizzato : Qualsiasi nome a scelta
Tipo: Exchange locale
Abilita server Exchange: sì
Autenticazione NTLM: selezionata
Autenticazione di base: selezionata
Il rilevamento automatico non è impostato e pertanto non viene utilizzato. Pertanto, la modalità di individuazione automatica deve essere impostata su Fornisci indirizzo Exchange direttamente
Immettere l'indirizzo IP o il nome di dominio completo del server di Microsoft Exchange
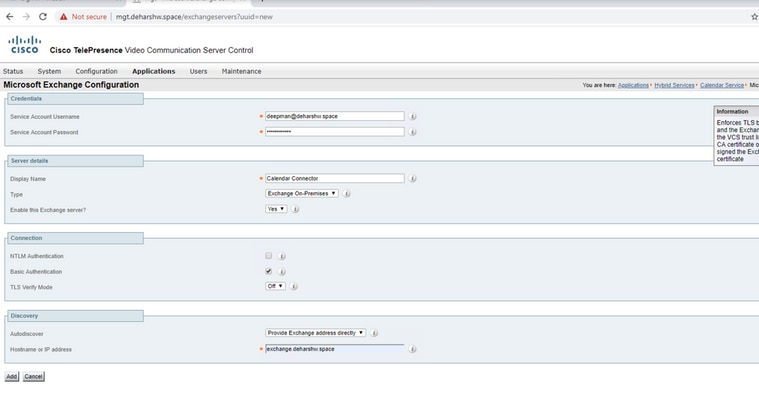
Passaggio 4. Nel campo Indirizzo di posta elettronica account di pianificazione è necessario configurare un account di posta elettronica sul lato Exchange.
L'account di pianificazione viene usato come organizzatore per tutte le riunioni prenotate da Webex Devices. Questo account gestisce la room come un utente. Quando le riunioni vengono prenotate dall'account di pianificazione e viene invitata una room, le politiche della room nel sistema di calendario vengono rispettate. Assicurati di aver immesso un indirizzo email valido che abbia l'autorizzazione per prenotare le camere per le quali hai abilitato la prenotazione.
Poiché questo account viene utilizzato per prenotare riunioni per tutte le sale per una determinata configurazione di Exchange, è importante assicurarsi che la cassetta postale venga pulita regolarmente, in modo da non raggiungere o superare i limiti della cassetta postale di Exchange. Se Exchange è già configurato con un criterio di conservazione appropriato, verificare che sia valido per questo account. In caso contrario, è necessario configurare la cassetta postale in modo che tutte le cartelle predefinite (messaggi di posta elettronica, messaggi inviati e riunioni) vengano eliminate automaticamente dopo un determinato numero di giorni. L'account alla fine è come un normale account di posta elettronica utilizzato esclusivamente per la pianificazione.
Passaggio 5. Nella sezione Individuazione automatica è necessario utilizzare l'individuazione automatica.

Nota: Expressway-C utilizza il nome del dominio Active Directory o del sito di directory per individuare l'AD.
È possibile utilizzare o meno SCP. Se si imposta questo campo su Sì, il primo passaggio di individuazione automatica eseguito dal connettore del calendario è una ricerca di record SCP (Active Directory Service Connection Point) per ottenere un elenco di URL di individuazione automatica. Il connettore del calendario utilizza il dominio di Active Directory, il sito di Active Directory, la modalità query e la modalità di verifica TLS LDAP e i campi solo se si abilita questo passaggio. Questi campi forniscono le informazioni necessarie per trovare ed eseguire query su un server LDAP in Active Directory. Anche se questa operazione non riesce, l'individuazione automatica deve riuscire in un secondo momento.
Se si desidera continuare senza SCP, è sufficiente aggiungere l'indirizzo di posta elettronica di un utente in modo che il connettore del calendario possa testare il processo di individuazione automatica.
Utilizzare l'indirizzo di posta elettronica di un utente abilitato per il servizio Hybrid Calendar, come visualizzato in Control Hub.

Nota: è consigliabile creare un account specifico sul server di Exchange per l'account di pianificazione e per quello di individuazione automatica. Non esiste un modo specifico per denominare questi account.
Passaggio 6. Fare clic su Add.
Passaggio 7. Attendere che il server crei una connessione con il server di Microsoft Exchange. Se si verifica un errore, il server deve comparire in primo piano. In caso contrario, viene visualizzata la pagina iniziale come nell'immagine

Configurazione delle impostazioni del sito Webex di Calendar Connector
Passaggio 1. Dall'host del connettore Expressway-C, passare a Applicazioni > Servizi ibridi > Servizio di calendario > Configurazione di Cisco Conferencing Services, quindi fare clic su Nuovo.
Passaggio 2. Selezionare Type come Webex in Conferencing Services Type.
Passaggio 3. Immettere il nome del sito completo per questo sito Cisco Webex Meetings.
Esempio:
Se si accede al sito come example-co.webex.com, immettere example-co.webex.com.
Passaggio 4. Immettere un indirizzo di posta elettronica dell'account utente Webex valido, lasciare vuoto il campo della password e quindi fare clic su Test connessione per convalidare le informazioni immesse sul sito. Se il test della connessione non riesce, è possibile salvare la configurazione con entrambi i campi Nome utente e Password vuoti.
Passaggio 5. Indicare se questo sito è predefinito o meno.
Il sito predefinito viene utilizzato per @webex a meno che l'utente non abbia configurato un sito diverso nell'impostazione My Personal Room dell'app Webex (o perché il sito Webex dell'utente è stato collegato a Webex da un amministratore o perché l'utente ha configurato l'impostazione con un sito diverso).
Passaggio 6. Fare clic su Save (Salva) per salvare la configurazione.
Passaggio 7. Verifica l'UUID del sito riunioni Cisco WebEx
Passaggio 8. Avviare il connettore Calendar. Passare a Expressway-C > Applicazioni > Servizi ibridi > Gestione connettore > Seleziona connettore calendario. Lo stato deve passare da Non abilitato a In esecuzione.
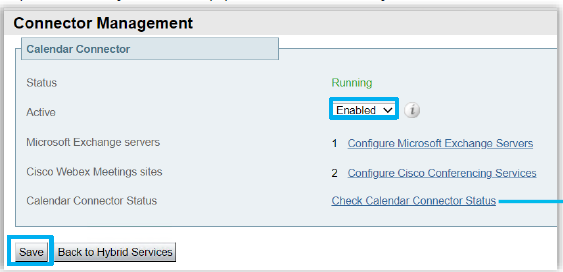
Passaggio 9. Passare a Applicazioni > Servizi ibridi > Servizi di calendario > Stato connettore calendario e verificare lo stato.
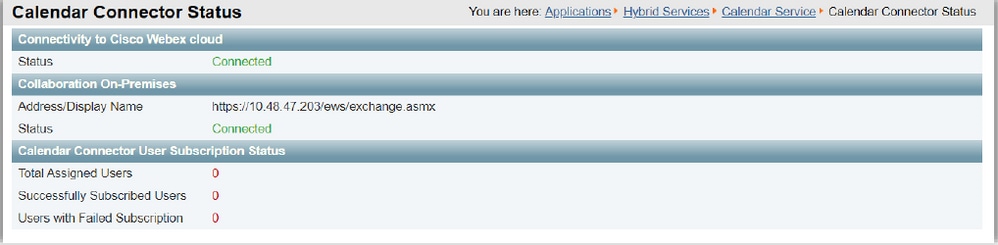
Configurazione delle parole chiave @webex e @met
Quando gli utenti aggiungono @webex a un luogo per impostazione predefinita, il servizio di calendario aggiorna la riunione con i dettagli della propria Cisco Webex Personal Room. Quando gli utenti aggiungono @meeting, per impostazione predefinita il servizio aggiorna la riunione con i dettagli dello spazio Cisco Webex. Gli amministratori possono modificare queste azioni predefinite per entrambe le parole chiave.
Indipendentemente dalla modalità di impostazione di queste azioni, gli utenti esperti possono aggiungere il modificatore :space o :myroom per specificare l'azione per una delle parole chiave. Ad esempio, se si aggiunge @webex:space, il servizio aggiorna la riunione con i dettagli dello spazio Webex.
Passaggio 1. Dalla vista del cliente in https://admin.webex.com, passare a Servizi.
Passaggio 2. Dalla scheda Calendario ibrido per l'ambiente del calendario, fare clic su Modifica impostazioni.
Nota: se il servizio Hybrid Calendar è impostato per più ambienti di calendario, è possibile accedere alle impostazioni delle parole chiave da più pagine in Control Hub, ma i valori impostati sono validi per tutti gli ambienti.
Passaggio 4. Nella sezione Parole chiave selezionare l'azione predefinita desiderata per ogni parola chiave.
Passaggio 5. Fare clic su Salva.
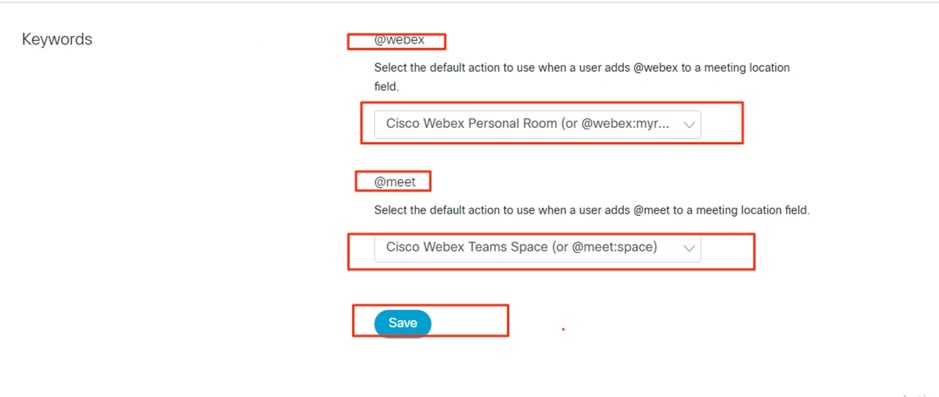
Avvia il connettore del calendario
Passaggio 1. Da Expressway-C, selezionare Applicazioni > Servizi ibridi > Gestione connettore.
2. La sezione Gestione dei connettori della pagina contiene un elenco di connettori e lo stato di ciascuno di essi. Il connettore di gestione è in esecuzione e il connettore calendario non è abilitato.
Passaggio 3. Fare clic su Calendar Connector.
Passaggio 4. Selezionare Abilitato dall'elenco a discesa Attivo.
Passaggio 5. Fare clic su Salva.
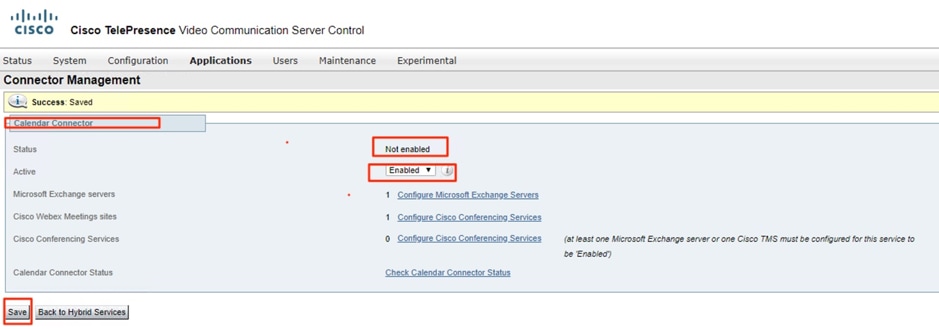
Il connettore del calendario viene avviato e lo stato viene impostato su In esecuzione.
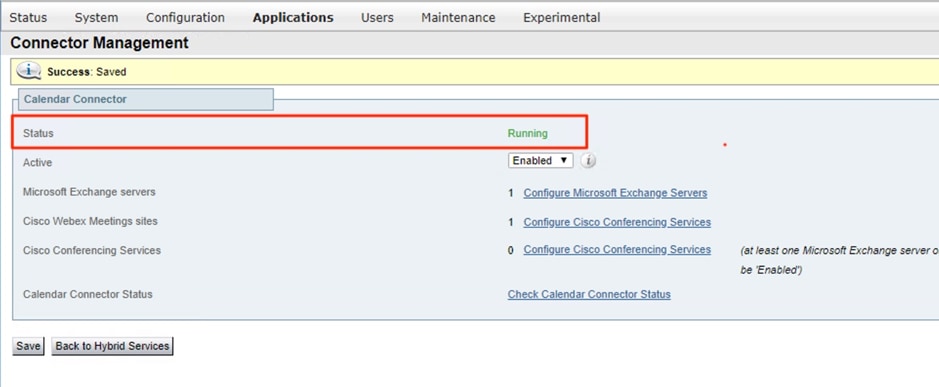
Abilita il servizio Hybrid Calendar per gli utenti
Passaggio 1. Dalla vista cliente in https://admin.webex.com, passare a Utenti.
Passaggio 2. Scegliere un utente specifico dall'elenco oppure utilizzare la ricerca per restringere l'elenco e quindi fare clic sulla riga per aprire una panoramica dell'utente.
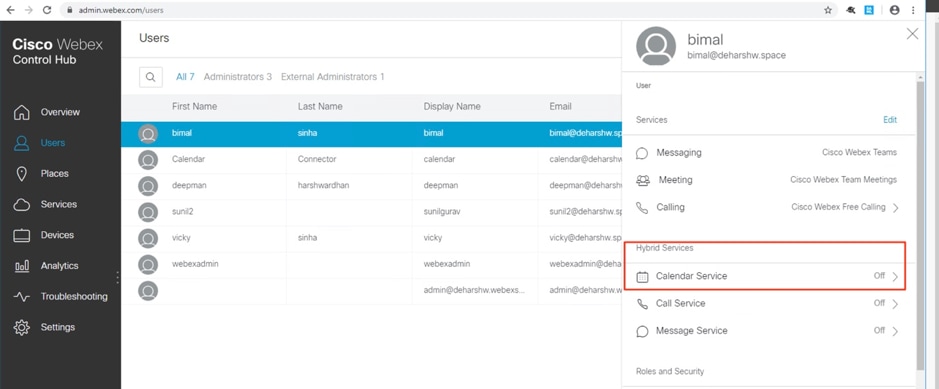
Passaggio 3. Fare clic su Modifica e quindi verificare che l'utente sia assegnato ad almeno un servizio a pagamento in Servizi di collaborazione concessi in licenza. Apportare le modifiche necessarie e quindi fare clic su Salva.
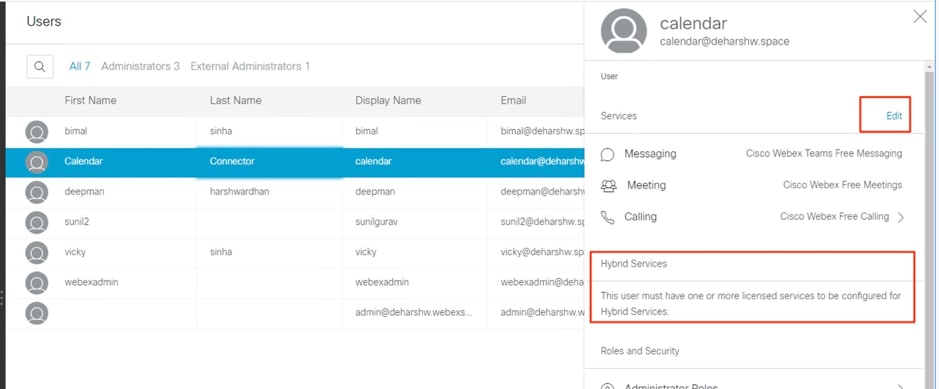

Passaggio 4. Selezionare il servizio Calendar, attivare Calendar, scegliere Microsoft Exchange, quindi salvare le modifiche.
Passaggio 5. Dopo l'attivazione del servizio, lo stato dell'utente passa da Attivazione in sospeso ad Attivato.

La durata di questa modifica dipende dal numero di utenti abilitati per il servizio.
Gli utenti ricevono un'e-mail che indica che la funzionalità è abilitata.

Registra dispositivi per la pianificazione del calendario
Passaggio 1. Dalla vista cliente in https://admin.webex.com , passare a Posizioni, quindi fare clic su Aggiungi posizione.
Passaggio 2. Immettere un nome per il luogo, ad esempio il nome della stanza fisica, e quindi fare clic su Avanti.
Passaggio 3. Scegliere Altro dispositivo Cisco, quindi fare clic su Avanti.
È possibile avere un solo tipo di dispositivo in un singolo spazio. Ad esempio, è possibile aggiungere fino a 10 telefoni da scrivania in una hall o in un singolo Cisco Webex Room Device o in una scheda Webex, ma non una combinazione delle due.
Passaggio 4. Scegliere un servizio di chiamata da assegnare ai dispositivi sul posto:
- Chiamate gratuite (impostazione predefinita): per le chiamate all'app Cisco Webex e all'indirizzo SIP.
- Cisco Webex Calling (in precedenza Spark Call): per aggiungere un servizio PSTN tramite un provider di servizi multimediali preferito dal cloud. Assegnare un numero di telefono e un interno al dispositivo e quindi fare clic su Avanti.
- Cisco Webex Hybrid Call Service Connect: per utilizzare il servizio di chiamata (accesso PSTN o accesso interno estensione) tramite il controllo delle chiamate locale. Unified CM fornisce il numero di telefono o l'interno dei dispositivi.
Il servizio individua la posizione dell'indirizzo di posta elettronica in un cluster CM unificato. Una volta individuato, il servizio crea Cisco Spark-RD e identifica il numero di directory e l'URI SIP associato all'account.
Passaggio 5. (Facoltativo) Attivare il servizio di calendario in modo che gli utenti possano utilizzare One Button to Push (OBTP) su questo dispositivo e quindi fare clic su Avanti.
Passaggio 6. Se è stata scelta l'opzione Connessione ibrida servizio di chiamata, immettere l'ID di posta di Gestione certificati unificato per l'account creato in precedenza, scegliere facoltativamente il gruppo di risorse a cui appartiene il connettore di chiamata locale e quindi fare clic su Fine.
Passaggio 7. Se è stato attivato il servizio di calendario, immettere o incollare l'indirizzo e-mail della cassetta postale del calendario per il dispositivo della room. Indirizzo di posta elettronica utilizzato per pianificare le riunioni.
- Per i dispositivi pianificati per la pianificazione in Google Calendar, immettere l'indirizzo e-mail della risorsa Google da G Suites (Calendario > Risorse). Per ulteriori informazioni, vedere Informazioni sulle risorse del calendario (room e così via).
- Per i dispositivi pianificati in Microsoft Exchange o Office 365, immetti l'indirizzo e-mail della cassetta postale della sala. Per ulteriori informazioni, vedere la sezione relativa alla creazione e alla gestione delle caselle di posta delle room nel sito Web Microsoft Docs.
Passaggio 8. Fare clic su Avanti, quindi attivare il dispositivo con il codice fornito.
L'attivazione delle posizioni aggiunte al servizio Hybrid Call può richiedere da 5 a 10 minuti circa quando l'indirizzo e-mail, l'URI della directory e il numero di directory vengono individuati in un cluster Cisco Unified Communications Manager. Dopo l'attivazione, il numero di telefono viene visualizzato sui dispositivi Cisco Webex in posizioni abilitate per ibridi.
Associare gli utenti alle proprie Webex Personal Room con Cisco Webex
Passaggio 1. Accedere all'app Cisco Webex.
Passaggio 2. Passare a Riunioni.
Passaggio 3. In Room personale, se il collegamento alla Room personale non viene visualizzato, immetterlo nel modulo in https://company.webex.com/meet/username o company.webex.com/meet/username, immettere il PIN host e selezionare Salva.
In caso di collegamento mancante, chiedere agli utenti che possono pianificare riunioni, ad esempio riunioni con dispositivi o schede madri, o sale riunioni, di associare le Room personali agli stessi Cisco Webex.
Verifica
Pulsante Test join con dispositivi room o riunioni personali
Passaggio 1. In Outlook, Outlook Web Access, creare una nuova riunione e quindi aggiungere una parola chiave come @webex:space o @meetto al campo Percorso (per i dispositivi della sala) o @webex (per le riunioni della sala personale)
Passaggio 2. Passare all'Assistente pianificazione, fare clic su Aggiungi stanza e scegliere la periferica che si desidera aggiungere.
Passaggio 3. Compilare le altre informazioni sulla riunione in base alle esigenze e inviare l'invito.
Passaggio 4. Quando è pianificato l'inizio della riunione, verificare che il pulsante Partecipa sia visualizzato sul dispositivo.
- Ulteriori informazioni su come pianificare una riunione utilizzando @webex o @meeting in questo collegamento all'Help Center di Webex.
- Ulteriori informazioni su come mostrare quando si è fuori sede in questo collegamento dell'help center di Webex.
Risoluzione dei problemi
Informazioni da raccogliere
- Nome e ID organizzazione / Webex meeting site
- Quali sono i sintomi del problema?
- Quando è iniziato il problema (se non si tratta di una nuova distribuzione)?
- Timestamp
- Utenti/dispositivi interessati
- Esportazione di inviti a riunioni (.ics o .eml)
- Log di Expressway
Verifica dello stato degli utenti in Control Hub (utente singolo)
Passaggio 1. Passare a Hub di controllo > Gestione > Utenti > Seleziona utente.
Passaggio 2. Identificare e la sezione Status. Fare clic.
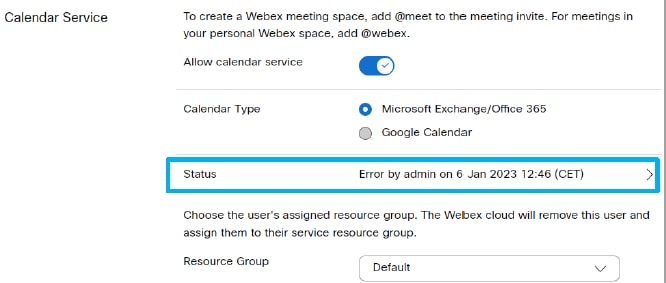

Passaggio 3. Verificare i dettagli dell'errore e agire di conseguenza.
Verifica dello stato degli utenti in Control Hub (rapporto sullo stato utente)
Passaggio 1. Passare a Hub di controllo > Servizi > Ibrido > Selezionare la scheda Calendario ibrido.
Passaggio 2. Selezionare gli utenti abilitati nella scheda Exchange. Verrà visualizzato un report sullo stato utente.
Passaggio 3. Selezionare gli utenti Attivato, Attivazione in sospeso e/o Errore.
Passaggio 4. Esporta in CSV.
Controllare lo stato e gli eventi del calendario ibrido
Passaggio 1. Passare a Hub di controllo > Servizi > Ibrido > Selezionare la scheda Calendario ibrido.
Passaggio 2. Fare clic su nella parte inferiore destra della scheda Exchange.

Verifica dello stato di gestione e del connettore del calendario
Passaggio 1. Passare a Expressway-C > Applicazioni > Servizi ibridi > Gestione connettori per verificare lo stato complessivo di tutti i connettori.
Passaggio 2. Passare a Applicazioni > Servizi ibridi > Servizio di Calendar > Stato connettore Calendar per verificare lo stato di Calendar Connector.
Risoluzione dei problemi relativi agli allarmi e agli eventi
Passaggio 1. Selezionare Expressway-C > Stato > Allarmi.
Passaggio 2. Passare a Expressway-C > Stato > Registri > Registro eventi.
I Cisco Webex Hybrid Services sono contrassegnati con [Hybrid Services] e hanno ID nella serie 6000 - 69999. (601XX proviene da Calendar Service).
Passaggio 3. Configurazione dei registri
- Impostare i registri sul livello di debug (Manutenzione > Diagnostica > Livelli registro servizi ibridi).
- Avvia registrazione diagnostica (Manutenzione > Diagnostica > Registrazione diagnostica)
- Riprodurre il problema.
Passaggio 4. Raccogli i log
- Arrestare il registro diagnostico e raccogliere (Manutenzione > Diagnostica > Livelli registro servizi ibridi).
- Invia log al cloud (Applicazioni cloud > Servizi ibridi > Registrazione connettore)
- Il pacchetto di log può essere analizzato dal tecnico TAC. Specificare il numero di serie dell'Expressway o la chiave di ricerca generata
- Snapshot del log per problemi intermittenti (Manutenzione > Diagnostica > Snapshot del sistema > Crea snapshot dei log)

Nota: Expressway deve consentire la connessione degli HTTP a *.clouddrive.com. Porta TCP 443 (protetta).
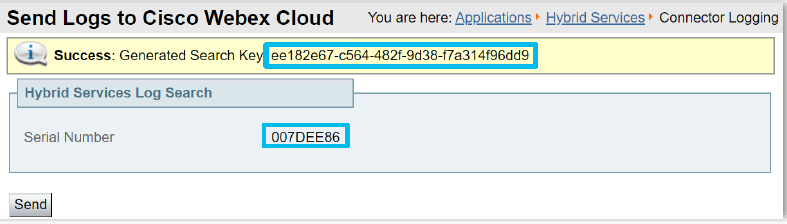
Informazioni correlate
Cronologia delle revisioni
| Revisione | Data di pubblicazione | Commenti |
|---|---|---|
1.0 |
12-Apr-2023 |
Versione iniziale |
Contributo dei tecnici Cisco
- Deepman HarshwardhanCisco TAC
- Charles KeCisco CX
- Miguel Castillo TorresCisco PS


 Feedback
Feedback