Utilizzare Microsoft Outlook con Cisco Unified CallManager Express
Sommario
Introduzione
In questo documento viene descritta la procedura per utilizzare Microsoft Outlook con Cisco Unified CallManager Express. Illustra la configurazione del telefono in Cisco CallManager Express, l'installazione di Cisco CallManager Express Telephone Service Provider e il driver Cisco IOSTspLite su un PC e la composizione di un destinatario chiamata da Microsoft Outlook in rappresentazione di un telefono controllato da Cisco CallManager Express.
Prerequisiti
Requisiti
Prima di provare questa configurazione, accertarsi di soddisfare i seguenti requisiti:
-
Cisco Unified CallManager Express
-
Microsoft Office Outlook
Componenti usati
Le informazioni fornite in questo documento si basano sulle seguenti versioni software e hardware:
-
Cisco Unified CallManager Express versione 4.x
-
Microsoft Office Outlook 2003
Le informazioni discusse in questo documento fanno riferimento a dispositivi usati in uno specifico ambiente di emulazione. Su tutti i dispositivi menzionati nel documento la configurazione è stata ripristinata ai valori predefiniti. Se la rete è operativa, valutare attentamente eventuali conseguenze derivanti dall'uso dei comandi.
Esempio di rete
Questo documento utilizza questa impostazione di rete, vedere la Figura 1:
-
Cisco Unified CallManager Express eseguito su Cisco 3845
-
Due telefoni IP controllati da Cisco CallManager Express
-
Un PC con Microsoft Windows XP e Microsoft Office Outlook
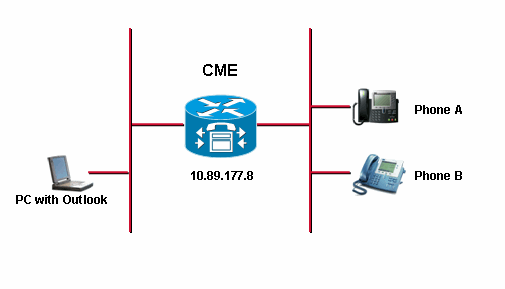
Convenzioni
Fare riferimento a Cisco Technical Tips Conventions per ulteriori informazioni sulle convenzioni dei documenti.
Sfondo
Lo scopo di questo documento è quello di completare le seguenti attività:
-
Installare Cisco Unified CallManager Express Telephony Service Provider su un PC con Windows XP Professional.
-
Installare il driver Cisco IOSTspLite su un PC con Windows XP Professional.
-
Utilizzare Microsoft Outlook per controllare un telefono IP registrato in Cisco Unified CallManager Express e comporre un altro telefono tramite Microsoft Outlook.
Installazione e configurazione
Esempio di configurazione
Prima di avviare la configurazione, si presume che Cisco Unified CallManager Express sia stato completamente testato e funzioni correttamente. Questi due telefoni sono controllati da Cisco Unified CallManager Express. Queste sono le configurazioni di questi due telefoni:
-
Telefono A
!--- Line 1 for Phone A ephone-dn 2 number 1000 label 1000 preference 1 call-forward busy 9999 call-forward noan 9999 timeout 10 no huntstop !--- Line 2 for Phone A ephone-dn 4 number A3005 label A3005 name Intecom from Rob intercom A3006 !--- Line 3 for Phone A ephone-dn 6 2000 label "Paging System" number 61720 pickup-group 5001 label 61720 description 5137426172 call-forward all 7000' call-forward busy 7000 call-forward noan 7000 timeout 10 night-service bell !--- Phone A Configuration ephone 3 description 1000 username "ksaxon" password test mac-address 000A.8A67.5313 type 7960 keep-conference endcall button 1:2 2:4 3:6
-
Telefono B
!--- Line 1 for Phone B ephone-dn 8 number 7970 label 7970 call-forward busy 9999 call-forward noan 9999 timeout 10 !--- Line 2 for Phone B ephone-dn 10 number 8970 label 8970 !--- Line 3 for Phone B ephone-dn 12 number 9970 label 9970 !--- Line 4 for Phone B ephone-dn 14 number A3006 label A3006 name Intercom from Rob intercom A300510.C6E2.8F2D !--- Phone B Configuration ephone 7 description 7971 mac-address 0011.92BA.1B12 type 7971 button 1:8 2:10 3:12 4:6
Istruzioni dettagliate
Attenersi alla seguente procedura:
-
Installare il provider di servizi di telefonia Cisco Unified CallManager Express:
-
Eseguire CiscoUnifiedCMETSPSetup201.exe. Viene visualizzata l'installazione guidata di Cisco Unified CallManager Express TSP 2.0. Vedere la Figura 2.
Figura 2: Installazione guidata di Cisco Unified CME TSP 2.0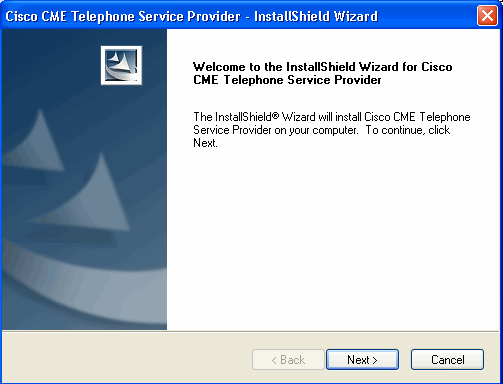
-
Fare clic su Next (Avanti). Viene visualizzata la finestra License Agreement (Contratto di licenza). Vedere la Figura 3.
Figura 3: Contratto di licenza
-
Fare clic sul pulsante di opzione Accetto i termini del contratto di licenza e quindi su Avanti. Viene visualizzata la finestra Informazioni cliente. Vedere la Figura 4.
Figura 4: Informazioni sul cliente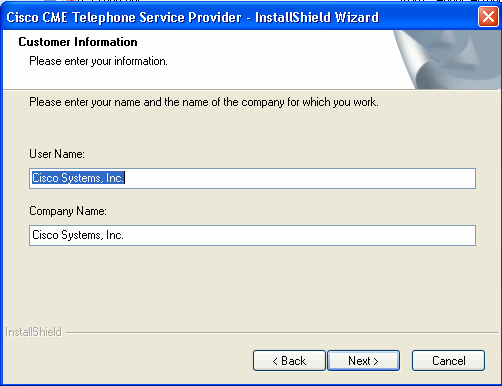
-
Compilare i campi Nome utente e Nome società.
-
Fare clic su Avanti per visualizzare la finestra Tipo di installazione. Vedere la Figura 5.
Figura 5: Tipo di installazione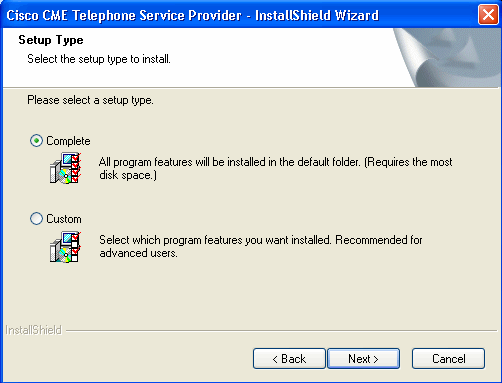
-
Fare clic sul pulsante di opzione Complete (Completa), quindi su Next (Avanti). Viene visualizzata la finestra Ready to Install the Program (Pronto per l'installazione del programma). Vedere la Figura 6.
Figura 6: Installazione del programma
-
Fare clic su Installa. Viene visualizzata la finestra Installazione guidata Cisco CME TSP. Vedere la Figura 7.
Figura 7: Installazione guidata Cisco CME TSP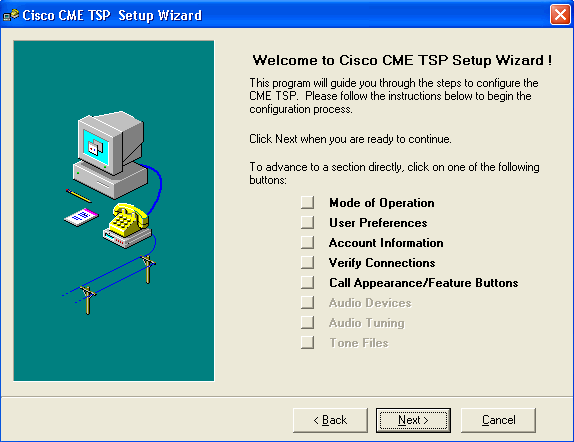
-
Fare clic su Next (Avanti). Viene visualizzata la finestra Mode of Operation. Vedere la Figura 8.
Figura 8: Modalità di funzionamento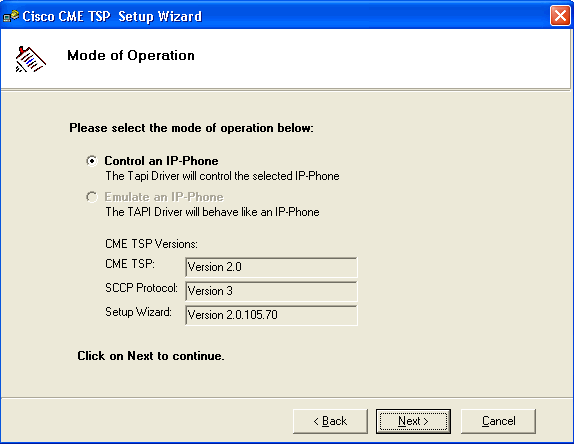
-
Fare clic su Control an IP-Phone (Controlla un telefono IP), quindi su Next (Avanti). Viene visualizzata la finestra Preferenze utente. Vedere la Figura 9.
Figura 9: Preferenze utente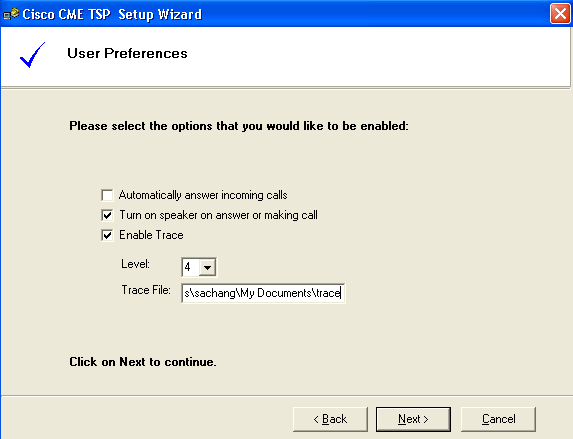
-
Selezionare Attiva risposta vocale o effettua una chiamata e Attiva traccia. Scegliere il livello di traccia e immettere il percorso del file di traccia.
-
Fare clic su Next (Avanti). Viene visualizzata la finestra Informazioni conto. Vedere la Figura 10.
Figura 10: Informazioni account
-
Immettere l'indirizzo IP CME, la porta, il nome utente, la password e la verifica della password.
-
Fare clic su Next (Avanti). Viene visualizzata la finestra Connessioni a CME. Vedere la Figura 11.
Figura 11: Connessioni a CME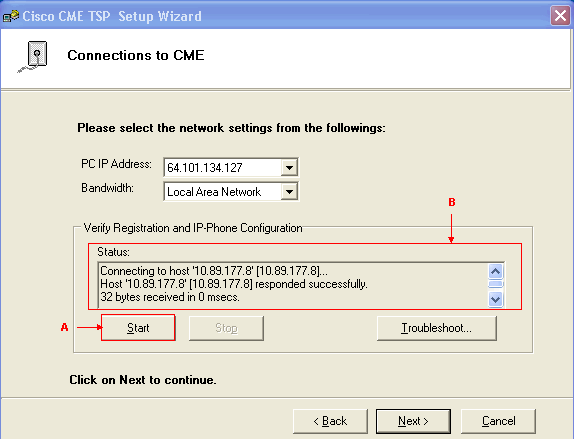
-
Selezionare l'indirizzo IP del PC e la larghezza di banda dai rispettivi elenchi a discesa.
-
Fare clic su Start. Vedere la freccia A nella Figura 11. Esaminare tutti i messaggi nella casella di riepilogo Stato per verificare se il PC ha contattato correttamente Cisco Unified CallManager Express. Vedere la freccia B nella Figura 11. Ciò rappresenta una connessione riuscita tra il PC e Cisco Unified CallManager Express. In base ai messaggi, il PC è in grado di controllare un telefono con tre linee definite nel controllo Cisco CallManager Express.
Connecting to host '10.89.177.8' [10.89.177.8]... Host '10.89.177.8' [10.89.177.8] responded successfully. 32 bytes received in 0 msecs. Found Router : 10.89.177.8 Success : Registered user with 10.89.177.8 Found line : lineInst 1 dirNumber 1000 displayName 1000 Found line : lineInst 2 dirNumber A3005 displayName A3005 Found line : lineInst 3 dirNumber 6172 displayName 6172 Found line : lineInst 4 dirNumber Found line : lineInst 5 dirNumber Found line : lineInst 6 dirNumber
-
Fare clic su Next (Avanti). Viene visualizzata la finestra Aspetto chiamata/Pulsanti funzione. Vedere la Figura 12. Rappresenta un telefono specifico con tre linee configurate che corrispondono ai messaggi nella casella di riepilogo dello stato nel passaggio 15.
Figura 12: Pulsanti Aspetto chiamata/Funzionalità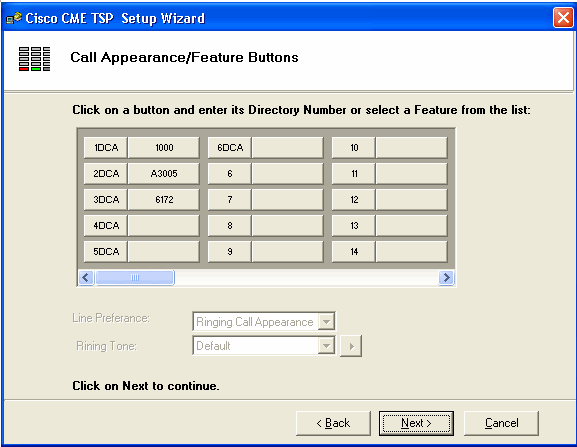
-
Fare clic su Next (Avanti). Viene visualizzata la finestra Salvataggio delle modifiche alla configurazione. Vedere la Figura 13.
Figura 13: Salvataggio delle modifiche alla configurazione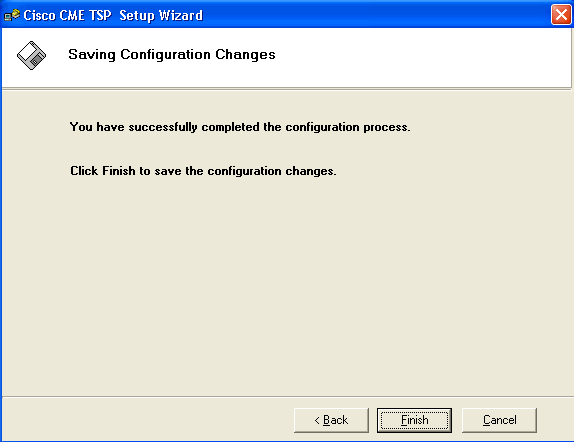
-
Fare clic su Finish (Fine).
-
Riavviare il computer.
-
-
Completare questa procedura per installare il driver Cisco IOSTspLite
-
Eseguire CiscoIOSspList1.3.exe. Viene visualizzata la finestra Installazione guidata InstallShield di Cisco IOSspLite1.3. Vedere la Figura 14.
Figura 14: Installazione guidata InstallShield per Cisco IOSspLite1.3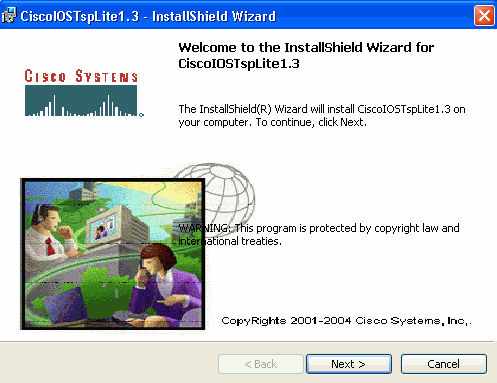
-
Fare clic su Next (Avanti). Viene visualizzata la finestra License Agreement (Contratto di licenza). Vedere la Figura 15.
Figura 15: Contratto di licenza (Cisco IOSTspLite1.3)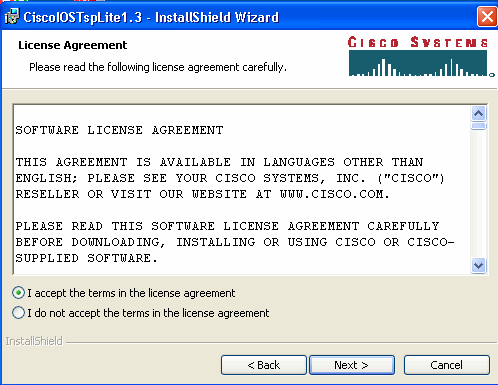
-
Fare clic su Accetto i termini del contratto di licenza e quindi su Avanti. Viene visualizzata la finestra Informazioni cliente. Vedere la Figura 16.
Figura 16: Informazioni sul cliente (Cisco IOSspLite1.3)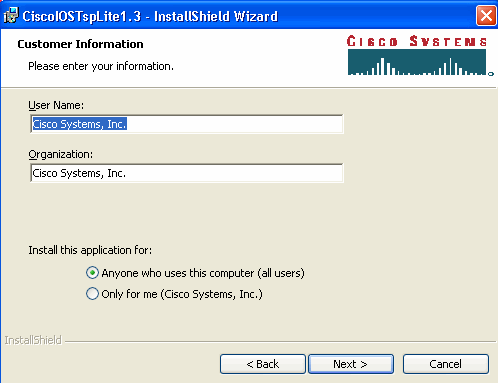
-
Compilare i campi Nome utente e Organizzazione. Fare clic su Next (Avanti). Viene visualizzata la finestra Ready to Install the Program (Pronto per l'installazione del programma). Vedere la Figura 17.
Figura 17: Installazione del programma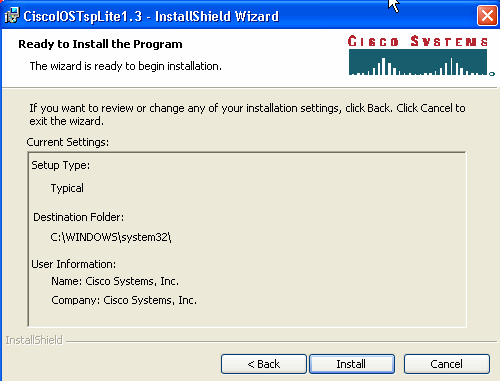
-
Fare clic su Installa. Viene visualizzata la finestra Cisco IOS Telephony Service Provider. Vedere la Figura 18. Il nome utente e la password devono corrispondere al nome utente e alla password, come mostrato nella Figura 10.
Figura 18: Provider di servizi di telefonia Cisco IOS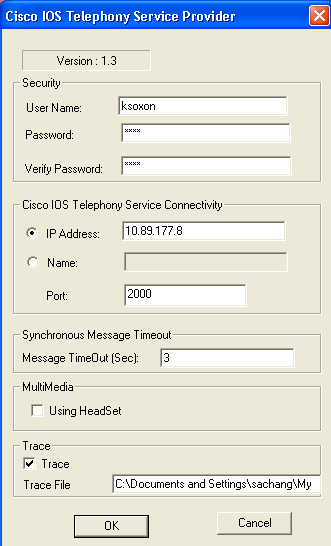
-
Fare clic su OK. Viene visualizzata la finestra Installazione guidata InstallShield completata.
Figura 19: Installazione guidata InstallShield completata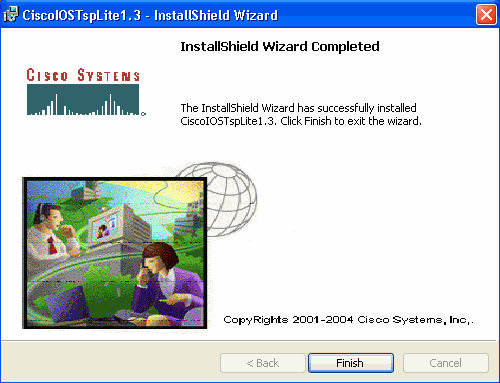
-
Fare clic su Finish (Fine). Viene visualizzata la finestra Riavvia. Vedere la Figura 20.
Figura 20: Riavviare
-
Per riavviare il computer, fare clic su OK.
-
Verifica
È possibile accedere a Cisco Unified CallManager Express e usare il comando show telephone. La Figura 21 è un'estrazione di show phone. Indica che il PC con indirizzo IP 64.101.134.165 controlla numero di telefono 3. Il nome utente è ksaxon e lo stato è registrato. Vedere la freccia A nella Figura 21.
Figura 21: Mostra Ephone 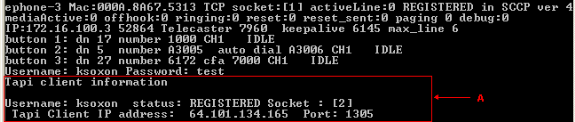
Il passaggio successivo consiste nel comporre il contatto con Microsoft Outlook in rappresentazione del telefono controllato da Cisco Unified CallManager Express:
-
Aprire Microsoft Outlook e aprire la cartella Contatti. Vedere la Figura 22.
-
Selezionare un contatto da chiamare.
Figura 22: Elenco contatti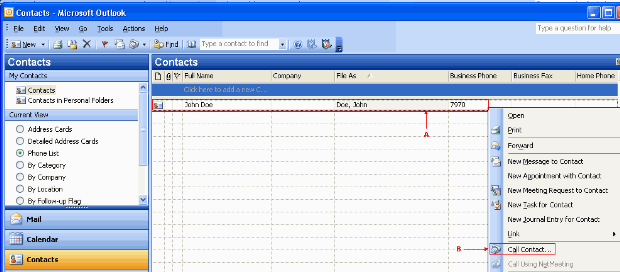
-
Fare clic con il pulsante destro del mouse sul contatto selezionato. Vedere la freccia A nella Figura 22. Quindi, scegliere Chiama contatti dall'elenco a discesa. Vedere la freccia B nella Figura 22. Viene visualizzata la finestra Nuova chiamata. Vedere la Figura 23. Il pulsante Termina chiamata è disattivato. Vedere la freccia B nella Figura 23.
Figura 23: Nuova chiamata - Avvia chiamata
-
Fare clic su Inizia chiamata. Vedere la freccia A nella Figura 23.
-
Se la chiamata ha esito positivo, il pulsante Avvia chiamata è disattivato. Vedere la freccia A nella Figura 24.
Figura 24: Nuova chiamata - Termina chiamata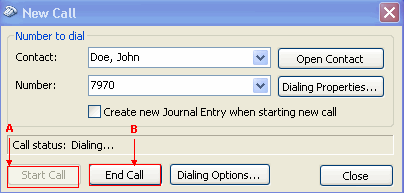
-
È possibile comunicare con il destinatario della chiamata con i dispositivi audio, ad esempio altoparlanti e cuffie, del PC.
-
Per terminare la chiamata, fare clic su Termina chiamata. Vedere la freccia B nella Figura 24.
Risoluzione dei problemi
Al momento non sono disponibili informazioni specifiche per la risoluzione dei problemi di questa configurazione.
Informazioni correlate
Cronologia delle revisioni
| Revisione | Data di pubblicazione | Commenti |
|---|---|---|
1.0 |
02-Jul-2007 |
Versione iniziale |
 Feedback
Feedback