Esporta tabella database CRS - Microsoft SQL 2000 Server
Sommario
Introduzione
Questo documento descrive il metodo per esportare una tabella di database delle soluzioni Cisco Customer Response Solutions (CRS) in un file di testo in un ambiente Cisco Unified Contact Center Express.
Prerequisiti
Requisiti
Questo documento è utile per conoscere i seguenti argomenti:
-
Cisco CRS
-
Cisco CallManager
-
Microsoft SQL
Componenti usati
Le informazioni fornite in questo documento si basano sulle seguenti versioni software e hardware:
-
Cisco CRS versione 3.x
-
Cisco CallManager 3.x
-
Microsoft SQL Server 2000
Le informazioni discusse in questo documento fanno riferimento a dispositivi usati in uno specifico ambiente di emulazione. Su tutti i dispositivi menzionati nel documento la configurazione è stata ripristinata ai valori predefiniti. Se la rete è operativa, valutare attentamente eventuali conseguenze derivanti dall'uso dei comandi.
Convenzioni
Per ulteriori informazioni sulle convenzioni usate, consultare il documento Cisco sulle convenzioni nei suggerimenti tecnici.
Introduzione
Esistono due database correlati a CRS, db_cra e db_cra_ccdr. Questi database contengono tabelle come le seguenti:
-
DettaglioConnessioneAgente
-
DettaglioStatoAgente
-
Applicazione
-
DettagliRoutingContatto
-
CodaServizioContatto
-
CRSProprietà
-
FlagSincronizzazioneDati
-
InformazioniDBI
-
flag di debug
-
dgeb_bin_wfinance
-
dgdb_src_wfnance
-
dgdb_timestamp_wfnance
-
UtentiStorici
-
InformazioniProdotto
-
MappingIDMProfilo
-
ConfigPurge
-
IndirizzoDBAremoto
-
Risorsa
-
GruppoRisorse
-
CorrispondenzaCompetenzeRisorse
-
Riepilogo RtCSQ
-
StatisticheICDrt
-
Competenza
-
GruppoCompetenze
-
sqllogging
-
AttivitàFlussoLavoro
db_cra_ccdr contiene tabelle quali ContactCallDetail.
Esporta tabella CRS in file di testo
Il denominatore più basso nel formato di database CRS è un file flat. In alcuni casi è necessario esportare i dati in un file di testo, in un foglio di calcolo di Excel o in un altro formato supportato da Microsoft SQL Server 2000. Per esportare una tabella CRS in un file di testo, attenersi alla procedura descritta di seguito.
-
Aprire SQL Server Enterprise Manager selezionando Start > Programmi > Microsoft SQL Server > Enterprise Manager.
-
Connettersi al server che contiene il database CRS.
-
Passare al livello della tabella per db_cra e db_cra_ccdr nel riquadro sinistro, come mostrato nella Figura 1, fare clic sul segno +. I numeri nella Figura 1 rappresentano l'ordine del percorso di navigazione.
Figura 1: SQL Server Enterprise Manager — Percorso di navigazione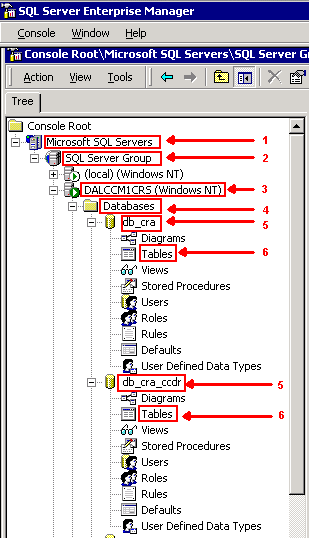
-
Fare clic con il pulsante destro del mouse sul nome della tabella nel riquadro di destra.
-
Selezionare All Tasks > Export Data dal menu, come mostrato nella Figura 2.
Figura 2: Selezione della tabella da esportare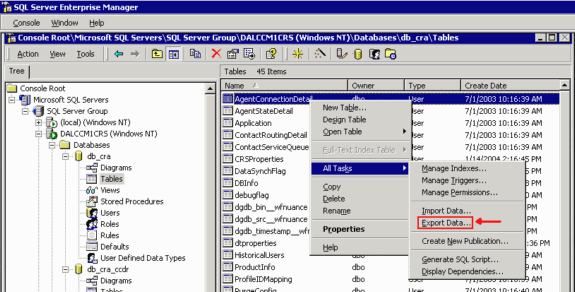
Viene visualizzata la schermata Importazione/Esportazione guidata DTS, come illustrato nella Figura 3.
Figura 3: Importazione/Esportazione guidata DTS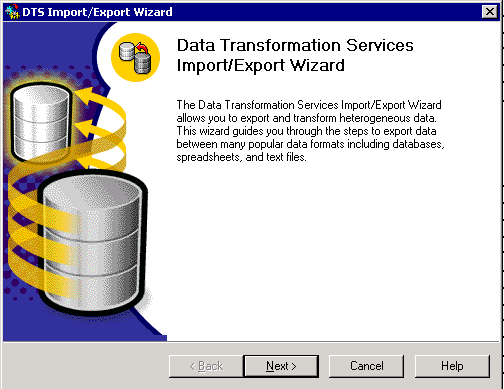
-
Fare clic su Next (Avanti). Viene visualizzata la schermata Choose a Data Source (Scegli origine dati), come mostrato nella Figura 4.
Figura 4: Scegliere un'origine dati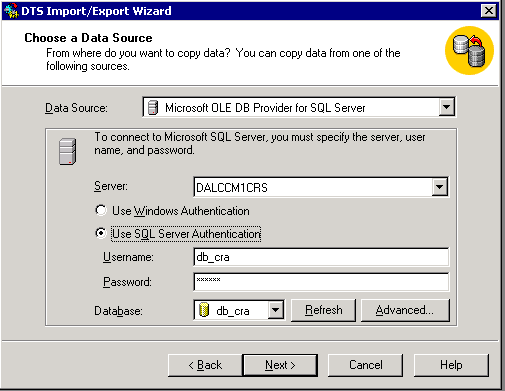
-
Fare clic per selezionare il pulsante di opzione Usa autenticazione di SQL Server.
-
Immettere il nome utente e la password.
-
Fare clic sulla freccia rivolta verso il basso nel campo Database e selezionare il database che si desidera utilizzare.
-
Fare clic su Next (Avanti). Viene visualizzata la schermata Choose a Destination (Scegli destinazione), come mostrato nella Figura 5.
Figura 5: Scegli una destinazione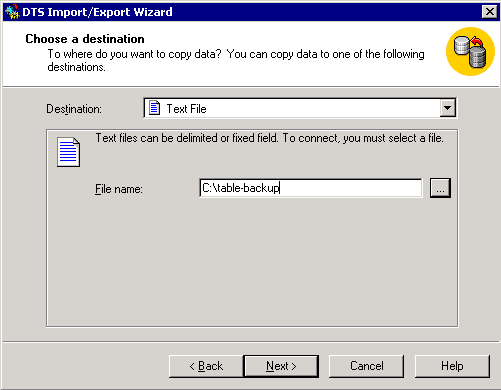
-
Nel campo Destinazione, selezionare il formato dei dati di esportazione.
-
Immettere il nome del file.
-
Fare clic su Next (Avanti). Viene visualizzata la schermata Specifica copia tabella o Query, come mostrato nella Figura 6.
Figura 6: Specifica copia tabella o query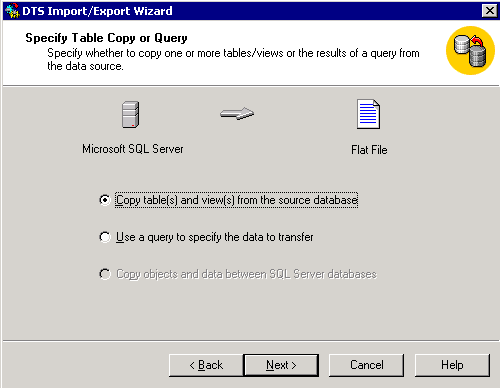
-
Fare clic per selezionare il pulsante di opzione Copia tabelle e viste dal database di origine.
-
Fare clic su Next (Avanti). Viene visualizzata la schermata Select Destination File Format (Seleziona formato file di destinazione), come mostrato nella Figura 7.
Figura 7: Seleziona formato file di destinazione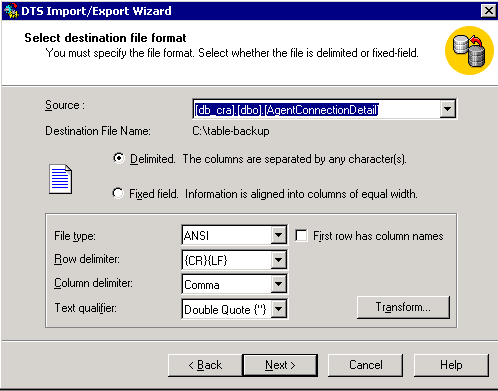
-
Selezionare la tabella che si desidera esportare, fare clic sulla freccia in giù nel campo Origine.
-
Fare clic per selezionare il formato, delimitato o fisso.
Nota: per impostazione predefinita, viene creato un file in formato delimitato in cui i campi sono separati da virgole, i campi sono racchiusi tra virgolette doppie e i delimitatori di riga sono ritorni a capo e avanzamenti riga.
-
Fare clic su Next (Avanti). Viene visualizzata la schermata Save, Schedule, and replicate package (Salvataggio, pianificazione e replica pacchetto), come mostrato nella Figura 8.
Figura 8: Salvataggio, pianificazione e replica del pacchetto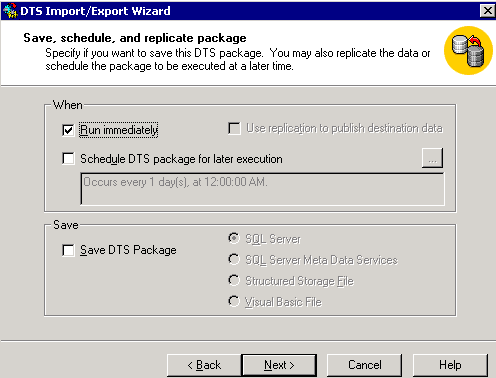
-
In questa schermata scegliere Esegui immediatamente o Pianifica pacchetto DTS per esecuzione successiva. In questo caso, selezionare Esegui immediatamente.
-
Fare clic su Next (Avanti). Verrà visualizzata la schermata Completamento dell'Importazione/Esportazione guidata DTS.
Figura 9: Completamento dell'Importazione/Esportazione guidata DTS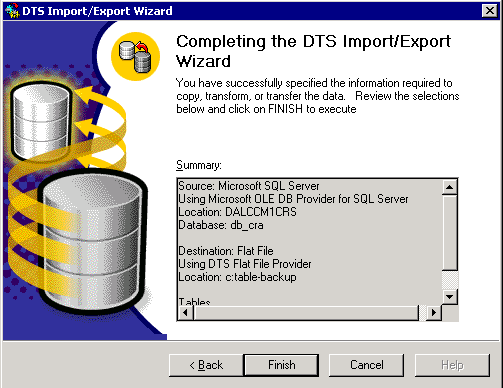
-
Fare clic su Finish (Fine).
La sezione Summary visualizza il riepilogo delle scelte effettuate nei passi precedenti.
-
Fare clic su Next (Avanti). Viene visualizzata la schermata Executing Package (Esecuzione pacchetto in corso) in cui viene scritto il file, come mostrato nella Figura 10.
Figura 10: Esecuzione del pacchetto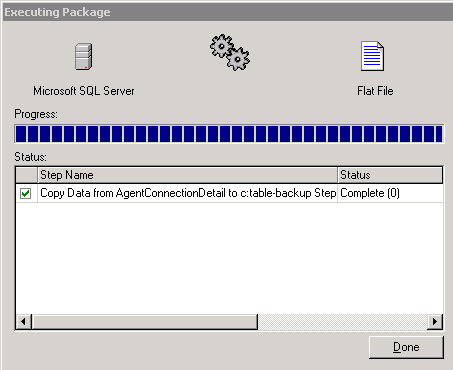
-
Se l'operazione ha esito positivo, viene visualizzato il seguente messaggio:
Figura 11: Importazione/Esportazione guidata DTSSuccessfully copied 1 table(s) from Microsoft SQL Server to Flat File.
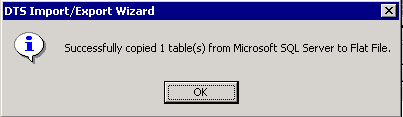
È possibile esportare dati da SQL Server in qualsiasi formato, purché per la destinazione esista un driver OLE DB o ODBC.
Informazioni correlate
Cronologia delle revisioni
| Revisione | Data di pubblicazione | Commenti |
|---|---|---|
1.0 |
31-Aug-2004 |
Versione iniziale |
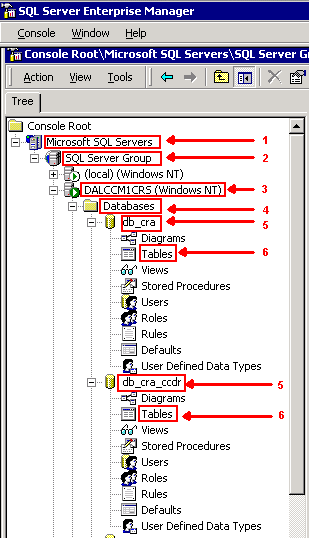
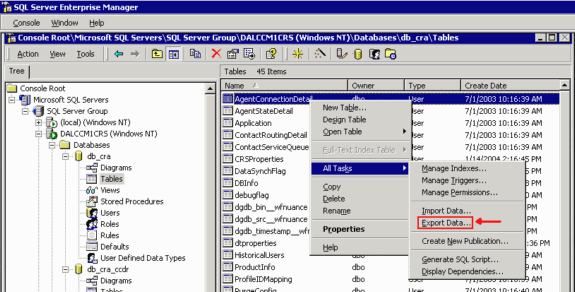
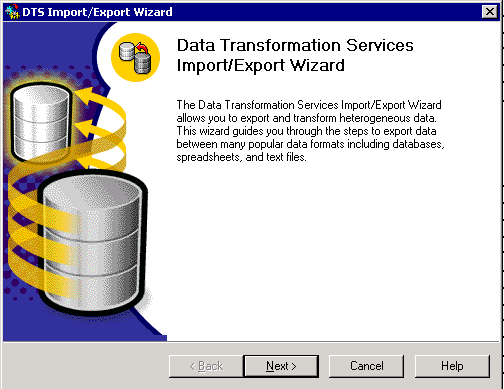
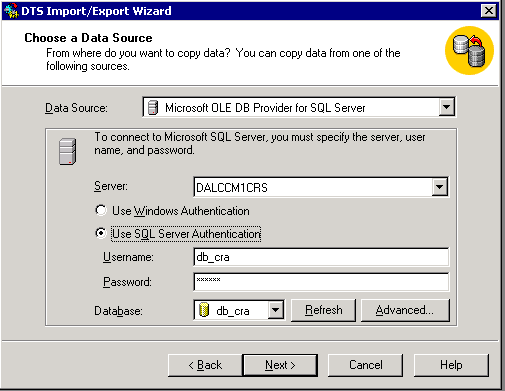
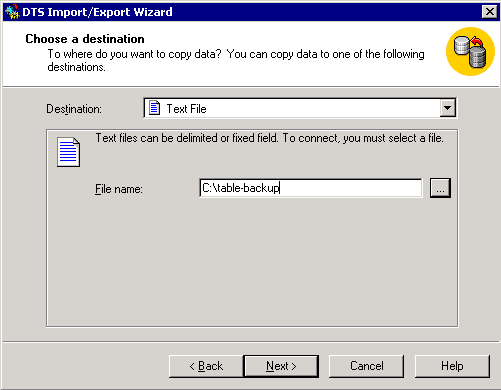
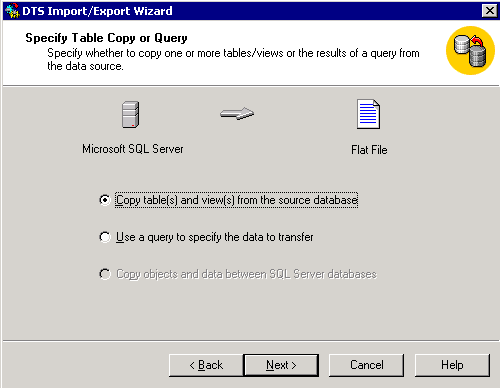
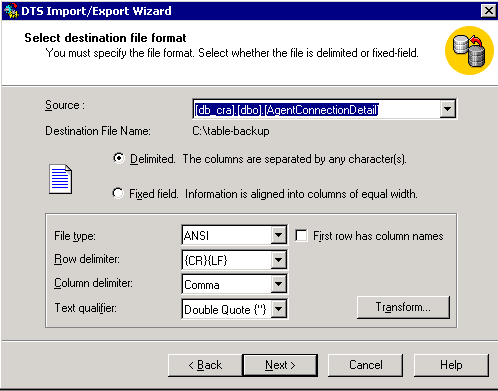
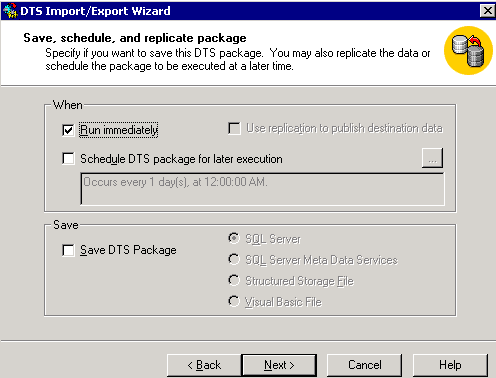
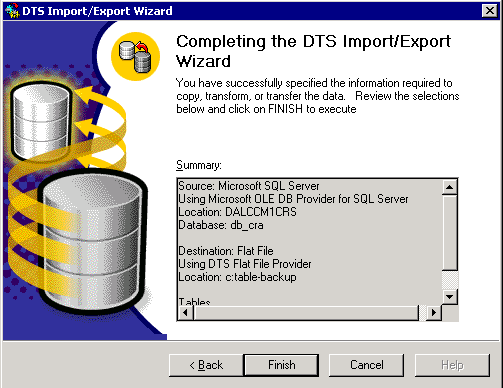
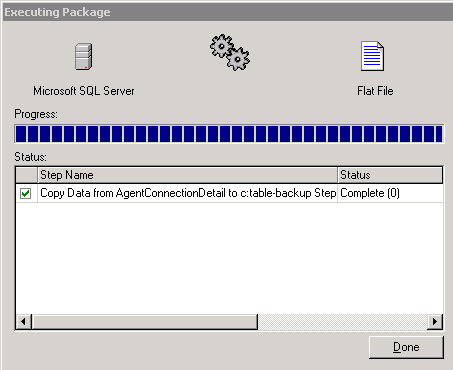
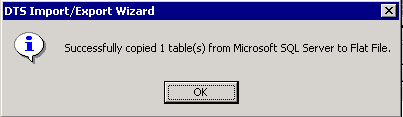
 Feedback
Feedback