Esempio di utilizzo del passo Imposta informazioni chiamata Enterprise
Sommario
Introduzione
In questo documento viene illustrato un esempio di utilizzo della fase Set Enterprise Call Info quando si configurano le variabili ECC (Expanded Call Context) e le variabili di periferica di chiamata con l'aiuto di Cisco Desktop Administrator e Cisco Customer Response Solutions (CRS) Editor.
Prerequisiti
Requisiti
Cisco raccomanda la conoscenza dei seguenti argomenti:
-
Cisco CallManager
-
Cisco CRS Script
Componenti usati
Le informazioni fornite in questo documento si basano sulle seguenti versioni software e hardware:
-
Cisco CallManager versione 4.x
-
Cisco CRS versione 4.x
Le informazioni discusse in questo documento fanno riferimento a dispositivi usati in uno specifico ambiente di emulazione. Su tutti i dispositivi menzionati nel documento la configurazione è stata ripristinata ai valori predefiniti. Se la rete è operativa, valutare attentamente eventuali conseguenze derivanti dall'uso dei comandi.
Convenzioni
Per ulteriori informazioni sulle convenzioni usate, consultare il documento Cisco sulle convenzioni nei suggerimenti tecnici.
Premesse
Il passo Imposta info chiamata Enterprise consente di inviare i dati da una parte all'altra del sistema. È possibile impostare le seguenti variabili di chiamata dell'organizzazione:
-
Chiama.CallerEnteredDigits
-
Da Call.PeripheralVariable1 a Call.PeripheralVariable10
-
Chiama.NumeroAccount
-
Variabili ECC (Expanded Call Context)
Come eseguire il passo Imposta informazioni chiamata Enterprise
Elenco di variabili
L'esempio mostra come aggiungere le seguenti variabili ECC e le seguenti variabili delle periferiche di chiamata:
-
User.ecc: variabile ECC (campo)
-
Newlayout - Variabile ECC (Layout)
-
Variabile chiamata 1
-
Variabile di chiamata 2
Procedura dettagliata
Completare la procedura seguente per impostare le quattro variabili elencate nella sezione Elenco di variabili:
-
Utilizzare Cisco Desktop Administrator per creare una variabile ECC denominata usr.ecc. Attenersi alla seguente procedura:
-
Selezionare Start > Programmi > Cisco > Desktop > Desktop Administrator (vedere Figura 1).
Figura 1 - Sequenza per visualizzare Cisco Desktop Administrator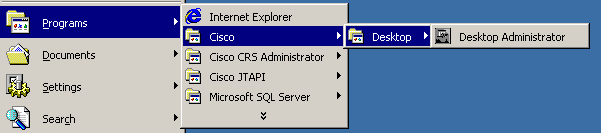
Viene visualizzato Cisco Desktop Administrator (vedere la Figura 2).
-
Espandere il riquadro sinistro.
-
Selezionare Configurazione dati enterprise > Dati enterprise (vedere la freccia A nella Figura 2). Nel riquadro di destra vengono visualizzati l'Elenco campi e l'Elenco layout.
Figura 2 - Cisco Desktop Administrator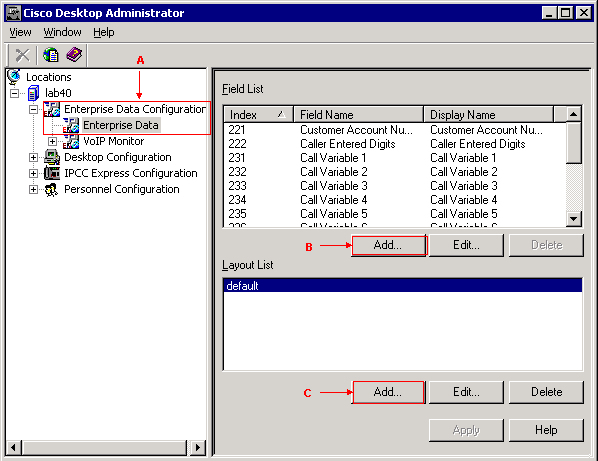
-
Fare clic su Add nella sezione Field List (vedere la freccia B nella Figura 2). Viene visualizzata la finestra Editor campi (vedere la Figura 3).
Figura 3 - Editor campi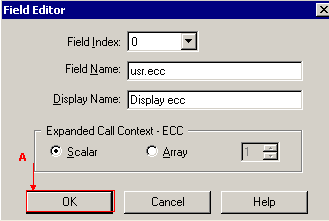
-
Selezionare il valore appropriato dall'elenco Indice campo. Il numero di indice del campo valido è compreso tra 0 e 199.
-
Digitare usr.ecc nel campo Nome campo.
-
Digitare Display ecc nel campo Display Name (Nome visualizzato).
-
Selezionare il pulsante di scelta Scalare nella sezione Expanded Call Context - ECC.
-
Fare clic su OK (vedere la freccia A nella Figura 3).
-
Fare clic su Apply (Applica) in Cisco Desktop Administrator.
-
-
Utilizzare Cisco Desktop Administrator per creare un nuovo layout denominato newlayout. Attenersi alla seguente procedura:
-
Selezionare Start > Programmi > Cisco > Desktop > Desktop Administrator (vedere Figura 1). Viene visualizzato Cisco Desktop Administrator (vedere la Figura 2).
-
Espandere il riquadro sinistro.
-
Selezionare Configurazione dati enterprise > Dati enterprise (vedere la freccia A nella Figura 2). Nel riquadro di destra vengono visualizzati l'Elenco campi e l'Elenco layout.
-
Fare clic su Add nella sezione Layout List (vedere la freccia C nella Figura 2). Viene visualizzata la finestra Editor layout (vedere la Figura 4).
Figura 4 - Editor layout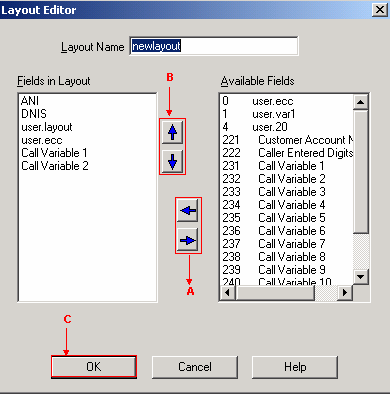
-
Digitare newlayout nel campo Nome layout.
-
Spostare le variabili necessarie dall'elenco Campi disponibili alla sezione Campi nel layout utilizzando le frecce sinistra e destra (vedere la freccia A nella Figura 4).
La Figura 4 mostra sei variabili o campi selezionati, ovvero ANI, DNIS, user.layout, user.ecc, Call Variable 1 e Call Variable 2.
-
Specificare l'ordine corretto per queste variabili nella sezione Campi nel layout utilizzando le frecce su e giù (vedere la freccia B nella Figura 4).
-
Fare clic su OK (vedere la freccia C nella Figura 4).
-
Fare clic su Apply (Applica) in Cisco Desktop Administrator.
-
-
Configurare le variabili ECC per la fase Set Enterprise Call Info. In questo esempio, le due variabili ECC sono user.ecc e newlayout. Attenersi alla seguente procedura:
-
Eseguire Cisco CRS Editor per modificare lo script specifico con il passaggio Set Enterprise Call Info.
-
Fare clic con il pulsante destro del mouse sul passo Imposta informazioni chiamata Enterprise e selezionare Proprietà. Viene visualizzata la finestra Imposta informazioni chiamata Enterprise (vedere la Figura 5).
Figura 5 - Impostazione delle informazioni sulle chiamate aziendali: Variabile chiamata espansa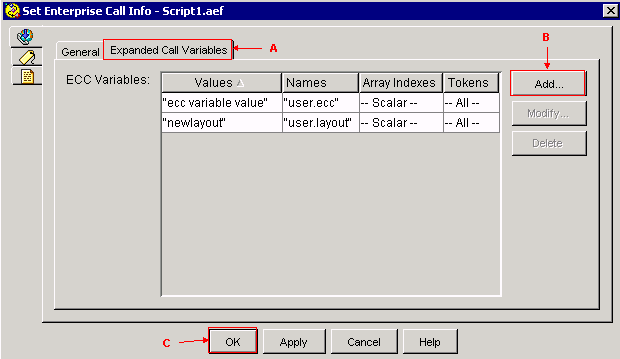
-
Selezionare la scheda Expanded Call Variables (vedere la freccia A nella Figura 5).
-
Fare clic su Add (vedere la freccia B nella Figura 5). Viene visualizzata la finestra Aggiungi variabile ECC (vedere la Figura 6).
Figura 6 - Aggiungi variabile ECC: user.ecc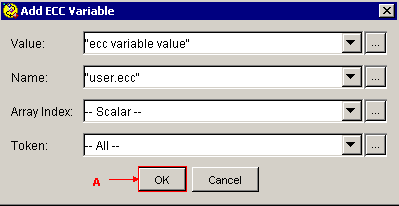
-
Specificare "ecc variable value" nel campo Value (Valore).
-
Specificare "user.ecc" nel campo Nome.
-
Selezionare Scalare dall'elenco Indice array.
-
Selezionare All nella lista Token.
-
Fare clic su OK (vedere la freccia A nella Figura 6).
-
Fare clic su OK (vedere la freccia C nella Figura 5).
-
Fare clic su Add (vedere la freccia B nella Figura 5). Viene visualizzata la finestra Aggiungi variabile ECC (vedere la Figura 7).
Figura 7 - Aggiungi variabile ECC: nuovo layout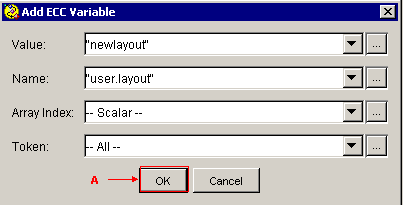
-
Specificare "newlayout" nel campo Valore.
-
Specificare "user.layout" nel campo Nome.
-
Selezionare Scalare dall'elenco Indice array.
-
Selezionare All nella lista Token.
-
Fare clic su OK (vedere la freccia A nella Figura 7).
-
Fare clic su OK (vedere la freccia C nella Figura 5).
-
-
Configurare il passaggio Set Enterprise Call Info con Cisco CRS Editor per impostare i valori per le variabili predefinite della periferica di chiamata. In questo esempio, le due variabili sono Call.PeripheralVariable1 e CallPeripheralVariable 2. Eseguire i seguenti passaggi:
-
Eseguire Cisco CRS Editor per modificare lo script specifico con il passaggio Set Enterprise Call Info.
-
Fare clic con il pulsante destro del mouse sul passo Imposta informazioni chiamata Enterprise e selezionare Proprietà. Viene visualizzata la finestra Imposta informazioni chiamata Enterprise (vedere la Figura 8).
Figura 8 - Impostazione delle informazioni sulle chiamate aziendali: Informazioni generali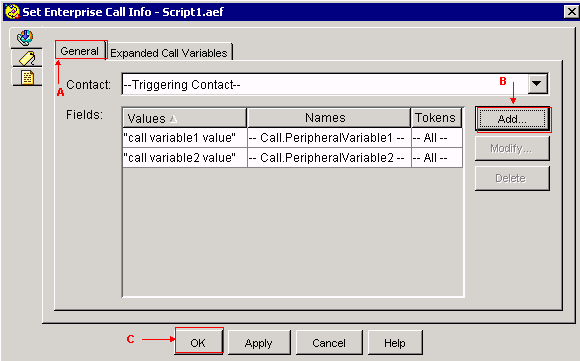
-
Selezionare la scheda General (vedere la freccia A nella Figura 8).
-
Fare clic su Add (vedere la freccia B nella Figura 8). Viene visualizzata la finestra Aggiungi campo (vedere la Figura 9).
Figura 9 - Aggiungi campo: Chiama.VariabilePeriferica1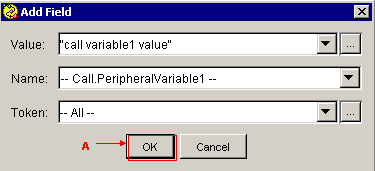
-
Specificare "call variable1 value" nel campo Value.
-
Selezionate Call.PeripheralVariable1 nell'elenco Nome (Name).
-
Selezionare All nella lista Token.
-
Fare clic su OK (vedere la freccia A nella Figura 9).
-
Fare clic su Add (vedere la freccia B nella Figura 8). Viene visualizzata la finestra Aggiungi campo (vedere la Figura 10).
Figura 10 - Aggiungi campo: Chiama.VariabilePeriferica2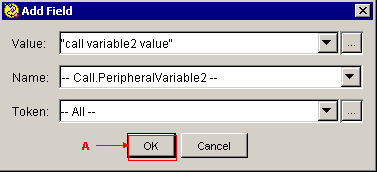
-
Specificare "call variable2 value" nel campo Value.
-
Selezionate Call.PeripheralVariable2 dall'elenco Nome (Name).
-
Selezionare All nella lista Token.
-
Fare clic su OK (vedere la freccia A nella Figura 10).
-
Fare clic su OK (vedere la freccia C nella Figura 8).
-
Nella Figura 5 viene visualizzato l'elenco delle variabili ECC configurate mediante la fase Set Enterprise Call Info.
Nella Figura 8 viene visualizzato l'elenco delle variabili Periferica di chiamata configurate mediante il passo Imposta informazioni chiamata Enterprise.
È possibile visualizzare i valori impostati tramite il passaggio Set Enterprise Call Info su Cisco Agent Desktop (vedere la Figura 11).
Figura 11 - Cisco Agent Desktop 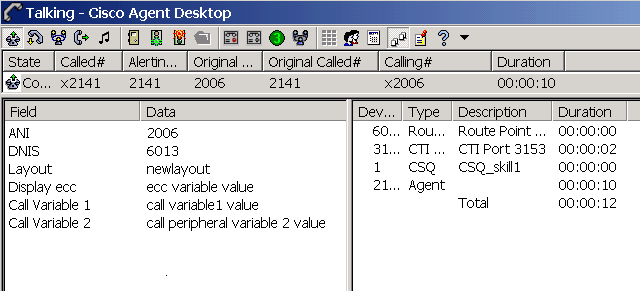
Risoluzione dei problemi
Errore: Impossibile ottenere i dati del campo dalla configurazione dei dati dell'organizzazione
Quando si tenta di accedere al collegamento Configurazione dati organizzazione, viene visualizzato questo messaggio di errore: Impossibile ottenere i dati dei campi da Configurazione dati organizzazione. Errore Enterprise restituito: errore CORBA.
Soluzione
Per risolvere questo problema, effettuare le seguenti operazioni:
-
Accertarsi che i servizi JTAPI e RmCm siano operativi.
-
Riavviare il motore CRS.
Informazioni correlate
Cronologia delle revisioni
| Revisione | Data di pubblicazione | Commenti |
|---|---|---|
1.0 |
02-May-2006 |
Versione iniziale |
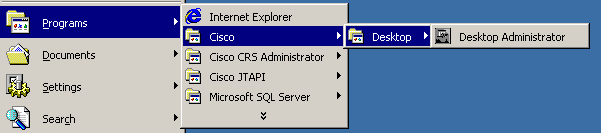
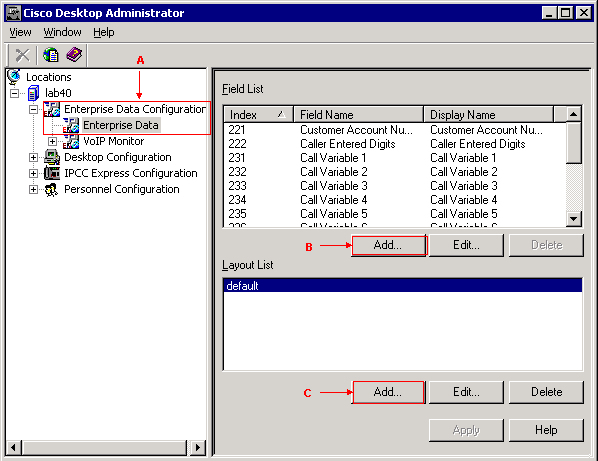
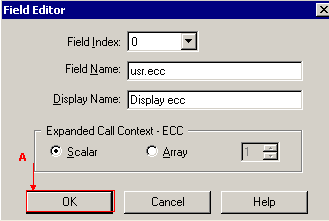
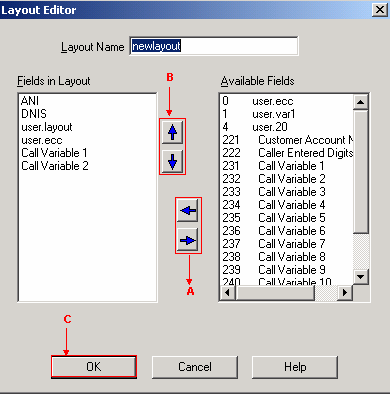
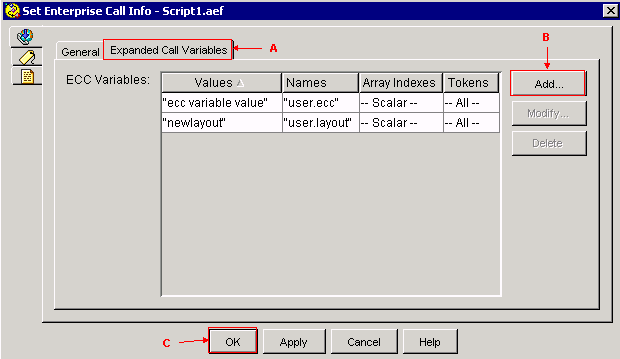
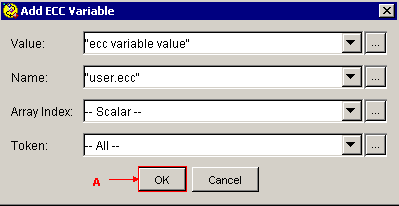
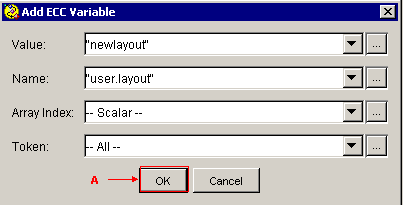
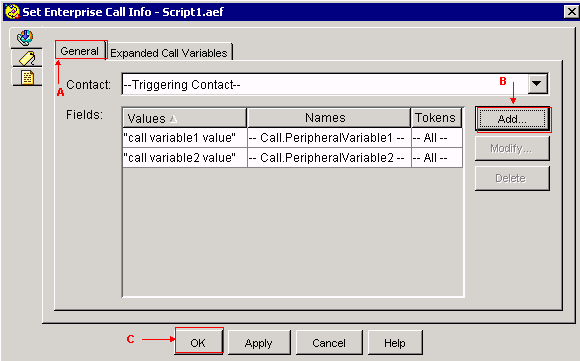
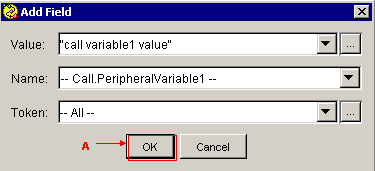
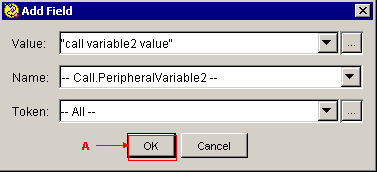
 Feedback
Feedback