Aggiornamento del protocollo CCMP unificato su due lati
Sommario
Introduzione
Questo documento descrive la procedura per l'aggiornamento di un sistema CCMP unificato a due livelli e su due lati. Il processo di aggiornamento descritto in questo documento è un aggiornamento sul posto. Ciò significa che il software rimane sugli stessi server dopo l'aggiornamento. Questo documento è adatto per l'implementazione di Unified CCMP Maintenance Releases, Service Releases e upgrade in cui le versioni software dipendenti non sono state modificate (ad esempio, OS e SQL Server).
Prerequisiti
Requisiti
Questo documento è destinato agli amministratori di sistema con conoscenza dell'architettura di sistema Unified Contact Center Enterprise (Unified CCE) e Unified CCE ospitata. È inoltre utile l'esperienza di amministrazione del database di Microsoft SQL Server.
Componenti usati
Il documento può essere consultato per tutte le versioni software o hardware.
Convenzioni
Per ulteriori informazioni sulle convenzioni usate, consultare il documento Cisco sulle convenzioni nei suggerimenti tecnici.
Architettura distribuita
Unified CCMP utilizza un'architettura distribuita per sistemi a due lati.
Quando si aggiorna la piattaforma, la progettazione e l'architettura devono essere prese in considerazione per garantire il minimo tempo di inattività e non si verifichi alcuna perdita di dati.
La resilienza si ottiene utilizzando un secondo lato del sistema contenente gli stessi componenti del lato principale:
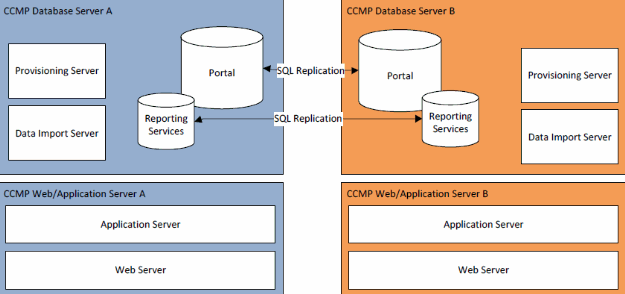
La replica di SQL Server viene utilizzata per replicare i dati dal lato A al lato B e dal lato B al lato A.
Le informazioni di failover per i singoli componenti CCMP vengono memorizzate nei database sui lati A e B e vengono replicate anche tramite la replica di SQL Server. Ciò significa che entrambi i lati conoscono la configurazione del server primario e secondario eseguita tramite lo strumento di gestione della configurazione CCMP anche quando la replica è stata rimossa.
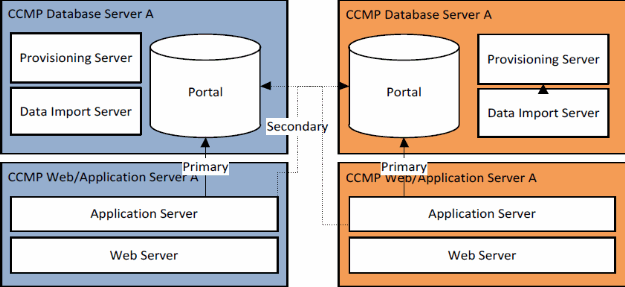
Pertanto, quando un sistema replicato viene aggiornato un lato alla volta, è possibile che i singoli componenti del modulo CCMP eseguano il failover sull'altro lato non aggiornato. Ciò causerà incoerenze nei dati poiché alcuni dati vengono immessi sul lato A e altri sul lato B senza che sia in esecuzione alcuna replica per sincronizzare i due lati.
Questo documento descrive in dettaglio due processi per l'upgrade di sistemi a due lati: un semplice processo per l'upgrade in loco che prevede l'aggiornamento di tutti i componenti contemporaneamente e un processo più complesso che mira a massimizzare i tempi di attività e fornisce un meccanismo per testare un lato aggiornato prima di procedere.
Procedura di aggiornamento
Questo documento descrive la procedura per aggiornare un sistema CCMP unificato a due livelli e a due lati a una versione successiva. Il documento si basa sull'aggiornamento di un sistema Unified CCMP 8.0(1) da aggiornare a Unified CCMP 8.5(1). Tuttavia, lo stesso processo e le stesse procedure possono essere applicati alle versioni precedenti di Unified CCMP, nonché alla distribuzione di una release di manutenzione e di una release di servizio.
Nota: l'aggiornamento a CCMP 8.5(2) o versioni successive richiede un aggiornamento del sistema operativo. Questa procedura è descritta in dettaglio nella Guida all'installazione della versione associata. Il contenuto di questa documentazione può essere completato. Si consiglia tuttavia di eseguire la procedura descritta nel manuale di installazione.
Si presume che il layout del componente CCMP unificato per il sistema esistente sia il seguente:
| Un lato | B lato |
|---|---|
| Web/Server applicazioni A | Web/Server applicazioni B |
| Applicazione Web Unified CCMP Server applicazioni Unified CCMP | Applicazione Web Unified CCMP Server applicazioni Unified CCMP |
| Server database A | Server database B |
| Unified CCMP Database Unified CCMP Data Import Server Unified CCMP Provisioning Server (non presente in 7.5.x) | Unified CCMP Database Unified CCMP Data Import Server Unified CCMP Provisioning Server (non presente in 7.5.x) |
Il processo descritto in questo documento è un aggiornamento sul posto. Ciò significa che il software rimane sugli stessi server dopo l'aggiornamento.
L'aggiornamento sul posto della cabina di guida dei sistemi a due lati può essere eseguito in due modi:
-
Total outage: questa operazione comporta la disinstallazione dell'intera installazione CCMP contemporaneamente, l'aggiornamento del sistema completo e il ripristino del servizio completo con la nuova versione. Si consiglia di utilizzare questo approccio laddove possibile, in quanto fornisce un mezzo semplice per aggiornare il sistema senza le complicazioni aggiuntive derivanti dall'esecuzione di due sistemi non replicati affiancati.
-
Split side upgrade: questo meccanismo di upgrade fornisce al cliente un tempo di inattività minimo e un mezzo per eseguire l'upgrade e il test su un lato del sistema prima della migrazione sull'altro lato. Questo approccio deve essere utilizzato solo quando assolutamente necessario, implica un complesso processo di upgrade e aumenta la possibilità di perdita di dati quando i sistemi vengono replicati in un secondo momento.
Aggiornamento totale interruzioni
Panoramica ed elenco di controllo
L'elenco di controllo seguente descrive i passaggi necessari per eseguire un aggiornamento in cui tutti i server verranno aggiornati contemporaneamente. Può essere utilizzato per tenere traccia dello stato di avanzamento dell'aggiornamento e garantire che non vengano saltati dei passaggi.
Nota: prima di procedere con l'aggiornamento, accertarsi di avere la passphrase crittografica originale immessa durante l'installazione originale di CCMP, in quanto sarà necessaria in diversi punti durante l'aggiornamento.
| Passaggio | Completa |
|---|---|
| Preparare i server Unified CCMP sul posto | |
| Arrestare tutti i servizi CCMP unificati sui server CCMP unificati. | |
| Rimuovere la replica tra i database del portale Lato A e Lato B utilizzando lo strumento di gestione della configurazione CCMP unificato. Rimuovere innanzitutto la replica del database di Reporting Services e quindi la replica del database CCMP. | |
| Eseguire il backup dei database del portale lato A e lato B. | |
| Eseguire il backup dei database di SQL Server Reporting Services di lato A e lato B ReportServer e ReportServerTempDB. | |
| Disinstalla software Unified CCMP esistente | |
| Utilizzare Installazione applicazioni per rimuovere il protocollo CCMP: Server di importazione dati in entrambi i server di database. | |
| Utilizzare Installazione applicazioni per rimuovere il protocollo CCMP: Provisioning del server su entrambi i server di database. | |
| Utilizzare Installazione applicazioni per rimuovere il protocollo CCMP: Database Installer su entrambi i server di database. | |
| Utilizzare Installazione applicazioni per rimuovere il protocollo CCMP: Server applicazioni su entrambi i server Web/applicazioni. | |
| Utilizzare Installazione applicazioni per rimuovere il protocollo CCMP: Applicazione Web su entrambi i server Web/applicazioni. | |
| Aggiorna il database del portale | |
| Dal nuovo supporto di installazione installare il nuovo CCMP: Database Installer su entrambi i server di database. | |
| Aggiornare il database Portal sul server di database Side A utilizzando lo strumento di installazione del database CCMP unificato. | |
| Aggiornare il database Portal nel server di database Side B utilizzando lo strumento di installazione del database CCMP unificato. | |
| Installare i restanti componenti Unified CCMP: | |
| Passaggio | |
| Dal nuovo supporto di installazione installare il nuovo CCMP: Server di importazione dati in entrambi i server di database. | |
| Dal nuovo supporto di installazione installare il nuovo server di provisioning CCMP su entrambi i server di database. | |
| Dal nuovo supporto di installazione installare il nuovo server applicazioni CCMP su entrambi i server Web/applicazioni. | |
| Dal nuovo supporto di installazione installare la nuova applicazione Web CCMP su entrambi i server Web/applicazioni. | |
| Reinizializzare la replica: | |
| Creare nuovamente un'istanza della replica tra i database del lato A e del lato B utilizzando lo strumento di gestione della configurazione CCMP unificato sul server di database del lato A e lo strumento Monitoraggio replica SQL sul server di database del lato B. | |
| Assicurarsi che tutti i servizi di Windows Unified CCMP siano stati avviati su tutti i server database e Web/applicazioni. |
Preparare i server CCMP unificati sul posto
Arresto dei servizi CCMP unificati
Prima di avviare l'aggiornamento, è necessario arrestare i servizi CCMP unificati su tutti i server.
Per arrestare Unified CCMP: Servizio Server importazione dati, procedere come segue:
-
Sul lato A del server database fare clic su Start > Esegui. Viene visualizzata la finestra Esegui.
-
Nel campo Apri immettere services.msc. Viene visualizzata la finestra Servizi.
-
Fare clic con il pulsante destro del mouse su UCCMP: Servizio Server importazione dati dall'elenco dei servizi.
-
Selezionare Stop.
-
Chiudere la finestra Servizi.
-
Ripetere questa procedura sul server di database lato B.
Per arrestare Unified CCMP: Servizio Gestione tabelle di partizione, procedere come segue:
-
Sul lato A del server database fare clic su Start > Esegui. Viene visualizzata la finestra Esegui.
-
Nel campo Apri immettere services.msc. Viene visualizzata la finestra Servizi.
-
Fare clic con il pulsante destro del mouse su UCCMP: Servizio Gestione tabelle di partizionamento dall'elenco dei servizi.
-
Selezionare Stop.
-
Chiudere la finestra Servizi.
-
Ripetere questa procedura sul server di database lato B.
Per arrestare Unified CCMP: Provisioning del servizio Server, procedere come segue:
-
Sul lato A del server database fare clic su Start > Esegui. Viene visualizzata la finestra Esegui.
-
Nel campo Apri immettere services.msc. Viene visualizzata la finestra Servizi.
-
Fare clic con il pulsante destro del mouse su UCCMP: Provisioning del servizio Server dall'elenco dei servizi.
-
Selezionare Stop.
-
Chiudere la finestra Servizi.
-
Ripetere questa procedura sul server di database lato B.
Per arrestare Unified CCMP: Servizio System Monitoring Services, CCMP unificato: Servizio Application Search Services e Unified CCMP: Servizio Reporting Services, procedere come segue:
-
Sul lato A del server Web/dell'applicazione, fare clic su Start > Esegui. Viene visualizzata la finestra Esegui.
-
Nel campo Apri immettere services.msc. Viene visualizzata la finestra Servizi.
-
Fare clic con il pulsante destro del mouse su Unified CCMP: Servizio di monitoraggio dall'elenco dei servizi.
-
Selezionare Stop.
-
Quando richiesto con When UCCMP: Servizi di monitoraggio del sistema si arresta. Anche questi altri servizi verranno arrestati. Arrestare questi servizi? Fare clic su Sì.
-
Chiudere la finestra Servizi.
-
Ripetere questa procedura sul server applicazioni/Web Side B.
Annullamento della replica dei database del server di report e del portale CCMP
Per rimuovere la replica dai database del server di report e del portale CCMP, eseguire la procedura seguente.
-
Assicurarsi di aver eseguito l'accesso al server di database lato A come utente a livello di dominio con diritti amministrativi su entrambi i server di database.
-
Nel desktop di Windows, fare clic su Start > Programmi > Portale di gestione > e fare clic sull'applicazione Configuration Management.
-
Fare clic su OK per accedere.
-
Fare clic su UCCMP Server.
-
Fare clic sulla scheda Database server di report.
-
Fare clic su Replica.
-
Fare clic su Annulla replica.
-
Fare clic su Esegui.
-
Fare clic su Sì quando viene richiesto se rimuovere la replica.
Nota: la rimozione della replica potrebbe richiedere tempo.
-
Al termine, fare clic su Chiudi.
-
Fare clic su OK.
-
Selezionare la scheda Database UCCMP.
-
Fare clic su Replica.
-
Fare clic su Annulla replica.
-
Fare clic su Esegui.
-
Fare clic su Sì quando viene richiesto se rimuovere la replica.
Nota: la rimozione della replica potrebbe richiedere tempo.
-
Al termine, fare clic su Chiudi.
-
Fare clic su OK.
-
Fare clic su Close (Chiudi).
-
Uscire da Configuration Manager.
Una volta rimossa la replica, è possibile chiudere Configuration Manager e procedere al backup del portale CCMP e dei database del server di report.
Backup del portale CCMP e dei database del server di report
Eseguire il backup dei database del portale CCMP e di Reporting Services in modo da poterli ripristinare in caso di errore.
-
Sul lato A del server database fare clic su Start > Programmi > Microsoft SQL Server 2005 > SQL Server Management Studio.
-
Connettersi al motore di database utilizzando l'autenticazione di Windows.
-
Passare al database Portal.
-
Fare clic con il pulsante destro del mouse su Portal e selezionare Tasks > Back Up.
-
Modificare la Destinazione in modo appropriato utilizzando le funzioni Rimuovi e Aggiungi.
-
Fare clic su OK.
-
Ripetere questa procedura per il database del portale CCMP sul server di database lato B.
Analogamente, eseguire il backup dei database del server di report sui server di database del lato A e del lato B:
-
Sul server Web selezionare Start > Esegui ed eseguire il comando services.msc.
-
Arrestare il servizio SQL Server Reporting Services.
-
Sul lato A del server database fare clic su Start > Programmi > Microsoft SQL Server 2005 > SQL Server Management Studio.
-
Connettersi al motore di database locale utilizzando l'autenticazione di Windows.
-
Passare al database ReportServer.
-
Fare clic con il pulsante destro del mouse su ReportServer e selezionare Attività > Backup.
-
Modificare la Destinazione in modo appropriato utilizzando le funzioni Rimuovi e Aggiungi.
-
Fare clic su OK.
-
Passare al database ReportServerTempDB.
-
Fare clic con il pulsante destro del mouse su ReportServerTempDB e selezionare Attività > Backup.
-
Modificare la Destinazione in modo appropriato utilizzando le funzioni Rimuovi e Aggiungi.
-
Fare clic su OK.
-
Ripetere questa procedura per i database di Reporting Services nel server di database lato B.
Disinstalla software Unified CCMP esistente
Disinstallazione del componente server di importazione dei dati
Questo processo rimuoverà il componente Server importazione dati.
-
Sul lato A del server database fare clic su Start > Impostazioni > Pannello di controllo >.
-
Selezionare Installazione applicazioni. Verrà visualizzata la finestra Programmi e funzionalità.
-
Selezionare il portale di gestione: Server di importazione dei dati.
-
Fare clic su Rimuovi. Viene visualizzata una finestra in cui viene chiesto se si desidera rimuovere il portale di gestione: Server importazione dati.
-
Fare clic su Sì. Viene visualizzata la finestra Stato impostazione. L'estensione dello stato della disinstallazione viene visualizzata sulla barra di avanzamento.
-
Ripetere questa procedura sul server di database lato B.
Disinstallazione del componente Provisioning Server
Questo processo rimuoverà il componente Provisioning Server.
-
Sul lato A del server database fare clic su Start > Impostazioni > Pannello di controllo >.
-
Selezionare Installazione applicazioni. Verrà visualizzata la finestra Programmi e funzionalità.
-
Selezionare il portale di gestione: Server di provisioning.
-
Fare clic su Rimuovi. Viene visualizzata una finestra in cui viene chiesto se si desidera rimuovere il portale di gestione: Server di provisioning.
-
Fare clic su Sì. Viene visualizzata la finestra Stato impostazione. L'estensione dello stato della disinstallazione viene visualizzata sulla barra di avanzamento.
-
Elimina manualmente la cartella: C:\Program Files\Management Portal\Provisioning Server\Config se esistente.
-
Ripetere questa procedura sul server di database lato B.
Disinstallazione del componente Database Installer
Questo processo rimuoverà il componente Database Installer. Questo è lo strumento utilizzato per gestire il catalogo del database. La disinstallazione di questo strumento non comporta la rimozione del database del portale CCMP (che verrà aggiornato in seguito nel processo).
-
Sul lato A del server database fare clic su Start > Impostazioni > Pannello di controllo >.
-
Selezionare Installazione applicazioni. Verrà visualizzata la finestra Programmi e funzionalità.
-
Selezionare il portale di gestione: Strumento di installazione database.
-
Fare clic sull'opzione Remove (Rimuovi) e confermare.
-
Ripetere questa procedura sul server di database lato B.
Disinstallazione del componente server applicazioni
Questo processo rimuoverà il componente Application Server.
-
Sul lato A del server Web/dell'applicazione, fare clic su Start > Impostazioni > Pannello di controllo >.
-
Selezionare Installazione applicazioni. Verrà visualizzata la finestra Programmi e funzionalità.
-
Selezionare il portale di gestione: Server applicazioni.
-
Fare clic sull'opzione Rimuovi. Viene visualizzata una finestra in cui viene chiesto se si desidera rimuovere il portale di gestione: Server applicazioni.
-
Fare clic su Sì. Viene visualizzata la finestra Stato impostazione. L'estensione dello stato della disinstallazione viene visualizzata sulla barra di avanzamento.
-
Ripetere questa procedura sul server applicazioni/Web Side B.
Disinstallazione del componente applicazione Web
Questo processo rimuoverà il componente dell'applicazione Web.
-
Sul lato A del server Web/dell'applicazione, fare clic su Start > Impostazioni > Pannello di controllo >.
-
Selezionare Installazione applicazioni. Verrà visualizzata la finestra Programmi e funzionalità.
-
Selezionare il portale di gestione: Applicazione Web.
-
Fare clic sull'opzione Remove. Viene visualizzata una finestra in cui viene chiesto se si desidera rimuovere il portale di gestione: Applicazione Web.
-
Fare clic su Sì. Viene visualizzata la finestra Stato impostazione. L'estensione dello stato della disinstallazione viene visualizzata sulla barra di avanzamento.
-
Ripetere questa procedura sul server applicazioni/Web Side B.
Aggiorna il database del portale CCMP
Prima di aggiornare il database è necessario installare il nuovo strumento di installazione del database, che verrà utilizzato per eseguire l'aggiornamento del database.
Installazione del programma di installazione del database
Per installare il programma di installazione del database CCMP unificato, effettuare le seguenti operazioni.
-
Sul lato A del server database inserire il supporto di installazione CCMP unificato. Il programma di installazione dovrebbe avviarsi automaticamente. In caso contrario, sfogliare il CD di installazione in Esplora risorse e fare doppio clic su autorun.hta.
-
Selezionare la scheda Database server, fare clic su Esegui test per verificare i prerequisiti e fare clic su Installa. Fare clic su Avanti per passare da una finestra all'altra.
-
Nella finestra Contratto di licenza:
Accetto i termini del contratto di licenza. È necessario selezionare questa opzione prima di continuare. In questo modo, l'utente accetta di essere vincolato dai termini del contratto di licenza. Leggilo attentamente prima di accettare.
-
Nella finestra Configurazione crittografia:
Passphrase: immettere la passphrase crittografica creata durante l'installazione del componente Database Server quando CCMP è stato installato per la prima volta. Se si continua l'installazione con una nuova passphrase, non sarà possibile accedere ai dati esistenti
Conferma passphrase: non è possibile continuare finché il contenuto di questo campo non è identico alla passphrase immessa in precedenza.
-
Nella finestra Cartella di destinazione, esaminare la posizione. Se necessario, fare clic su Cambia per modificare la posizione in cui si desidera installare il componente Server database.
-
Fare clic su Installa.
Nota: questo processo non ha installato un nuovo database. È stato installato lo strumento di installazione del database, utilizzato per impostare il database.
Per aggiornare il database ora, verificare che il portale di gestione Avvia: La casella di controllo Strumento di installazione database è selezionata prima di fare clic su Fine.
Se è stato selezionato Avvia portale di gestione: Casella di controllo Strumento di installazione database dopo l'installazione del componente Database, lo strumento di installazione del database viene avviato automaticamente. È inoltre possibile avviare manualmente lo strumento di installazione del database da Start > Programmi > Portale di gestione > Database > Database Installer.
La procedura guidata consente di eseguire in modo semplificato il processo di aggiornamento di un database.
Fare clic su Avanti per passare da una finestra all'altra. Immettere i seguenti dettagli:
-
Nella finestra Dettagli connessione SQL Server:
-
Nome server: selezionare Microsoft SQL Server in cui deve essere installato il database CCMP unificato. In questo caso, si tratta del computer su cui viene eseguita l'applicazione e deve quindi essere lasciato come predefinito (locale).
-
Nome database: immettere o selezionare il nome del catalogo del database originariamente utilizzato per Unified CCMP.
-
Connetti tramite: selezionare il pulsante di opzione delle credenziali di accesso che si desidera applicare:
-
Informazioni sull'account di Windows utilizzate per accedere al computer. Questa è l'opzione consigliata.
-
Informazioni di accesso a Microsoft SQL Server assegnate dall'amministratore di sistema. Selezionare questa opzione solo se si utilizza un catalogo di database in un dominio diverso. Per questa opzione è necessario immettere il Nome di accesso e la Password negli appositi campi.
-
-
Verifica connessione: verificare che sia stata stabilita la connessione a Microsoft SQL Server. Il messaggio Connessione riuscita ma il database non esiste è il comportamento corretto in questo punto. Correggere prima di procedere.
-
Fare clic su OK per continuare.
-
-
Nella finestra Selezionare un'azione da eseguire selezionare Aggiorna database esistente e fare clic su Avanti.
-
Selezionare l'opzione Encrypted Package e fare clic su Next (Avanti).
-
Fare clic su Avanti per eseguire l'aggiornamento.
-
Ripetere lo stesso processo dal passaggio 1 per installare il componente Database Server sul server di database lato B ed eseguire l'aggiornamento del database su quel lato del sistema.
Installa i componenti Unified CCMP rimanenti
Le seguenti operazioni devono essere eseguite sui server interessati sia sul lato A che sul lato B.
Installazione componente server di importazione dati
Per installare il componente Server di importazione dati CCMP unificato, selezionare la scheda Componente server di importazione dati, fare clic su Esegui test... per verificare la presenza di prerequisiti e fare clic su Installa.
Fare clic su Avanti per passare da una finestra all'altra. Immettere i seguenti dettagli:
-
Nella finestra Contratto di licenza:
-
Accetto i termini del contratto di licenza. È necessario selezionare questa opzione prima di continuare. L'utente accetta di essere vincolato dai termini del contratto di licenza. Leggilo attentamente prima di accettare.
-
-
Nella finestra Configurazione crittografia:
-
Passphrase: immettere la passphrase crittografica utilizzata durante l'installazione originale di CCMP.
-
Conferma passphrase: non è possibile continuare finché il contenuto di questo campo non è identico alla passphrase immessa in precedenza.
-
-
Nella finestra Configura database:
-
SQL Server - Accetta il valore predefinito di localhost come server in cui risiede il database.
-
Nome catalogo: immettere il nome del database definito durante l'installazione del componente di database. Il valore predefinito è Portal.
-
Selezionare Connetti tramite autenticazione di Windows. L'autenticazione di Microsoft SQL Server viene utilizzata solo per la connessione a un server di database in una rete diversa, operazione non supportata in questa versione.
-
-
Selezionare il tipo di installazione Completa o Personalizzata. L'installazione personalizzata consente di installare i componenti del server di importazione dati in cartelle di destinazione diverse. Utilizzare l'opzione Complete setup per mantenere tutti i componenti in una cartella di destinazione comune. Questa è l'opzione consigliata.
-
Nella finestra Cartella di destinazione fare clic su Cambia per modificare la posizione in cui viene installato il componente Server di importazione dati. Non è necessario installare tutti i componenti del portale nello stesso percorso.
-
Nella finestra Cartella file di sessione fare clic su Cambia per modificare la posizione in cui sono memorizzati i file dell'utilità di importazione temporanea. La directory di default per questi file si basa sulla cartella di destinazione specificata nel passaggio precedente.
-
Fare clic su Installa.
-
Al termine dell'installazione, fare clic su Fine.
-
Chiudere la finestra del programma di installazione.
Installazione del componente Server importazione dati completata.
Installazione componente server di provisioning
Per installare il componente Provisioning CCMP unificato, selezionare la scheda Componente Provisioning Server, fare clic su Esegui test per verificare i prerequisiti e fare clic su Installa.
Fare clic su Avanti per passare da una finestra all'altra.
-
Nella finestra Contratto di licenza:
-
Accetto i termini del contratto di licenza. È necessario selezionare questa opzione prima di continuare. L'utente accetta di essere vincolato dai termini del contratto di licenza. Leggilo attentamente prima di accettare.
-
-
Nella finestra Configurazione crittografia:
-
Passphrase: immettere la passphrase crittografica immessa durante l'installazione originale di CCMP.
-
Conferma passphrase: immettere nuovamente la passphrase.
-
-
Nella finestra Configura database:
-
SQL Server - Accetta il valore predefinito di (locale) per il computer corrente.
-
Nome catalogo: il nome del database CCMP unificato. Per impostazione predefinita, questo valore è Portal.
-
Connetti tramite: selezionare il pulsante di opzione delle credenziali di accesso che si desidera applicare:
-
Autenticazione di Windows.
-
Autenticazione di SQL Server. Selezionare questa opzione solo se si utilizza un catalogo di database in un dominio diverso. Per questa opzione è necessario immettere il nome di accesso e la password di Microsoft SQL Server negli appositi campi.
-
-
-
Nella finestra Cartella di destinazione, fare clic su Cambia per modificare la posizione in cui è installato il componente Provisioning Server. Non è necessario installare tutti i componenti Unified CCMP nella stessa posizione.
-
Fare clic su Installa.
-
Al termine dell'installazione, fare clic su Fine.
Installazione del componente Provisioning Server completata.
Installazione componente server applicazioni
Per installare il componente Server applicazioni CCMP unificato, selezionare la scheda Componente server applicazioni, fare clic su Esegui test per verificare i prerequisiti e fare clic su Installa.
Fare clic su Avanti per passare da una finestra all'altra.
-
Nella finestra Contratto di licenza:
-
Accetto i termini del contratto di licenza. È necessario selezionare questa opzione prima di continuare. In questo modo, l'utente accetta di essere vincolato dai termini del contratto di licenza. Leggilo attentamente prima di accettare.
-
-
Nella finestra Cartella di destinazione accettare la cartella o fare clic su Cambia per modificare la posizione del componente Application Server.
-
Nella finestra Configurazione crittografia:
-
Passphrase: immettere la passphrase crittografica scelta durante l'installazione originale di Unified CCMP.
-
Conferma passphrase: non è possibile continuare finché il contenuto di questo campo non è identico alla passphrase immessa in precedenza.
 Attenzione: è necessario utilizzare la stessa passphrase crittografica utilizzata in origine. Se non si conosce la passphrase originale, interrompere immediatamente l'installazione e contattare il provider di assistenza. Se si continua l'installazione con una nuova passphrase, non sarà possibile accedere ai dati esistenti.
Attenzione: è necessario utilizzare la stessa passphrase crittografica utilizzata in origine. Se non si conosce la passphrase originale, interrompere immediatamente l'installazione e contattare il provider di assistenza. Se si continua l'installazione con una nuova passphrase, non sarà possibile accedere ai dati esistenti.
-
-
Nella finestra Connessione al database di configurazione cluster:
-
SQL Server: immettere il nome del server in cui si trova il database del portale per questo lato.
-
Nome catalogo (Catalog Name) - Immettete il nome del database selezionato nell'installazione del componente di database. Per impostazione predefinita, questo valore è Portal.
-
È consigliabile connettersi utilizzando l'autenticazione di Windows. Se il server di database si trova in una rete diversa, selezionare Autenticazione di Microsoft SQL Server e immettere l'ID di accesso e la password appropriati negli appositi campi.
-
-
Fare clic su Installa. Durante l'installazione, vengono visualizzate le finestre di comando mentre il programma di installazione configura Reporting Services. Queste finestre di comando si chiudono da sole e non richiedono alcuna azione da parte dell'utente.
-
Al termine dell'installazione, fare clic su Fine.
Installazione del server applicazioni completata.
Installazione componente server Web
Per installare il componente server Web CCMP unificato, selezionare la scheda Componente server Web, fare clic su Esegui test per verificare i prerequisiti e fare clic su Installa.
Andare attraverso ogni passo in successione.
-
Nella finestra Contratto di licenza:
-
Accetto i termini del contratto di licenza. È necessario selezionare questa opzione prima di continuare. L'utente accetta di essere vincolato dai termini del contratto di licenza e deve quindi leggerlo attentamente prima di accettare.
-
-
Fare clic su Installa. Durante l'installazione, è possibile che vengano visualizzate finestre di comando durante la configurazione di Microsoft IIS. Queste finestre di comando si chiudono da sole e non richiedono alcuna azione da parte dell'utente.
-
Al termine dell'installazione, fare clic su Fine.
Installazione del componente server Web completata.
Reinizializza replica
Creazione di una nuova istanza della replica del database CCMP
Per creare nuovamente un'istanza della replica, effettuare le seguenti operazioni.
-
Assicurarsi di aver eseguito l'accesso al server di database lato A come utente a livello di dominio con diritti amministrativi su entrambi i server di database.
-
Nel desktop di Windows, fare clic su Start > Programmi > Portale di gestione > e fare clic sull'applicazione Configuration Management.
-
Fare clic su OK per accedere.
-
Fare clic su UCCMP Server.
-
Fare clic sulla scheda Database UCCMP.
-
Fare clic su Replica. Viene visualizzata la finestra Configurazione replica di database UCMP in cui sono riportati tutti i dettagli del server selezionato. Apportare le modifiche necessarie in questa fase.
-
Fare clic su Replica (se viene richiesto di salvare le modifiche, fare clic su Sì) e confermare. Verrà aperta una finestra di esecuzione del lavoro in cui verranno visualizzati gli stati di avanzamento della replica.
-
Per avviare il processo di configurazione della replica, fare clic su Esegui. Quando viene richiesto di confermare la replica, fare clic su Sì. Al termine della configurazione della replica, fare clic su Chiudi.
-
Fare clic su OK per chiudere la finestra Configurazione replica di database UCMP.
-
Fare clic su Chiudi per chiudere la finestra Configurazione UCMP.
-
Uscire da Configuration Manager.
-
Nel server di database Lato B fare clic su Start > Programmi > Microsoft SQL Server 2005 > SQL Server Management Studio.
-
Connettersi al motore di database locale utilizzando l'autenticazione di Windows.
-
Fare clic con il pulsante destro del mouse sulla cartella Replica, quindi scegliere Avvia monitoraggio replica. Verrà visualizzato Monitoraggio replica.
-
Espandere Autori personali. Se il server di pubblicazione del database lato A non è visualizzato, è necessario aggiungerlo:
-
Fare clic con il pulsante destro del mouse su Autori > Aggiungi autori. Verrà visualizzata la finestra di dialogo Aggiungi editore.
-
Fare clic su Aggiungi > Aggiungi server di pubblicazione SQL Server.
-
Nome server (Server Name) - Immettere il nome del server di pubblicazione (lato A).
-
Autenticazione: immettere i dettagli di autenticazione per la connessione al server.
-
-
-
Fare clic su Connetti. Se viene visualizzato un messaggio di notifica relativo alla posizione del server di distribuzione, fare clic su OK e fornire i dettagli di connessione per il server di distribuzione.
-
Fare clic su OK per aggiungere l'autore all'elenco degli autori controllati.
-
Passare agli snapshot elencati sotto il server di pubblicazione. Vengono visualizzate due istantanee:
-
Base [Portal]
-
[Portal] NonQueued
-
-
Fare clic sullo snapshot della pubblicazione di base e quindi sulla scheda Avvisi e agenti.
-
Fare clic con il pulsante destro del mouse sull'agente snapshot nell'elenco Agenti e processi e fare clic su Avvia agente. Attendere che lo stato passi a Completato. L'operazione potrebbe richiedere alcuni minuti.
-
Ripetere i passaggi 19 e 20 per lo snapshot non in coda.
-
Uscire da Monitoraggio replica e chiudere SQL Server Management Studio.
L'installazione della replica del database CCMP unificato è stata completata.
Replica database del server di report
-
Assicurarsi di aver eseguito l'accesso al server di database lato A come utente a livello di dominio con diritti amministrativi su entrambi i server di database.
-
Nel desktop di Windows, fare clic su Start > Programmi > Portale di gestione > e fare clic sull'applicazione Configuration Management.
-
Fare clic su OK per accedere.
-
Fare clic su UCCMP Server.
-
Fare clic sulla scheda Database server di report.
-
Fare clic su Replica nella scheda Database del server di report di Configuration Manager. Verrà visualizzata la finestra Configurazione replica database del server di report.
-
Fare clic su Replica; se viene richiesto di salvare le modifiche in sospeso, fare clic su Sì.
-
Per avviare il processo di configurazione della replica, fare clic su Esegui.
-
Verrà richiesto di eseguire un backup della chiave di crittografia del server di report dal server di pubblicazione prima di configurare la replica.
Questa operazione non è necessaria poiché i database sono stati replicati in precedenza.
-
Quando la replica viene completata correttamente, nella finestra di Replication Manager del database del server di report viene visualizzato un messaggio che indica di ripristinare la chiave di crittografia dal server di report del server di pubblicazione al server di report del sottoscrittore.
-
Fare clic su Close (Chiudi).
-
Fare clic su OK per chiudere la finestra Configurazione replica database del server di report.
-
Fare clic su Chiudi per chiudere la finestra Configurazione UCMP.
-
Uscire da Configuration Manager.
Avvio dei servizi CCMP unificati
Verificare che i servizi di Windows Unified CCMP siano in esecuzione sui server Unified CCMP.
Per verificare che un servizio sia in esecuzione:
-
Fare clic su Start > Esegui.
-
Immettere Services.msc, quindi fare clic su OK.
-
Verificare che il servizio sia in stato Avviato. Se un servizio non è avviato, fare clic con il pulsante destro del mouse sul nome del servizio e scegliere Avvia.
I seguenti servizi devono essere in esecuzione sui server Web/applicazioni
-
UCMP: Servizi di monitoraggio del sistema
-
UCMP: Servizi di pianificazione
-
UCMP: Reporting Services
-
UCMP: Servizi di ricerca applicazioni
Nei server di database dovrebbero essere in esecuzione i servizi seguenti:
-
UCMP: Server importazione dati
-
UCMP: Gestione tabelle di partizione
-
UCMP: Server di provisioning
Quando tutti i servizi eseguono Unified CCMP è pronto per l'uso.
Nota: se il servizio di monitoraggio del sistema e il servizio dell'applicazione sono appena stati avviati sul server Web, sarà necessario attendere alcuni minuti prima di accedere per consentire il caricamento completo dei servizi.
Aggiornamento lato diviso
Panoramica
In questa sezione viene descritta la procedura da eseguire per dividere un sistema a due lati ed eseguire due diverse versioni del software una accanto all'altra sul sistema.
Questa configurazione richiede l'interruzione dei canali di replica e comunicazione sul lato alternativo del sistema, in modo che ciascun lato possa funzionare in modo indipendente come un unico sistema.
Questa modalità deve essere utilizzata con cautela. Mentre le modifiche CCE e CCM di cui è stato eseguito il commit sul lato B vengono importate dall'AW sul lato A, qualsiasi configurazione specifica CCMP (ad esempio, cartelle, utenti, protezione e così via) che viene aggiunta, modificata o eliminata sul lato B non verrà riflessa sul lato A, anche dopo il ripristino della replica.
Quando la replica viene ripristinata, la configurazione dal lato A del sistema sostituirà tutta la configurazione sul lato B del sistema.
Nota: prima di procedere con l'aggiornamento, accertarsi di avere la passphrase crittografica originale immessa durante l'installazione originale di CCMP, in quanto sarà necessaria in diversi punti durante l'aggiornamento.
Procedura per suddividere un sistema a due lati e aggiornare il lato A
| Passaggio | Completa |
|---|---|
| Preparare i server Unified CCMP sul posto | |
| Arrestare tutti i servizi CCMP unificati sui server CCMP unificati lato A. | |
| Rimuovere la replica tra i database del portale Lato A e Lato B utilizzando lo strumento di gestione della configurazione CCMP unificato. Rimuovere innanzitutto la replica del database di Reporting Services e quindi la replica del database CCMP. | |
| Eseguire il backup dei database del portale lato A e lato B. | |
| Eseguire il backup dei database di SQL Server Reporting Services di lato A e lato B ReportServer e ReportServerTempDB. | |
| Disinstallare il software Unified CCMP esistente sul lato A | |
| Utilizzare Installazione applicazioni per rimuovere il protocollo CCMP: Server di importazione dei dati sul server di database del lato A. | |
| Utilizzare Installazione applicazioni per rimuovere il protocollo CCMP: Provisioning del server sul server di database lato A. | |
| Utilizzare Installazione applicazioni per rimuovere il protocollo CCMP: Database Installer sul lato A del server di database. | |
| Utilizzare Installazione applicazioni per rimuovere il protocollo CCMP: Server applicazioni sul lato A del Web/server applicazioni. | |
| Utilizzare Installazione applicazioni per rimuovere il protocollo CCMP: Applicazione Web sul lato A del Web/Application Server. | |
| Aggiorna il database del portale | |
| Dal nuovo supporto di installazione installare il nuovo CCMP: Database Installer sul lato A del server di database. | |
| Aggiornare il database Portal sul server di database Side A utilizzando lo strumento di installazione del database CCMP unificato. | |
| Installare i restanti componenti Unified CCMP: | |
| Dal nuovo supporto di installazione installare il nuovo CCMP: Server di importazione dei dati sul server di database del lato A. | |
| Dal nuovo supporto di installazione installare il nuovo server di provisioning CCMP sul server di database Side A. | |
| Dal nuovo supporto di installazione installare il nuovo server applicazioni CCMP sul lato A del Web/server applicazioni. | |
| Dal nuovo supporto di installazione installare la nuova applicazione Web CCMP sul lato A del Web/Application Server. | |
| Finalizza configurazione: | |
| Aggiungere le voci dei file host ai server laterali A e B per reindirizzare il lato alternativo verso se stesso. | |
| Aggiornare il database sul lato B per attivare il server di importazione dei dati e il server di provisioning. | |
| Assicurarsi che tutti i servizi di Windows Unified CCMP siano stati avviati su tutti i server database e Web/applicazioni. |
Preparare i server CCMP unificati sul posto
Arresto dei servizi CCMP unificati
Prima di avviare l'aggiornamento, è necessario arrestare i servizi CCMP unificati su tutti i server.
Per arrestare Unified CCMP: Servizio Server importazione dati, procedere come segue:
-
Sul lato A del server database fare clic su Start > Esegui. Viene visualizzata la finestra Esegui.
-
Nel campo Apri immettere services.msc. Viene visualizzata la finestra Servizi.
-
Fare clic con il pulsante destro del mouse su UCCMP: Servizio Server importazione dati dall'elenco dei servizi.
-
Selezionare Stop.
-
Chiudere la finestra Servizi.
Per arrestare Unified CCMP: Servizio Gestione tabelle di partizione, procedere come segue:
-
Sul lato A del server database fare clic su Start > Esegui. Viene visualizzata la finestra Esegui.
-
Nel campo Apri immettere services.msc. Viene visualizzata la finestra Servizi.
-
Fare clic con il pulsante destro del mouse su UCCMP: Servizio Gestione tabelle di partizionamento dall'elenco dei servizi.
-
Selezionare Stop.
-
Chiudere la finestra Servizi.
Per arrestare Unified CCMP: Provisioning del servizio Server, procedere come segue:
-
Sul lato A del server database fare clic su Start > Esegui. Viene visualizzata la finestra Esegui.
-
Nel campo Apri immettere services.msc. Viene visualizzata la finestra Servizi.
-
Fare clic con il pulsante destro del mouse su UCCMP: Provisioning del servizio Server dall'elenco dei servizi.
-
Selezionare Stop.
-
Chiudere la finestra Servizi
Per arrestare Unified CCMP: Servizio System Monitoring Services, CCMP unificato: Servizio Application Search Services e Unified CCMP: Servizio Reporting Services, procedere come segue:
-
Sul lato A del server Web/dell'applicazione, fare clic su Start > Esegui. Viene visualizzata la finestra Esegui.
-
Nel campo Apri immettere services.msc. Viene visualizzata la finestra Servizi.
-
Fare clic con il pulsante destro del mouse su Unified CCMP: Servizio di monitoraggio dall'elenco dei servizi.
-
Selezionare Stop.
-
Quando richiesto con When UCCMP: Servizi di monitoraggio del sistema si arresta. Anche questi altri servizi verranno arrestati. Arrestare questi servizi? Fare clic su Sì.
-
Chiudere la finestra Servizi.
Annullamento della replica del server di report e dei database CCMP
Per rimuovere la replica dai database del server di report e del portale CCMP, eseguire la procedura seguente.
-
Assicurarsi di aver eseguito l'accesso al server di database lato A come utente a livello di dominio con diritti amministrativi su entrambi i server di database.
-
Nel desktop di Windows, fare clic su Start > Programmi > Portale di gestione > e fare clic sull'applicazione Configuration Management.
-
Fare clic su OK per accedere.
-
Fare clic su UCCMP Server.
-
Fare clic sulla scheda Database server di report.
-
Fare clic su Replica.
-
Fare clic su Annulla replica.
-
Fare clic su Esegui.
-
Fare clic su Sì quando viene richiesto se rimuovere la replica.
Nota: la rimozione della replica potrebbe richiedere tempo.
-
Al termine, fare clic su Chiudi.
-
Fare clic su OK.
-
Selezionare la scheda Database UCCMP.
-
Fare clic su Replica.
-
Fare clic su Annulla replica.
-
Fare clic su Esegui.
-
Fare clic su Sì quando viene richiesto se rimuovere la replica.
Nota: la rimozione della replica potrebbe richiedere tempo.
-
Al termine, fare clic su Chiudi.
-
Fare clic su OK.
-
Fare clic su Close (Chiudi).
-
Uscire da Configuration Manager.
Una volta rimossa la replica, è possibile chiudere Configuration Manager e procedere al backup del portale CCMP e dei database del server di report.
Backup dei database di Portal e ReportServer
Eseguire il backup dei database di Portal e Server di report in modo da poterli ripristinare in caso di errore.
-
Sul lato A del server database fare clic su Start > Programmi > Microsoft SQL Server 2005 > SQL Server Management Studio.
-
Connettersi al motore di database utilizzando l'autenticazione di Windows.
-
Passare al database Portal.
-
Fare clic con il pulsante destro del mouse su Portal e selezionare Tasks > Back Up.
-
Modificare la Destinazione in modo appropriato utilizzando le funzioni Rimuovi e Aggiungi.
-
Fare clic su OK.
Ripetere questa procedura per il database Portal nel server di database Side B.
Analogamente, eseguire il backup dei database ReportServer sui server di database Lato A e Lato B:
-
Sul server Web selezionare Start > Esegui ed eseguire il comando services.msc.
-
Arrestare il servizio SQL Server Reporting Services.
-
Sul lato A del server database fare clic su Start > Programmi > Microsoft SQL Server 2005 > SQL Server Management Studio.
-
Connettersi al motore di database locale utilizzando l'autenticazione di Windows.
-
Passare al database del server di report.
-
Fare clic con il pulsante destro del mouse su ReportServer e selezionare Attività > Backup.
-
Modificare la Destinazione in modo appropriato utilizzando le funzioni Rimuovi e Aggiungi.
-
Fare clic su OK.
-
Passare al database ReportServerTempDB.
-
Fare clic con il pulsante destro del mouse su ReportServerTempDB e selezionare Attività > Backup.
-
Modificare la Destinazione in modo appropriato utilizzando le funzioni Rimuovi e Aggiungi.
-
Fare clic su OK.
Disinstalla software Unified CCMP esistente
Disinstallazione del componente server di importazione dei dati
Questo processo rimuoverà il componente Server importazione dati.
-
Sul lato A del server di database, fare clic su Start > Impostazioni > Pannello di controllo >.
-
Selezionare Installazione applicazioni. Verrà visualizzata la finestra Programmi e funzionalità.
-
Selezionare il portale di gestione: Server di importazione dei dati.
-
Fare clic su Rimuovi. Viene visualizzata una finestra in cui viene chiesto se si desidera rimuovere il portale di gestione: Server importazione dati.
-
Fare clic su Sì. Viene visualizzata la finestra Stato impostazione. L'estensione dello stato della disinstallazione viene visualizzata sulla barra di avanzamento.
Disinstallazione del componente Provisioning Server
Questo processo rimuoverà il componente Provisioning Server.
-
Sul lato A del server di database, fare clic su Start > Impostazioni > Pannello di controllo >.
-
Selezionare Installazione applicazioni. Verrà visualizzata la finestra Programmi e funzionalità.
-
Selezionare il portale di gestione: Server di provisioning.
-
Fare clic su Rimuovi. Viene visualizzata una finestra in cui viene chiesto se si desidera rimuovere il portale di gestione: Server di provisioning.
-
Fare clic su Sì. Viene visualizzata la finestra Stato impostazione. L'estensione dello stato della disinstallazione viene visualizzata sulla barra di avanzamento.
-
Eliminare manualmente la cartella: C:\Program Files\Management Portal\Provisioning Server\Config se esistente.
Disinstallazione del componente Database Installer
Questo processo rimuoverà il componente Database Installer. Questo è lo strumento utilizzato per gestire il catalogo del database. La disinstallazione di questo strumento non comporta la rimozione del database del portale, che verrà aggiornato in seguito nel processo.
-
Sul lato A del server di database, fare clic su Start > Impostazioni > Pannello di controllo >.
-
Selezionare Installazione applicazioni. Verrà visualizzata la finestra Programmi e funzionalità.
-
Selezionare il portale di gestione: Strumento di installazione database.
-
Fare clic sull'opzione Remove (Rimuovi) e confermare.
Disinstallazione del componente server applicazioni
Questo processo rimuoverà il componente Application Server.
-
Sul lato A del server Web/dell'applicazione, fare clic su Start > Impostazioni > Pannello di controllo >.
-
Selezionare Installazione applicazioni. Verrà visualizzata la finestra Programmi e funzionalità.
-
Selezionare il portale di gestione: Server applicazioni.
-
Fare clic sull'opzione Rimuovi. Viene visualizzata una finestra in cui viene chiesto se si desidera rimuovere il portale di gestione: Server applicazioni.
-
Fare clic su Sì. Viene visualizzata la finestra Stato impostazione. L'estensione dello stato della disinstallazione viene visualizzata sulla barra di avanzamento.
Disinstallazione del componente applicazione Web
Questo processo rimuoverà il componente dell'applicazione Web.
-
Sul lato A del server Web/dell'applicazione, fare clic su Start > Impostazioni > Pannello di controllo >.
-
Selezionare Installazione applicazioni. Verrà visualizzata la finestra Programmi e funzionalità. 3.
-
Selezionare il portale di gestione: Applicazione Web.
-
Fare clic sull'opzione Remove. Viene visualizzata una finestra in cui viene chiesto se si desidera rimuovere il portale di gestione: Applicazione Web.
-
Fare clic su Sì. Viene visualizzata la finestra Stato impostazione. L'estensione dello stato della disinstallazione viene visualizzata sulla barra di avanzamento.
Aggiorna il database del portale
Prima di aggiornare il database è necessario installare il nuovo strumento di installazione del database, che verrà quindi utilizzato per eseguire l'aggiornamento del database.
Installazione del programma di installazione del database
Per installare il programma di installazione del database CCMP unificato, effettuare le seguenti operazioni:
-
Sul lato A del server database inserire il supporto di installazione CCMP unificato. Il programma di installazione dovrebbe avviarsi automaticamente. In caso contrario, sfogliare il CD di installazione in Esplora risorse e fare doppio clic su autorun.hta.
-
Selezionare la scheda Database server, fare clic su Esegui test per verificare i prerequisiti e fare clic su Installa. Fare clic su Avanti per passare da una finestra all'altra.
-
Nella finestra Contratto di licenza:
-
Accetto i termini del contratto di licenza. È necessario selezionare questa opzione prima di continuare. In questo modo, l'utente accetta di essere vincolato dai termini del contratto di licenza. Leggilo attentamente prima di accettare.
-
-
Nella finestra Configurazione crittografia:
-
Passphrase: immettere la passphrase crittografica creata durante l'installazione del componente Database Server quando è stato installato CCMP per la prima volta. Se si continua l'installazione con una nuova passphrase, non sarà possibile accedere ai dati esistenti.
-
Conferma passphrase: non è possibile continuare finché il contenuto di questo campo non è identico alla passphrase immessa in precedenza.
-
-
Nella finestra Cartella di destinazione, esaminare la posizione. Se necessario, fare clic su Cambia per modificare la posizione in cui si desidera installare il componente Server database.
-
Fare clic su Installa.
Nota: questo processo non ha installato un nuovo database. È stato installato lo strumento di installazione del database, utilizzato per impostare il database.
Per aggiornare il database ora, verificare che il portale di gestione Avvia: La casella di controllo Strumento di installazione database è selezionata prima di fare clic su Fine.
Se è stato selezionato Avvia portale di gestione: Casella di controllo Strumento di installazione database dopo l'installazione del componente Database, lo strumento di installazione del database viene avviato automaticamente. È inoltre possibile avviare manualmente lo strumento di installazione del database da Start > Programmi > Portale di gestione > Database > Database Installer.
La procedura guidata consente di eseguire in modo semplificato il processo di aggiornamento di un database.
Fare clic su Avanti per passare da una finestra all'altra. Immettere i seguenti dettagli:
-
Nella finestra Dettagli connessione SQL Server: 2. 3. 4.5. 6. 7. 8. 9. 10. 11. Fare clic su Avanti per eseguire l'aggiornamento.
-
Nome server: selezionare Microsoft SQL Server in cui deve essere installato il database CCMP unificato. In questo caso, si tratta del computer su cui viene eseguita l'applicazione e deve quindi essere lasciato come predefinito (locale).
-
Nome database: immettere o selezionare il nome del catalogo del database originariamente utilizzato per Unified CCMP.
-
Connetti tramite: selezionare il pulsante di opzione delle credenziali di accesso che si desidera applicare.
-
Informazioni sull'account di Windows utilizzate per accedere al computer. Questa è l'opzione consigliata.
-
Informazioni di accesso a Microsoft SQL Server assegnate dall'amministratore di sistema. Selezionare questa opzione solo se si utilizza un catalogo di database in un dominio diverso. Per questa opzione è necessario immettere il Nome di accesso e la Password negli appositi campi.
-
Verifica connessione: verificare che sia stata stabilita la connessione a Microsoft SQL Server. Il messaggio Connect è riuscito ma il database non esiste è il comportamento corretto in questo punto. Correggere prima di procedere.
-
-
Fare clic su OK per continuare.
-
Nella finestra Selezionare un'azione da eseguire selezionare Aggiorna database esistente e fare clic su Avanti.
-
Selezionare l'opzione Encrypted Package e fare clic su Next (Avanti).
Installa i componenti Unified CCMP rimanenti
Le seguenti operazioni devono essere eseguite sui server interessati del lato A.
Installazione componente server di importazione dati
Per installare il componente server di importazione dati CCMP unificato, selezionare la scheda Componente server di importazione dati, fare clic su Esegui test... per verificare la presenza di prerequisiti e fare clic su Installa.
Fare clic su Avanti per passare da una finestra all'altra. Immettere i seguenti dettagli:
-
Nella finestra Contratto di licenza:
-
Accetto i termini del contratto di licenza È necessario selezionare questa opzione prima di continuare. L'utente accetta di essere vincolato dai termini del contratto di licenza. Leggilo attentamente prima di accettare.
-
-
Nella finestra Configurazione crittografia:
-
Passphrase: immettere la passphrase crittografica utilizzata durante l'installazione originale di CCMP.
-
Conferma passphrase: non è possibile continuare finché il contenuto di questo campo non è identico alla passphrase immessa in precedenza.
-
-
Nella finestra Configura database:
-
SQL Server Accettare il valore predefinito di localhost come server in cui risiede il database.
-
Nome catalogo Immettere il nome del database definito durante l'installazione del componente di database. Il valore predefinito è Portal.
-
Selezionare Connetti tramite autenticazione di Windows. L'autenticazione di Microsoft SQL Server viene utilizzata solo per la connessione a un server di database in una rete diversa, operazione non supportata in questa versione.
-
-
Selezionare il tipo di installazione Completa o Personalizzata. L'installazione personalizzata consente di installare i componenti del server di importazione dati in cartelle di destinazione diverse. Utilizzare Completa impostazione per mantenere tutti i componenti in una cartella di destinazione comune. Questa è l'opzione consigliata.
-
Nella finestra Cartella di destinazione fare clic su Cambia per modificare la posizione in cui viene installato il componente Server di importazione dati. Non è necessario installare tutti i componenti del portale nello stesso percorso.
-
Nella finestra Cartella file di sessione fare clic su Cambia per modificare la posizione in cui sono memorizzati i file dell'utilità di importazione temporanea. La directory di default per questi file si basa sulla cartella di destinazione specificata nel passaggio precedente.
-
Fare clic su Installa.
-
Al termine dell'installazione, fare clic su Fine.
-
Chiudere la finestra del programma di installazione.
Installazione del componente Server importazione dati completata.
Installazione componente server di provisioning
Per installare il componente Provisioning CCMP unificato, selezionare la scheda Componente Provisioning Server, fare clic su Esegui test per verificare i prerequisiti e fare clic su Installa.
Fare clic su Avanti per passare da una finestra all'altra.
-
Nella finestra Contratto di licenza:
-
Accetto i termini del contratto di licenza. È necessario selezionare questa opzione prima di continuare. L'utente accetta di essere vincolato dai termini del contratto di licenza. Leggilo attentamente prima di accettare.
-
-
Nella finestra Configurazione crittografia:
-
Passphrase: immettere la passphrase crittografica immessa durante l'installazione originale di CCMP.
-
Conferma passphrase: immettere nuovamente la passphrase.
-
-
Nella finestra Configura database:
-
SQL Server - Accetta il valore predefinito di (locale) per il computer corrente.
-
Nome catalogo: il nome del database CCMP unificato. Per impostazione predefinita è Portal.
-
Connetti tramite: selezionare il pulsante di opzione delle credenziali di accesso che si desidera applicare:
-
Autenticazione di Windows.
-
Autenticazione di SQL Server. Selezionare questa opzione solo se si utilizza un catalogo di database in un dominio diverso. Per questa opzione è necessario immettere il nome di accesso e la password di Microsoft SQL Server negli appositi campi.
-
-
-
Nella finestra Cartella di destinazione, fare clic su Cambia per modificare la posizione in cui è installato il componente Provisioning Server. Non è necessario installare tutti i componenti Unified CCMP nella stessa posizione.
-
Fare clic su Installa.
-
Al termine dell'installazione, fare clic su Fine.
Installazione del componente Provisioning Server completata.
Installazione componente server applicazioni
Per installare il componente Server applicazioni CCMP unificato, selezionare la scheda Componente server applicazioni, fare clic su Esegui test per verificare i prerequisiti e fare clic su Installa.
Fare clic su Avanti per passare da una finestra all'altra.
-
Nella finestra Contratto di licenza:
-
Accetto i termini del contratto di licenza. È necessario selezionare questa opzione prima di continuare. In questo modo, l'utente accetta di essere vincolato dai termini del contratto di licenza. Leggilo attentamente prima di accettare.
-
-
Nella finestra Cartella di destinazione accettare la cartella o fare clic su Cambia per modificare la posizione del componente Application Server.
-
Nella finestra Configurazione crittografia:
-
Passphrase: immettere la passphrase crittografica scelta durante l'installazione originale di Unified CCMP.
-
Conferma passphrase: non è possibile continuare finché il contenuto di questo campo non è identico alla passphrase immessa in precedenza.
 Attenzione: è necessario utilizzare la stessa passphrase crittografica utilizzata in origine. Se non si conosce la passphrase originale, interrompere immediatamente l'installazione e contattare il provider di assistenza. Se si continua l'installazione con una nuova passphrase, non sarà possibile accedere ai dati esistenti.
Attenzione: è necessario utilizzare la stessa passphrase crittografica utilizzata in origine. Se non si conosce la passphrase originale, interrompere immediatamente l'installazione e contattare il provider di assistenza. Se si continua l'installazione con una nuova passphrase, non sarà possibile accedere ai dati esistenti.
-
-
Nella finestra Connessione al database di configurazione cluster:
-
SQL Server: immettere il nome del server in cui si trova il database del portale per questo lato.
-
Nome catalogo (Catalog Name) - Immettete il nome del database selezionato nell'installazione del componente di database. Per impostazione predefinita, questo valore è Portal.
-
È consigliabile connettersi utilizzando l'autenticazione di Windows. Se il server di database si trova in una rete diversa, selezionare l'autenticazione di Microsoft SQL Server e immettere l'ID di accesso e la password appropriati negli appositi campi.
-
-
Fare clic su Installa. Durante l'installazione, vengono visualizzate le finestre di comando mentre il programma di installazione configura Reporting Services. Queste finestre di comando si chiudono da sole e non richiedono alcuna azione da parte dell'utente.
-
Al termine dell'installazione, fare clic su Fine.
Installazione del server applicazioni completata.
Installazione componente server Web
Per installare il componente server Web CCMP unificato, selezionare la scheda Componente server Web, fare clic su Esegui test per verificare i prerequisiti e fare clic su Installa.
Andare attraverso ogni passo in successione.
-
Nella finestra Contratto di licenza:
-
Accetto i termini del contratto di licenza. È necessario selezionare questa opzione prima di continuare. L'utente accetta di essere vincolato dai termini del contratto di licenza e deve quindi leggerlo attentamente prima di accettare.
-
-
Fare clic su Installa. Durante l'installazione, è possibile che vengano visualizzate finestre di comando durante la configurazione di Microsoft IIS. Queste finestre di comando si chiudono da sole e non richiedono alcuna azione da parte dell'utente.
-
Al termine dell'installazione, fare clic su Fine.
Installazione del componente server Web completata.
Forza connessioni di failover sul lato attivo
Per utilizzare i due lati come sistemi indipendenti, è necessario aggiungere voci di file host per le connessioni di failover di punto al lato attivo corrente. In questo modo si riduce la possibilità che si verifichi un failover sugli altri lati del database quando la replica è inattiva.
Poiché le informazioni di failover sono conservate nel database, entrambi i lati conoscono l'altro lato anche se non sono attualmente replicati o non eseguono la stessa versione. Se si verifica un failover, l'integrità dei dati andrà persa in modo tale che, durante il funzionamento in modalità a lato singolo, si consiglia di aggiungere le connessioni di failover al file hosts in ogni computer in modo che rimandi al lato attivo.
Nella distribuzione seguente:
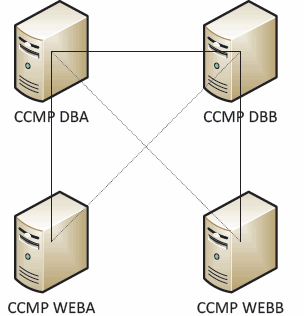
Le voci dei file host devono essere le seguenti:
CCMP DBA 127.0.0.1 CCMP DBB CCMP DBB 127.0.0.1 CCMP DBA CCMP WEBA <IP ADDRESS OF CCMPDBA> CCMP DBB 127.0.0. 1 CCMP WEBB CCMP WEBB <IP ADDRESS OF CCMPDBB> CCMP DBA 127.0.0. 1 CCMP WEBA
Queste voci devono essere rimosse una volta completato l'aggiornamento e una volta replicato il lato B con il lato A.
Aggiornare il lato B per abilitare il provisioning e l'importazione
Se i lati del sistema devono essere eseguiti in modo indipendente per un periodo di tempo prolungato, potrebbe essere necessario abilitare il provisioning e l'importazione per l'esecuzione simultanea sia sul lato A che sul lato B.
Per ottenere questa configurazione, è possibile eseguire i passi di Provisioning manuale/Failover importazione contenuti nel manuale di amministrazione sul database del lato B.
Aggiorna la console di controllo CMS e Configuration Manager per abilitare il provisioning
Nell'AW CCE unificato è necessario aggiornare la console di controllo CMS per utilizzare porte univoche per il server di provisioning lato B.
Nel documento di lavoro:
-
Fare clic su Start > Programmi > Strumenti Cisco Unified CCE > Strumenti di amministrazione > quindi fare clic sull'applicazione CMS Control.
-
Se la connessione laterale B è presente in Connessioni applicazioni, verificare che abbia numeri di porta diversi rispetto alla connessione laterale A.
-
Se la connessione laterale B non esiste, annotare i dettagli della connessione laterale A.
-
Fare clic su Add.
-
Immettere i dettagli come per il lato A. Tuttavia, aggiornare i dettagli relativi al nome del server/nome host a quello del lato B e utilizzare numeri di porta diversi.
-
Fare clic su OK.
-
Fare clic su Apply (Applica).
-
Verrà visualizzato un messaggio che informa che CMSJserver verrà riavviato. Assicurarsi di confermare.
Sul server database lato B:
-
Nel desktop di Windows, fare clic su Start > Programmi > Portale di gestione > e fare clic sull'applicazione Configuration Management.
-
Fare clic su OK per accedere.
-
Fare clic su Server di comunicazione.
-
Fare clic sulla scheda ICM unificata.
-
Selezionate la variante appropriata dall'elenco.
-
Aggiornare i numeri di porta in modo che corrispondano a quelli utilizzati nella console di controllo CMS.
-
Fare clic su OK.
-
L'utente verrà informato della necessità di riavviare Provisioning Services. Fare clic su OK.
-
Fare clic su Close (Chiudi).
-
Uscire da Configuration Manager.
Avvio dei servizi CCMP unificati
Verificare che i servizi di Windows Unified CCMP siano in esecuzione sui server Unified CCMP.
Per verificare che un servizio sia in esecuzione: 1. . 3. ���stasegue� � � �
-
Fare clic su Start > Esegui.
-
Immettere Services.msc, quindi fare clic su OK.
-
Verificare che il servizio sia in stato Avviato. Se un servizio non è avviato, fare clic con il pulsante destro del mouse sul nome del servizio e scegliere Avvia.
I servizi seguenti devono essere in esecuzione sui server Web/applicazioni:
-
UCMP: Servizi di monitoraggio del sistema
-
UCMP: Servizi di pianificazione
-
UCMP: Reporting Services
-
UCMP: Servizi di ricerca applicazioni
Nei server di database dovrebbero essere in esecuzione i servizi seguenti:
-
UCMP: Server importazione dati
-
UCMP: Gestione tabelle di partizione
-
UCMP: Server di provisioning
Quando tutti i servizi eseguono Unified CCMP è pronto per l'uso.
Nota: se il servizio di monitoraggio del sistema e il servizio dell'applicazione sono appena stati avviati sul Web/Application Server, sarà necessario attendere alcuni minuti prima di eseguire l'accesso per consentire il caricamento completo dei servizi.
Passaggi per aggiornare una divisione del lato B e reinizializzare la replica
| Passaggio | Verifica |
|---|---|
| Preparare i server Unified CCMP sul posto: | |
| Arrestare tutti i servizi CCMP unificati sui server CCMP unificati lato B. | |
| Eseguire il backup dei database del portale lato A e lato B. | |
| Eseguire il backup dei database di SQL Server Reporting Services di lato A e lato B ReportServer e ReportServerTempDB. | |
| Disinstallare il software Unified CCMP esistente sul lato B: | |
| Utilizzare Installazione applicazioni per rimuovere il modulo CCMP: Server di importazione dei dati nel server di database lato B. | |
| Utilizzare Installazione applicazioni per rimuovere il modulo CCMP: Provisioning del server nel server di database lato B. | |
| Utilizzare Installazione applicazioni per rimuovere il modulo CCMP: Programma di installazione del database nel server di database lato B. | |
| Utilizzare Installazione applicazioni per rimuovere il modulo CCMP: Application Server sul Web/Application Server lato B. | |
| Utilizzare Installazione applicazioni per rimuovere il modulo CCMP: Applicazione Web sul Web/Application Server lato B. | |
| Aggiornare il database del portale: | |
| Dal nuovo supporto di installazione installare il nuovo CCMP: Programma di installazione del database nel server di database lato B. | |
| Aggiornare il database del portale nel server di database del lato B utilizzando lo strumento di installazione del database CCMP unificato o ripristinare il backup del lato A nel lato B. | |
| Installare i restanti componenti Unified CCMP: | |
| Dal nuovo supporto di installazione, installare il nuovo CCMP: Server di importazione dei dati nel server di database lato B. | |
| Dal nuovo supporto di installazione, installare il nuovo server di provisioning CCMP sul server database lato B. | |
| Dal nuovo supporto di installazione, installare il nuovo Application Server CCMP sul Web/Application Server lato B. | |
| Dal nuovo supporto di installazione, installare la nuova applicazione Web CCMP sul Web/Application Server lato B. | |
| Finalizza configurazione: | |
| Rimuovere le voci dei file host per i server laterali A e B che puntano il lato alternativo verso se stesso. | |
| Reinizializzare la replica. | |
| Accertarsi che tutti i servizi di Windows Unified CCMP siano stati avviati su tutti i server database e Web/applicazioni. | |
Preparare i server CCMP unificati sul posto
Arrestare i servizi CCMP unificati
Prima di avviare l'aggiornamento, è necessario arrestare i servizi CCMP unificati su tutti i server di lato B.
per arrestare il CCMP unificato: Servizio Server di importazione dati, attenersi alla seguente procedura:
-
Nel server di database lato B fare clic su Start > Esegui. Viene visualizzata la finestra Esegui.
-
Nel campo Apri, immettere services.msc. Viene visualizzata la finestra Servizi.
-
Fare clic con il pulsante destro del mouse su UCCMP: Servizio Server importazione dati dall'elenco dei servizi.
-
Selezionare Stop.
-
Chiudere la finestra Servizi.
Per arrestare il protocollo Unified CCMP: Provisioning del servizio Server, attenersi alla seguente procedura:
-
Nel server di database lato B fare clic su Start > Esegui. Viene visualizzata la finestra Esegui.
-
Nel campo Apri, immettere services.msc. Viene visualizzata la finestra Servizi.
-
Fare clic con il pulsante destro del mouse su UCCMP: Provisioning del servizio Server dall'elenco dei servizi.
-
Selezionare Stop.
-
Chiudere la finestra Servizi.
Per arrestare il protocollo Unified CCMP: Servizio Gestione tabelle di partizione, attenersi alla seguente procedura:
-
Nel server di database lato B fare clic su Start > Esegui. Viene visualizzata la finestra Esegui.
-
Nel campo Apri, immettere services.msc. Viene visualizzata la finestra Servizi.
-
Fare clic con il pulsante destro del mouse su UCCMP: Servizio Gestione tabelle di partizionamento dall'elenco dei servizi.
-
Selezionare Stop.
-
Chiudere la finestra Servizi.
Per arrestare il protocollo Unified CCMP: Monitoring Service, Unified CCMP: Servizio Application Search Server e Unified CCMP: Servizio Reporting Services, completare i seguenti passaggi:
-
Nel server di database lato B fare clic su Start > Esegui. Viene visualizzata la finestra Esegui.
-
Nel campo Apri, immettere services.msc. Viene visualizzata la finestra Servizi.
-
Fare clic con il pulsante destro del mouse su Unified CCMP: Servizio di monitoraggio dall'elenco dei servizi.
-
Selezionare Stop.
-
Chiudere la finestra Servizi.
Eseguire il backup del portale CCMP e dei database del server di report
Eseguire il backup dei database del portale CCMP e di Reporting Services in modo da poterli ripristinare in caso di errore.
-
Sul lato A del server database fare clic su Start > Programmi > Microsoft SQL Server 2005 > SQL Server Management Studio.
-
Connettersi al motore di database utilizzando l'autenticazione di Windows.
-
Passare al database Portal.
-
Fare clic con il pulsante destro del mouse su Portal, quindi selezionare Tasks > Back Up.
-
Modificare la destinazione in modo appropriato utilizzando le funzionalità Rimuovi (Remove) e Aggiungi (Add)
-
Fare clic su OK.
Ripetere questa procedura per il database del portale CCMP sul server di database lato B.
Analogamente, eseguire il backup dei database del server di report sui server di database del lato A e del lato B:
-
Sul server Web, selezionare Start > Esegui ed eseguire il comando services.msc.
-
Arrestare il servizio SQL Server Reporting Services.
-
Sul lato A del server database fare clic su Start > Programmi > Microsoft SQL Server 2005 > SQL Server Management Studio.
-
Connettersi al motore di database locale utilizzando l'autenticazione di Windows.
-
Passare al database ReportServer.
-
Fare clic con il pulsante destro del mouse su ReportServer e selezionare Attività > Backup.
-
Modificare la Destinazione in modo appropriato utilizzando le funzionalità Rimuovi e Aggiungi.
-
Fare clic su OK.
-
Passare al database ReportServerTempDB.
-
Fare clic con il pulsante destro del mouse su ReportServerTempDB, quindi selezionare Attività > Backup.
-
Modificare la Destinazione in modo appropriato utilizzando le funzionalità Rimuovi e Aggiungi.
-
Fare clic su OK.
Ripetere questa procedura per i database di Reporting Services nel server di database lato B.
Disinstalla software Unified CCMP esistente
Disinstallare il componente server di importazione dei dati
Questo processo rimuoverà il componente Server importazione dati:
-
Sul server database Lato B fare clic su Start > Pannello di controllo > Installazione applicazioni. Verrà visualizzata la finestra Programmi e funzionalità.
-
Selezionare il portale di gestione: Server di importazione dei dati.
-
Fare clic su Disinstalla. Viene visualizzata una finestra in cui viene chiesto se si desidera rimuovere il portale di gestione: Server importazione dati.
-
Fare clic su Sì. Viene visualizzata la finestra Stato impostazione. L'estensione dello stato della disinstallazione viene visualizzata sulla barra di avanzamento.
Disinstallare il componente Provisioning Server
Questo processo rimuoverà il componente Provisioning Server:
-
Sul server database Lato B fare clic su Start > Pannello di controllo > Installazione applicazioni. Verrà visualizzata la finestra Programmi e funzionalità.
-
Selezionare il portale di gestione: Server di provisioning.
-
Fare clic su Disinstalla. Viene visualizzata una finestra in cui viene chiesto se si desidera rimuovere il portale di gestione: Server di provisioning.
-
Fare clic su Sì. Viene visualizzata la finestra Stato impostazione. L'estensione dello stato della disinstallazione viene visualizzata sulla barra di avanzamento.
-
Eliminare manualmente la cartella C:\Program Files\Management Portal\Provisioning Server\Config se esiste.
Disinstallare il componente Database Installer
Questo processo rimuoverà il componente Database Installer. Questo è lo strumento utilizzato per gestire il catalogo del database. La disinstallazione di questo strumento non comporta la rimozione del database del portale, che verrà aggiornato in seguito nel processo.
-
Sul server database Lato B fare clic su Start > Pannello di controllo > Installazione applicazioni. Verrà visualizzato l'elenco Installazione applicazioni.
-
Selezionare il portale di gestione: Strumento di installazione database.
-
Fare clic sull'opzione Remove (Rimuovi) e confermare.
Disinstallare il componente server applicazioni
Questo processo rimuoverà il componente Application Server:
-
Sul server applicazioni lato B fare clic su Start > Pannello di controllo > Installazione applicazioni. Verrà visualizzato l'elenco Installazione applicazioni.
-
Selezionare il portale di gestione: Server applicazioni.
-
Fare clic sull'opzione Remove (Rimuovi) e confermare.
Disinstallare il componente applicazione Web
Questo processo rimuoverà il componente dell'applicazione Web:
-
Sul server applicazioni lato B fare clic su Start > Pannello di controllo > Installazione applicazioni. Verrà visualizzato l'elenco Installazione applicazioni.
-
Selezionare il portale di gestione: Applicazione Web.
-
Fare clic sull'opzione Remove (Rimuovi) e confermare.
Aggiorna il database del portale CCMP
Prima di aggiornare il database, è necessario installare il nuovo strumento di installazione del database, che verrà quindi utilizzato per eseguire l'aggiornamento del database.
Installare il programma di installazione del database
Per installare il programma di installazione del database CCMP unificato, attenersi alla seguente procedura:
-
Sul server database lato B, inserire il supporto di installazione CCMP unificato. Il programma di installazione dovrebbe avviarsi automaticamente. In caso contrario, sfogliare il CD di installazione in Esplora risorse e fare doppio clic su autorun.hta.
-
Selezionare la scheda Componente database, fare clic su Esegui test per verificare i prerequisiti e quindi su Installa. Per passare da una finestra all'altra, fare clic su Avanti.
-
Nella finestra License Agreement:
Accetto i termini del contratto di licenza. È necessario selezionare questa opzione prima di continuare. In questo modo, l'utente accetta di essere vincolato dai termini del contratto di licenza. Leggilo attentamente prima di accettare.
-
Nella finestra Configurazione crittografia:
Passphrase: immettere la passphrase crittografica creata durante l'installazione del componente Database Server quando è stato installato CCMP per la prima volta. Se si continua l'installazione con una nuova passphrase, non sarà possibile accedere ai dati esistenti.
Conferma passphrase: non è possibile continuare finché il contenuto di questo campo non è identico alla passphrase immessa in precedenza.
-
Nella finestra Cartella di destinazione, esaminare la posizione. Se necessario, fare clic su Cambia per modificare il percorso in cui si desidera installare il componente Server database.
-
Fare clic su Installa.
Nota: questo processo non installa un nuovo database. Installa lo strumento di installazione del database, utilizzato per impostare il database.
A questo punto il nuovo strumento di installazione del database è stato installato ma il database non è stato aggiornato.
Se il sistema funziona in modalità a lato singolo da più di un giorno, è necessario ripristinare un backup del database del lato A sul lato B prima di creare una nuova istanza di replica. Ciò significa che non è necessario aggiornare il database. Questo processo è definito di seguito in "Ripristino del backup del database lato A sul lato B".
Se il sistema è in esecuzione in modalità di funzionamento a lato singolo da meno di un giorno, il database deve essere aggiornato come segue.
Eseguire un aggiornamento del database del lato B
per aggiornare subito il database, verificare che il portale di gestione Avvia: La casella di controllo Strumento di installazione database è selezionata prima di fare clic su Fine.
Se è stato selezionato Avvia portale di gestione: Casella di controllo Strumento di installazione database dopo l'installazione del componente Database, lo strumento di installazione del database viene avviato automaticamente. È inoltre possibile avviare manualmente lo strumento di installazione del database da Start > Programmi > Portale di gestione > Database > Database Installer.
La procedura guidata consente di eseguire in modo semplificato il processo di aggiornamento di un database.
Per passare da una finestra all'altra, fare clic su Avanti. Immettere i seguenti dettagli:
-
Nella finestra Dettagli connessione SQL Server:
-
Nome server: selezionare Microsoft SQL Server in cui deve essere installato il database CCMP unificato. In questo caso, si tratta del computer su cui viene eseguita l'applicazione e deve quindi essere lasciato come predefinito (locale).
-
Nome database: immettere o selezionare il nome del catalogo di database che verrà utilizzato per Unified CCMP. Utilizzare il nome predefinito del portale.
-
Connetti tramite - Selezionare il pulsante di opzione delle credenziali di accesso che si desidera applicare:
-
Informazioni sull'account di Windows utilizzate per accedere al computer. Questa è l'opzione consigliata.
-
Informazioni di accesso a Microsoft SQL Server assegnate dall'amministratore di sistema. Selezionare questa opzione solo se si utilizza un catalogo di database in un dominio diverso. Per questa opzione, è necessario immettere il Nome di accesso e la Password negli appositi campi.
-
-
Verifica connessione Assicurarsi che la connessione a Microsoft SQL Server sia stabilita. Il messaggio Connessione riuscita ma il database non esiste è il comportamento corretto in questo punto. Per continuare, fare clic su OK.
-
-
Nella finestra Selezionare un'azione da eseguire selezionare Aggiorna database esistente e fare clic su Avanti.
-
Selezionare l'opzione Encrypted Package e fare clic su Next (Avanti).
-
Per eseguire l'aggiornamento, fare clic su Next (Avanti).
Ripristino del backup del database lato A sul lato B
Se il sistema funziona in modalità a lato singolo da più di un giorno, è necessario ripristinare l'ultimo backup del database A-Side Portal nel database B-Side per garantire la coerenza delle informazioni di audit su entrambi i lati.
Sul nuovo server di database lato B:
-
Fare clic su Start > Programmi > Microsoft SQL Server 2005 > Management Studio.
-
Fare clic con il pulsante destro del mouse sul database Portal e scegliere Attività > Ripristina.
-
Nella finestra Ripristina database scegliere Da dispositivo e Aggiungere la posizione del file di backup del portale dal server di database sul lato A. Per accedere al file di backup potrebbe essere necessario copiarlo localmente.
-
Selezionare il file di backup da cui ripristinare il database del portale e fare clic su OK.
-
Selezionare la casella di controllo accanto al set di backup appena aggiunto.
-
Selezionare il database del portale come destinazione di ripristino dall'elenco a discesa A database.
-
Selezionare Opzioni, quindi scegliere Sovrascrivi database esistente.
-
Per avviare il ripristino, fare clic su OK.
Installare i restanti componenti Unified CCMP
Le operazioni descritte in questa sezione devono essere eseguite sui server corrispondenti sul lato B.
Installazione componente server di importazione dati
Per installare il componente server di importazione dati CCMP unificato, selezionare la scheda Componente server di importazione dati, fare clic su Esegui test... per verificare la presenza di prerequisiti, quindi fare clic su Installa.
Per passare da una finestra all'altra, fare clic su Avanti. È necessario immettere i seguenti dettagli:
-
Nella finestra License Agreement:
-
Accetto i termini del contratto di licenza. È necessario selezionare questa opzione prima di continuare. L'utente accetta di essere vincolato dai termini del contratto di licenza. Leggilo attentamente prima di accettare.
-
-
Nella finestra Configurazione crittografia:
-
Passphrase: immettere la passphrase crittografica utilizzata durante l'installazione originale di CCMP
-
Conferma passphrase: non è possibile continuare finché il contenuto di questo campo non è identico alla passphrase immessa in precedenza.
-
-
Nella finestra Configura database:
-
SQL Server - Accettare il valore predefinito di localhost come server in cui risiede il database.
-
Nome catalogo: immettere il nome del database definito durante l'installazione del componente di database. Il valore predefinito è Portal.
-
Selezionare Connetti tramite autenticazione di Windows. L'autenticazione di Microsoft SQL Server viene utilizzata solo per la connessione a un server di database in una rete diversa, operazione non supportata in questa versione.
-
-
Selezionare il tipo di installazione Completa o Personalizzata. L'installazione personalizzata consente di installare i componenti del server di importazione dati in cartelle di destinazione diverse. Per mantenere tutti i componenti in una cartella di destinazione comune, utilizzare il comando Complete setup (Completa impostazione). L'opzione consigliata è quella successiva.
-
Nella finestra Cartella di destinazione fare clic su Cambia per modificare la posizione in cui viene installato il componente Server di importazione dati. Non è necessario installare tutti i componenti del portale nello stesso percorso.
-
Nella finestra Cartella file di sessione, fare clic su Cambia per modificare la posizione in cui sono memorizzati i file dell'utilità di importazione temporanea. La directory di default per questi file si basa sulla cartella di destinazione specificata nel passaggio precedente.
-
Fare clic su Installa.
-
Al termine dell'installazione, fare clic su Fine.
-
Chiudere la finestra del programma di installazione.
Installazione del componente Server importazione dati completata.
Installazione componente server di provisioning
Per installare il componente di provisioning CCMP unificato, selezionare la scheda Componente server di provisioning, fare clic su Esegui test per verificare la presenza di prerequisiti e quindi su Installa.
Per passare da una finestra all'altra, fare clic su Avanti.
-
Nella finestra License Agreement:
-
Accetto i termini del contratto di licenza. È necessario selezionare questa opzione prima di continuare. L'utente accetta di essere vincolato dai termini del contratto di licenza. Leggilo attentamente prima di accettare.
-
-
Nella finestra Configurazione crittografia:
-
Passphrase: immettere la passphrase crittografica immessa durante l'installazione originale di CCMP.
-
Conferma passphrase: immettere nuovamente la passphrase.
-
-
Nella finestra Configura database:
-
SQL Server - Accetta il valore predefinito di (locale) per il computer corrente.
-
Nome catalogo: il nome del database CCMP unificato. Per impostazione predefinita, questo è Portal.
-
Connetti tramite - Selezionare il pulsante di opzione delle credenziali di accesso che si desidera applicare:
-
Autenticazione di Windows.
-
Autenticazione di SQL Server. Selezionare questa opzione solo se si utilizza un catalogo di database in un dominio diverso. Per questa opzione è necessario immettere il nome di accesso e la password di Microsoft SQL Server negli appositi campi.
-
-
-
Nella finestra Cartella di destinazione, fare clic su Cambia per modificare la posizione in cui è installato il componente Provisioning Server. Non è necessario installare tutti i componenti Unified CCMP nella stessa posizione.
-
Fare clic su Installa.
-
Al termine dell'installazione, fare clic su Fine.
Installazione del componente Provisioning Server completata.
Installazione componente server applicazioni
Per installare il componente server applicazioni CCMP unificato, selezionare la scheda Componente server applicazioni, fare clic su Esegui test per verificare la presenza di prerequisiti e fare clic su Installa.
Per passare da una finestra all'altra, fare clic su Avanti.
-
Nella finestra License Agreement:
-
Accetto i termini del contratto di licenza. È necessario selezionare questa opzione prima di continuare. In questo modo, l'utente accetta di essere vincolato dai termini del contratto di licenza. Leggilo attentamente prima di accettare.
-
-
Nella finestra Cartella di destinazione, accettare la cartella o fare clic su Cambia per modificare la posizione del componente Application Server.
-
Nella finestra Configurazione crittografia:
-
Passphrase: immettere la passphrase crittografica scelta durante l'installazione originale di Unified CCMP.
-
Conferma passphrase: non è possibile continuare finché il contenuto di questo campo non è identico alla passphrase immessa in precedenza.
 Attenzione: è necessario utilizzare la stessa passphrase crittografica utilizzata in origine. Se non si conosce la passphrase originale, interrompere immediatamente l'installazione e contattare il provider di assistenza. Se si continua l'installazione con una nuova passphrase, non sarà possibile accedere ai dati esistenti.
Attenzione: è necessario utilizzare la stessa passphrase crittografica utilizzata in origine. Se non si conosce la passphrase originale, interrompere immediatamente l'installazione e contattare il provider di assistenza. Se si continua l'installazione con una nuova passphrase, non sarà possibile accedere ai dati esistenti.
-
-
Nella finestra Connessione al database di configurazione cluster:
-
SQL Server - Immettere il nome del server in cui si trova il database del portale per questo lato.
-
Nome catalogo: immettere il nome del database selezionato nell'installazione del componente di database. Per impostazione predefinita, questo valore è Portal.
-
È consigliabile connettersi utilizzando l'autenticazione di Windows. Se il server di database si trova in una rete diversa, selezionare Autenticazione di Microsoft SQL Server e immettere l'ID di accesso e la password appropriati negli appositi campi.
-
-
Fare clic su Installa. Durante l'installazione, vengono visualizzate le finestre di comando mentre il programma di installazione configura Reporting Services. Queste finestre di comando si chiudono da sole e non richiedono alcuna azione da parte dell'utente.
-
Al termine dell'installazione, fare clic su Fine.
Installazione del server applicazioni completata.
Installazione componente server Web
Per installare il componente server Web CCMP unificato, selezionare la scheda Componente server Web, fare clic su Esegui test per verificare la presenza di prerequisiti, quindi fare clic su Installa.
Andare all'interno di ciascun passaggio:
-
Nella finestra License Agreement:
-
Accetto i termini del contratto di licenza. È necessario selezionare questa opzione prima di continuare. L'utente accetta di essere vincolato dai termini del contratto di licenza e deve quindi leggerlo attentamente prima di accettare.
-
-
Fare clic su Installa. Durante l'installazione, è possibile che vengano visualizzate finestre di comando durante la configurazione di Microsoft IIS. Queste finestre di comando si chiudono da sole e non richiedono alcuna azione da parte dell'utente.
-
Al termine dell'installazione, fare clic su Fine.
Installazione del componente server Web completata.
Disabilita connessioni di failover da imporre al lato attivo
Rimuovere le voci relative ai file Hosts su tutti i server che indirizzano le connessioni di failover al lato attivo.
Reinizializza replica
Ricrea istanza replica database CCMP
Per creare nuovamente un'istanza della replica, attenersi alla seguente procedura:
-
Accertarsi di aver eseguito l'accesso al server di database lato A come utente a livello di dominio con diritti amministrativi su entrambi i server di database.
-
Sul desktop di Windows, fare clic su Start > Programmi > Portale di gestione, quindi fare clic sull'applicazione Gestione configurazione.
-
Per accedere, fare clic su OK.
-
Fare clic su UCCMP Server.
-
Fare clic sulla scheda Database UCCMP.
-
Fare clic su Replica. Viene visualizzata la finestra Configurazione replica di database UCMP in cui sono riportati tutti i dettagli del server selezionato. Apportare le modifiche necessarie in questa fase.
-
Fare clic su Replica (se viene richiesto di salvare le modifiche, fare clic su Sì) e confermare. Verrà aperta una finestra di esecuzione del lavoro in cui verranno visualizzati gli stati di avanzamento della replica.
-
Per avviare il processo di configurazione della replica, fare clic su Esegui. Quando viene richiesto di confermare la replica, fare clic su Sì. Dopo aver configurato correttamente la replica, fare clic su Chiudi.
-
Per chiudere la finestra Configurazione replica database UCMP, fare clic su OK.
-
Per chiudere la finestra Configurazione UCMP, fare clic su Close (Chiudi).
-
Uscire da Configuration Manager.
-
Nel server database lato B fare clic su Start > Programmi > Microsoft SQL Server 2005 > SQL Server Management Studio.
-
Connettersi al motore di database locale utilizzando l'autenticazione di Windows.
-
Fare clic con il pulsante destro del mouse sulla cartella Replica e quindi scegliere Avvia monitoraggio replica. Verrà visualizzato Monitoraggio replica.
-
Espandere Autori personali. Se l'autore del server di database lato A non è visualizzato, è necessario aggiungerlo:
-
Fare clic con il pulsante destro del mouse su Autori personali > Aggiungi autori. Verrà visualizzata la finestra di dialogo Aggiungi editore.
-
Fare clic su Aggiungi > Aggiungi server di pubblicazione SQL Server.
-
Nome server: immettere il nome del server di pubblicazione (lato A).
-
Autenticazione - Immettere i dettagli di autenticazione per connettersi al server.
-
-
-
Fare clic su Connetti. Se viene visualizzato un messaggio di notifica relativo alla posizione del server di distribuzione, fare clic su OK e fornire i dettagli di connessione per il server di distribuzione.
-
Per aggiungere l'autore all'elenco degli autori controllati, fare clic su OK.
-
Passare agli snapshot elencati sotto il server di pubblicazione. Vengono visualizzate due istantanee:
-
Base [Portal]
-
[Portal] NonQueued
-
-
Fare clic sullo snapshot della pubblicazione di base e quindi sulla scheda Avvisi e agenti.
-
Fare clic con il pulsante destro del mouse sull'agente snapshot nell'elenco Agenti e processi e fare clic su Avvia agente. Attendere che lo stato passi a "Completato". L'operazione potrebbe richiedere alcuni minuti.
-
Ripetere i passaggi 19 e 20 per lo snapshot non in coda.
-
Uscire da Monitoraggio replica e chiudere SQL Server Management Studio.
L'installazione della replica del database CCMP unificato è stata completata.
Replica database del server di report
Attenersi alla seguente procedura:
-
Accertarsi di aver eseguito l'accesso al server di database lato A come utente a livello di dominio con diritti amministrativi su entrambi i server di database.
-
Sul desktop di Windows, fare clic su Start > Programmi > Portale di gestione, quindi fare clic sull'applicazione Gestione configurazione.
-
Per accedere, fare clic su OK.
-
Fare clic su UCCMP Server.
-
Fare clic sulla scheda Database server di report.
-
Fare clic su Replica nella scheda Database del server di report di Configuration Manager. Verrà visualizzata la finestra Configurazione replica database del server di report.
-
Fare clic su Replica. Se viene richiesto di salvare le modifiche in sospeso, fare clic su Sì.
-
Per avviare il processo di configurazione della replica, fare clic su Esegui.
-
Verrà richiesto di eseguire un backup della chiave di crittografia del server di report dal server di pubblicazione prima di configurare la replica.
Questa operazione non è necessaria poiché i database sono stati replicati in precedenza.
-
Quando la replica viene completata correttamente, nella finestra di Replication Manager del database del server di report viene visualizzato un messaggio che indica di ripristinare la chiave di crittografia dal server di report del server di pubblicazione al server di report del sottoscrittore.
-
Fare clic su Close (Chiudi).
-
Per chiudere la finestra Configurazione replica database del server di report, fare clic su OK.
-
Per chiudere la finestra Configurazione UCMP, fare clic su Close (Chiudi).
-
Uscire da Configuration Manager.
Avvio dei servizi CCMP unificati
Verificare che i servizi di Windows Unified CCMP siano in esecuzione sui server Unified CCMP.
Attenersi alla seguente procedura:
-
Fare clic su Start > Esegui.
-
Immettere Services.msc e fare clic su OK.
-
Verificare che il servizio sia in stato Avviato. Se un servizio non è avviato, fare clic con il pulsante destro del mouse sul nome del servizio e scegliere Avvia.
Questi servizi devono essere in esecuzione sui server Web/applicazioni:
-
UCMP: Servizi di monitoraggio del sistema
-
UCMP: Servizi di pianificazione
-
UCMP: Reporting Services
-
UCMP: Servizi di ricerca applicazioni
Questi servizi dovrebbero essere in esecuzione sui server di database:
-
UCMP: Server importazione dati
-
UCMP: Gestione tabelle di partizione
-
UCMP: Server di provisioning
Quando tutti i servizi sono in esecuzione, Unified CCMP è pronto per l'uso.
Nota: se il servizio di monitoraggio del sistema e il servizio dell'applicazione sono appena stati avviati sul server Web, sarà necessario attendere alcuni minuti prima di accedere per consentire il caricamento completo dei servizi.
Convalida aggiornamento
Verificare il funzionamento del sistema dopo l'aggiornamento con questi test:
| Verifica | Criteri di riuscita |
|---|---|
| Test di provisioning Unified CCE | |
| Accedere al server Web Side A (portale) e creare un nuovo gruppo di competenze. In questo modo viene verificato il provisioning dal server Web A Side. Eseguire questo test su ogni istanza UCCE configurata. | Creazione del gruppo di competenze completata. |
| Accedere al server Web Side B (portale). Individuare il gruppo di abilità creato nel test precedente. In questo modo viene verificata la replica della modifica dal lato A al lato B. | Il gruppo di abilità deve essere visibile sul lato B. |
| Accedere al server Web Side B (portale) e creare un nuovo gruppo di competenze. Questo verifica il provisioning UCCE dal server Web sul lato B. | Creazione del gruppo di competenze completata. |
| Accedere al server Web Side A (portale). Individuare il gruppo di abilità creato nel test precedente. In questo modo viene verificata la replica della modifica dal lato B al lato A. | Il gruppo di abilità deve essere visibile sul lato A. |
| Creare un nuovo gruppo di abilità nell'oggetto AW utilizzando lo strumento Cisco Skill Group Explorer. Attendere alcuni minuti e verificare che il gruppo di abilità sia stato importato in Unified CCMP. | Il gruppo di abilità deve essere visibile sul lato A e sul lato B. |
| Test di provisioning CUCM | |
| Accedere al server Web Side A (portale) e creare un nuovo telefono IP. In questo modo viene verificato il provisioning CUCM dal server Web A Side. | Il telefono IP deve essere creato correttamente. |
| Accedere al server Web Side B (portale) e creare un nuovo telefono IP. In questo modo viene eseguito il test del provisioning CUCM dal server Web sul lato B. | Il telefono IP dovrebbe essere visibile sul lato B. |
 Attenzione: è necessario utilizzare la stessa passphrase crittografica utilizzata in origine. Se non si conosce la passphrase originale, interrompere immediatamente l'installazione e contattare il provider di assistenza. Se si continua l'installazione con una nuova passphrase, non sarà possibile accedere ai dati esistenti.
Attenzione: è necessario utilizzare la stessa passphrase crittografica utilizzata in origine. Se non si conosce la passphrase originale, interrompere immediatamente l'installazione e contattare il provider di assistenza. Se si continua l'installazione con una nuova passphrase, non sarà possibile accedere ai dati esistenti. Feedback
Feedback