Configurazione di 802.1x - PEAP con FreeRadius e WLC 8.3
Opzioni per il download
Linguaggio senza pregiudizi
La documentazione per questo prodotto è stata redatta cercando di utilizzare un linguaggio senza pregiudizi. Ai fini di questa documentazione, per linguaggio senza di pregiudizi si intende un linguaggio che non implica discriminazioni basate su età, disabilità, genere, identità razziale, identità etnica, orientamento sessuale, status socioeconomico e intersezionalità. Le eventuali eccezioni possono dipendere dal linguaggio codificato nelle interfacce utente del software del prodotto, dal linguaggio utilizzato nella documentazione RFP o dal linguaggio utilizzato in prodotti di terze parti a cui si fa riferimento. Scopri di più sul modo in cui Cisco utilizza il linguaggio inclusivo.
Informazioni su questa traduzione
Cisco ha tradotto questo documento utilizzando una combinazione di tecnologie automatiche e umane per offrire ai nostri utenti in tutto il mondo contenuti di supporto nella propria lingua. Si noti che anche la migliore traduzione automatica non sarà mai accurata come quella fornita da un traduttore professionista. Cisco Systems, Inc. non si assume alcuna responsabilità per l’accuratezza di queste traduzioni e consiglia di consultare sempre il documento originale in inglese (disponibile al link fornito).
Sommario
Introduzione
In questo documento viene descritto come configurare una rete WLAN (Wireless Local Area Network) con sicurezza 802.1x e PEAP (Protected Extensible Authentication Protocol) come EAP (Extensible Authentication Protocol). FreeRADIUS viene utilizzato come server RADIUS (Remote Authentication Dial-In User Service) esterno.
Prerequisiti
Requisiti
Cisco raccomanda la conoscenza di base dei seguenti argomenti:
- Linux
- Editor Vim
- Controller LAN wireless (WLC) AireOS
Nota: questo documento ha lo scopo di fornire ai lettori un esempio della configurazione richiesta su un server freeRADIUS per l'autenticazione PEAP-MS-CHAPv2. La configurazione del server freeRADIUS esposta in questo documento è stata testata in laboratorio e ha dimostrato di funzionare come previsto. Il Cisco Technical Assistance Center (TAC) non supporta la configurazione del server RADIUS gratuito.
Componenti usati
Le informazioni fornite in questo documento si basano sulle seguenti versioni software e hardware:
- CentOS7 o Red Hat Enterprise Linux 7 (RHEL7) (si consiglia 1 GB di RAM e almeno 20 GB di disco rigido)
- WLC 5508 v8.3
- MariaDB (MySQL)
- FreeRADIUS
- PHP 7
Le informazioni discusse in questo documento fanno riferimento a dispositivi usati in uno specifico ambiente di emulazione. Su tutti i dispositivi menzionati nel documento la configurazione è stata ripristinata ai valori predefiniti. Se la rete è operativa, valutare attentamente eventuali conseguenze derivanti dall'uso dei comandi.
Configurazione
Esempio di rete

Installare il server httpd e MariaDB
Passaggio 1. Eseguire questi comandi per installare il server httpd e MariaDB.
[root@tac-mxwireless ~]# yum -y update
[root@tac-mxwireless ~]# yum -y groupinstall "Development Tools"
[root@tac-mxwireless ~]# yum -y install httpd httpd-devel mariadb-server mariadb
Passaggio 2. Avviare e abilitare httpd (Apache) e il server MariaDB.
[root@tac-mxwireless ~]# systemctl enable httpd
[root@tac-mxwireless ~]# systemctl start httpd
[root@tac-mxwireless ~]# systemctl start mariadb
[root@tac-mxwireless ~]# systemctl enable mariadb
Passaggio 3. Configurare le impostazioni iniziali di MariaDB per proteggerlo.
[root@tac-mxwireless ~]#mysql_secure_installation
Nota: Esegue tutte le parti di questo script. È consigliato per tutti i server MariaDB in produzione. Leggere attentamente ogni passaggio.
In order to log into MariaDB to secure it, we'll need the current password for the root user. If you've just installed MariaDB, and you haven't set the root password yet, the password will be blank, so you should just press enter here. Enter current password for root (enter for none): OK, successfully used password, moving on... Setting the root password ensures that nobody can log into the MariaDB root user without the proper authorisation. Set root password? [Y/n] Y New password: Re-enter new password: Password updated successfully! Reloading privilege tables.. ... Success! By default, a MariaDB installation has an anonymous user, allowing anyone to log into MariaDB without having to have a user account created for them. This is intended only for testing, and to make the installation go a bit smoother. You should remove them before moving into a production environment. Remove anonymous users? [Y/n] y ... Success! Normally, root should only be allowed to connect from 'localhost'. This ensures that someone cannot guess at the root password from the network. Disallow root login remotely? [Y/n] y ... Success! By default, MariaDB comes with a database named 'test' that anyone can access. This is also intended only for testing, and should be removed before moving into a production environment. Remove test database and access to it? [Y/n] y - Dropping test database... ... Success! - Removing privileges on test database... ... Success! Reloading the privilege tables will ensure that all changes made so far will take effect immediately. Reload privilege tables now? [Y/n] y ... Success! Cleaning up... All done! If you've completed all of the above steps, your MariaDB installation should now be secure. Thanks for using MariaDB!
Passaggio 4. Configurare il database per freeRADIUS (utilizzare la stessa password configurata nel passaggio 3).
[root@tac-mxwireless ~]# mysql -u root -p -e "CREATE DATABASE radius"
[root@tac-mxwireless ~]# mysql -u root -p -e "show databases"
[root@tac-mxwireless ~]# mysql -u root -p
MariaDB [(none)]> GRANT ALL ON radius.* TO radius@localhost IDENTIFIED BY "radiuspassword"; MariaDB [(none)]> FLUSH PRIVILEGES; MariaDB [(none)]> \q
Bye
Installare PHP 7 su CentOS 7
Passaggio 1. Eseguire questi comandi per installare PHP 7 su CentOS7.
[root@tac-mxwireless ~]# cd ~
[root@tac-mxwireless ~]# curl 'https://setup.ius.io/' -o setup-ius.sh
[root@tac-mxwireless ~]# sudo bash setup-ius.sh
[root@tac-mxwireless ~]# sudo yum remove php-cli mod_php php-common
[root@tac-mxwireless ~]# sudo yum -y install mod_php70u php70u-cli php70u-mysqlnd php70u-devel php70u-gd php70u-mcrypt php70u-mbstring php70u-xml php70u-pear
[root@tac-mxwireless ~]# sudo apachectl restart
Installa FreeRADIUS
Passaggio 1. Eseguire questo comando per installare FreeRADIUS.
[root@tac-mxwireless ~]# yum -y install freeradius freeradius-utils freeradius-mysql freeradius-sqlite
Passaggio 2. Impostare l'avvio di radius.service dopo mariadb.service.
Eseguire questo comando:
[root@tac-mxwireless ~]# vim /etc/systemd/system/multi-user.target.wants/radiusd.service
Aggiungere una riga nella sezione [Unit]:
After=mariadb.service
La sezione [Unit] deve avere il seguente aspetto:
[Unit]
Description=FreeRADIUS high performance RADIUS server.
After=syslog.target network.target
After=mariadb.servicePassaggio 3. Avviare e abilitare freeradius all'avvio.
[root@tac-mxwireless ~]# systemctl start radiusd.service
[root@tac-mxwireless ~]# systemctl enable radiusd.service
Passaggio 4. Abilitare il firewall per la sicurezza.
[root@tac-mxwireless ~]# systemctl enable firewalld
[root@tac-mxwireless ~]# systemctl start firewalld
[root@tac-mxwireless ~]# systemctl status firewalld
Passaggio 5. Aggiungere regole permanenti alla zona predefinita per consentire i servizi http, https e radius.
[root@tac-mxwireless ~]# firewall-cmd --get-services | egrep 'http|https|radius'
[root@tac-mxwireless ~]# firewall-cmd --add-service={http,https,radius} --permanent success
Passaggio 6. Ricaricare il firewall per rendere effettive le modifiche.
[root@tac-mxwireless ~]# firewall-cmd --reload
FreeRADIUS
Per configurare FreeRADIUS per l'utilizzo di MariaDB, eseguire la procedura seguente.
Passaggio 1. Importare lo schema del database RADIUS per popolare il database RADIUS.
[root@tac-mxwireless ~]# mysql -u root -p radius < /etc/raddb/mods-config/sql/main/mysql/schema.sql
Passaggio 2. Creare un collegamento soft per Structured Query Language (SQL) in /etc/raddb/mods-enabled.
[root@tac-mxwireless ~]# ln -s /etc/raddb/mods-available/sql /etc/raddb/mods-enabled/
Passaggio 3. Configurare il modulo SQL /raddb/mods-available/sql e modificare i parametri di connessione al database per adattare l'ambiente.
[root@tac-mxwireless ~]# vim /etc/raddb/mods-available/sql
La sezione SQL deve essere simile a questa.
sql {
driver = "rlm_sql_mysql"
dialect = "mysql"
# Connection info:
server = "localhost"
port = 3306
login = "radius"
password = "radpass"
# Database table configuration for everything except Oracle
radius_db = "radius"
}
# Set to ‘yes’ to read radius clients from the database (‘nas’ table)
# Clients will ONLY be read on server startup.
read_clients = yes
# Table to keep radius client info
client_table = “nas”
Passaggio 4. Modificare il diritto di gruppo di /etc/raddb/mods-enabled/sql in radiusd.
[root@tac-mxwireless ~]# chgrp -h radiusd /etc/raddb/mods-enabled/sql
WLC come client di autenticazione, autorizzazione e accounting (AAA) su FreeRADIUS
Passaggio 1. Modificare /etc/raddb/clients.conf per impostare la chiave condivisa per WLC.
[root@tac-mxwireless ~]# vim /etc/raddb/clients.conf
Passaggio 2. In basso, aggiungere l'indirizzo IP del controller e la chiave condivisa.
client
FreeRADIUS come server RADIUS su WLC
GUI:
Passaggio 1. Aprire la GUI del WLC e selezionare SECURITY > RADIUS > Authentication > New (SICUREZZA > RADIUS > Autenticazione > Nuovo), come mostrato nell'immagine.

Passaggio 2. Inserire le informazioni sul server RADIUS come illustrato nell'immagine.

CLI:
> config radius auth add <index> <radius-ip-address> 1812 ascii <shared-key> > config radius auth disable <index> > config radius auth retransmit-timeout <index> <timeout-seconds> > config radius auth enable <index>
WLAN
GUI:
Passaggio 1. Aprire la GUI del WLC e selezionare WLAN > Create New > Go (WLAN) come mostrato nell'immagine.

Passaggio 2. Scegliere un nome per l'SSID (Service Set Identifier) e il profilo, quindi fare clic su Applica come mostrato nell'immagine.

CLI:
> config wlan create <id> <profile-name> <ssid-name>
Passaggio 3. Assegnare il server RADIUS alla WLAN.
CLI:
> config wlan radius_server auth add <wlan-id> <radius-index>
GUI:
Passare a Sicurezza > Server AAA e scegliere il server RADIUS desiderato, quindi fare clic su Applica come mostrato nell'immagine.

Passaggio 4. Se necessario, aumentare il tempo della sessione.
CLI:
> config wlan session-timeout <wlan-id> <session-timeout-seconds>
GUI:
Selezionare Avanzate > Abilita timeout sessione > fare clic su Applica come mostrato nell'immagine.

Passaggio 5. Abilitare la WLAN.
CLI:
> config wlan enable <wlan-id>
GUI:
Passare a Generale > Stato > Selezione abilitata > Fare clic su Applica come mostrato nell'immagine.

Aggiungi utenti al database freeRADIUS
Per impostazione predefinita i client utilizzano i protocolli PEAP, tuttavia freeRadius supporta altri metodi (non descritti in questa guida).
Passaggio 1. Modificare il file /etc/raddb/users.
[root@tac-mxwireless ~]# nano /etc/raddb/users
Passaggio 2. Nella parte inferiore del file aggiungere le informazioni relative agli utenti. Nell'esempio, user1 è il nome utente e Cisco123 la password.
user1 Cleartext-Password := <Cisco123>
Passaggio 3. Riavviare FreeRadius.
[root@tac-mxwireless ~]# systemctl restart radiusd.service
Certificati su freeRADIUS
FreeRADIUS viene fornito con un certificato CA (Certification Authority) predefinito e un certificato di dispositivo archiviati nel percorso /etc/raddb/certs. I nomi di questi certificati sono ca.pem e server.pem. server.pem è il certificato ricevuto dai client durante il processo di autenticazione. Se è necessario assegnare un certificato diverso per l'autenticazione EAP, è sufficiente eliminarlo e salvare i nuovi certificati nello stesso percorso con lo stesso esatto nome.
Fine configurazione dispositivo
Configurare un computer portatile Windows per la connessione a un SSID con autenticazione 802.1x e PEAP/MS-CHAP (versione Microsoft del protocollo di autenticazione Challenge-Handshake) versione 2.
Per creare il profilo WLAN sul computer Windows, sono disponibili due opzioni:
- Installare il certificato autofirmato nel computer per convalidare e considerare attendibile il server freeRADIUS per completare l'autenticazione
- Ignorare la convalida del server RADIUS e considerare attendibile qualsiasi server RADIUS utilizzato per eseguire l'autenticazione (scelta non consigliata, in quanto può diventare un problema di sicurezza). La configurazione di queste opzioni è spiegata in Configurazione del dispositivo terminale - Creazione del profilo WLAN.
Importa certificato FreeRADIUS
Se si utilizzano i certificati predefiniti installati in freeRADIUS, eseguire la procedura seguente per importare il certificato EAP dal server freeRADIUS nel dispositivo terminale.
Passaggio 1. Ottenere il certificato da FreeRadius:
[root@tac-mxwireless ~]# cat /etc/raddb/certs/ca.pem -----BEGIN CERTIFICATE----- MIIE4TCCA8mgAwIBAgIJAKLmHn4eZLjBMA0GCSqGSIb3DQEBBQUAMIGTMQswCQYD VQQGEwJGUjEPMA0GA1UECBMGUmFkaXVzMRIwEAYDVQQHEwlTb21ld2hlcmUxFTAT BgNVBAoTDEV4YW1wbGUgSW5jLjEgMB4GCSqGSIb3DQEJARYRYWRtaW5AZXhhbXBs ZS5jb20xJjAkBgNVBAMTHUV4YW1wbGUgQ2VydGlmaWNhdGUgQXV0aG9yaXR5MB4X DTE3MDMzMTExMTIxNloXDTE3MDUzMDExMTIxNlowgZMxCzAJBgNVBAYTAkZSMQ8w DQYDVQQIEwZSYWRpdXMxEjAQBgNVBAcTCVNvbWV3aGVyZTEVMBMGA1UEChMMRXhh bXBsZSBJbmMuMSAwHgYJKoZIhvcNAQkBFhFhZG1pbkBleGFtcGxlLmNvbTEmMCQG A1UEAxMdRXhhbXBsZSBDZXJ0aWZpY2F0ZSBBdXRob3JpdHkwggEiMA0GCSqGSIb3 DQEBAQUAA4IBDwAwggEKAoIBAQC0vJ53NN7J9vhpKhcB3B0OXLpeQFWjqolQOB9F /8Lh2Hax2rzb9wxOi1MOyXR+kN22H7RNwUHET8VdyGUsA4OdZWuyzI8sKi5H42GU Eu6GDw1YJvhHn4rVC36OZU/Nbaxj0eR8ZG0JGse4ftQKLfckkvCOS5QGn4X1elRS oFe27HRF+pTDHd+nzbaDvhYWvFoe6iA27Od7AY/sDuo/tiIJWGdm9ocPz3+0IiFC ay6dtG55YQOHxKaswH7/HJkLsKWhS4YmXLgJXCeeJqooqr+TEwyCDEaFaiX835Jp gwNNZ7X5US0FcjuuOtpJJ3hfQ8K6uXjEWPOkDE0DAnqp4/n9AgMBAAGjggE0MIIB MDAdBgNVHQ4EFgQUysFNRZKpAlcFCEgwdOPVGV0waLEwgcgGA1UdIwSBwDCBvYAU ysFNRZKpAlcFCEgwdOPVGV0waLGhgZmkgZYwgZMxCzAJBgNVBAYTAkZSMQ8wDQYD VQQIEwZSYWRpdXMxEjAQBgNVBAcTCVNvbWV3aGVyZTEVMBMGA1UEChMMRXhhbXBs ZSBJbmMuMSAwHgYJKoZIhvcNAQkBFhFhZG1pbkBleGFtcGxlLmNvbTEmMCQGA1UE AxMdRXhhbXBsZSBDZXJ0aWZpY2F0ZSBBdXRob3JpdHmCCQCi5h5+HmS4wTAMBgNV HRMEBTADAQH/MDYGA1UdHwQvMC0wK6ApoCeGJWh0dHA6Ly93d3cuZXhhbXBsZS5j b20vZXhhbXBsZV9jYS5jcmwwDQYJKoZIhvcNAQEFBQADggEBACsPR2jiOFXnTsK4 1wnrrMylZZb12gDuqK+zKELox2mzlDMMK83tBsL8yjkv70KeZn821IzfTrTfvhzV mjX6HgaWfYyMjYYYSw/iEu2JsAtQdpvC3di10nGwVPHlzbozPdov8cZtCb21ynfY Z6cNjx8+aYQIcsRIyqA1IXMOBwIXo141TOmoODdgfX95lpoLwgktRLkvl7Y7owsz ChYDO++H7Iewsxx5pQfm56dA2cNrlTwWtMvViKyX7GlpwlbBOxgkLiFJ5+GFbfLh a0HBHZWhTKvffbr62mkbfjCUfJU4T3xgY9zFwiwT+BetCJgAGy8CT/qmnO+NJERO RUvDhfE= -----END CERTIFICATE-----
Passaggio 2. Copiare e incollare l'output del passaggio precedente in un file di testo e modificare l'estensione in .crt
Passaggio 3. Fare doppio clic sul file e selezionare Installa certificato... come mostrato nell'immagine.

Passaggio 4. Installare il certificato nell'archivio Autorità di certificazione radice attendibili, come mostrato nell'immagine.
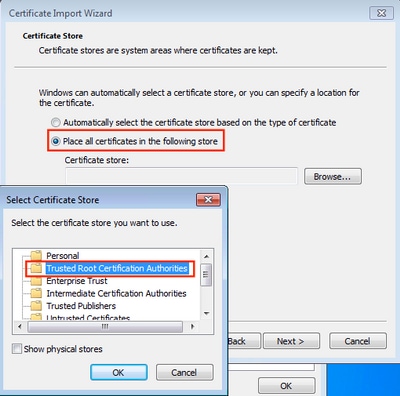
Crea profilo WLAN
Passaggio 1. Fare clic con il pulsante destro del mouse sull'icona Start e selezionare Pannello di controllo come mostrato nell'immagine.

Passaggio 2. Selezionare Rete e Internet > Centro connessioni di rete e condivisione> fare clic su Configura nuova connessione o rete come mostrato nell'immagine.

Passaggio 3. Selezionare Connetti manualmente a una rete wireless e fare clic su Avanti come mostrato nell'immagine.

Passaggio 4. Immettere le informazioni con il nome del SSID e il tipo di protezione WPA2-Enterprise e fare clic su Avanti come mostrato nell'immagine.

Passaggio 5. Selezionare Change connection settings (Cambia impostazioni di connessione) per personalizzare la configurazione del profilo WLAN, come mostrato nell'immagine.

Passaggio 6. Passare alla scheda Sicurezza e fare clic su Impostazioni, come mostrato nell'immagine.

Passaggio 7. Scegliere se il server RADIUS è convalidato o meno.
In caso affermativo, abilitare Verifica dell'identità del server convalidando il certificato e da Autorità di certificazione radice attendibili: selezionare il certificato autofirmato di freeRADIUS.
Quindi selezionare Configure and disable Automatically use my Windows logon name and password..., quindi fare clic su OK come mostrato nelle immagini.


Passaggio 8. Configurare le credenziali utente.
Tornando alla scheda Protezione, selezionare Impostazioni avanzate, specificare la modalità di autenticazione come Autenticazione utente e salvare le credenziali configurate su freeRADIUS per autenticare l'utente, come mostrato nelle immagini.



Verifica
Fare riferimento a questa sezione per verificare che la configurazione funzioni correttamente.
Processo di autenticazione su WLC
Per monitorare il processo di autenticazione per un utente specifico, eseguire i comandi seguenti:
> debug client <mac-add-client> > debug dot1x event enable > debug dot1x aaa enable
Per leggere facilmente gli output dei client di debug, usare lo strumento Wireless debug analyzer:
Risoluzione dei problemi
Al momento non sono disponibili informazioni specifiche per la risoluzione dei problemi di questa configurazione.
Contributo dei tecnici Cisco
- Helmut HeiseCisco TAC Engineer
- Karla Cisneros GalvanCisco TAC Engineer
 Feedback
Feedback