Ripristino di una connessione LAN wireless interrotta
Sommario
Introduzione
Questo documento offre informazioni per identificare e risolvere problemi comuni in una LAN wireless in cui sono presenti almeno un punto di accesso e uno o più client wireless.
Prerequisiti
Requisiti
Cisco raccomanda la conoscenza dei seguenti aspetti:
-
Conoscenza di base della connettività Ethernet, TCP/IP e LAN
-
Familiarità con le pagine di gestione del dispositivo e possibilità di accedervi, tramite la connessione alla console o un browser Web
Componenti usati
Le informazioni di questo documento si basano sulle apparecchiature Cisco Aironet.
Le apparecchiature Cisco Aironet funzionano al meglio quando si caricano tutti i componenti con la versione più recente del software. Eseguire l'aggiornamento alle versioni più recenti del software nelle prime fasi del processo di risoluzione dei problemi.
Nota: è possibile scaricare il software e i driver più recenti da Cisco Wireless Downloads.
Le informazioni discusse in questo documento fanno riferimento a dispositivi usati in uno specifico ambiente di emulazione. Su tutti i dispositivi menzionati nel documento la configurazione è stata ripristinata ai valori predefiniti. Se la rete è operativa, valutare attentamente eventuali conseguenze derivanti dall'uso dei comandi.
Convenzioni
Per ulteriori informazioni sulle convenzioni usate, consultare il documento Cisco sulle convenzioni nei suggerimenti tecnici.
Descrizione del problema
Una chiara comprensione di qualsiasi problema è il primo passo per trovare una soluzione. Ciò si applica ai problemi di rete. Le reti sono composte da molti elementi che lavorano insieme per raggiungere un obiettivo comune: l'interconnessione. Dovete comprendere il contributo di ogni componente all'interconnessione e i difetti che ogni componente può incontrare.
È inoltre importante un approccio comune alla risoluzione dei problemi. Una metodologia adottata in questo documento è il modello OSI (Open System Interconnection). Questo metodo funziona livello per livello per individuare e risolvere il problema e non salta i livelli o passa a conclusioni immediate.
Questo documento fa un passo indietro nella risoluzione dei problemi. Il documento non si limita a esaminare le connessioni a radiofrequenza (RF), ma esamina anche i componenti di rete appropriati che interagiscono tra loro.
In questo documento vengono esaminati due casi di problemi di connettività:
Che cosa è cambiato?
Per risolvere i problemi di una LAN wireless che era operativa e poi si è arrestata, tornare indietro e chiedere, "Cosa è cambiato?"
-
Il firmware dell'access point o della Stazione base Ethernet (ESB) è cambiato?
-
I driver del client sono cambiati?
-
Sono state modificate le utilità del firmware o del client?
Se si aggiorna una parte qualsiasi del software client, ad esempio Aironet Client Utility (ACU), il driver NDIS (Network Driver Interface Specification) o il firmware radio, aggiornare le altre due parti alla revisione rilasciata contemporaneamente. Per le ultime versioni del software, fare riferimento a Cisco Wireless Downloads.
Problemi di connettività: da AP a LAN cablata
Questo documento presenta innanzitutto i problemi di connettività tra il punto di accesso e la rete LAN cablata a causa della gerarchia della rete. Spesso, la connettività RF tra l'access point e il client può effettivamente andare bene, ma in realtà il traffico scorre dal client, attraverso l'access point, e verso il resto della rete. In caso di problemi tra il punto di accesso e il resto della LAN, il problema potrebbe non essere riconosciuto finché i client non tentano di far passare il traffico attraverso il punto di accesso, e non solo verso il punto di accesso.
Filtri
Se sono presenti filtri configurati sul lato Ethernet o sul lato radio del punto di accesso, disabilitarli temporaneamente finché il problema di connettività non viene risolto. Questa disattivazione consente di determinare se i filtri contribuiscono al problema. È possibile disabilitare i filtri dalle interfacce mentre i filtri rimangono parte della configurazione. Se i filtri sono lunghi o complessi, riattivarli in più fasi per isolare la condizione che causa il problema. Per informazioni su come abilitare i filtri negli access point, fare riferimento alla sezione Configurazione dei filtri della guida alla configurazione del software Cisco IOS per i Cisco Aironet Access Point.
Indirizzamento IP
Sebbene l'indirizzamento IP sia un problema di base, il soggetto richiede un commento. Se il punto di accesso o i client wireless sono indirizzati in modo statico, verificare che l'indirizzo statico si trovi effettivamente nella stessa rete del resto della LAN. L'access point comunica con il resto della rete tramite l'indirizzo IP assegnato all'interfaccia BVI. È necessario verificare che l'indirizzo IP abbia una numerazione simile e la stessa subnet mask. L'access point non è un router e non esegue alcuna funzione di routing. Pertanto, non considerare mai l'access point come gateway predefinito di una rete. Non configurare l'indirizzo IP dell'access point su nessun dispositivo come gateway predefinito del dispositivo.
Nella maggior parte dei casi, l'access point e i client ottengono l'indirizzo IP tramite DHCP. Se l'access point è configurato per ricevere l'indirizzo IP tramite DHCP ma non riceve una risposta valida dal server DHCP, l'access point procederà nel modo seguente:
-
Utilizza un indirizzo predefinito di 10.0.0.1
-
Riutilizza l'ultimo indirizzo assegnato dal server DHCP all'access point
Esaminare attentamente l'impossibilità di ricevere un indirizzo dinamico. Accertarsi di controllare:
-
Esecuzione del servizio server DHCP
-
L'ambito DHCP non è stato esaurito
-
Gli altri client cablati sullo stesso segmento possono essere indirizzati dinamicamente
-
Le caratteristiche e la configurazione della porta sull'hub o sullo switch a cui è collegato il punto di accesso
-
I cavi tra l'access point e lo switch
-
Configurazione dell'interfaccia Ethernet sull'access point
-
Le statistiche Ethernet sui lati di trasmissione e ricezione di entrambi i dispositivi:
-
L'AP
-
La porta dell'hub o dello switch a cui l'access point si connette
Nota: per informazioni su come analizzare le statistiche Ethernet, vedere la sezione Analisi statistica di questo documento.
-
Root vs Repeater Configuration
Nel contesto della rete IEEE 802.11 e dei punti di accesso, nonché degli standard di sottoinsieme rilevanti, per dispositivo principale si intende un dispositivo fisicamente collegato alla LAN cablata. Se un access point è configurato per essere un ripetitore, l'interfaccia Ethernet su tale access point è disabilitata. Ciò avviene in base alla progettazione e alle funzioni in conformità agli standard. Se si utilizza l'alimentazione in linea, i collegamenti dell'interfaccia Ethernet non vengono disattivati. È possibile visualizzare lo stato della porta Ethernet dalla finestra Summary Status (Stato di riepilogo) dell'interfaccia del browser AP. Quando si esaminano i problemi di connessione di un access point a una LAN cablata, accertarsi che l'access point sia configurato nella modalità corretta, ovvero root o ripetitore.
Un access point configurato come dispositivo radice ha le seguenti caratteristiche:
-
Accetta l'associazione e comunica solo con client e ripetitori
-
Non comunica con altri dispositivi root
-
Può essere uno dei tanti dispositivi root del sistema RF
Un access point configurato come dispositivo non radice o ripetitore ha le seguenti caratteristiche:
-
Si associa e comunica con un dispositivo root o un altro dispositivo non root associato al dispositivo root
-
Accetta l'associazione e comunica solo con i client e i ripetitori, se l'access point è registrato in una radice
Nelle versioni software correnti, gli access point configurati in modalità bridge possono associare anche client wireless. Tuttavia, per la normale connettività wireless, l'access point deve essere configurato in modalità radice. Per ulteriori informazioni, fare riferimento alla sezione Configurazione delle impostazioni della radio nella guida alla configurazione del software Cisco IOS.
Configurazione dispositivo
Verificare che la porta dello switch a cui è collegato l'access point sia configurata correttamente. Se sull'access point sono configurate più VLAN, configurare la porta dello switch come porta trunk. Se tutti i client wireless appartengono alla stessa VLAN, è possibile configurare la porta dello switch come porta di accesso. Verificare che le VLAN wireless siano consentite sulle porte trunk, altrimenti il traffico sulla VLAN non sarà consentito attraverso lo switch. Per ulteriori informazioni su come configurare lo switch, consultare il documento sull'uso delle VLAN con le apparecchiature wireless Cisco Aironet.
Considerazioni sulle porte
Provare a far corrispondere la velocità e le funzionalità duplex il più possibile. I valori hard-set per la velocità e il duplex tendono a funzionare meglio di quelli con negoziazione automatica. Prestare la stessa attenzione alla porta a cui è collegato l'access point e alla porta Ethernet dell'access point. Quando si imposta il punto di accesso su una velocità e un valore duplex particolari, è necessario impostare a livello hardware anche la porta dello switch o dell'hub a cui il punto di accesso si connette. Prestare attenzione quando si utilizzano dispositivi non gestibili come hub di rilevamento automatico a 10/100 Mbps. È possibile che si verifichino problemi quando si combinano queste due tariffe nello stesso hub. La sezione Analisi statistica di questo documento descrive le condizioni in cui la porta sull'hub o sullo switch può essere sospetta. Per isolare il problema, può essere necessario cambiare le porte o sostituire gli hub, gli switch o i cavi.
Connettività fisica
La connettività fisica è spesso il punto da cui iniziare. Accertarsi che un access point sia collegato a un hub o a uno switch con un cavo straight-through. Se l'access point è collegato a una porta uplink o direttamente a un PC terminale, è necessario un cavo crossover. Utilizzare un cavo lungo almeno 1 metro (m). Non superare i valori consigliati per la lunghezza del cavo Ethernet nella tabella seguente:
| Tipo di cavo | Lunghezza |
|---|---|
| Coassiale 10BASE-2 | 185 m |
| Categoria 5 10BASE-T | 100 m |
Problemi di connettività: client wireless verso AP/stazione base (collegamento radio)
Quando si risolvono problemi con i client, è necessario decidere se il sintomo deve essere visualizzato su un singolo client o su tutti i client. Se i sintomi sono gli stessi per tutti i client, il problema può essere dovuto alla configurazione dell'access point o alla connessione alla LAN cablata, anziché al client. Se la connessione del punto di accesso alla LAN cablata è sospetta, è possibile risolvere il problema più rapidamente se si utilizza la sezione Problemi di connettività—Da punto di accesso a LAN cablata di questo documento.
Associazione
Determinare se il collegamento radio funziona. Il modo più semplice e comune per effettuare questa determinazione consiste nell'aprire la pagina ACU, ADU, Base Station Client Utility o gestione AP e verificare se esiste un'associazione a un indirizzo IP. Nell'esempio viene mostrato l'aspetto dell'ACU:
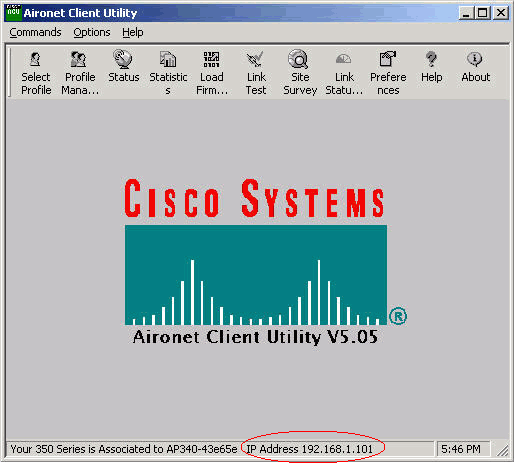
Se il client è associato a un indirizzo MAC ma non a un indirizzo IP, il problema più comune è una mancata corrispondenza nelle chiavi WEP (Wired Equivalent Privacy). Riconfigurare il protocollo WEP sia sulla stazione AP/base che sulla scheda client. Verificare che corrispondano a:
-
Valore e lunghezza chiave
-
Metodo di immissione chiave
Il metodo di immissione della chiave è esadecimale o ASCII.
-
Autenticazione
Sia che si tratti di un protocollo aperto, condiviso o EAP (Extensible Authentication Protocol), l'autenticazione deve corrispondere.
Questo è un esempio di client associato a un indirizzo MAC ma non a un indirizzo IP:
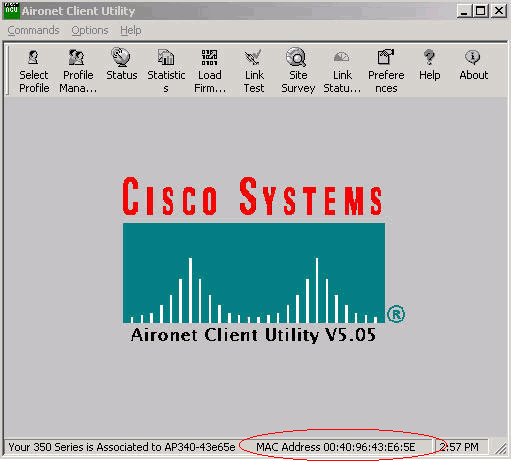
Nota: per alcuni access point non Cisco, questa finestra può visualizzare l'access point come associato a un indirizzo MAC. In questo caso, verificare due volte la configurazione e procedere con il controllo dell'indirizzo IP. Per la procedura di controllo dell'indirizzo IP, vedere la sezione Indirizzi IP di questo documento.
Se il client non è associato, verificare quanto segue:
-
Qualsiasi voce nel registro AP
Le voci possono indicare il motivo per cui il client non esegue l'associazione.
-
Controllare l'intensità del segnale sul client. Una buona forza del segnale è essenziale per una corretta comunicazione. Per una buona potenza del segnale, è possibile aumentare il livello di potenza dell'access point o modificare la posizione del client per associarlo.
Nota: l'alimentazione eccessiva del punto di accesso estende la copertura al di fuori dell'area desiderata e questo causa un rischio potenziale di rete esposta.
-
Verificare che l'identificatore del set di servizi (SSID) configurato nel client corrisponda all'SSID configurato nell'access point
Controllare la pagina Express Setup dell'interfaccia del browser AP.
Disabilitare temporaneamente WEP/Light EAP (LEAP)/EAP finché non si è risolto il problema di connettività. La disattivazione consente di determinare se una parte dell'autenticazione contribuisce al problema. È possibile disabilitare l'autenticazione dall'access point e dal client finché rimangono parte della configurazione. Se l'autenticazione è complessa, riattivarla in più fasi per isolare l'aspetto dell'autenticazione che causa il problema.
Problemi RF
Per installare una rete wireless è necessario un sondaggio del sito. Eseguire il controllo del sito sul sito effettivo in condizioni operative normali con tutto l'inventario presente. Tale indagine è fondamentale perché il comportamento della radiofrequenza varia con le proprietà fisiche del sito. Non è possibile prevedere in modo accurato il comportamento senza eseguire un'indagine sul sito. È possibile riscontrare connessioni intermittenti in determinati luoghi o durante determinate condizioni ambientali, ad esempio quando un tetto in legno è bagnato dopo una pioggia. La connettività intermittente può indicare che non è stata eseguita alcuna indagine del sito o che l'indagine del sito non ha preso in considerazione questi fattori. Per ulteriori informazioni sui sondaggi in loco, fare riferimento alle domande frequenti sul sondaggio sul sito wireless.
Se per controllare la potenza del segnale viene utilizzata una scheda client su un PC dotato di ACU, eseguire l'opzione Site Survey in ACU nel punto di interesse.
Indirizzamento IP
I client possono essere indirizzati in modo statico o dinamico tramite DHCP. Una stazione base funge da server DHCP per la rete wireless se la stazione base è in modalità cavo, DSL (Digital Subscriber Line) o PPP over Ethernet (PPPoE). Per impostazione predefinita, il punto di accesso non passa i pacchetti DHCP dal lato Ethernet al lato wireless.
Se la chiave WEP non corrisponde, DHCP non funziona. Vedere la sezione Problemi di connettività - Client wireless a AP/Stazione base (collegamento radio) in questo documento.
Completare questa procedura per controllare l'indirizzo IP di un PC con sistema operativo Microsoft Windows:
-
Per aprire una finestra di comando, scegliere Start > Esegui.
-
Eseguire il comando appropriato (come elencato in questo passaggio) e fare clic su OK.
-
Windows ME, Windows 2000, Windows NT e Windows XP—cmd
-
Windows 98 e Windows 95—comando
-
-
Per visualizzare l'indirizzo IP, usare il comando appropriato (come elencato in questo passaggio) nella finestra dei comandi.
-
Windows ME, Windows 2000, Windows NT e Windows XP—ipconfig
-
Windows 98 e Windows 95—winipcfg
Il risultato della visualizzazione è simile a uno dei due esempi seguenti:
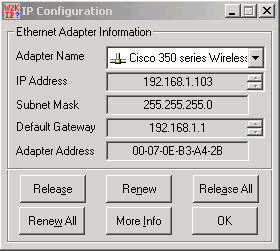
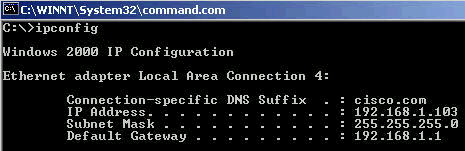
-
Se l'output è simile a quello degli esempi riportati di seguito, eseguire la procedura seguente per confermare la connettività:
-
Verificare che tutti i campi siano completi.
Se non tutti i campi sono completi, è possibile che si sia verificato un problema con il server DHCP. Se si utilizza una configurazione statica, è possibile che si sia verificato un problema con la configurazione IP.
-
Verificare che la subnet mask sia la stessa per tutti i dispositivi della LAN.
-
Eseguire il ping dell'indirizzo IP del gateway predefinito per verificare la connettività al gateway predefinito.
Dalla finestra di comando, eseguire il comando ping.x.x.x.
Nota: Nel comando, x.x.x.x è l'indirizzo IP del gateway predefinito.
Se il ping ha esito negativo, vedere la sezione Problemi di connettività—Da AP a LAN cablata in questo documento.
-
Usare il comando ping www.cisco.com per verificare la connettività a Internet.
Se il ping ha esito positivo, si dispone di una connessione Internet che consente di esplorare le pagine Web. Se il ping ha esito negativo, potrebbe essersi verificato un problema con le impostazioni del browser. Procedere al Passaggio 5.
-
Se il ping nel passaggio 4 ha esito negativo, provare a eseguire il ping sull'indirizzo IP 198.133.219.25.
Nota: Questo è l'indirizzo IP per Cisco.com.
Se il ping ha esito positivo, è presente un problema nel DNS (Domain Name System). Il problema più probabile è che non sia elencato alcun server DNS. Eseguire il comando ipconfig /all nella finestra dei comandi e verificare che sia elencato almeno un server DNS. Se non è elencato alcun server DNS, verificare i seguenti elementi:
-
Server DHCP, se viene utilizzato DHCP
Il server DHCP deve assegnare un indirizzo a un server DNS.
-
Configurazione IP di Windows, se si utilizza una configurazione statica
-
Se il client non esegue l'associazione senza alcuna autenticazione configurata, analizzare le statistiche della radio sui lati di trasmissione e ricezione sia del client che dell'access point. Per informazioni sull'analisi delle statistiche radio, vedere la sezione Analisi statistica di questo documento.
I client non ricevono l'indirizzo IP dal server DHCP
L'access point può anche essere configurato come server DHCP per fornire gli indirizzi IP ai client wireless. Tuttavia, in alcuni casi, quando il punto di accesso è configurato come server DHCP, i client wireless non ricevono gli indirizzi IP anche se i pool di indirizzi IP sono definiti correttamente. Una delle ragioni è che l'indirizzo IP dell'interfaccia BVI sull'access point e il pool di indirizzi IP definiti potrebbe non essere nello stesso intervallo di indirizzi IP. In questo caso, usare il comando ip helper sull'interfaccia ethernet dell'access point per puntare l'access point al server DHCP sulla rete.
ap(config)#interface fastethernet 0
ap(config-if)ip helper <ip address of the DHCP server>
Quando si configura il punto di accesso come server DHCP, gli indirizzi IP vengono assegnati ai dispositivi della subnet. I dispositivi comunicano con altri dispositivi nella subnet, ma non oltre. Se è necessario passare dati oltre la subnet, è necessario assegnare un router predefinito. L'indirizzo IP del router predefinito deve trovarsi nella stessa subnet del punto di accesso configurato come server DHCP.
Problemi relativi a driver e firmware
È altrettanto importante che le cose siano messe in atto sul lato client. Completare questi controlli sul lato client:
-
Verificare che il client sia installato correttamente nel computer. È possibile controllare lo stato della scheda client dalla schermata Gestione periferiche di Windows. Cercare il messaggio che indica che il dispositivo funziona correttamente. Se non è presente, indica che i driver non sono installati correttamente. Provare a disinstallare il driver e reinstallare i driver nel computer. Per disinstallare i driver, fare clic con il pulsante destro del mouse sulla scheda di rete wireless nella schermata Gestione periferiche e scegliere Disinstalla. Per ulteriori informazioni su come reinstallare la scheda client, consultare la sezione Installazione della scheda client nella Guida all'installazione e alla configurazione delle schede client LAN wireless Cisco Aironet 340, 350 e CB20A per Windows.
Nota: se si usa l'ACU per configurare la scheda client, accertarsi che la radio non sia disabilitata sull'ACU. Verificare inoltre che lo stato della scheda sia attivato in Connessione di rete nel Pannello di controllo di Windows.
-
A volte la scheda client non viene riconosciuta dal computer. In tal caso, provare la scheda in uno slot diverso. Se non funziona, provarlo su un altro computer. Per ulteriori informazioni sui problemi relativi all'installazione, consultare la sezione Risoluzione dei problemi nel manuale Cisco Aironet 340, 350 e CB20A Wireless LAN Client Adapter Installation and Configuration Guide for Windows.
-
Se si riscontrano problemi di connettività solo con un singolo client, aggiornare i driver e il firmware di tale client. Se si riscontrano problemi di connettività con la maggior parte dei client e si sono esclusi altri problemi, scegliere di aggiornare l'access point.
Indicatori LED
A volte le spie possono aiutare a determinare lo stato di un dispositivo se ne è in dubbio l'integrità. È possibile controllare le spie su uno qualsiasi di questi dispositivi:
-
Adattatori client
-
AP
-
Stazioni base
-
Ponti
Per una spiegazione degli indicatori luminosi, consultare la documentazione del prodotto Fixed and Mobile Wireless Solution relativa a ciascun dispositivo wireless.
Analisi statistica
Per ulteriori informazioni su come interpretare le statistiche lato cablato e lato wireless, fare riferimento a Statistiche di errore sul Cisco Aironet serie 340 Bridge. Anche se il titolo di questo documento implica il contrario, l'interpretazione delle statistiche è la stessa per entrambi i prodotti.
Statistiche trasmissione
Il lato Ethernet cablato può essere full-duplex, ma il lato radio non è full-duplex. Quando la radio ha un pacchetto da trasmettere, la radio non trasmette durante la trasmissione da un'altra radio sullo stesso canale o sulla stessa frequenza. Quando si verifica questa situazione, il contatore statistico HOLDOFFS aumenta. Quando il dispositivo continua a ricevere pacchetti nell'interfaccia Ethernet, ma non è in grado di trasmetterli tramite l'interfaccia radio a causa di blocchi, i buffer progettati per contenere i pacchetti in uscita si riempiono molto rapidamente. La velocità di riempimento dei buffer dipende dal flusso e dal volume del traffico. Quando i buffer si riversano, i pacchetti in eccesso vengono scartati e il contatore statistico QUEUE FULL IGNORA gli incrementi. I messaggi possono essere visualizzati sulla console dell'access point o nel log degli errori.
Quando la radio di un dispositivo trasmette un pacchetto, il dispositivo ricevente deve inviare una conferma al dispositivo trasmittente. In questo modo, il dispositivo trasmittente può passare al pacchetto successivo nella coda di trasmissione. Se il dispositivo che trasmette il pacchetto non riceve conferma, il dispositivo trasmette nuovamente lo stesso pacchetto finché non riceve conferma dal dispositivo ricevente. Quando un dispositivo trasmette lo stesso pacchetto più di una volta, il contatore statistico RETRIES aumenta. In questo caso, è possibile presupporre uno dei due casi seguenti:
-
Il dispositivo ricevente non ha inviato la conferma.
-
Il dispositivo ricevente ha inviato la conferma, ma quest'ultima non è stata ricevuta dal dispositivo trasmittente. Pertanto, il trasmettitore invia nuovamente il pacchetto.
Queste statistiche non indicano essenzialmente un guasto dell'hardware fisico.Tutte queste statistiche indicano un problema relativo alla qualità del collegamento RF tra l'access point e il client. Per ulteriori informazioni su come stabilire un collegamento RF valido, fare riferimento alla sezione Problemi RF in Risoluzione dei problemi dei client nella rete wireless unificata Cisco.
Statistiche di ricezione
Quando la radio di un dispositivo riceve correttamente un pacchetto, il dispositivo invia una conferma al dispositivo che lo trasmette. In questo modo, il dispositivo trasmittente può passare al pacchetto successivo nella coda di trasmissione. Se il dispositivo che trasmette il pacchetto non riceve conferma, il dispositivo trasmette nuovamente lo stesso pacchetto finché non riceve conferma dal dispositivo ricevente. Quando un dispositivo riceve lo stesso pacchetto più di una volta, il contatore statistico DUPLICATE FRAMES aumenta. In questo caso, è possibile presupporre uno dei due casi seguenti:
-
Il dispositivo ricevente non ha inviato la conferma.
-
Il dispositivo ricevente ha inviato la conferma, ma quest'ultima non è stata ricevuta dal dispositivo trasmittente. Pertanto, il trasmettitore invia nuovamente il pacchetto.
Quando la radio di un dispositivo riceve un pacchetto e invia la conferma, il dispositivo controlla l'accuratezza del pacchetto. Il dispositivo calcola un valore CRC (Cyclic Redundancy Check) per il pacchetto e confronta questo valore CRC con il valore CRC contenuto nel pacchetto. Se il valore calcolato non corrisponde al valore contenuto nel pacchetto, il pacchetto viene scartato e il contatore statistico Errori CRC viene incrementato. La presenza di errori CRC non indica necessariamente un problema hardware con il dispositivo; il dispositivo non ha danneggiato il pacchetto quando lo ha semplicemente ricevuto. Nella maggior parte dei casi, un valore CRC non corrispondente viene calcolato per uno dei motivi seguenti:
-
Il pacchetto si danneggia durante la trasmissione a causa di interferenze e disturbi nell'ambiente RF.
-
Il dispositivo di origine calcola in modo errato il valore CRC durante la creazione iniziale del pacchetto.
In entrambi i casi, il dispositivo ricevente si limita a calcolare un valore CRC sul pacchetto ricevuto dal dispositivo. Fare riferimento a Statistiche degli errori sul Cisco Aironet serie 340 Bridge per ulteriori informazioni su ciò che vengono visualizzate dalle statistiche degli errori e su come correggere gli errori.
Guida aggiuntiva alla risoluzione dei problemi
Per ulteriore assistenza nella risoluzione dei problemi di connettività, creare una richiesta di assistenza con il supporto tecnico Cisco. Utilizzare lo strumento TAC Service Request (solo utenti registrati). È inoltre possibile contattare il supporto tecnico Cisco al numero di telefono 800 553-2447. Includi le informazioni in questo elenco nella richiesta online oppure rendile disponibile quando chiami:
-
Numero di serie di ciascun dispositivo interessato
-
Numero di modello di ciascun dispositivo interessato
-
La versione firmware di ciascun dispositivo interessato
-
Breve descrizione della topologia della LAN wireless
Informazioni correlate
- Domande frequenti sul sondaggio sul sito wireless
- Risoluzione dei problemi dei bridge BR350
- Problemi di connettività intermittente nei bridge wireless
- Risoluzione dei problemi dei client nella rete wireless unificata Cisco
- Pagina di supporto wireless
- Documentazione e supporto tecnico – Cisco Systems
Cronologia delle revisioni
| Revisione | Data di pubblicazione | Commenti |
|---|---|---|
1.0 |
14-Jan-2003 |
Versione iniziale |
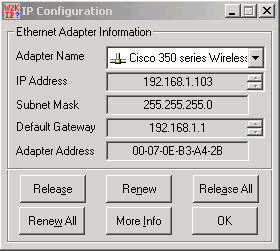
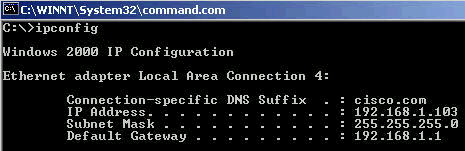
 Feedback
Feedback