Esempio di configurazione della connessione base della LAN wireless
Sommario
Introduzione
In questo documento viene fornita una configurazione di esempio che mostra come impostare una connessione LAN wireless (WLAN) di base con un dispositivo Cisco Aironet Access Point (AP) e computer provvisti di schede client compatibili con Cisco. Nell'esempio viene usata la GUI.
Prerequisiti
Requisiti
Prima di provare questa configurazione, accertarsi di soddisfare i seguenti requisiti:
-
Conoscenza della tecnologia di base delle radiofrequenze (RF) wireless
-
Nozioni base su come accedere a un Cisco AP
In questo documento si presuppone che i driver delle schede client wireless per PC o laptop siano già installate.
Componenti usati
Le informazioni fornite in questo documento si basano sulle seguenti versioni software e hardware:
-
Un dispositivo Aironet serie 1200 AP con Cisco IOS® Software Release 12.3(7)JA
-
Tre schede client Aironet 802.11a/b/g con firmware 2.5
-
Aironet Desktop Utility (ADU) versione 2.5
Nota: in questo documento viene utilizzato un access point con un'antenna integrata. Se si utilizza un access point che richiede un'antenna esterna, accertarsi che le antenne siano connesse all'access point. In caso contrario, l'access point non è in grado di connettersi alla rete wireless. Alcuni modelli di access point sono dotati di antenne integrate, mentre altri richiedono un'antenna esterna per il funzionamento generale. Per informazioni sui modelli di access point con antenne interne o esterne, fare riferimento alla guida agli ordini/alla guida ai prodotti del dispositivo appropriato.
Le informazioni discusse in questo documento fanno riferimento a dispositivi usati in uno specifico ambiente di emulazione. Su tutti i dispositivi menzionati nel documento la configurazione è stata ripristinata ai valori predefiniti. Se la rete è operativa, valutare attentamente eventuali conseguenze derivanti dall'uso dei comandi o della configurazione nella GUI.
Esempio di rete
Il documento usa la seguente configurazione di rete:
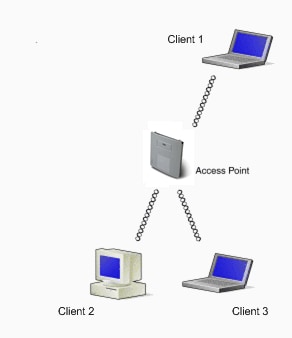
Il diagramma di rete prevede tre schede client Aironet 802.11a/b/g connesse a un dispositivo 1200 AP. In questo documento viene descritto come configurare le schede client in modo che comunichino tra loro tramite l'interfaccia wireless dell'access point.
L'access point usa queste impostazioni:
-
Service Set Identifier (SSID): CISCO123
-
Autenticazione di base: autenticazione aperta con crittografia WEP (Wired Equivalent Privacy).
In questo documento viene spiegato come configurare l'access point e le schede client.
Nota: è possibile usare anche altri metodi di autenticazione e di crittografia. Per informazioni sui meccanismi di autenticazione diversi che sono supportati, fare riferimento a Configurazione dei tipi di autenticazione. Per informazioni sui diversi meccanismi di crittografia che sono supportati, fare riferimento a Configurazione delle suite di crittografia e WEP.
Convenzioni
Per ulteriori informazioni sulle convenzioni usate, consultare il documento Cisco sulle convenzioni nei suggerimenti tecnici.
Configurazione
Configurazione dell'access point
È possibile configurare l'access point in uno dei seguenti modi:
-
GUI
-
Interfaccia a riga di comando (CLI), dopo aver stabilito una sessione Telnet
-
Porta della console
Nota: per connettersi all'access point tramite la porta della console, connettere un cavo seriale dritto DB-9 a 9 pin alla porta seriale RS-232 sull'access point e alla porta COM di un computer. Configurare un emulatore di terminale per comunicare con l'access point. Utilizzare queste impostazioni per la connessione dell'emulatore di terminale:
-
9600 baud
-
8 bit di dati
-
Nessuna parità
-
1 bit di stop
-
Nessun controllo del flusso
Nota: queste impostazioni sono predefinite. Se non è possibile accedere al dispositivo dopo aver configurato il programma del terminale, la causa potrebbe risiedere nel dispositivo, che non è stato ripristinato alle impostazioni predefinite. Provare con impostazioni diverse, a partire dalla velocità in baud. Per ulteriori informazioni sulle specifiche del cavo della console, fare riferimento alla sezione Collegamento locale degli access point serie 1200 e 1230AG in Configurazione iniziale dell'access point.
-
In questo documento viene spiegato come configurare l'access point dalla GUI.
Per accedere all'access point dalla GUI, è possibile:
-
Assegnare un indirizzo IP al dispositivo prima di connettersi utilizzando la GUI.
-
Richiedere un indirizzo IP utilizzando il protocollo DHCP.
I diversi modelli di access point Aironet mostrano comportamenti diversi per gli indirizzi IP predefiniti. Quando si connette alla rete LAN un access point Aironet serie 350, 1130AG, 1200 o 1240AG con configurazione predefinita, l'access point richiede un indirizzo IP al server DHCP. Se non lo riceve, continua a inviare richieste ininterrottamente.
Quando si connette alla LAN un access point Aironet serie 1100 con configurazione predefinita, l'access point cerca più volte di ottenere un indirizzo IP dal server DHCP. Se non lo riceve, si assegna automaticamente l'indirizzo IP 10.0.0.1 per 5 minuti durante i quali è possibile cercare l'indirizzo IP predefinito e configurare un indirizzo statico. Se dopo 5 minuti l'access point non viene riconfigurato, ignora l'indirizzo 10.0.0.1 e torna a chiedere un indirizzo al server DHCP. Se non lo riceve, inizia a inviare richieste ininterrottamente. Se entro i 5 minuti non si riesce a trovare l'access point all'indirizzo 10.0.0.1, è possibile spegnerlo e riaccenderlo per ripetere la procedura.
La rete descritta in questo documento utilizza un access point serie 1200. Un accesso tramite la console configura l'access point con un indirizzo IP statico 10.0.0.1. Per informazioni su come assegnare gli indirizzi IP all'access point, fare riferimento alla sezione Come ottenere e assegnare un indirizzo IP in Configurazione iniziale dell'access point.
Istruzioni dettagliate
Dopo aver configurato l'indirizzo IP, è possibile accedere all'access point tramite il browser per configurarlo in modo che accetti le richieste di associazione client dalla scheda client.
Attenersi alla seguente procedura:
-
Per accedere all'access point dalla GUI e visualizzare la finestra del riepilogo dello stato, attenersi alla seguente procedura:
-
Aprire un browser Web e immettere 10.0.0.1 nella riga dell'indirizzo.
-
Premere il tasto Tab per ignorare il campo Username (Nome utente) e passare al campo Password.
Viene visualizzata la finestra Enter Network Password (Inserisci password di rete).
-
Immettere la password Cisco distinguendo tra maiuscole e minuscole, quindi premere Invio.
Viene visualizzata la finestra con lo stato di riepilogo, come mostrato nell'esempio:
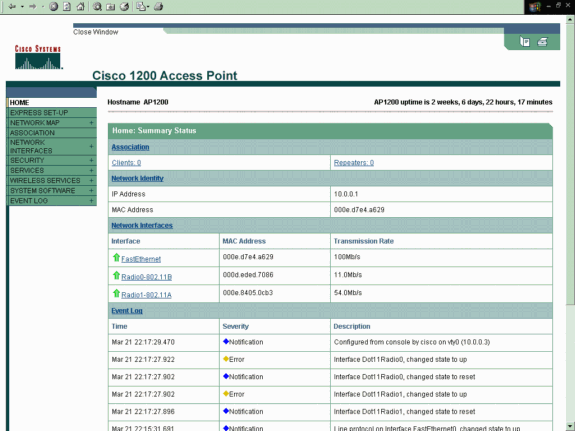
-
-
Fare clic su Express Setup (Configurazione Express) dal menu a sinistra.
Viene visualizzata la finestra Express Setup (Configurazione Express). In questa finestra è possibile configurare alcuni parametri di base necessari per stabilire una connessione wireless. Utilizzare la finestra Express Setup (Configurazione Express) sull'access point 1200 per configurare l'accettazione delle associazioni di client wireless. Ecco un esempio della finestra:
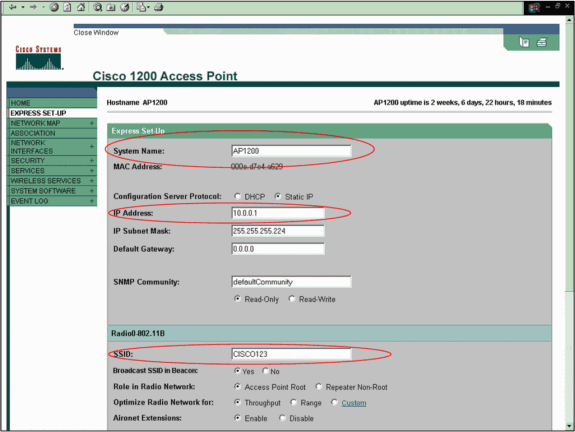
-
Immettere i parametri di configurazione nei campi appropriati della finestra Express Setup (Configurazione Express).
I parametri di configurazione includono questi parametri:
-
Nome host dell'access point
-
Configurazione dell'indirizzo IP dell'access point, se l'indirizzo è un IP statico
-
Gateway predefinito
-
Stringa della community di Simple Network Management Protocol (SNMP)
-
Ruolo nella rete radio
-
SSID
Nell'esempio vengono configurati i seguenti parametri:
-
Indirizzo IP: 10.0.0.1
-
Nome host: AP1200
-
SSID: CISCO123
Nota: gli SSID sono identificatori univoci di una rete WLAN. I dispositivi wireless usano gli SSID per stabilire e mantenere la connettività wireless. Gli SSID fanno distinzione tra maiuscole e minuscole e possono contenere fino a 32 caratteri alfanumerici. Non utilizzare spazi o caratteri speciali in un SSID.
Nota: gli altri parametri rimangono invariati (valori predefiniti).
-
-
Fare clic su Apply (Applica) per salvare le impostazioni.
-
Per configurare le impostazioni radio, attenersi alla seguente procedura:
-
Fare clic su Network Interfaces (Interfacce di rete) nel menu a sinistra per sfogliare la pagina di riepilogo delle interfacce di rete.
-
Selezionare l'interfaccia radio che si vuole utilizzare.
Questo esempio usa l'interfaccia Radio0-802.11B. L'azione consente di accedere alla pagina Network Interfaces: Radio Status (Interfacce di rete: stato radio).
-
Fare clic sulla scheda Settings (Impostazioni) per andare alla pagina delle impostazioni dell'interfaccia radio.
-
Fare clic su Enable (Abilita) per abilitare l'interfaccia radio.
-
Lasciare invariate tutte le altre impostazioni visualizzate sulla pagina (valori predefiniti).
-
Scorrere fino in fondo e fare clic su Apply (Applica) in basso sulla pagina per salvare le impostazioni.
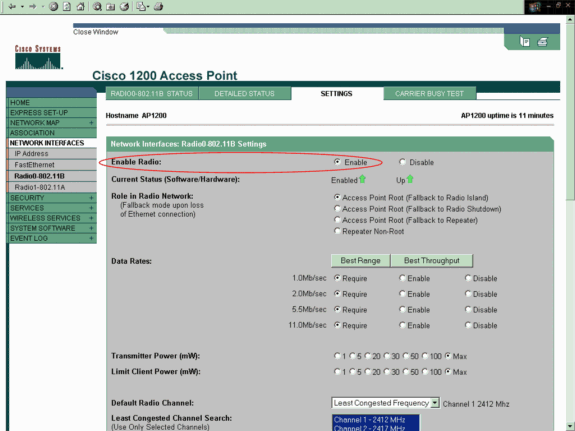
-
-
Per configurare l'SSID e aprire l'autenticazione con la crittografia WEP, attenersi alla seguente procedura:
-
Selezionare Security (Sicurezza) > SSID Manager nel menu a sinistra.
Viene visualizzata la pagina SSID Manager.
-
Selezionare l'SSID creato al passaggio 3 dal menu Current SSID List (Elenco SSID correnti).
Nell'esempio come SSID viene utilizzato CISCO123.
-
In Authentication Settings (Impostazioni di autenticazione), selezionare Open Authentication (Apri autenticazione).
-
Lasciare tutti gli altri parametri invariati (valori predefiniti).
-
Fare clic su Apply (Applica) in basso sulla pagina.
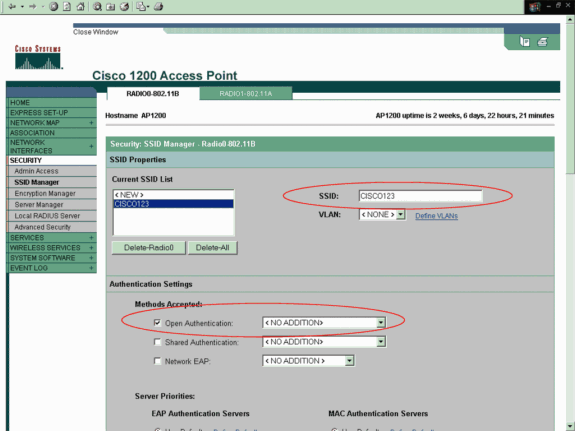
-
-
Per configurare le chiavi WEP, attenersi alla seguente procedura:
-
Selezionare SECURITY > Encryption Manager (Sicurezza > Gestione crittografia).
-
Fare clic su WEP Encryption (Crittografia WEP) in Encryption Modes (Modalità di crittografia) e selezionare Mandatory (Obbligatorio) dall'elenco a discesa.
-
Immettere la chiave di crittografia per il protocollo WEP nell'area Encryption Keys (Chiavi di crittografia).
Le chiavi di crittografia WEP possono contenere 40 bit o 128 bit. Nell'esempio viene usata la chiave di crittografia WEP a 128 bit 1234567890abcdef1234567890.
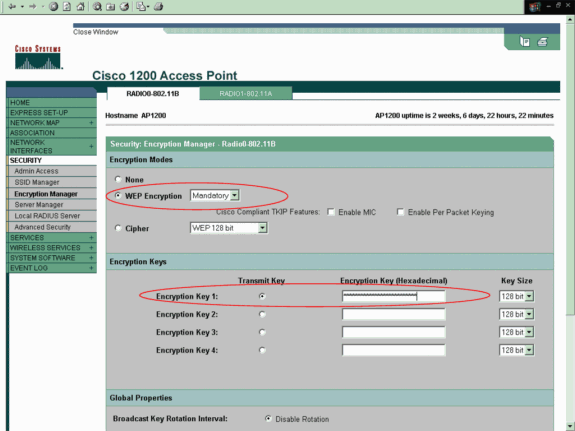
-
Fare clic su Apply (Applica) per salvare le impostazioni.
-
Configurazione della scheda client wireless
Prima di procedere con la configurazione, è necessario installare la scheda client e i componenti software della scheda client sul PC o sul laptop. Per istruzioni su come installare i driver e le utility della scheda client, fare riferimento a Installazione della scheda client.
Istruzioni dettagliate
Dopo aver installato la scheda client sulla macchina, è possibile configurarla. In questa sezione viene spiegato come configurare la scheda client.
Attenersi alla seguente procedura:
-
Creare un profilo sull'ADU per la scheda client.
Il profilo definisce le impostazioni di configurazione utilizzate dalla scheda client per connettersi alla rete wireless. È possibile configurare un massimo di 16 profili diversi sull'ADU. È possibile passare da un profilo configurato all'altro in base alle proprie esigenze. I profili consentono di utilizzare la scheda client in posizioni diverse, ognuna delle quali richiede impostazioni di configurazione diverse. Ad esempio, è possibile impostare i profili per utilizzare la scheda client in ufficio, a casa e in aree pubbliche, come aeroporti o hot spot.
Per creare un nuovo profilo, attenersi alla seguente procedura:
-
Fare clic sulla scheda Profile Management (Gestione dei profili) sull'ADU.
-
Fare clic su New.
Di seguito è riportato un esempio:
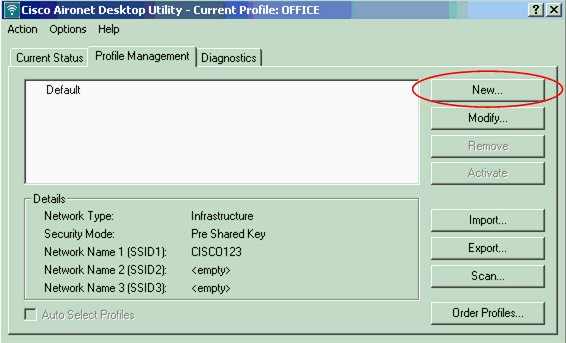
-
-
Quando viene visualizzata la finestra Profile Management > General (Gestione dei profili > Generale), completare questi passaggi per impostare il nome del profilo, il nome del cliente e SSID:
-
Immettere il nome del profilo nel campo Profile Name (Nome profilo).
Il nome profilo utilizzato nell'esempio è OFFICE.
-
Specificare il nome del client nel campo Client Name.
Il nome del client viene utilizzato per identificare il client wireless nella rete WLAN. Questa configurazione usa il nome Client 1 per il primo client.
-
In Network Names (Nomi di rete), immettere l'SSID da utilizzare per questo profilo.
L'SSID è lo stesso configurato nell'access point. L'SSID utilizzato nell'esempio è CISCO123.
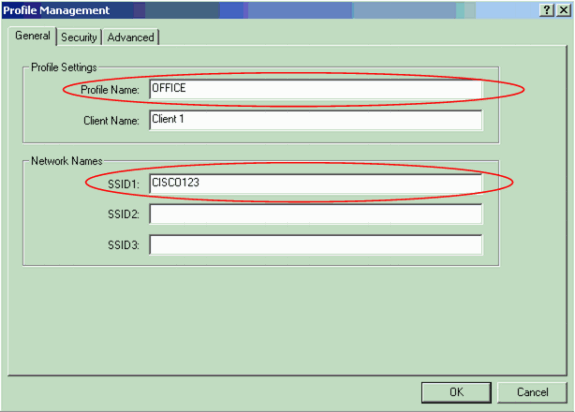
-
-
Per impostare le opzioni di sicurezza, attenersi alla seguente procedura:
-
Fare clic sulla scheda Security (Sicurezza) in alto sulla finestra.
-
Fare clic su Pre-Shared Key (Static WEP) (Chiave precondivisa (WEP statica)) in Set Security Options (Imposta opzioni di sicurezza).
Di seguito è riportato un esempio:
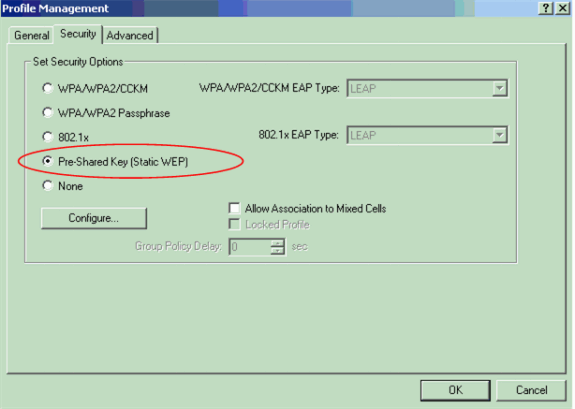
-
Fare clic su Configure (Configura).
Viene visualizzata la finestra Define Pre-Shared Keys (Definisci chiavi precondivise).
-
Fare clic su uno dei pulsanti nell'area Key Entry (Immissione chiave) per selezionare un tipo di immissione chiave.
Nell'esempio viene utilizzato il parametro Hexadecimal (0-9, A-F) (Esadecimale).
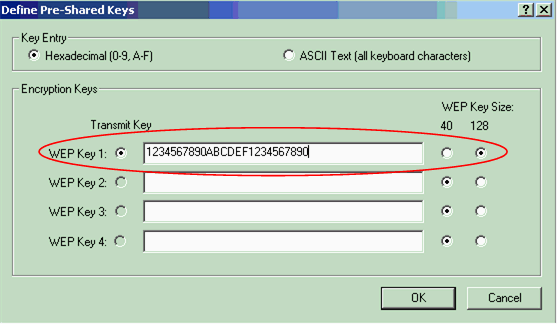
-
In Encryption Keys (Chiavi di crittografia), immettere la chiave WEP da utilizzare per la crittografia dei pacchetti di dati.
Nell'esempio viene utilizzata la chiave WEP 1234567890abcdef1234567890. Vedere l'esempio nel passaggio d.
Nota: utilizzare la stessa chiave WEP come chiave configurata nell'access point.
-
-
Fare clic su OK per salvare la chiave WEP.
-
Per impostare il metodo di autenticazione su Open (Aperta), attenersi alla seguente procedura:
-
Fare clic sulla scheda Advanced (Avanzate) in alto nella finestra Profile Management (Gestione dei profili).
-
Accertarsi che l'opzione Open (Aperta) sia selezionata come modalità di autenticazione 802.11.
Nota: l'autenticazione aperta viene abilitata per impostazione predefinita.
-
Lasciare tutte le altre impostazioni invariate.
-
Fare clic su OK.
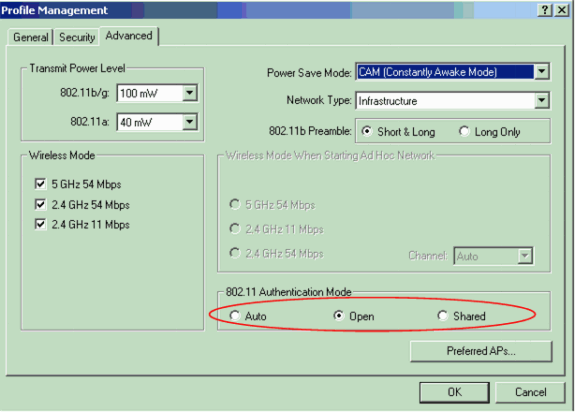
-
-
Fare clic su Activate (Attiva) per abilitare questo profilo.
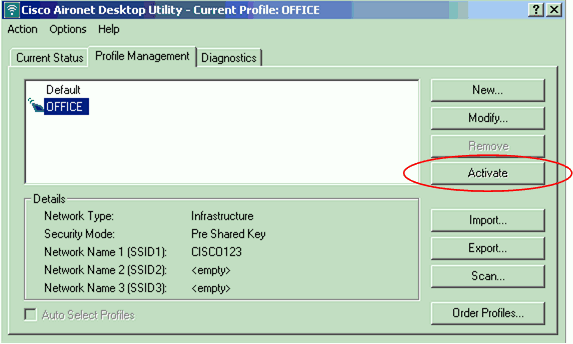
Nota: è possibile utilizzare le stesse Istruzioni dettagliate per creare un profilo completamente nuovo. Per creare un profilo, un metodo alternativo è far eseguire la scansione dell'ambiente RF dalla scheda client per verificare la disponibilità di reti e quindi creare un profilo sulla base dei risultati della scansione. Per ulteriori informazioni su questo metodo, fare riferimento alla sezione Creazione di un nuovo profilo in Uso di Profile Manager.
È possibile usare la stessa procedura per configurare le altre due schede client. È possibile utilizzare lo stesso SSID sulle altre schede. L'unica differenza è rappresentata dal nome del client e dall'indirizzo IP forniti staticamente alla scheda.
Nota: nell'esempio si presuppone che l'indirizzo IP della scheda client sia configurato manualmente e si trovi nella stessa subnetwork dell'access point.
Verifica
Per verificare che la configurazione funzioni correttamente, consultare questa sezione.
Dopo aver completato le configurazioni e attivato il profilo, la scheda client si connette all'access point. Per controllare lo stato della connessione client, fare clic sulla scheda Current Status (Stato corrente) in alto nella finestra ADU.
Nell'esempio illustreremo una procedura di connessione riuscita all'access point. Notare che il client utilizza il canale 1 per la comunicazione e il protocollo WEP per la crittografia. Inoltre, poiché viene utilizzata solo l'autenticazione aperta, il valore nel campo Server Based Authentication (Autenticazione basata sul server) è None (Nessuno):
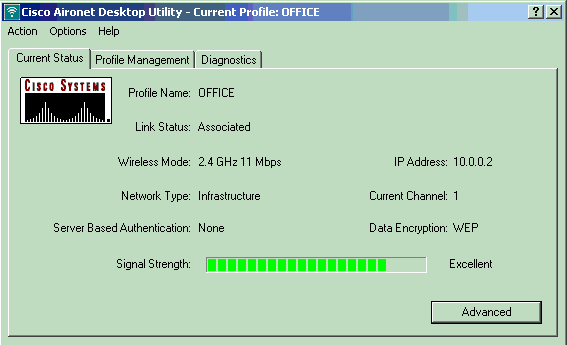
In alternativa, per verificare la connessione client sull'access point, fare clic su Association (Associazione) nel menu a sinistra della home page dell'access point. Di seguito è riportato un esempio:
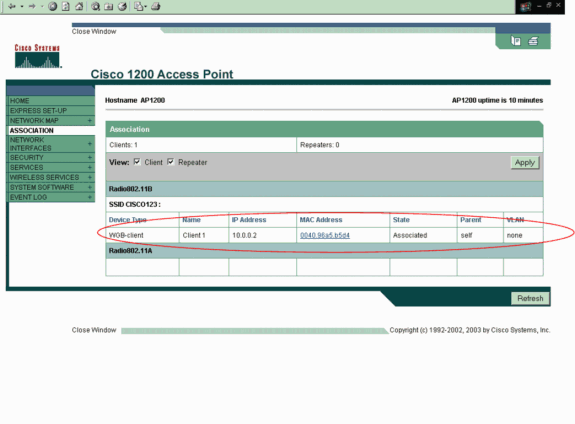
Risoluzione dei problemi
Se si utilizza l'autenticazione 802.1x e nella rete è presente un dispositivo Cisco Catalyst 2950 o 3750 Switch, un client 802.1X potrebbe non riuscire ad autenticarsi. Viene visualizzato questo messaggio di errore:
Jul 21 14:14:52.782 EDT: %RADIUS-3-ALLDEADSERVER: Group rad_eap: No active radius servers found. Id 254
Questo problema si verifica sugli switch 2950 e 3750 quando il valore del campo State(24) di RADIUS viene modificato da Access Challenge (Tentativo di accesso) ad Access Request (Richiesta di accesso). La causa è il bug con ID Cisco CSCef50742. Questo problema è stato risolto in Cisco IOS Software Release 12.3(4)JA. A partire dalla release 12.3(4)JA, i client non eseguono più l'autenticazione 802.1X sui dispositivi Cisco Catalyst 2950 e 3750 Switch in seguito alla modifica dei valori nel campo State (24).
Informazioni correlate
- Guida alla configurazione di Cisco IOS Software per i dispositivi Cisco Aironet Access Point 12.3(7)JA
- Guida all'installazione e alla configurazione delle schede client Cisco Aironet 802.11a/b/g Wireless LAN Client Adapter (CB21AG e PI21AG), OL-4211-04
- Configurazione iniziale dell'access point
- Pagina di supporto wireless
- Documentazione e supporto tecnico – Cisco Systems
 Feedback
Feedback