Esempio di configurazione di Remote-Edge AP (REAP) con Lightweight AP e Wireless LAN Controller (WLC)
Sommario
Introduzione
Le funzionalità dei punti di accesso remoti (REAP) introdotte con Cisco Unified Wireless Network consentono l'implementazione remota dei Cisco Lightweight Access Point (LAP) dal controller WLAN (Wireless LAN). Ciò le rende ideali per filiali e punti vendita di piccole dimensioni. Questo documento spiega come implementare una rete WLAN basata su REAP con i Cisco serie 1030 LAP e 4400 WLC.
Prerequisiti
Requisiti
Prima di provare questa configurazione, accertarsi di soddisfare i seguenti requisiti:
-
Conoscenza dei WLC e come configurare i parametri base del WLC
-
Conoscenza della modalità di funzionamento REAP in un Cisco 1030 LAP
-
Conoscenza della configurazione di un server DHCP esterno e/o di un server DNS (Domain Name System)
-
Conoscenza dei concetti di Wi-Fi Protected Access (WPA)
Componenti usati
Le informazioni fornite in questo documento si basano sulle seguenti versioni software e hardware:
-
Cisco serie 4400 WLC con firmware versione 4.2
-
Cisco 1030 LAP
-
Due router Cisco serie 2800 con software Cisco IOS® versione 12.2(13)T13
-
Cisco Aironet 802.11a/b/g Client Adapter con firmware versione 3.0
-
Cisco Aironet Desktop Utility versione 3.0
Le informazioni discusse in questo documento fanno riferimento a dispositivi usati in uno specifico ambiente di emulazione. Su tutti i dispositivi menzionati nel documento la configurazione è stata ripristinata ai valori predefiniti. Se la rete è operativa, valutare attentamente eventuali conseguenze derivanti dall'uso dei comandi.
Convenzioni
Per ulteriori informazioni sulle convenzioni usate, consultare il documento Cisco sulle convenzioni nei suggerimenti tecnici.
Premesse
La modalità REAP permette a un LAP di risiedere su un collegamento WAN e di comunicare con il WLC e fornire la funzionalità di un LAP normale. a questo punto, la modalità REAP è supportata solo sui 1030 LAP.
Per fornire questa funzionalità, il 1030 REAP separa il control plane Lightweight Access Point Protocol (LWAPP) dal data plane wireless. I WLC Cisco vengono ancora utilizzati per il controllo e la gestione centralizzati nello stesso modo in cui vengono utilizzati i punti di accesso basati su LWAPP normali, mentre tutti i dati utente vengono collegati localmente all'access point. L'accesso alle risorse di rete locali viene mantenuto durante le interruzioni della WAN.
I REAP AP supportano due modalità operative:
-
Modalità REAP normale
-
Modalità standalone
Il LAP è impostato in modalità REAP normale quando il collegamento WAN tra il REAP AP e il WLC è attivo. Quando i LAP funzionano in modalità REAP normale, possono supportare fino a 16 WLAN.
Quando il collegamento WAN tra il WLC e il LAP si interrompe, il LAP abilitato per il REAP passa alla modalità standalone. In modalità standalone, i REAP LAP possono supportare solo una WLAN in modo indipendente senza il WLC, se la WLAN è configurata con WEP (Wired Equivalent Privacy) o con un metodo di autenticazione locale. In questo caso, la WLAN supportata dal REAP AP è la prima WLAN configurata sull'access point, la WLAN 1. Ciò è dovuto al fatto che la maggior parte degli altri metodi di autenticazione devono passare informazioni al controller e dal controller e, quando il collegamento WAN non è attivo, questa operazione non è possibile. In modalità standalone, i LAP supportano un numero minimo di funzionalità. Nella tabella seguente vengono mostrate le funzionalità supportate da un REAP LAP in modalità standalone rispetto a quelle supportate da un REAP LAP in modalità normale (quando il collegamento WAN è attivo e la comunicazione con il WLC è attiva):
Funzioni supportate da un REAP LAP in modalità REAP normale e in modalità standalone 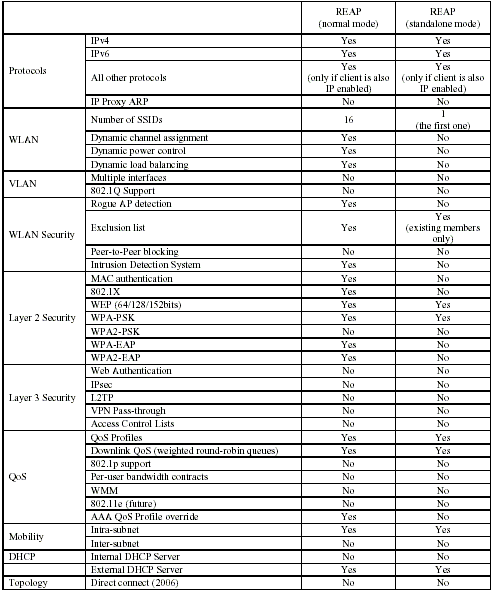
Nella tabella viene mostrato che più VLAN non sono supportate sui LAP REAP in entrambe le modalità. L'uso di più VLAN non è supportato perché i LAP REAP possono risiedere solo su una singola subnet perché non possono eseguire il tagging VLAN IEEE 802.1Q. Pertanto, il traffico su ciascuno degli identificatori dei set di servizi (SSID) termina sulla stessa subnet della rete cablata. Di conseguenza, il traffico di dati non viene separato sul lato cablato anche se il traffico wireless può essere segmentato via etere tra SSID.
Per ulteriori informazioni sulla distribuzione di REAP e su come gestire REAP e le relative limitazioni, consultare la guida alla distribuzione di REAP presso la filiale.
Configurazione
In questa sezione vengono presentate le informazioni necessarie per configurare le funzionalità descritte più avanti nel documento.
Per configurare i dispositivi in modo da implementare l'impostazione della rete, attenersi alla seguente procedura:
-
Configurare il WLC per il funzionamento di base e configurare le WLAN.
-
Attivare il punto di accesso per l'installazione sul sito remoto.
-
Configurare i router 2800 per stabilire il collegamento WAN.
Esempio di rete
Nel documento viene usata questa impostazione di rete:
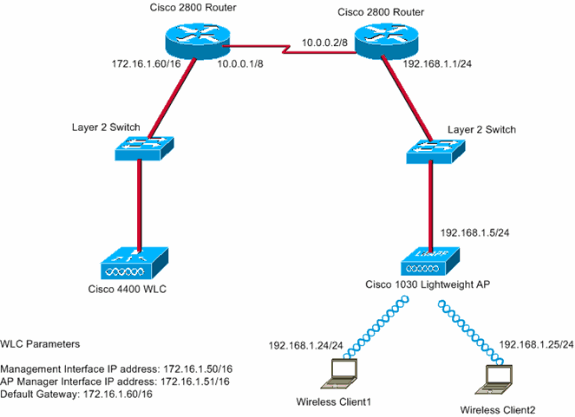
La sede principale si collega alla succursale utilizzando una linea in leasing. La linea dedicata termina con i router serie 2800 a ciascuna estremità. In questo esempio viene usato il protocollo Open Shortest Path First (OSPF) per instradare i dati sul collegamento WAN con incapsulamento PPP. Il modello 4400 WLC è installato nell'ufficio principale, mentre il modello 1030 LAP deve essere installato nell'ufficio remoto. Il 1030 LAP deve supportare due WLAN. Di seguito sono riportati i parametri per le WLAN:
-
WLAN 1
-
SSID: SSID1
-
Autenticazione—Aperta
-
Crittografia—TKIP (Temporal Key Integrity Protocol) (chiave precondivisa WPA [WPA-PSK])
-
-
WLAN 2
-
SSID—SSID2
-
Autenticazione—Extensible Authentication Protocol (EAP)
-
Crittografia—TKIP
Nota: per la WLAN 2, la configurazione indicata in questo documento utilizza l'autenticazione WPA (802.1x e TKIP per la crittografia).
-
È necessario configurare i dispositivi per questa installazione.
Configurazione del WLC per il funzionamento di base e configurazione delle WLAN
È possibile usare la configurazione guidata di avvio sull'interfaccia della riga di comando (CLI) per configurare il WLC per il funzionamento di base. In alternativa, è possibile usare la GUI per configurare il WLC. Questo documento spiega la configurazione sul WLC con l'uso della configurazione guidata di avvio dalla CLI.
Una volta avviato per la prima volta, il WLC entra direttamente nella configurazione guidata di avvio. La configurazione guidata consente di configurare le impostazioni di base. È possibile eseguire la procedura guidata dalla CLI o dalla GUI. Di seguito è riportato un esempio della configurazione guidata di avvio:
Welcome to the Cisco Wizard Configuration Tool Use the '-' character to backup System Name [Cisco_33:84:a0]: WLC_MainOffice Enter Administrative User Name (24 characters max): admin Enter Administrative Password (24 characters max): ***** Management Interface IP Address: 172.16.1.50 Management Interface Netmask: 255.255.0.0 Management Interface Default Router: 172.16.1.60 Management Interface VLAN Identifier (0 = untagged): Management Interface Port Num [1 to 4]: 1 Management Interface DHCP Server IP Address: 172.16.1.1 AP Manager Interface IP Address: 172.16.1.51 AP-Manager is on Management subnet, using same values AP Manager Interface DHCP Server (172.16.1.1): Virtual Gateway IP Address: 1.1.1.1 Mobility/RF Group Name: Main Network Name (SSID): SSID1 Allow Static IP Addresses [YES][no]: Yes Configure a RADIUS Server now? [YES][no]: no Warning! The default WLAN security policy requires a RADIUS server. Please see documentation for more details. Enter Country Code (enter 'help' for a list of countries) [US]: Enable 802.11b Network [YES][no]: Yes Enable 802.11a Network [YES][no]: Yes Enable 802.11g Network [YES][no]: Yes Enable Auto-RF [YES][no]: Yes Configuration saved! Resetting system with new configuration...
Nell'esempio vengono configurati questi parametri sul WLC:
-
Nome sistema
-
Indirizzo IP interfaccia di gestione
-
Indirizzo IP interfaccia AP-manager
-
Numero porta interfaccia di gestione
-
Identificatore VLAN dell'interfaccia di gestione
-
Nome gruppo di mobilità
-
SSID
-
Molti altri parametri
Questi parametri vengono utilizzati per impostare il WLC per il funzionamento di base. Come mostrato nell'output del WLC in questa sezione, il WLC usa 172.16.1.50 come indirizzo IP dell'interfaccia di gestione e 172.16.1.51 come indirizzo IP dell'interfaccia del gestore dell'access point. Per configurare le due WLAN per la rete, attenersi alla seguente procedura sul WLC:
-
Dall'interfaccia utente del WLC, fare clic su WLAN nel menu nella parte superiore della finestra.
Viene visualizzata la finestra WLAN. In questa finestra vengono elencate le WLAN configurate sul WLC. Poiché è stata configurata una WLAN con la configurazione guidata di avvio, è necessario configurare gli altri parametri per questa WLAN.
-
Fare clic su Edit (Modifica) per visualizzare l'SSID1 della WLAN.
Di seguito è riportato un esempio:
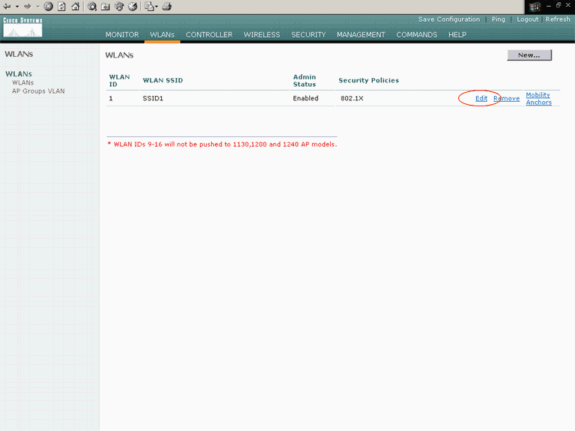
Viene visualizzata la finestra WLAN > Modifica. In questa finestra è possibile configurare i parametri specifici della WLAN, che includono Criteri generali, Criteri di sicurezza, server RADIUS e altri.
-
Selezionare quanto segue nella finestra WLAN > Modifica:
-
Per abilitare la WLAN, nell'area Criteri generali selezionare la casella di controllo Abilitato accanto a Stato amministratore.
-
Per utilizzare WPA per WLAN 1, selezionare WPA dal menu a discesa Sicurezza di layer 2.
-
Definire i parametri WPA nella parte inferiore della finestra.
Per utilizzare WPA-PSK sulla WLAN 1, selezionare la casella di controllo Abilitato accanto a Chiave già condivisa nell'area Parametri WPA e immettere la passphrase per WPA-PSK. WPA-PSK utilizzerà TKIP per la crittografia.
Nota: affinché WPA-PSK funzioni, la passphrase WPA-PSK deve corrispondere a quella configurata sull'adattatore client.
-
Fare clic su Apply (Applica).
Di seguito è riportato un esempio:
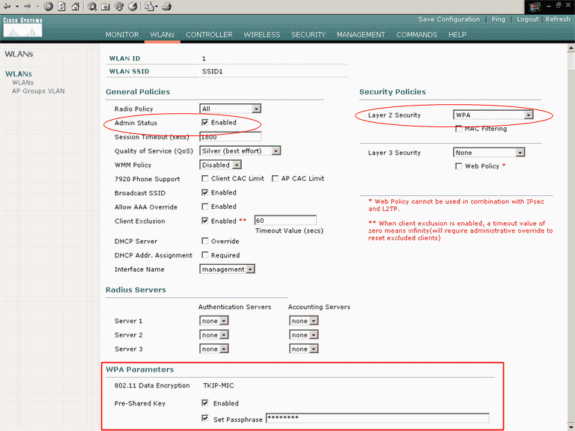
La WLAN 1 è stata configurata per la crittografia WPA-PSK.
-
-
Per definire la WLAN 2, fare clic su New (Nuovo) nella finestra WLAN.
Viene visualizzata la finestra WLAN > Nuovo.
-
Nella finestra WLAN > Nuovo, definire l'ID WLAN e l'SSID della WLAN, quindi fare clic su Applica.
Di seguito è riportato un esempio:
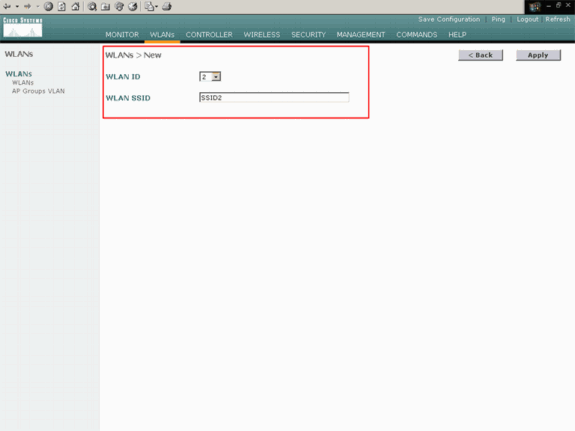
Viene visualizzata la finestra WLAN > Modifica per la seconda WLAN.
-
Selezionare quanto segue nella finestra WLAN > Modifica:
-
Per abilitare la WLAN, nell'area Criteri generali selezionare la casella di controllo Abilitato accanto a Stato amministratore.
-
Per configurare WPA per questa WLAN, scegliere WPA dal menu a discesa Sicurezza di layer 2.
-
Nell'area Server Radius scegliere il server RADIUS appropriato da utilizzare per l'autenticazione dei client.
-
Fare clic su Apply (Applica).
Di seguito è riportato un esempio:
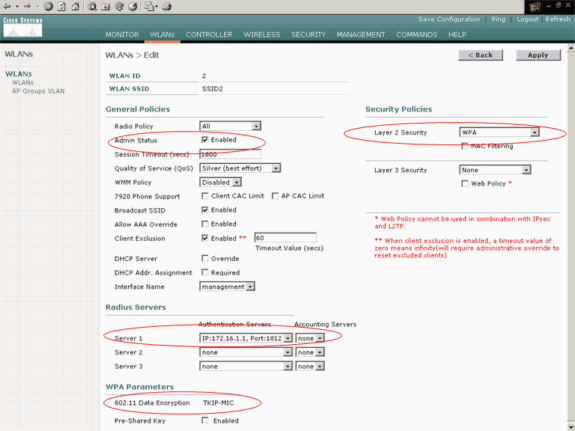
-
Nota: in questo documento non viene spiegato come configurare i server RADIUS e l'autenticazione EAP. Per informazioni su come configurare l'autenticazione EAP con i WLC, fare riferimento all'esempio di configurazione dell'autenticazione EAP con i controller WLAN (WLC).
Prime the AP per l'installazione sul sito remoto
Il priming è un processo tramite il quale i LAP ottengono un elenco di controller a cui possono connettersi. I LAP vengono informati di tutti i controller del gruppo di mobilità non appena si collegano a un unico controller. In questo modo, i LAP imparano tutte le informazioni di cui hanno bisogno per unirsi a qualsiasi controller del gruppo.
Per configurare un access point compatibile con il protocollo REAP, collegarlo alla rete cablata dell'ufficio principale. Questa connessione consente all'access point di rilevare un singolo controller. Quando il LAP si unisce al controller dell'ufficio principale, il punto di accesso scarica la versione del sistema operativo (OS) del punto di accesso che corrisponde all'infrastruttura WLAN e alla configurazione. Gli indirizzi IP di tutti i controller nel gruppo di mobilità vengono trasferiti nell'access point. Quando l'access point ha tutte le informazioni di cui ha bisogno, può essere connesso alla postazione remota. L'access point può quindi rilevare e unirsi al controller meno utilizzato dell'elenco, se è disponibile la connettività IP.
Nota: accertarsi di impostare i punti di accesso in modalità "REAP" prima di disattivarli per spedirli ai siti remoti. È possibile impostare la modalità a livello AP dalla CLI o dalla GUI del controller oppure utilizzando i modelli Wireless Control System (WCS). Per impostazione predefinita, gli access point sono impostati in modo da eseguire le normali funzionalità "locali".
I LAP possono usare uno qualsiasi di questi metodi per rilevare il controller:
-
Individuazione di livello 2
-
Individuazione di livello 3
-
Con l'utilizzo di una subnet broadcast locale
-
Con l'opzione DHCP 43
-
Con l'utilizzo di un server DNS
-
Con l'utilizzo del provisioning over-the-air (OTAP)
-
Con l'uso di un server DHCP interno
Nota: per utilizzare un server DHCP interno, il LAP deve connettersi direttamente al WLC.
-
in questo documento si presume che il LAP si registri sul WLC usando il meccanismo di rilevamento dell'opzione DHCP 43. Per ulteriori informazioni sull'uso dell'opzione DHCP 43 per registrare il LAP sul controller e altri meccanismi di rilevamento, consultare il documento sulla registrazione di un Lightweight AP (LAP) su un Wireless LAN Controller (WLC).
Quando il LAP rileva il controller, si osserverà che l'AP è registrato sul controller nella finestra Wireless del WLC. Di seguito è riportato un esempio:
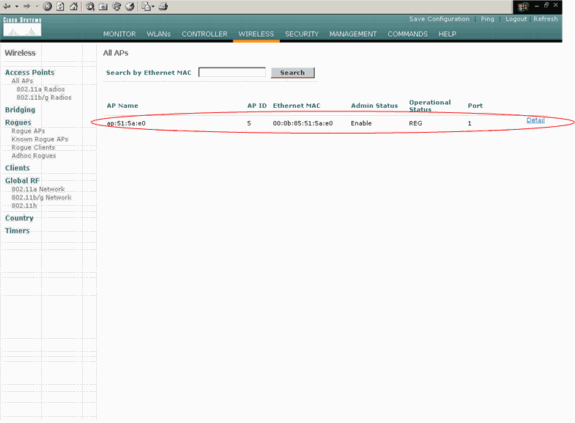
Completare questa procedura per configurare il LAP per la modalità REAP normale:
-
Dall'interfaccia utente del WLC, fare clic su Wireless.
Viene visualizzata la finestra Tutti gli access point. In questa finestra vengono elencati gli AP registrati sul WLC.
-
Selezionare l'access point da configurare per la modalità REAP e fare clic su Detail.
Viene visualizzata la finestra Tutti gli access point > Dettagli per l'access point specifico. In questa finestra è possibile configurare i vari parametri dell'access point, tra cui:
-
Nome punto di accesso
-
Indirizzo IP (che può essere modificato in statico)
-
Stato amministratore
-
Parametri di protezione
-
Modalità AP
-
Elenco dei WLC a cui l'access point può connettersi
-
Altri parametri
-
-
Scegliere REAP dal menu a discesa Modalità AP.
Questa modalità è disponibile solo sui punti di accesso compatibili con il protocollo REAP.
-
Definire i nomi dei controller che gli access point utilizzeranno per registrare e fare clic su Apply (Applica).
È possibile definire fino a tre nomi di controller (primario, secondario e terziario). Gli access point ricercano il controller nell'ordine specificato in questa finestra. Poiché in questo esempio viene utilizzato un solo controller, il controller viene definito come controller primario.
Di seguito è riportato un esempio:
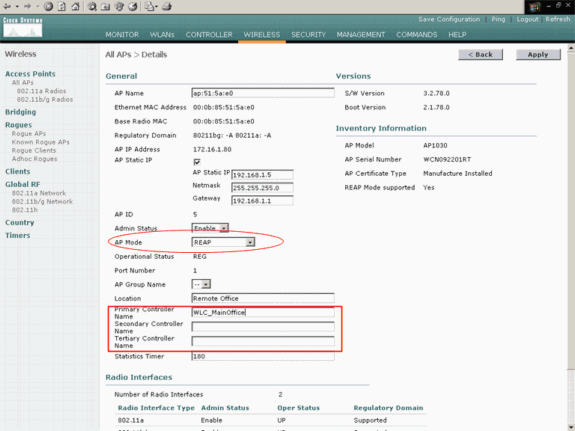
Il punto di accesso è stato configurato per la modalità REAP e può essere distribuito nel sito remoto.
Nota: nell'esempio, è possibile notare che l'indirizzo IP dell'access point è stato modificato in statico e che è stato assegnato un indirizzo IP statico 192.168.1.5. Questa assegnazione viene eseguita perché si tratta della subnet da utilizzare nell'ufficio remoto. L'indirizzo IP del server DHCP, 172.16.1.80, viene quindi utilizzato solo durante la fase di priming. Dopo aver registrato l'access point sul controller, è possibile modificare l'indirizzo in un indirizzo IP statico.
Configurazione dei router 2800 per stabilire il collegamento WAN
Per stabilire il collegamento WAN, nell'esempio vengono utilizzati due router serie 2800 con OSPF per indirizzare le informazioni tra le reti. Di seguito è riportata la configurazione di entrambi i router per lo scenario di esempio:
| UfficioPrincipale |
|---|
MainOffice#show run Building configuration... Current configuration : 728 bytes ! version 12.2 service timestamps debug uptime service timestamps log uptime no service password-encryption ! hostname MainOffice ! ! ip subnet-zero ! ! ! ! interface Ethernet0 ip address 172.16.1.60 255.255.0.0 !--- This is the interface which acts as the default gateway to the WLC. ! interface Virtual-Template1 no ip address ! interface Serial0 no ip address ! interface Serial1 !--- This is the interface for the WAN link. ip address 10.0.0.1 255.0.0.0 encapsulation ppp !--- This example uses PPP. Use the appropriate !--- encapsulation for the WAN connection. ! router ospf 50 !--- Use OSPF to route data between the different networks. log-adjacency-changes network 10.0.0.0 0.255.255.255 area 0 network 172.16.0.0 0.0.255.255 area 0 ! ! ip classless ip http server ! ! ! line con 0 line aux 0 line vty 0 4 ! end |
| Filiale |
|---|
BranchOffice#show run Building configuration... Current configuration : 596 bytes ! version 12.2 service timestamps debug datetime msec service timestamps log datetime msec no service password-encryption ! hostname BranchOffice ! ! ip subnet-zero ! ! ! ! interface Ethernet0 ip address 192.168.1.1 255.255.255.0 !--- This is the interface which acts as the default gateway to the LAP. ! interface Serial0 no ip address ! interface Serial1 !--- This is the interface for the WAN link. ip address 10.0.0.2 255.0.0.0 encapsulation ppp clockrate 56000 ! router ospf 50 !--- Use OSPF to route data between the different networks. log-adjacency-changes network 10.0.0.0 0.255.255.255 area 0 network 192.168.1.0 0.0.0.255 area 0 ! ip classless ip http server ! ! ! ! line con 0 line aux 0 line vty 0 4 login autocommand access enable-timeout 2 ! end |
Distribuire il punto di accesso REAP sul sito remoto
Dopo aver configurato le WLAN sui WLC, avviato il LAP e stabilito il collegamento WAN tra l'ufficio principale e l'ufficio remoto, è possibile installare l'AP sul sito remoto.
Dopo aver acceso l'access point sul sito remoto, l'access point cerca il controller nell'ordine configurato nella fase di attivazione. Una volta individuato il controller, l'access point si registra presso il controller. Ecco un esempio. Dal WLC, è possibile vedere che l'AP è stato collegato al controller sulla porta 1:
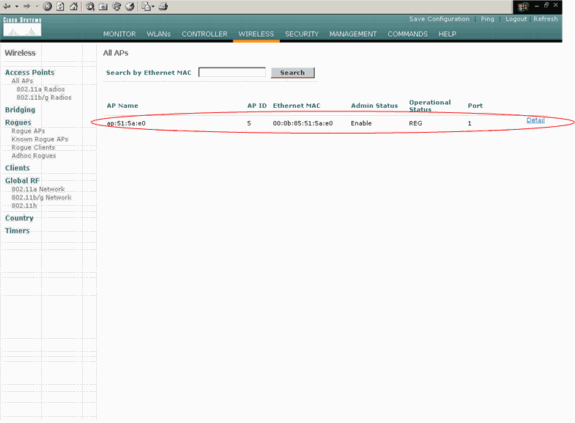
I client con SSID SSID1 e per i quali è abilitata WPA-PSK, vengono associati all'access point sulla WLAN 1. I client con SSID SSID2 e con l'autenticazione 802.1x abilitata, vengono associati all'access point sulla WLAN 2. Di seguito è riportato un esempio che mostra due client. Un client è connesso alla WLAN 1 e l'altro alla WLAN 2:
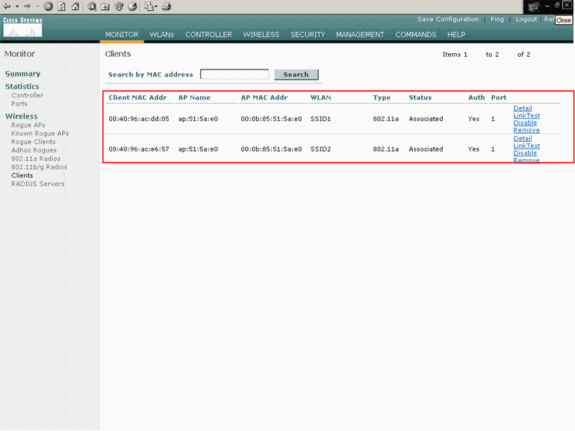
Verifica
Per verificare che la configurazione REAP funzioni correttamente, consultare questa sezione.
Nota: consultare le informazioni importanti sui comandi di debug prima di usare i comandi di debug.
Abbassare il collegamento WAN. Quando il collegamento WAN non è attivo, l'access point perde la connettività con il WLC. Il WLC quindi annulla la registrazione dell'AP dall'elenco. Di seguito è riportato un esempio:
(Cisco Controller) >debug lwapp events enable Wed May 17 15:04:22 2006: Did not receive heartbeat reply from AP 00:0B:85:51:5A:E0 Wed May 17 15:04:22 2006: Max retransmissions reached on AP 00:0B:85:51:5A:E0 (CONFIGURE_COMMAND, 1) Wed May 17 15:04:22 2006: apfSpamProcessStateChangeInSpamContext: Down LWAPP event for AP 00:0b:85:51:5a:e0 slot 0 Wed May 17 15:04:22 2006: apfSpamProcessStateChangeInSpamContext: Deregister LWAPP event for AP 00:0b:85:51:5a:e0 slot 0 Wed May 17 15:04:22 2006: apfSpamProcessStateChangeInSpamContext: Down LWAPP event for AP 00:0b:85:51:5a:e0 slot 1 Wed May 17 15:04:22 2006: apfSpamProcessStateChangeInSpamContext: Deregister LWAPP event for AP 00:0b:85:51:5a:e0 slot 1 Wed May 17 15:04:22 2006: spamDeleteLCB: stats timer not initialized for AP 00:0b:85:51:5a:e0 Wed May 17 15:04:22 2006: Received LWAPP Down event for AP 00:0b:85:51:5a:e0 slot 0! Wed May 17 15:04:22 2006: Deregister LWAPP event for AP 00:0b:85:51:5a:e0 slot 0 Wed May 17 15:04:22 2006: Received LWAPP Down event for AP 00:0b:85:51:5a:e0 slot 1! Wed May 17 15:04:22 2006: Deregister LWAPP event for AP 00:0b:85:51:5a:e0 slot 1
Come si evince dall'output del comando debug lwapp events enable, il WLC annulla la registrazione dell'access point in quanto non ha ricevuto una risposta heartbeat dall'access point. Una risposta heartbeat è simile ai messaggi keepalive. Il controller prova cinque heartbeat consecutivi, a un secondo l'uno dall'altro. Se il WLC non riceve una risposta, annulla la registrazione dell'AP.
Quando l'access point è in modalità standalone, il LED di alimentazione dell'access point lampeggia. I client associati alla prima WLAN (WLAN 1) sono ancora associati all'access point perché i client della prima WLAN sono configurati solo per la crittografia WPA-PSK. Il LAP gestisce la crittografia in modalità standalone. Di seguito è riportato un esempio che mostra lo stato (quando il collegamento WAN non è attivo) di un client connesso alla WLAN 1 con SSID1 e WPA-PSK:
Nota: TKIP è la crittografia utilizzata con WPA-PSK.
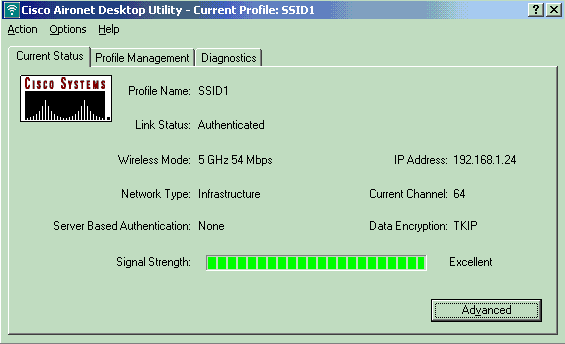
I client connessi alla WLAN 2 vengono disconnessi perché la WLAN 2 utilizza l'autenticazione EAP. Questa disconnessione si verifica perché i client che utilizzano l'autenticazione EAP devono comunicare con il WLC. Di seguito è riportata una finestra di esempio che mostra che l'autenticazione EAP non riesce quando il collegamento WAN è inattivo:
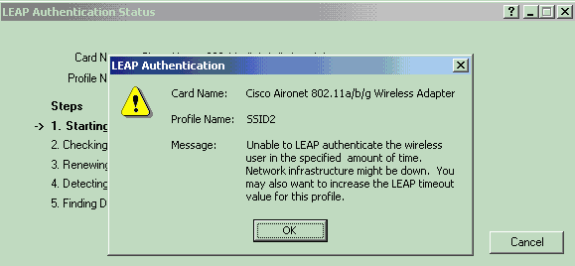
Quando il collegamento WAN è attivo, il punto di accesso torna alla modalità REAP normale e si registra con il controller. Viene visualizzato anche il client che utilizza l'autenticazione EAP. Di seguito è riportato un esempio:
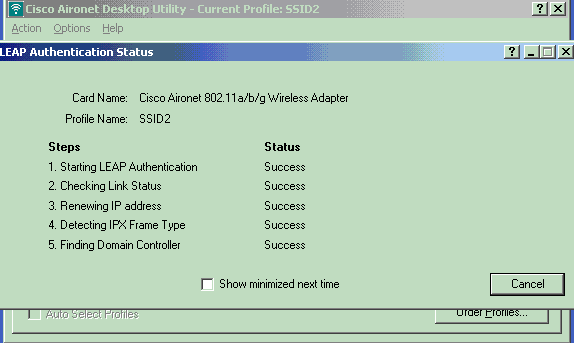
In questo output di esempio del comando debug lwapp events enable sul controller vengono visualizzati i seguenti risultati:
(Cisco Controller) >debug lwapp events enable Wed May 17 15:06:40 2006: Successful transmission of LWAPP Discovery-Response to AP 00:0b:85:51:5a:e0 on Port 1 Wed May 17 15:06:52 2006: Received LWAPP JOIN REQUEST from AP 00:0b:85:51:5a:e0to 00:0b:85:33:84:a0 on port '1' Wed May 17 15:06:52 2006: LWAPP Join-Request MTU path from AP 00:0b:85:51:5a:e0is 1500, remote debug mode is 0 Wed May 17 15:06:52 2006: Successfully added NPU Entry for AP 00:0b:85:51:5a:e0(index 51) Switch IP: 172.16.1.51, Switch Port: 12223, intIfNum 1, vlanId 0AP IP: 192.168.1.5, AP Port: 5550, next hop MAC: 00:d0:58:ad:ae:cb Wed May 17 15:06:52 2006: Successfully transmission of LWAPP Join-Reply to AP 00:0b:85:51:5a:e0 Wed May 17 15:06:52 2006: Register LWAPP event for AP 00:0b:85:51:5a:e0 slot 0 Wed May 17 15:06:52 2006: Register LWAPP event for AP 00:0b:85:51:5a:e0 slot 1 Wed May 17 15:06:54 2006: Received LWAPP CONFIGURE REQUEST from AP 00:0b:85:51:5a:e0 to 00:0b:85:33:84:a0 Wed May 17 15:06:54 2006: Updating IP info for AP 00:0b:85:51:5a:e0 -- static 1, 192.168.1.5/255.255.255.0, gtw 192.168.1.1
Risoluzione dei problemi
Utilizzare questa sezione per risolvere i problemi relativi alla configurazione.
Comandi per la risoluzione dei problemi
È possibile utilizzare questi comandi di debug per risolvere i problemi relativi alla configurazione.
Nota: consultare le informazioni importanti sui comandi di debug prima di usare i comandi di debug.
-
debug lwapp events enable: visualizza la sequenza di eventi verificatisi tra il LAP e il WLC.
-
debug lwapp errors enable: visualizza gli errori che si verificano nella comunicazione LWAPP.
-
debug lwapp packet enable: visualizza il debug di una traccia di pacchetto LWAPP.
-
debug mac addr: abilita il debug MAC per il client specificato.
Informazioni correlate
- Guida alla distribuzione di REAP presso le filiali
- Esempio di configurazione dell'autenticazione EAP con i controller WLAN (WLC)
- Esempio di configurazione base di Wireless LAN Controller e Lightweight Access Point
- Esempio di configurazione del failover del controller WLAN per i Lightweight Access Point
- Pagina di supporto wireless
- Documentazione e supporto tecnico – Cisco Systems
Cronologia delle revisioni
| Revisione | Data di pubblicazione | Commenti |
|---|---|---|
1.0 |
01-Dec-2013 |
Versione iniziale |
 Feedback
Feedback