PEAP in Unified Wireless Networks con Microsoft Internet Authentication Service (IAS)
Sommario
Introduzione
In questo documento viene fornito un esempio di configurazione per configurare l'autenticazione PEAP (Protected Extensible Authentication Protocol) con MS-CHAP (Microsoft Challenge Handshake Authentication Protocol) versione 2 in una rete wireless unificata Cisco con Microsoft Internet Authentication Service (IAS) come server RADIUS.
Prerequisiti
Requisiti
Si presume che il lettore abbia una conoscenza dell'installazione di base di Windows 2003 e dell'installazione del controller Cisco, in quanto in questo documento vengono illustrate solo le configurazioni specifiche per facilitare i test.
Nota: questo documento ha lo scopo di fornire ai lettori un esempio della configurazione richiesta sul server MS per l'autenticazione PEAP - MS CHAP. La configurazione del server Microsoft illustrata in questa sezione è stata testata in laboratorio e ha rilevato che funziona come previsto. In caso di problemi durante la configurazione del server Microsoft, contattare Microsoft per assistenza. Cisco TAC non supporta la configurazione del server Microsoft Windows.
Per informazioni sull'installazione iniziale e sulla configurazione dei Cisco serie 4400 Controller, fare riferimento alla Guida introduttiva: Cisco serie 4400 Wireless LAN Controller.
Le guide all'installazione e alla configurazione di Microsoft Windows 2003 sono disponibili all'indirizzo Installazione di Windows Server 2003 R2 ![]() .
.
Prima di iniziare, installare il sistema operativo Microsoft Windows Server 2003 con SP1 in ognuno dei server del laboratorio di prova e aggiornare tutti i Service Pack. Installare i controller e i Lightweight Access Point (LAP) e verificare che siano configurati gli ultimi aggiornamenti software.
Componenti usati
Le informazioni fornite in questo documento si basano sulle seguenti versioni software e hardware:
-
Cisco serie 4400 Controller con firmware versione 4.0
-
Cisco 1131 Lightweight Access Point Protocol (LWAPP) AP
-
Windows 2003 Enterprise Server (SP1) con i servizi Internet Authentication Service (IAS), Certificate Authority (CA), DHCP e Domain Name System (DNS) installati
-
Windows XP Professional con SP 2 (e Service Pack aggiornati) e Cisco Aironet 802.11a/b/g Wireless Network Interface Card (NIC)
-
Aironet Desktop Utility versione 4.0
-
Cisco 3560 Switch
Le informazioni discusse in questo documento fanno riferimento a dispositivi usati in uno specifico ambiente di emulazione. Su tutti i dispositivi menzionati nel documento la configurazione è stata ripristinata ai valori predefiniti. Se la rete è operativa, valutare attentamente eventuali conseguenze derivanti dall'uso dei comandi.
Convenzioni
Fare riferimento a Cisco Technical Tips Conventions per ulteriori informazioni sulle convenzioni dei documenti.
Panoramica di PEAP
PEAP utilizza Transport Level Security (TLS) per creare un canale crittografato tra un client PEAP di autenticazione, ad esempio un laptop Wireless, e un autenticatore PEAP, ad esempio Microsoft Internet Authentication Service (IAS) o qualsiasi server RADIUS. PEAP non specifica un metodo di autenticazione, ma fornisce una protezione aggiuntiva per altri protocolli di autenticazione EAP, ad esempio EAP-MSCHAPv2, che possono funzionare tramite il canale crittografato TLS fornito da PEAP. Il processo di autenticazione PEAP è costituito da due fasi principali:
PEAP fase uno: canale crittografato TLS
Il client wireless viene associato all'access point. Un'associazione basata su IEEE 802.11 fornisce un'autenticazione a sistema aperto o a chiave condivisa prima che venga creata un'associazione sicura tra il client e il punto di accesso (LAP). Una volta stabilita l'associazione basata su IEEE 802.11 tra il client e il punto di accesso, la sessione TLS viene negoziata con l'access point. Al termine dell'autenticazione tra il client wireless e il server IAS, la sessione TLS viene negoziata tra di essi. La chiave derivata in questa negoziazione viene utilizzata per crittografare tutte le comunicazioni successive.
PEAP fase due: comunicazione autenticata da EAP
La comunicazione EAP, che include la negoziazione EAP, avviene all'interno del canale TLS creato da PEAP nella prima fase del processo di autenticazione PEAP. Il server IAS autentica il client wireless con EAP-MS-CHAP v2. Il LAP e il controller inoltrano messaggi solo tra il client wireless e il server RADIUS. Il WLC e il LAP non possono decrittografare questi messaggi perché non è l'endpoint TLS.
Dopo che si è verificata la prima fase PEAP e il canale TLS è stato creato tra il server IAS e il client wireless 802.1X, per un tentativo di autenticazione riuscito in cui l'utente ha fornito credenziali basate su password valide con PEAP-MS-CHAP v2, la sequenza di messaggi RADIUS è la seguente:
-
Il server IAS invia un messaggio di richiesta di identità al client: EAP-Request/Identity.
-
Il client risponde con un messaggio di risposta di identità: Risposta EAP/Identità.
-
Il server IAS invia un messaggio di richiesta MS-CHAP v2: EAP-Request/EAP-Type=EAP MS-CHAP-V2 (verifica).
-
Il client risponde con una richiesta MS-CHAP v2 e una risposta: EAP-Response/EAP-Type=EAP-MS-CHAP-V2 (Response).
-
Il server IAS restituisce un pacchetto MS-CHAP v2 con esito positivo quando il server ha autenticato correttamente il client: EAP-Request/EAP-Type=EAP-MS-CHAP-V2 (esito positivo).
-
Il client risponde con un pacchetto MS-CHAP v2 che ha avuto esito positivo quando ha autenticato correttamente il server: EAP-Response/EAP-Type=EAP-MS-CHAP-V2 (operazione riuscita).
-
Il server IAS invia un messaggio EAP-TLV che indica la riuscita dell'autenticazione.
-
Il client risponde con un messaggio di stato EAP-TLV riuscito.
-
Il server completa l'autenticazione e invia un messaggio di operazione riuscita EAP utilizzando testo normale. Se le VLAN vengono distribuite per l'isolamento del client, gli attributi VLAN sono inclusi in questo messaggio.
Configurazione
In questo documento viene illustrato un esempio di configurazione di PEAP MS-CHAP v2.
Nota: per ulteriori informazioni sui comandi menzionati in questa sezione, usare lo strumento di ricerca dei comandi (solo utenti registrati).
Esempio di rete
Nel documento viene usata questa impostazione di rete:
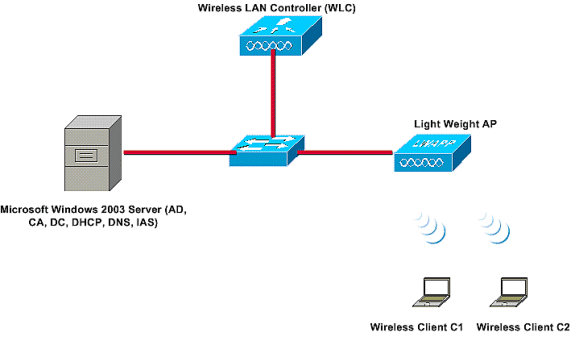
In questa configurazione, un server Microsoft Windows 2003 svolge i seguenti ruoli:
-
Controller di dominio per il dominio Wireless.com
-
Server DHCP/DNS
-
Server CA (Certification Authority)
-
Active Directory - per gestire il database utenti
-
Servizio di autenticazione Internet (IAS) - per autenticare gli utenti wireless
Il server si connette alla rete cablata tramite uno switch di layer 2, come mostrato.
Il controller WLC (Wireless LAN Controller) e il LAP registrato si connettono anche alla rete tramite lo switch di layer 2.
I client wireless C1 e C2 utilizzeranno l'autenticazione Wi-Fi Protected Access 2 (WPA2) - PEAP MSCHAP v2 per connettersi alla rete wireless.
L'obiettivo è configurare il server Microsoft 2003, il controller LAN wireless e il punto di accesso Light Weight per autenticare i client wireless con l'autenticazione PEAP MSCHAP v2.
La sezione successiva spiega come configurare i dispositivi per questa installazione.
Configurazioni
In questa sezione viene esaminata la configurazione necessaria per configurare l'autenticazione PEAP MS-CHAP v2 nella WLAN:
-
Configurazione di Microsoft Windows 2003 Server
-
Configurare il controller WLC (Wireless LAN Controller) e i punti di accesso Light Weight
-
Configurazione dei client wireless
Iniziare con la configurazione del server Microsoft Windows 2003.
Configurazione di Microsoft Windows 2003 Server
Configurazione di Microsoft Windows 2003 Server
Come indicato nella sezione Installazione di rete, utilizzare il server Microsoft Windows 2003 nella rete per eseguire queste funzioni.
-
Controller di dominio - per il dominio Wireless
-
Server DHCP/DNS
-
Server CA (Certification Authority)
-
Servizio di autenticazione Internet (IAS, Internet Authentication Service) - per autenticare gli utenti wireless
-
Active Directory - per gestire il database utenti
Configurare il server Microsoft Windows 2003 per questi servizi. Iniziare con la configurazione del server Microsoft Windows 2003 come controller di dominio.
Configurare il server Microsoft Windows 2003 come controller di dominio
Per configurare il server Microsoft Windows 2003 come controller di dominio, attenersi alla seguente procedura:
-
Fare clic sul pulsante Start, scegliere Esegui, digitare dcpromo.exe e quindi fare clic su OK per avviare l'Installazione guidata di Active Directory.
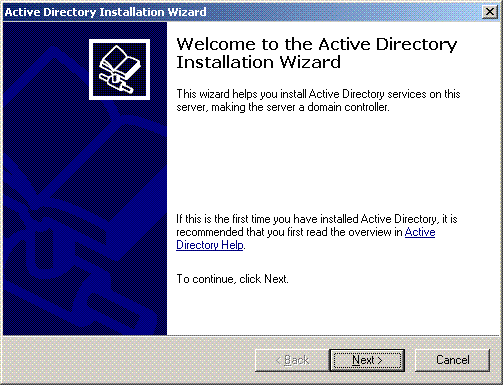
-
Fare clic su Avanti per eseguire l'Installazione guidata Active Directory.
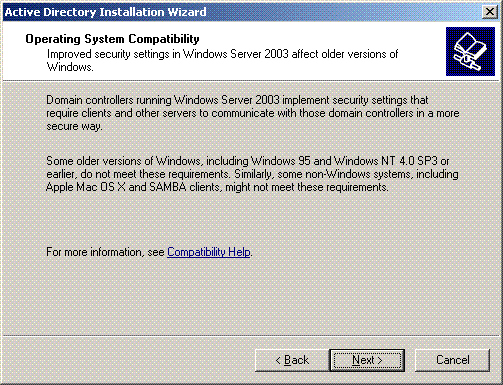
-
Per creare un nuovo dominio, scegliere l'opzione Controller di dominio per un nuovo dominio.
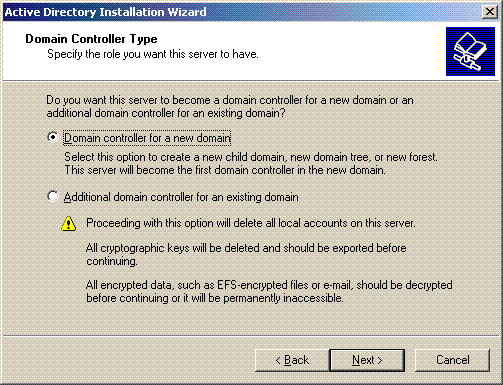
-
Fare clic su Avanti per creare una nuova foresta di alberi di dominio.
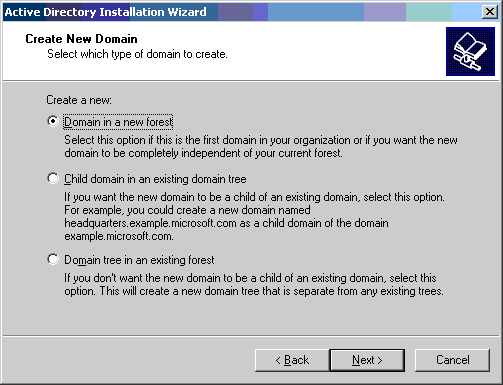
-
Se DNS non è installato nel sistema, la procedura guidata fornisce le opzioni per configurare DNS. Scegliere No, Installa e configura DNS nel computer. Fare clic su Next (Avanti).
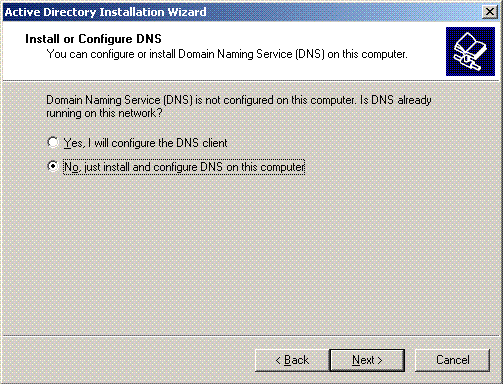
-
Digitare il nome DNS completo per il nuovo dominio. In questo esempio viene utilizzato Wireless.com e fare clic su Avanti.
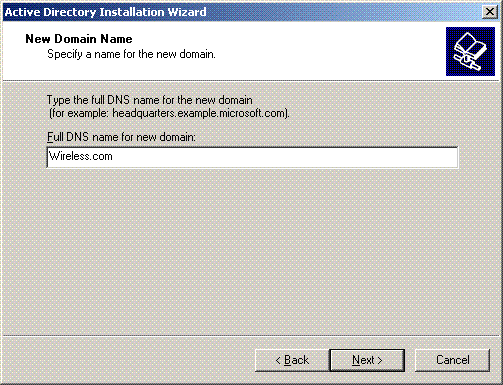
-
Immettere il nome NETBIOS del dominio e fare clic su Avanti. In questo esempio viene utilizzato WIRELESS.
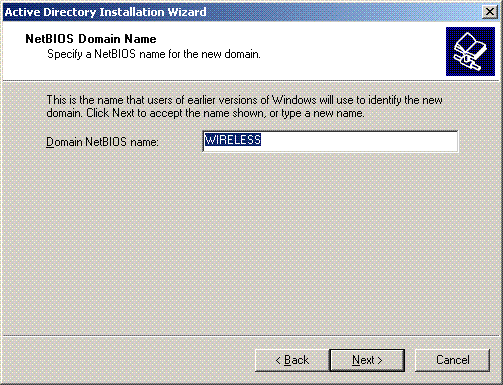
-
Scegliere i percorsi del database e del registro per il dominio. Fare clic su Next (Avanti).
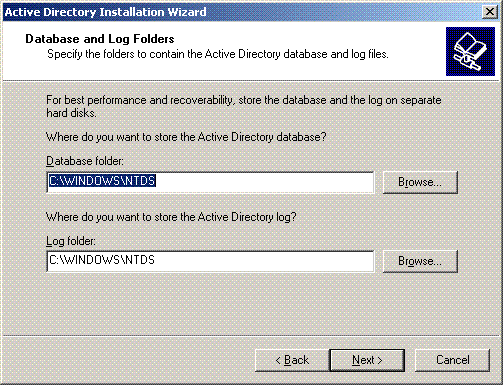
-
Scegliere un percorso per la cartella Sysvol. Fare clic su Next (Avanti).
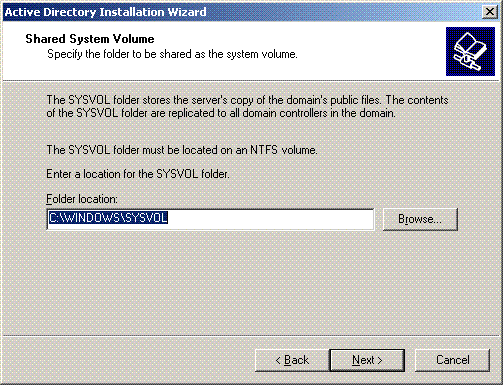
-
Scegliere le autorizzazioni predefinite per gli utenti e i gruppi. Fare clic su Next (Avanti).
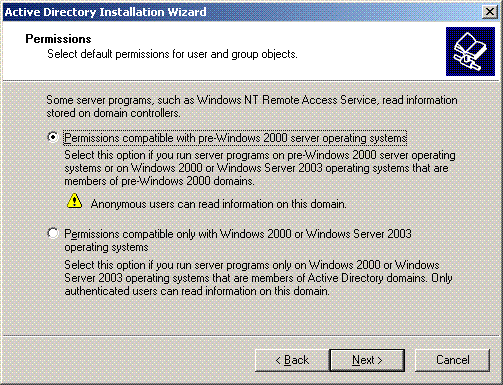
-
Impostare la password dell'amministratore e fare clic su Avanti.

-
Fare clic su Avanti per accettare le opzioni di dominio impostate in precedenza.
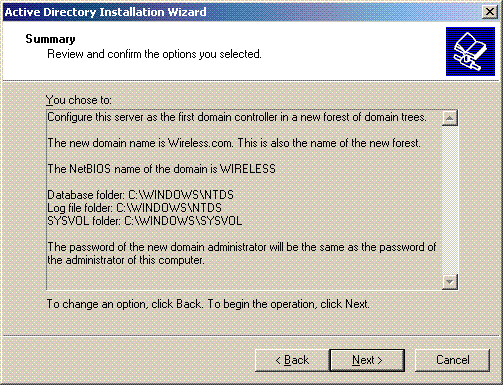
-
Fare clic su Fine per chiudere l'Installazione guidata Active Directory.
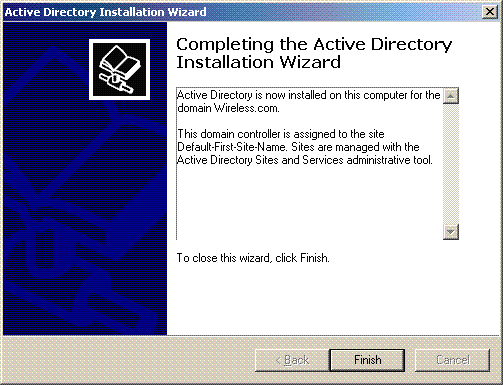
-
Riavviare il server per rendere effettive le modifiche.
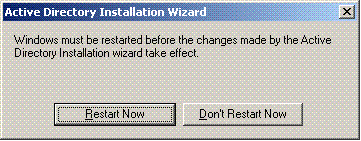
In questo passaggio è stato configurato il server Microsoft Windows 2003 come controller di dominio e creato un nuovo dominio Wireless.com. Configurare quindi i servizi DHCP nel server.
Installare e configurare i servizi DHCP in Microsoft Windows 2003 Server
Il servizio DHCP sul server Microsoft 2003 viene utilizzato per fornire indirizzi IP ai client wireless. Per installare e configurare i servizi DHCP in questo server, attenersi alla seguente procedura:
-
Scegliere Installazione applicazioni nel Pannello di controllo.
-
Fare clic su Aggiungi/Rimuovi componenti di Windows.
-
Scegliere Servizi di rete e fare clic su Dettagli.
-
Selezionare DHCP (Dynamic Host Configuration Protocol) e fare clic su OK.
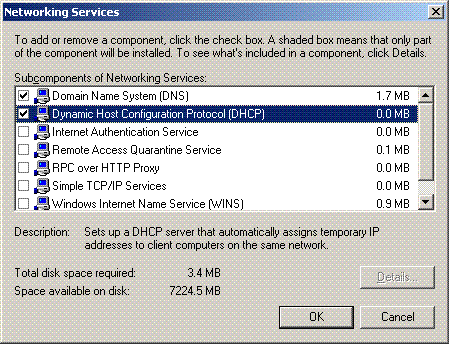
-
Fare clic su Avanti per installare il servizio DHCP.
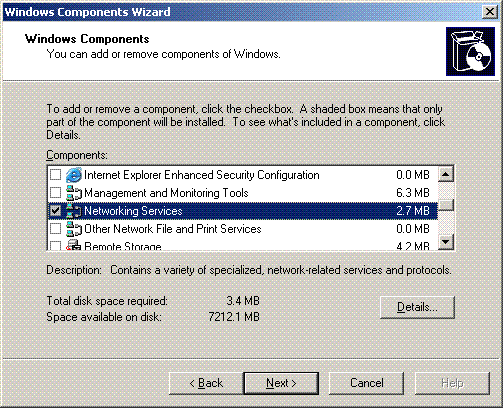
-
Fare clic su Fine per completare l'installazione.
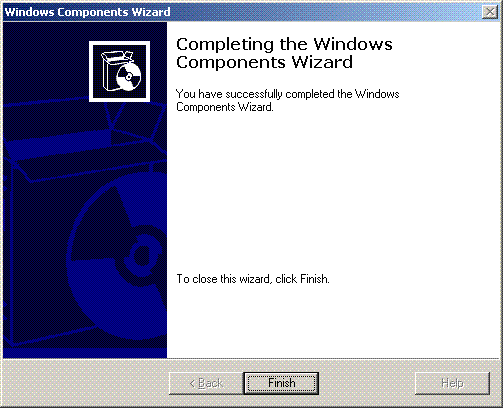
-
Per configurare i servizi DHCP, fare clic su Start > Programmi > Strumenti di amministrazione e fare clic sullo snap-in DHCP.
-
Selezionare il server DHCP - tsweb-lapt.wireless.com (nell'esempio).
-
Fare clic su Azione, quindi su Autorizza per autorizzare il servizio DHCP.
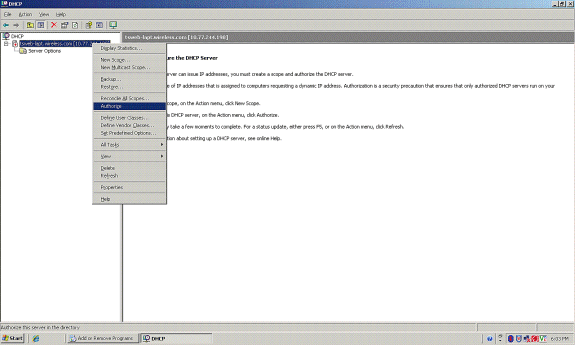
-
Nell'albero della console fare clic con il pulsante destro del mouse su tsweb-lapt.wireless.com, quindi scegliere Nuovo ambito per definire un intervallo di indirizzi IP per i client wireless.
-
Nella pagina Creazione guidata ambito della Creazione guidata ambito fare clic su Avanti.
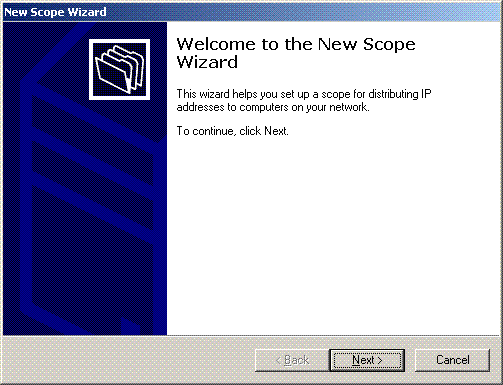
-
Nella pagina Nome ambito digitare il nome dell'ambito DHCP. In questo esempio, utilizzare DHCP-Clients come nome dell'ambito. Fare clic su Next (Avanti).
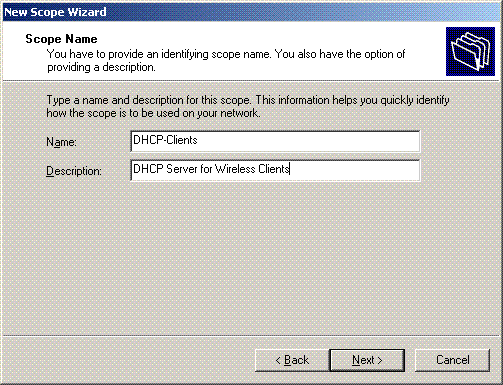
-
Nella pagina Intervallo di indirizzi IP immettere gli indirizzi IP iniziale e finale dell'ambito e fare clic su Avanti.
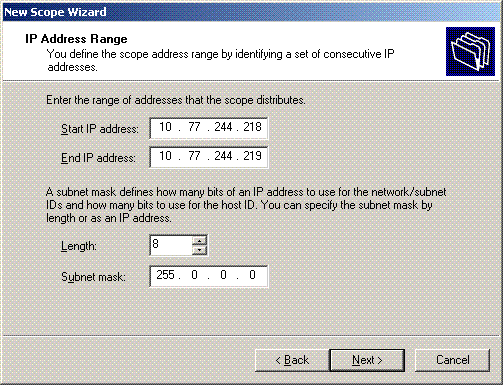
-
Nella pagina Aggiungi esclusioni specificare l'indirizzo IP che si desidera riservare/escludere dall'ambito DHCP. Fare clic su Next (Avanti).
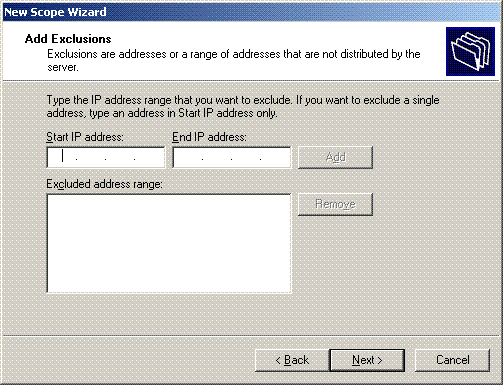
-
Indicare la durata del lease nella pagina Durata lease e fare clic su Avanti.

-
Nella pagina Configura opzioni DHCP, scegliere Sì, configura ora l'opzione DHCP, quindi fare clic su Avanti.
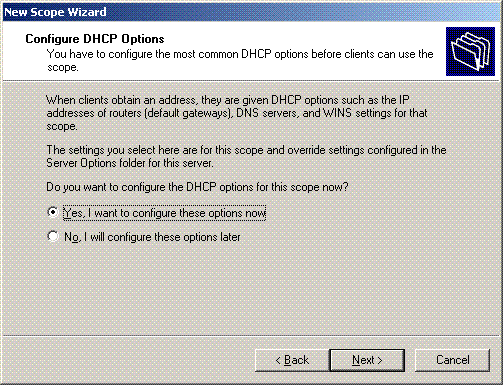
-
Se è presente un router gateway predefinito, indicare l'indirizzo IP del router gateway nella pagina Router (gateway predefinito) e fare clic su Avanti.
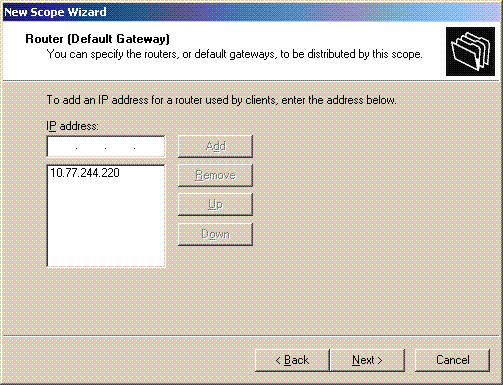
-
Nella pagina Nome dominio e server DNS digitare il nome del dominio configurato in precedenza. Nell'esempio, utilizzare Wireless.com. Immettere l'indirizzo IP del server. Fare clic su Add.
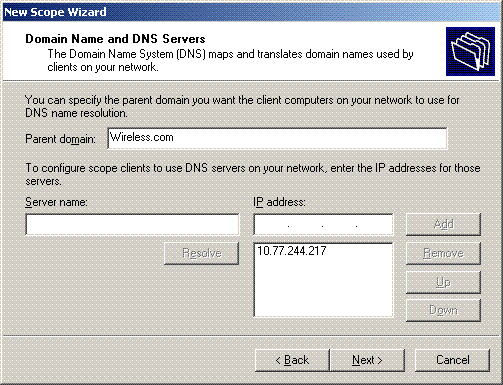
-
Fare clic su Next (Avanti).
-
Nella pagina Server WINS fare clic su Avanti.
-
Nella pagina Attiva ambito scegliere Sì, attiva l'ambito adesso, quindi fare clic su Avanti.
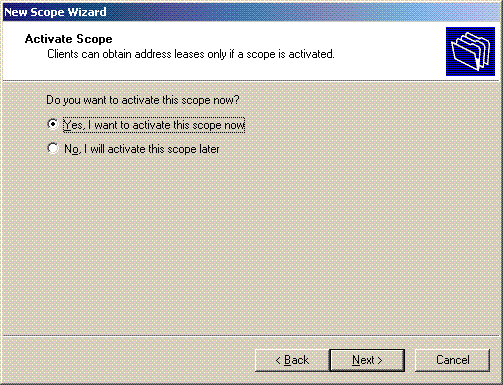
-
Al termine della Creazione guidata ambito, fare clic su Fine.
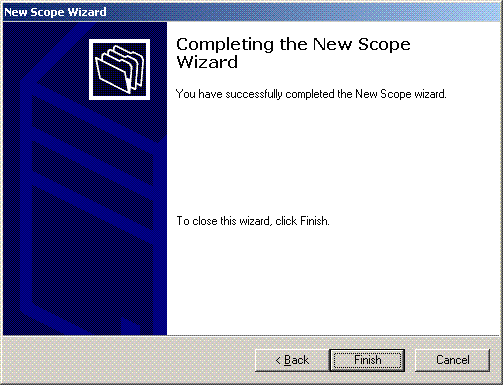
-
Nella finestra Snap-in DHCP verificare che l'ambito DHCP creato sia attivo.
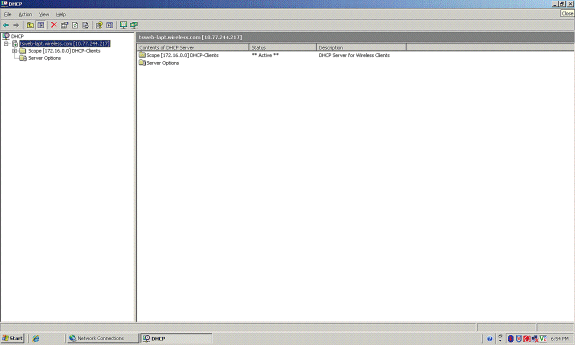
Ora che il server DHCP/DNS è abilitato sul server, configurarlo come server Enterprise Certificate Authority (CA).
Installare e configurare il server Microsoft Windows 2003 come server CA (Certification Authority)
PEAP con EAP-MS-CHAPv2 convalida il server RADIUS in base al certificato presente sul server. Il certificato server deve inoltre essere rilasciato da un'Autorità di certificazione (CA) pubblica considerata attendibile dal computer client, ovvero il certificato CA pubblico esiste già nella cartella Autorità di certificazione radice attendibile nell'archivio certificati del computer client. In questo esempio, configurare il server Microsoft Windows 2003 come autorità di certificazione (CA) che rilascia il certificato al servizio di autenticazione Internet (IAS).
Per installare e configurare i servizi certificati nel server, eseguire la procedura seguente:
-
Fare clic su Installazione applicazioni nel Pannello di controllo.
-
Fare clic su Aggiungi/Rimuovi componenti di Windows.
-
Fare clic su Servizi certificati.
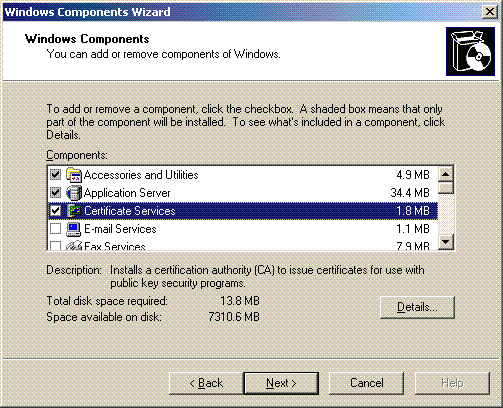
-
Fare clic su Sì per visualizzare il messaggio di avviso Dopo l'installazione di Servizi certificati, non è possibile rinominare il computer né aggiungerlo o rimuoverlo da un dominio. Continuare?

-
In Tipo Autorità di certificazione scegliere CA radice dell'organizzazione e fare clic su Avanti.

-
Immettere un nome per identificare la CA. In questo esempio viene utilizzato Wireless-CA. Fare clic su Next (Avanti).
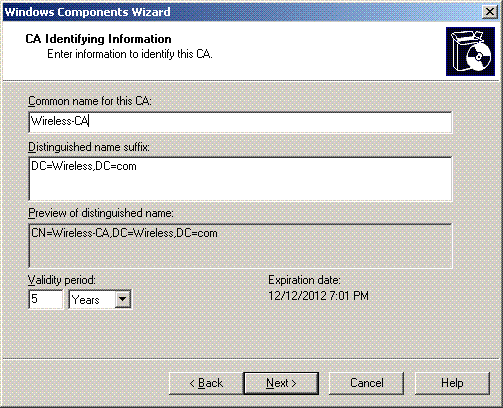
-
Viene creata una directory "Registro certificati" per l'archiviazione del database dei certificati. Fare clic su Next (Avanti).
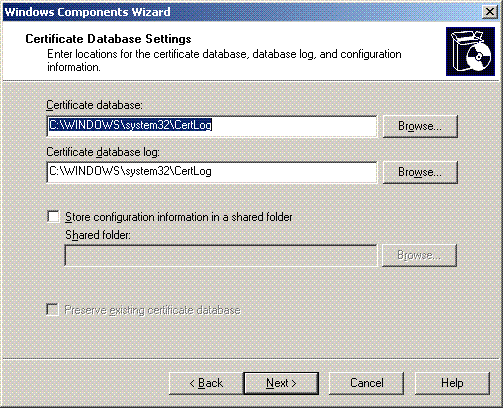
-
Se IIS è attivato, è necessario arrestarlo prima di procedere. Fare clic su OK per visualizzare il messaggio di avviso che indica che IIS deve essere arrestato. Si riavvia automaticamente dopo l'installazione di CA.

-
Fare clic su Fine per completare l'installazione dei servizi CA.
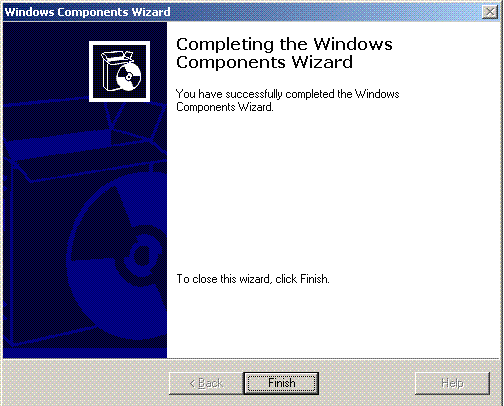
Il passaggio successivo consiste nell'installare e configurare il servizio di autenticazione Internet nel server Microsoft Windows 2003.
Connetti client al dominio
Il passaggio successivo consiste nel connettere i client alla rete cablata e scaricare le informazioni specifiche del dominio dal nuovo dominio. In altre parole, connettere i client al dominio. A tale scopo, effettuare le seguenti operazioni:
-
Collegare i client alla rete cablata con un cavo Ethernet straight-through.
-
Avviare il client ed eseguire il login con il nome utente e la password del client.
-
Fare clic su Start; fare clic su Esegui; digitare cmd; e fare clic su OK.
-
Al prompt dei comandi, digitare ipconfig e fare clic su Enter per verificare che DHCP funzioni correttamente e che il client abbia ricevuto un indirizzo IP dal server DHCP.
-
Per aggiungere il client al dominio, fare clic con il pulsante destro del mouse su Risorse del computer, quindi selezionare Proprietà.
-
Fare clic sulla scheda Nome computer.
-
Fare clic su Cambia.
-
Fare clic su Dominio; digitare wireless.com; e fare clic su OK.
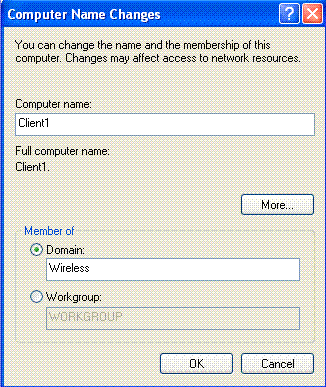
-
Digitare Username Administrator e la password specifica del dominio a cui il client si unisce. Si tratta dell'account amministratore in Active Directory sul server.
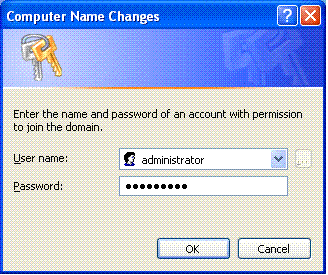
-
Fare clic su OK.
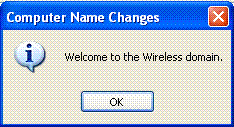
-
Fare clic su Sì per riavviare il computer.
-
Una volta riavviato il computer, effettuare l'accesso con queste informazioni: Username = Administrator; Password = <domain password>; Domain = Wireless.
-
Fare clic con il pulsante destro del mouse su Risorse del computer, quindi scegliere Proprietà.
-
Fare clic sulla scheda Nome computer per verificare che ci si trovi nel dominio Wireless.com.
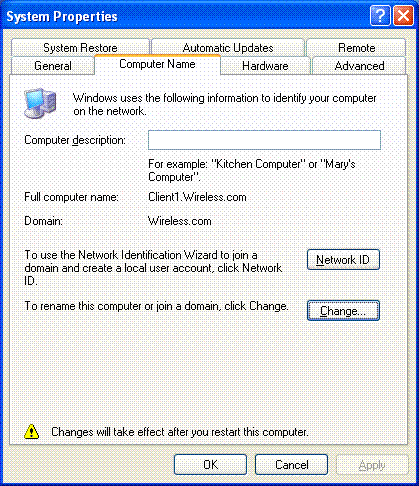
-
Il passaggio successivo consiste nel verificare che il client abbia ricevuto il certificato CA (trust) dal server.
-
Fare clic su Start; fare clic su Esegui; digitare mmc e fare clic su OK.
-
Fare clic su File, quindi su Aggiungi/Rimuovi snap-in.
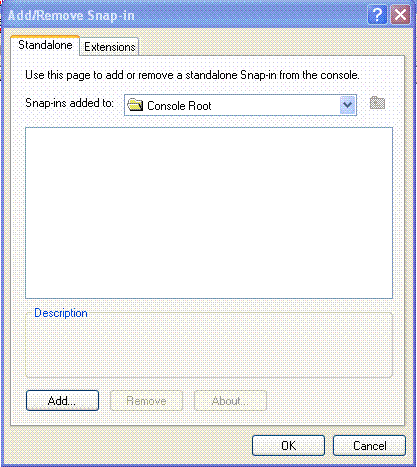
-
Fare clic su Add.
-
Scegliere Certificato, quindi fare clic su Aggiungi.
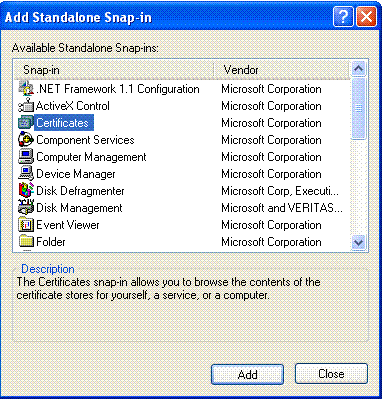
-
Scegliere Account computer, quindi fare clic su Avanti.
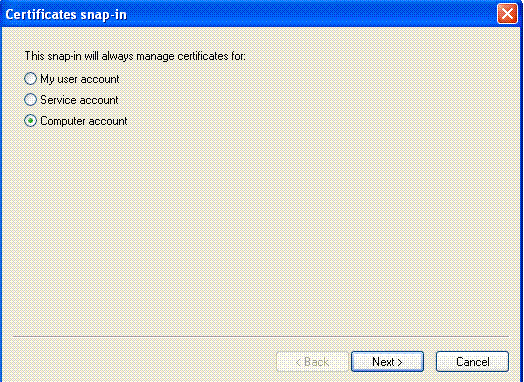
-
Fare clic su Fine per accettare il computer locale predefinito.

-
Fare clic su Close (Chiudi), quindi su OK.
-
Espandere Certificati (computer locale), Autorità di certificazione radice attendibili e fare clic su Certificati. Trovare Wireless nell'elenco.
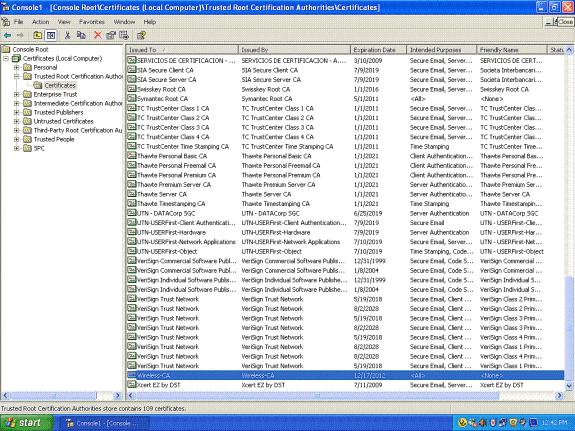
-
Ripetere questa procedura per aggiungere altri client al dominio.
Installare il servizio di autenticazione Internet nel server Microsoft Windows 2003 e richiedere un certificato
In questa configurazione, il servizio di autenticazione Internet (IAS, Internet Authentication Service) viene utilizzato come server RADIUS per autenticare i client wireless con l'autenticazione PEAP.
Completare la procedura seguente per installare e configurare IAS sul server.
-
Scegliere Installazione applicazioni nel Pannello di controllo.
-
Fare clic su Aggiungi/Rimuovi componenti di Windows.
-
Scegliere Servizi di rete, quindi fare clic su Dettagli.
-
Scegliere Servizio di autenticazione Internet; fare clic su OK; e fare clic su Avanti.

-
Fare clic su Fine per completare l'installazione di IAS.
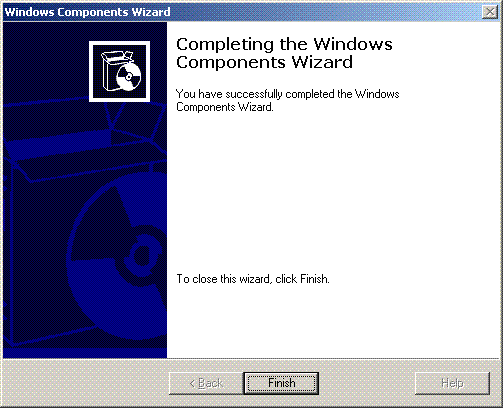
-
Il passaggio successivo consiste nell'installare il certificato del computer per il servizio di autenticazione Internet (IAS).
-
Fare clic su Start; fare clic su Esegui; digitare mmc; e fare clic su OK.
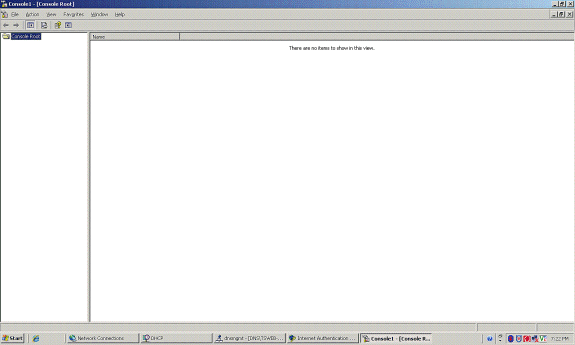
-
Scegliere Console dal menu file, quindi Aggiungi/Rimuovi snap-in.
-
Fare clic su Aggiungi per aggiungere uno snap-in.
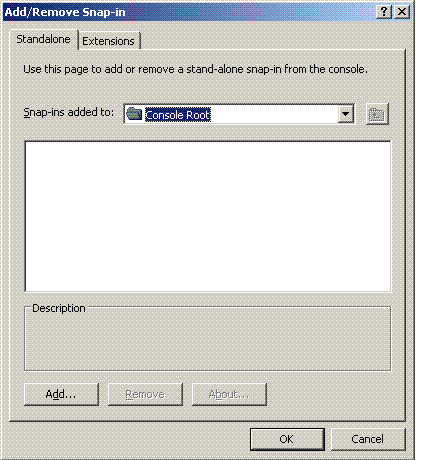
-
Scegliere Certificati dall'elenco degli snap-in e fare clic su Aggiungi.
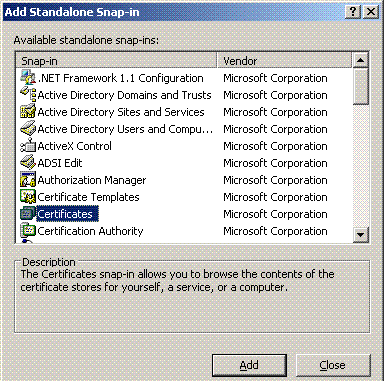
-
Scegliere Account computer e fare clic su Avanti.
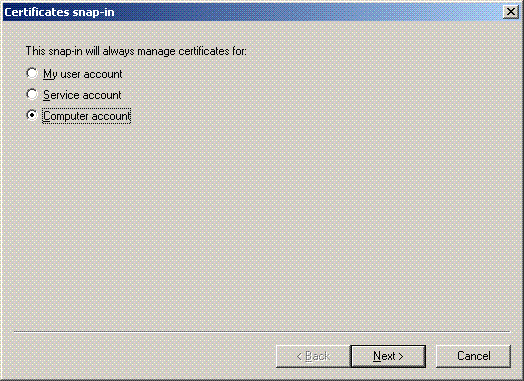
-
Scegliere Computer locale, quindi fare clic su Fine.
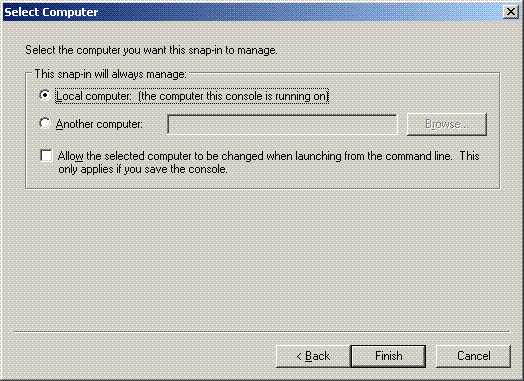
-
Fare clic su Close (Chiudi), quindi su OK.
-
Espandere Certificati (computer locale); fare clic con il pulsante destro del mouse su Cartella personale; scegliere Tutte le attività e quindi Richiedi nuovo certificato.
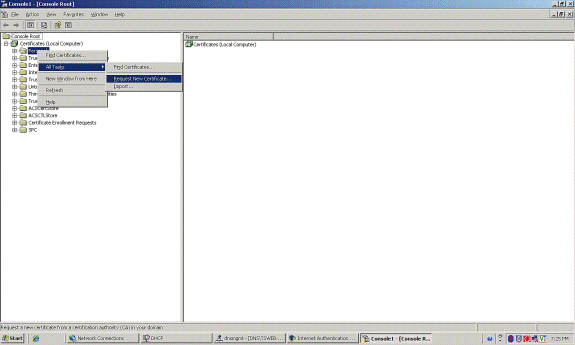
-
Fare clic su Avanti nella Richiesta guidata certificato .
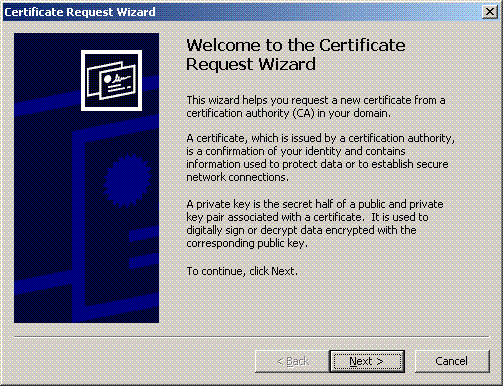
-
Scegliere il modello di certificato Controller di dominio (se si richiede un certificato computer in un server diverso dal controller di dominio, scegliere un modello di certificato computer) e fare clic su Avanti.
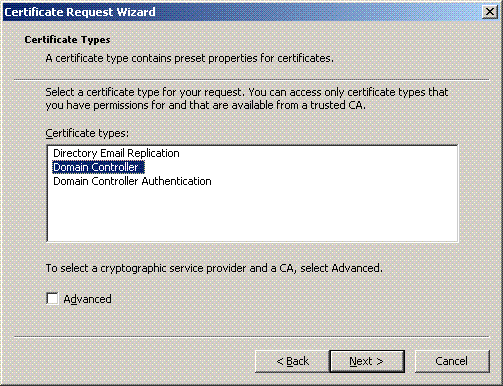
-
Digitare un nome e una descrizione per il certificato.
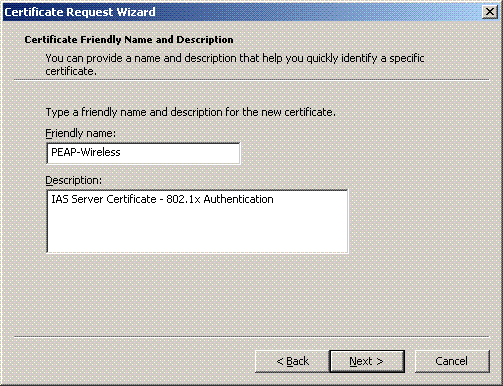
-
Fare clic su Fine per completare la procedura guidata per la richiesta di certificazione.
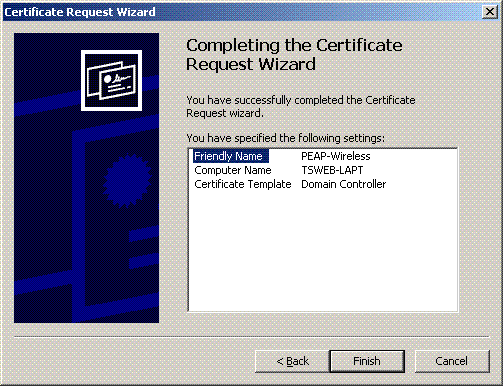
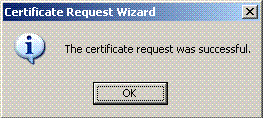
Configurare il servizio di autenticazione Internet per l'autenticazione PEAP-MS-CHAP v2
Dopo aver installato e richiesto un certificato per IAS, configurare IAS per l'autenticazione.
Attenersi alla seguente procedura:
-
Fare clic su Start > Programmi > Strumenti di amministrazione, quindi fare clic su Snap-in Servizio di autenticazione Internet.
-
Fare clic con il pulsante destro del mouse su Servizio di autenticazione Internet (IAS) e quindi scegliere Registra servizio in Active Directory.
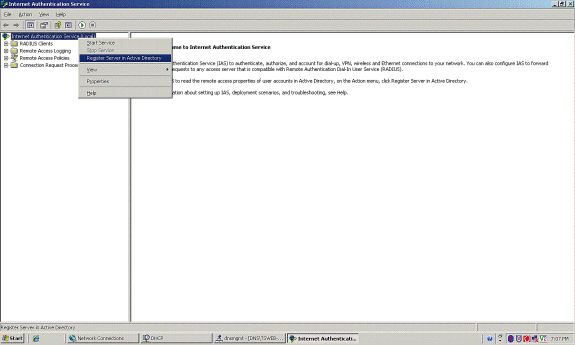
-
Verrà visualizzata la finestra di dialogo Registra servizio di autenticazione Internet in Active Directory. Fare clic su OK. In questo modo IAS è in grado di autenticare gli utenti in Active Directory.

-
Fate clic su OK nella finestra di dialogo successiva.

-
Aggiungere il controller LAN wireless come client AAA sul server MS IAS.
-
Fare clic con il pulsante destro del mouse su Client RADIUS, quindi scegliere Nuovo client RADIUS.
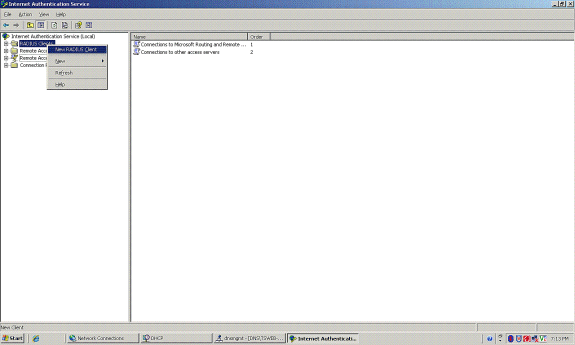
-
Digitare il nome del client (in questo caso WLC) e immettere l'indirizzo IP del WLC. Fare clic su Next (Avanti).
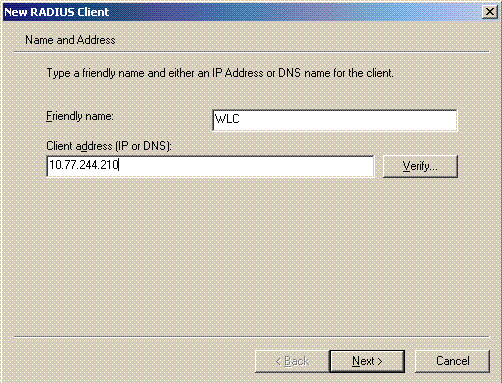
-
Nella pagina successiva, in Client-Vendor, scegliere RADIUS Standard, immettere il segreto condiviso e fare clic su Fine.
-
Notare che il WLC viene aggiunto come client AAA sullo IAS.
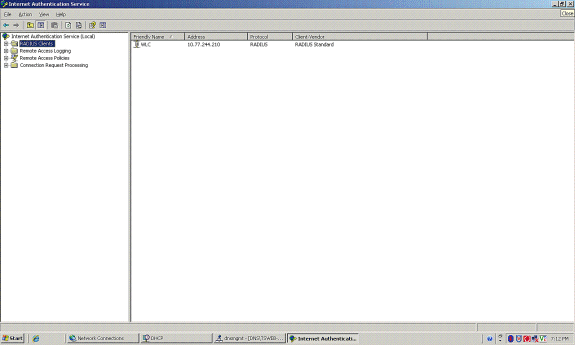
-
Creare un criterio di accesso remoto per i client.
-
A tale scopo, fare clic con il pulsante destro del mouse su Criteri di accesso remoto e scegliere Nuovi criteri di accesso remoto.
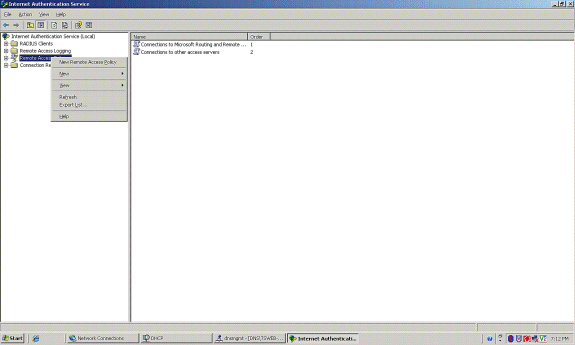
-
Digitare un nome per il criterio di accesso remoto. Nell'esempio, utilizzare il nome PEAP. Quindi fare clic su Avanti.
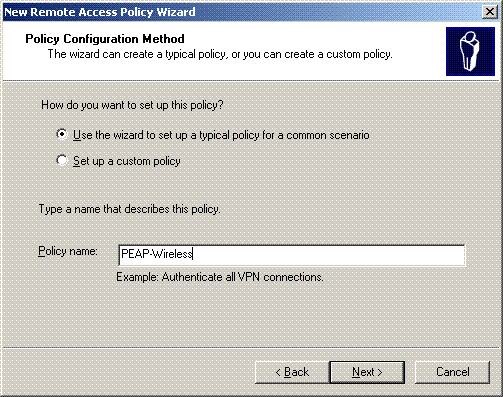
-
Scegliere gli attributi dei criteri in base alle proprie esigenze. In questo esempio, scegliere Wireless.
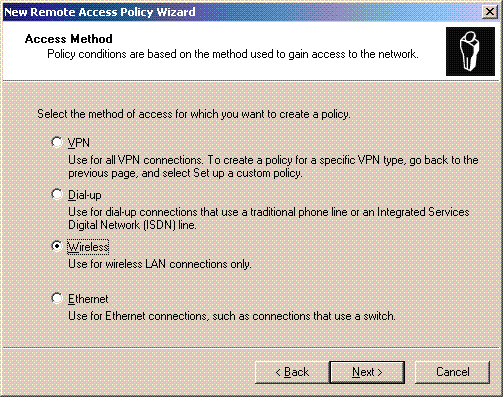
-
Nella pagina successiva scegliere Utente per applicare il criterio di accesso remoto all'elenco di utenti.
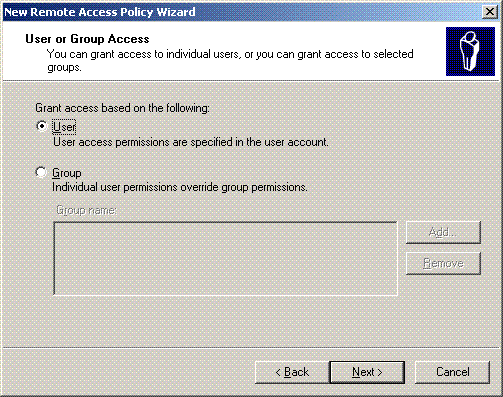
-
In Metodi di autenticazione scegliere PEAP (Protected EAP), quindi fare clic su Configura.
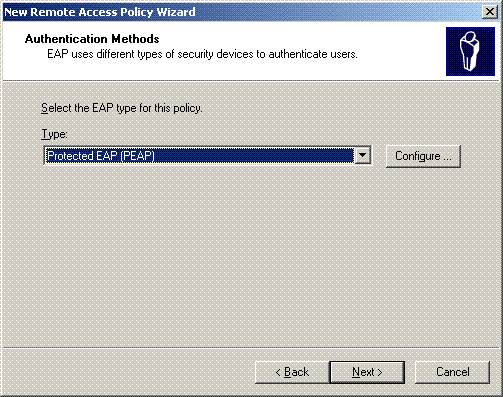
-
Nella pagina Proprietà PEAP, scegliere il certificato appropriato dal menu a discesa Certificato emesso e fare clic su OK.
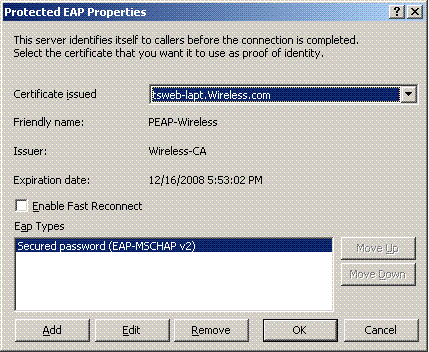
-
Verificare i dettagli dei criteri di accesso remoto e fare clic su Fine.
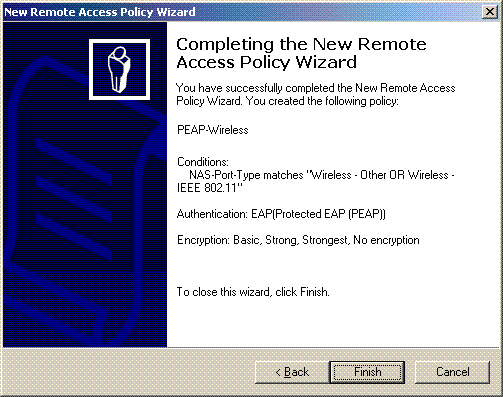
-
I criteri di accesso remoto sono stati aggiunti all'elenco.
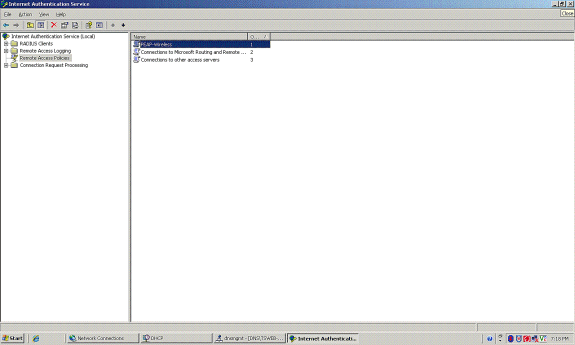
-
Fare clic con il pulsante destro del mouse sul criterio e quindi scegliere Proprietà. Scegliere "Concedi autorizzazione di accesso remoto" in "Se una richiesta di connessione soddisfa le condizioni specificate".
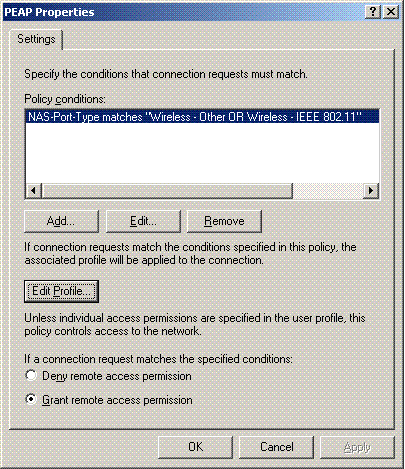
Aggiungi utenti ad Active Directory
In questa configurazione, il database degli utenti viene gestito in Active Directory.
Per aggiungere utenti al database di Active Directory, attenersi alla seguente procedura:
-
Nell'albero della console Utenti e computer di Active Directory fare clic con il pulsante destro del mouse su Utenti, scegliere Nuovo e quindi fare clic su Utente.
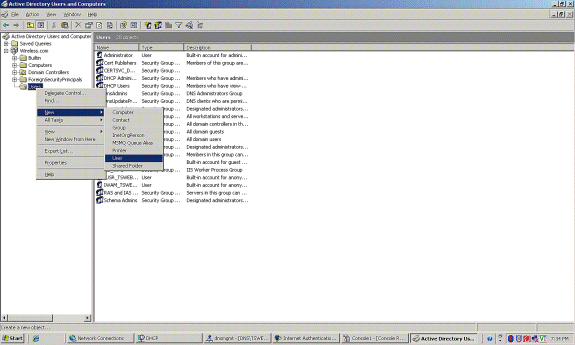
-
Nella finestra di dialogo Nuovo oggetto - Utente digitare il nome dell'utente wireless. In questo esempio viene utilizzato il nome WirelessUser nel campo Nome e WirelessUser nel campo Nome di accesso utente. Fare clic su Next (Avanti).
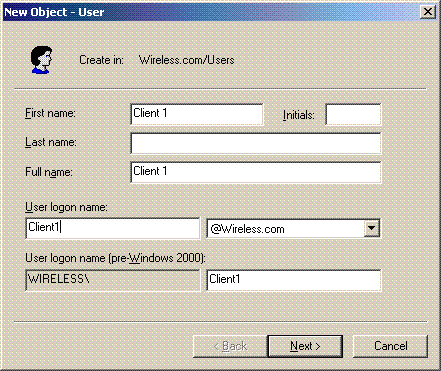
-
Nella finestra di dialogo Nuovo oggetto - Utente digitare una password a scelta nei campi Password e Conferma password. Deselezionare la casella di controllo Cambiamento obbligatorio password all'accesso successivo e fare clic su Avanti.
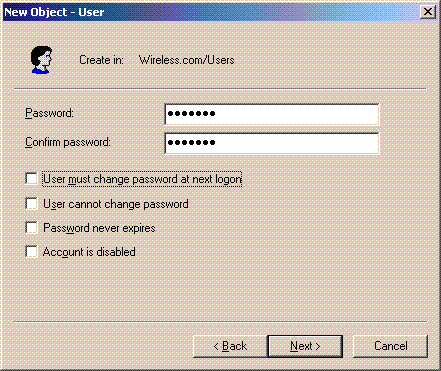
-
Nella finestra di dialogo Nuovo oggetto - Utente fare clic su Fine.
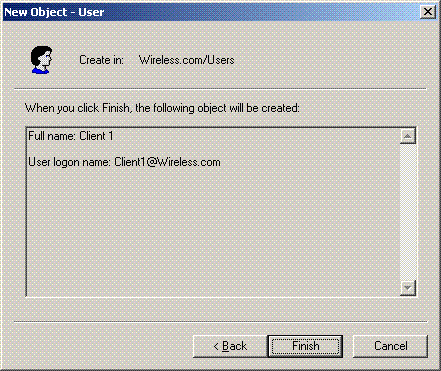
-
Ripetere i passaggi da 2 a 4 per creare altri account utente.
Consenti accesso wireless agli utenti
Attenersi alla seguente procedura:
-
Nell'albero della console Utenti e computer di Active Directory fare clic sulla cartella Utenti, fare clic con il pulsante destro del mouse su WirelessUser, scegliere Proprietà e quindi passare alla scheda Connessione remota.
-
Scegliere Consenti accesso, quindi fare clic su OK.
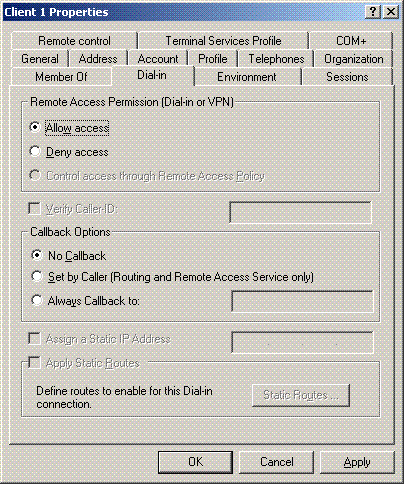
Configurazione del controller LAN wireless e dei Lightweight Access Point
Configurare ora le periferiche wireless per questa installazione. tra cui la configurazione dei Wireless LAN Controller, dei Lightweight Access Point e dei client wireless.
Configurare il WLC per l'autenticazione RADIUS tramite il server MS IAS RADIUS
Configurare innanzitutto il WLC in modo che utilizzi MS IAS come server di autenticazione. Per inoltrare le credenziali dell'utente a un server RADIUS esterno, è necessario configurare il WLC. Il server RADIUS esterno convalida quindi le credenziali dell'utente e fornisce l'accesso ai client wireless. A tale scopo, aggiungere il server MS IAS come server RADIUS nella pagina Sicurezza > Autenticazione RADIUS.
Attenersi alla seguente procedura:
-
Scegliere Sicurezza e Autenticazione RADIUS dall'interfaccia utente del controller per visualizzare la pagina Server di autenticazione RADIUS. Per definire un server RADIUS, fare clic su New (Nuovo).
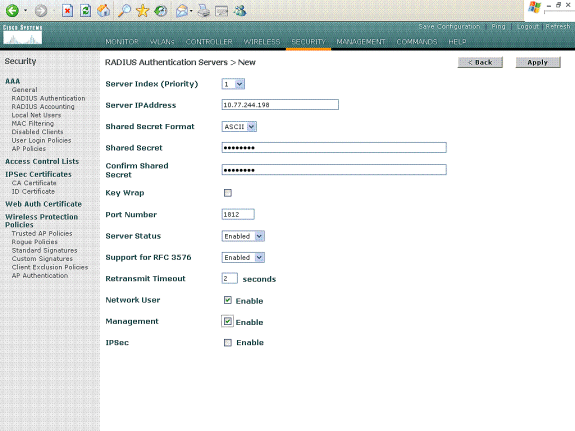
-
Definire i parametri del server RADIUS nella pagina Server di autenticazione RADIUS > Nuovo. Questi parametri includono l'indirizzo IP, il segreto condiviso, il numero di porta e lo stato del server RADIUS. Le caselle di controllo Utente di rete e Gestione consentono di determinare se l'autenticazione basata su RADIUS è valida per gli utenti di rete e di gestione. In questo esempio viene utilizzato MS IAS come server RADIUS con indirizzo IP 10.77.244.198.
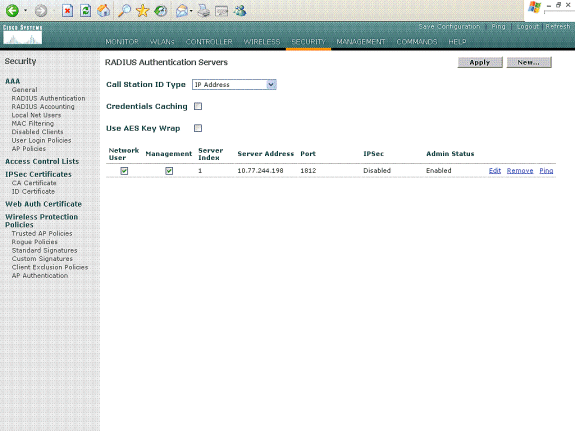
-
Fare clic su Apply (Applica).
-
Il server MS IAS è stato aggiunto al WLC come server Radius e può essere utilizzato per autenticare i client wireless.
Configurazione di una WLAN per i client
Configurare il SSID (WLAN) a cui si connettono i client wireless. In questo esempio, creare il SSID e denominarlo PEAP.
Definire l'autenticazione di layer 2 come WPA2 in modo che i client eseguano l'autenticazione basata su EAP (PEAP-MSCHAPv2 in questo caso) e utilizzino AES come meccanismo di crittografia. Mantenere tutti gli altri valori ai valori predefiniti.
Nota: questo documento associa la WLAN alle interfacce di gestione. Se la rete contiene più VLAN, è possibile creare una VLAN separata e associarla all'SSID. Per informazioni su come configurare le VLAN sui WLC, fare riferimento all'esempio di configurazione delle VLAN sui controller LAN wireless.
Per configurare una WLAN sul WLC, attenersi alla seguente procedura:
-
Fare clic su WLAN dall'interfaccia utente del controller per visualizzare la pagina WLAN. In questa pagina vengono elencate le WLAN esistenti sul controller.
-
Per creare una nuova WLAN, selezionare New (Nuovo). Immettere l'ID WLAN e l'SSID WLAN per la WLAN, quindi fare clic su Applica.

-
Dopo aver creato una nuova WLAN, viene visualizzata la pagina WLAN > Modifica per la nuova WLAN. In questa pagina è possibile definire vari parametri specifici per la WLAN, tra cui Criteri generali, Server RADIUS, Criteri di sicurezza e Parametri 802.1x.
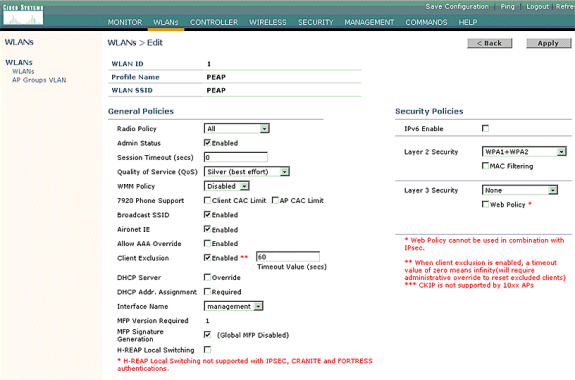
-
Per abilitare la WLAN, controllare lo stato dell'amministratore in Criteri generali. Se si desidera che l'access point trasmetta l'SSID nei frame del beacon, selezionare Broadcast SSID.
-
In Protezione di livello 2, scegliere WPA1+WPA2. Ciò abilita WPA sulla WLAN. Scorrere la pagina verso il basso e scegliere il criterio WPA. In questo esempio viene utilizzata la crittografia WPA2 e AES. Scegliere il server RADIUS appropriato dal menu a discesa in Server RADIUS. Nell'esempio, utilizzare 10.77.244.198 (indirizzo IP del server MS IAS). Gli altri parametri possono essere modificati in base ai requisiti della rete WLAN.

-
Fare clic su Apply (Applica).
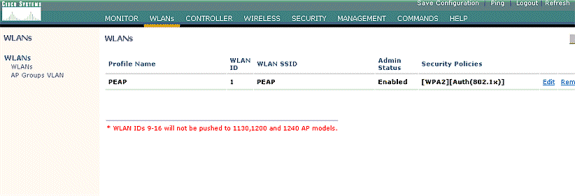
Configurazione dei client wireless
Configurazione dei client wireless per l'autenticazione PEAP-MS CHAPv2
In questo esempio vengono fornite informazioni su come configurare il client wireless con Cisco Aironet Desktop Utility. Prima di configurare l'adattatore client, verificare che sia utilizzata la versione più recente del firmware e dell'utility. La versione più recente del firmware e delle utility è disponibile nella pagina dei download wireless all'indirizzo Cisco.com.
Per configurare la scheda client wireless Cisco Aironet 802.11 a/b/g con l'ADU, attenersi alla seguente procedura:
-
Aprire Aironet Desktop Utility.
-
Fare clic su Gestione profili, quindi su Nuovo per definire un profilo.
-
Nella scheda Generale, immettere il nome del profilo e il SSID. Nell'esempio, utilizzare il SSID configurato sul WLC (PEAP).

-
Selezionare la scheda Protezione, scegliere WPA/WPA2/CCKM, in WPA/WPA2/CCKM EAP digitare choose PEAP [EAP-MSCHAPv2], quindi fare clic su Configura.
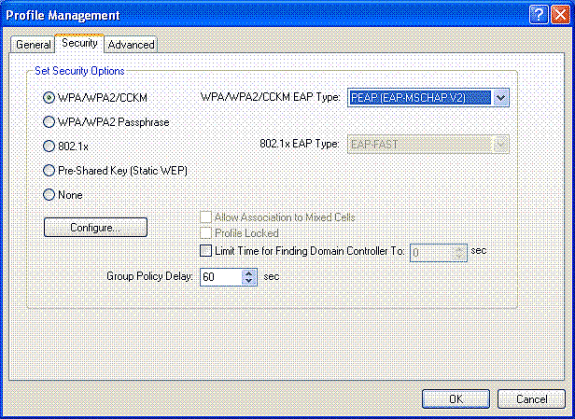
-
Scegliere Convalida certificato server, quindi Wireless-CA dal menu a discesa Autorità di certificazione fonti attendibili.

-
Fare clic su OK e attivare il profilo.
Nota: quando si utilizza PEAP-MSCHAPv2 (Protected EAP-Microsoft Challenge Handshake Authentication Protocol versione 2) con Microsoft XP SP2 e la scheda wireless è gestita da Microsoft Wireless Zero Configuration (WZC), è necessario applicare l'hotfix KB885453 di Microsoft. In questo modo si evitano diversi problemi di autenticazione relativi alla funzionalità di ripristino rapido di PEAP.
Verifica e risoluzione dei problemi
Per verificare se la configurazione funziona come previsto, attivare il profilo PEAP-MSCHAPv2 sul client wireless Client1.
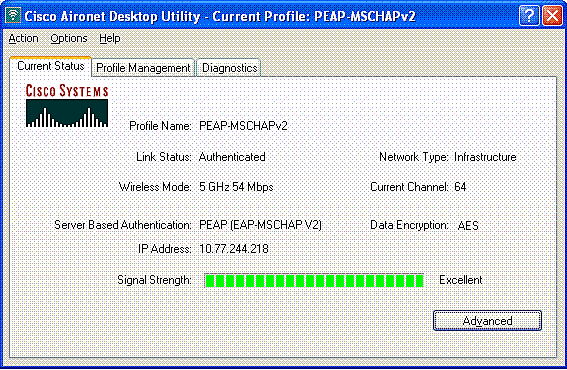
Una volta attivato il profilo PEAP-MSCHAPv2 sull'ADU, il client esegue l'autenticazione 802.11 open e quindi l'autenticazione PEAP-MSCHAPv2. Di seguito è riportato un esempio di autenticazione PEAP-MSCHAPv2 riuscita.
Utilizzare i comandi di debug per comprendere la sequenza di eventi che si verificano.
Lo strumento Output Interpreter (solo utenti registrati) (OIT) supporta alcuni comandi show. Usare l'OIT per visualizzare un'analisi dell'output del comando show.
Questi comandi di debug sul controller LAN wireless sono utili.
-
debug dot1x events enable: per configurare il debug degli eventi 802.1x
-
debug aaa events enable: per configurare il debug degli eventi AAA
-
debug mac addr <indirizzo mac> - Per configurare il debug MAC, usare il comando debug mac
-
debug dhcp message enable: per configurare il debug dei messaggi di errore DHCP
Di seguito vengono riportati gli output di esempio dei comandi debug dot1x events enable e debug client <indirizzo mac> .
debug dot1x events enable:
Tue Dec 18 06:58:45 2007: 00:40:96:ac:e6:57 Received EAPOL START from mobile 00:40:96:ac:e6:57 Tue Dec 18 06:58:45 2007: 00:40:96:ac:e6:57 Sending EAP-Request/Identity to mobile 00:40:96:ac:e6:57 (EAP Id 2) Tue Dec 18 06:58:45 2007: 00:40:96:ac:e6:57 Received Identity Response (count=2) from mobile 00:40:96:ac:e6:57 Tue Dec 18 06:58:51 2007: 00:40:96:ac:e6:57 Processing Access-Challenge for mobile 00:40:96:ac:e6:57 Tue Dec 18 06:58:51 2007: 00:40:96:ac:e6:57 Sending EAP Request from AAA to mobile 00:40:96:ac:e6:57 (EAP Id 3) Tue Dec 18 06:58:51 2007: 00:40:96:ac:e6:57 Received EAP Response from mobile 00:40:96:ac:e6:57 (EAP Id 3, EAP Type 25) Tue Dec 18 06:58:51 2007: 00:40:96:ac:e6:57 Processing Access-Challenge for mobile 00:40:96:ac:e6:57 Tue Dec 18 06:58:51 2007: 00:40:96:ac:e6:57 Sending EAP Request from AAA to mobile 00:40:96:ac:e6:57 (EAP Id 4) Tue Dec 18 06:58:51 2007: 00:40:96:ac:e6:57 Received EAP Response from mobile 00:40:96:ac:e6:57 (EAP Id 4, EAP Type 25) Tue Dec 18 06:58:51 2007: 00:40:96:ac:e6:57 Processing Access-Challenge for mobile 00:40:96:ac:e6:57 Tue Dec 18 06:58:51 2007: 00:40:96:ac:e6:57 Sending EAP Request from AAA to mobile 00:40:96:ac:e6:57 (EAP Id 5) Tue Dec 18 06:58:51 2007: 00:40:96:ac:e6:57 Received EAP Response from mobile 00:40:96:ac:e6:57 (EAP Id 5, EAP Type 25) Tue Dec 18 06:58:51 2007: 00:40:96:ac:e6:57 Processing Access-Challenge for mobile 00:40:96:ac:e6:57 Tue Dec 18 06:58:51 2007: 00:40:96:ac:e6:57 Sending EAP Request from AAA to mobile 00:40:96:ac:e6:57 (EAP Id 6) Tue Dec 18 06:58:51 2007: 00:40:96:ac:e6:57 Received EAP Response from mobile 00:40:96:ac:e6:57 (EAP Id 6, EAP Type 25) Tue Dec 18 06:58:51 2007: 00:40:96:ac:e6:57 Processing Access-Challenge for mobile 00:40:96:ac:e6:57 Tue Dec 18 06:58:51 2007: 00:40:96:ac:e6:57 Sending EAP Request from AAA to mobile 00:40:96:ac:e6:57 (EAP Id 7) Tue Dec 18 06:58:51 2007: 00:40:96:ac:e6:57 Received EAP Response from mobile 00:40:96:ac:e6:57 (EAP Id 7, EAP Type 25) Tue Dec 18 06:58:51 2007: 00:40:96:ac:e6:57 Processing Access-Challenge for mobile 00:40:96:ac:e6:57 Tue Dec 18 06:58:51 2007: 00:40:96:ac:e6:57 Sending EAP Request from AAA to mobile 00:40:96:ac:e6:57 (EAP Id 8) Tue Dec 18 06:58:51 2007: 00:40:96:ac:e6:57 Received EAP Response from mobile 00:40:96:ac:e6:57 (EAP Id 8, EAP Type 25) Tue Dec 18 06:58:51 2007: 00:40:96:ac:e6:57 Processing Access-Challenge for mobile 00:40:96:ac:e6:57 Tue Dec 18 06:58:51 2007: 00:40:96:ac:e6:57 Sending EAP Request from AAA to mobile 00:40:96:ac:e6:57 (EAP Id 9) Tue Dec 18 06:58:51 2007: 00:40:96:ac:e6:57 Received EAP Response from mobile 00:40:96:ac:e6:57 (EAP Id 9, EAP Type 25) Tue Dec 18 06:58:52 2007: 00:40:96:ac:e6:57 Processing Access-Challenge for mobile 00:40:96:ac:e6:57 Tue Dec 18 06:58:52 2007: 00:40:96:ac:e6:57 Sending EAP Request from AAA to mobile 00:40:96:ac:e6:57 (EAP Id 10) Tue Dec 18 06:58:52 2007: 00:40:96:ac:e6:57 Received EAP Response from mobile 00:40:96:ac:e6:57 (EAP Id 10, EAP Type 25) Tue Dec 18 06:58:52 2007: 00:40:96:ac:e6:57 Processing Access-Challenge for mobile 00:40:96:ac:e6:57 Tue Dec 18 06:58:52 2007: 00:40:96:ac:e6:57 Sending EAP Request from AAA to mobile 00:40:96:ac:e6:57 (EAP Id 11) Tue Dec 18 06:58:52 2007: 00:40:96:ac:e6:57 Received EAP Response from mobile 00:40:96:ac:e6:57 (EAP Id 11, EAP Type 25) Tue Dec 18 06:58:52 2007: 00:40:96:ac:e6:57 Processing Access-Challenge for mobile 00:40:96:ac:e6:57 Tue Dec 18 06:58:52 2007: 00:40:96:ac:e6:57 Sending EAP Request from AAA to mobile 00:40:96:ac:e6:57 (EAP Id 12) Tue Dec 18 06:58:52 2007: 00:40:96:ac:e6:57 Received EAP Response from mobile 00:40:96:ac:e6:57 (EAP Id 12, EAP Type 25) Tue Dec 18 06:58:52 2007: 00:40:96:ac:e6:57 Processing Access-Accept for mobile 00:40:96:ac:e6:57 Tue Dec 18 06:58:52 2007: 00:40:96:ac:e6:57 Creating a new PMK Cache Entry for station 00:40:96:ac:e6:57 (RSN 0) Tue Dec 18 06:58:52 2007: 00:40:96:ac:e6:57 Sending EAP-Success to mobile 00:40:96:ac:e6:57 (EAP Id 13) Tue Dec 18 06:58:52 2007: 00:40:96:ac:e6:57 Sending default RC4 key to mobile 00:40:96:ac:e6:57 Tue Dec 18 06:58:52 2007: 00:40:96:ac:e6:57 Sending Key-Mapping RC4 key to mobile 00:40:96:ac:e6:57 Tue Dec 18 06:58:52 2007: 00:40:96:ac:e6:57 Received Auth Success while in Authenticating state for mobile 00:40:96:ac:e6:57
debug mac addr <Indirizzo MAC>:
Wed Dec 19 02:31:49 2007: 00:40:96:ac:e6:57 Association received from mobile 00:40:96:ac:e6:57 on AP 00:0b:85:51:5a:e0 Wed Dec 19 02:31:49 2007: 00:40:96:ac:e6:57 STA: 00:40:96:ac:e6:57 - rates (8): 12 18 24 36 48 72 96 108 0 0 0 0 0 0 0 0 Wed Dec 19 02:31:49 2007: 00:40:96:ac:e6:57 10.77.244.218 RUN (20) Change state to START (0) Wed Dec 19 02:31:49 2007: 00:40:96:ac:e6:57 10.77.244.218 START (0) Initializing policy Wed Dec 19 02:31:49 2007: 00:40:96:ac:e6:57 10.77.244.218 START (0) Change state to AUTHCHECK (2) Wed Dec 19 02:31:49 2007: 00:40:96:ac:e6:57 10.77.244.218 AUTHCHECK (2) Change state to 8021X_REQD (3) Wed Dec 19 02:31:49 2007: 00:40:96:ac:e6:57 10.77.244.218 8021X_REQD (3) Plumbed mobile LWAPP rule on AP 00:0b:85:51:5a:e0 Wed Dec 19 02:31:49 2007: 00:40:96:ac:e6:57 Changing state for mobile 00:40:96:ac:e6:57 on AP 00:0b:85:51:5a:e0 from Associated to Associated Wed Dec 19 02:31:49 2007: 00:40:96:ac:e6:57 Stopping deletion of Mobile Station: 00:40:96:ac:e6:57 (callerId: 48) Wed Dec 19 02:31:49 2007: 00:40:96:ac:e6:57 Sending Assoc Response to station 00:40:96:ac:e6:57 on BSSID 00:0b:85:51:5a:e0 (status 0) Wed Dec 19 02:31:49 2007: 00:40:96:ac:e6:57 Changing state for mobile 00:40:96:ac:e6:57 on AP 00:0b:85:51:5a:e0 from Associated to Associated Wed Dec 19 02:31:49 2007: 00:40:96:ac:e6:57 10.77.244.218 Removed NPU entry. Wed Dec 19 02:31:49 2007: 00:40:96:ac:e6:57 dot1x - moving mobile 00:40:96:ac:e6:57 into Connecting state Wed Dec 19 02:31:49 2007: 00:40:96:ac:e6:57 Sending EAP- Request/Identity to mobile 00:40:96:ac:e6:57 (EAP Id 1) Wed Dec 19 02:31:49 2007: 00:40:96:ac:e6:57 Received EAPOL START from mobile 00:40:96:ac:e6:57 Wed Dec 19 02:31:49 2007: 00:40:96:ac:e6:57 EAP State update from Connecting to Authenticating for mobile 00:40:96:ac:e6:57 Wed Dec 19 02:31:49 2007: 00:40:96:ac:e6:57 dot1x - moving mobile 00:40:96:ac:e6:57 into Authenticating state Wed Dec 19 02:31:49 2007: 00:40:96:ac:e6:57 Entering Backend Auth Response state for mobile 00:40:96:ac:e6:57 Wed Dec 19 02:31:49 2007: 00:40:96:ac:e6:57 Processing Access-Challenge for mobile 00:40:96:ac:e6:57 Wed Dec 19 02:31:49 2007: 00:40:96:ac:e6:57 Entering Backend Auth Req state (id=3) for mobile 00:40:96:ac:e6:57 Wed Dec 19 02:31:49 2007: 00:40:96:ac:e6:57 Sending EAP Request from AAA to mobile 00:40:96:ac:e6:57 (EAP Id 3) Wed Dec 19 02:31:49 2007: 00:40:96:ac:e6:57 Received EAP Response from mobile 00:40:96:ac:e6:57 (EAP Id 3, EAP Type 25) Wed Dec 19 02:31:49 2007: 00:40:96:ac:e6:57 Entering Backend Auth Response state for mobile 00:40:96:ac:e6:57 Wed Dec 19 02:31:49 2007: 00:40:96:ac:e6:57 Processing Access-Challenge for mobile 00:40:96:ac:e6:57 Wed Dec 19 02:31:49 2007: 00:40:96:ac:e6:57 Entering Backend Auth Req state (id=4) for mobile 00:40:96:ac:e6:57 Wed Dec 19 02:31:49 2007: 00:40:96:ac:e6:57 Sending EAP Request from AAA to mobile 00:40:96:ac:e6:57 (EAP Id 4) Wed Dec 19 02:31:49 2007: 00:40:96:ac:e6:57 Received EAP Response from mobile 00:40:96:ac:e6:57 (EAP Id 4, EAP Type 25) Wed Dec 19 02:31:49 2007: 00:40:96:ac:e6:57 Entering Backend Auth Response state for mobile 00:40:96:ac:e6:57 Wed Dec 19 02:31:49 2007: 00:40:96:ac:e6:57 Processing Access-Challenge for mobile 00:40:96:ac:e6:57 Wed Dec 19 02:31:49 2007: 00:40:96:ac:e6:57 Entering Backend Auth Req state (id=5) for mobile 00:40:96:ac:e6:57 Wed Dec 19 02:31:49 2007: 00:40:96:ac:e6:57 Sending EAP Request from AAA to mobile 00:40:96:ac:e6:57 (EAP Id 5) Wed Dec 19 02:31:49 2007: 00:40:96:ac:e6:57 Received EAP Response from mobile 00:40:96:ac:e6:57 (EAP Id 5, EAP Type 25) Wed Dec 19 02:31:49 2007: 00:40:96:ac:e6:57 Entering Backend Auth Response state for mobile 00:40:96:ac:e6:57 Wed Dec 19 02:31:49 2007: 00:40:96:ac:e6:57 Processing Access-Challenge for mobile 00:40:96:ac:e6:57 Wed Dec 19 02:31:49 2007: 00:40:96:ac:e6:57 Entering Backend Auth Req state (id=6) for mobile 00:40:96:ac:e6:57 Wed Dec 19 02:31:49 2007: 00:40:96:ac:e6:57 Sending EAP Request from AAA to mobile 00:40:96:ac:e6:57 (EAP Id 6) Wed Dec 19 02:31:56 2007: 00:40:96:ac:e6:57 Received EAP Response from mobile 00:40:96:ac:e6:57 (EAP Id 9, EAP Type 25) Wed Dec 19 02:31:56 2007: 00:40:96:ac:e6:57 Entering Backend Auth Response state for mobile 00:40:96:ac:e6:57 Wed Dec 19 02:31:56 2007: 00:40:96:ac:e6:57 Processing Access-Challenge for mobile 00:40:96:ac:e6:57 Wed Dec 19 02:31:56 2007: 00:40:96:ac:e6:57 Entering Backend Auth Req state (id=10) for mobile 00:40:96:ac:e6:57 Wed Dec 19 02:31:56 2007: 00:40:96:ac:e6:57 Sending EAP Request from AAA to mobile 00:40:96:ac:e6:57 (EAP Id 10) Wed Dec 19 02:31:56 2007: 00:40:96:ac:e6:57 Received EAP Response from mobile 00:40:96:ac:e6:57 (EAP Id 10, EAP Type 25) Wed Dec 19 02:31:56 2007: 00:40:96:ac:e6:57 Entering Backend Auth Response state for mobile 00:40:96:ac:e6:57 Wed Dec 19 02:31:56 2007: 00:40:96:ac:e6:57 Processing Access-Challenge for mobile 00:40:96:ac:e6:57 Wed Dec 19 02:31:56 2007: 00:40:96:ac:e6:57 Entering Backend Auth Req state (id=11) for mobile 00:40:96:ac:e6:57 Wed Dec 19 02:31:56 2007: 00:40:96:ac:e6:57 Sending EAP Request from AAA to mobile 00:40:96:ac:e6:57 (EAP Id 11) Wed Dec 19 02:31:56 2007: 00:40:96:ac:e6:57 Received EAP Response from mobile 00:40:96:ac:e6:57 (EAP Id 11, EAP Type 25) Wed Dec 19 02:31:56 2007: 00:40:96:ac:e6:57 Entering Backend Auth Response state for mobile 00:40:96:ac:e6:57 Wed Dec 19 02:31:56 2007: 00:40:96:ac:e6:57 Processing Access-Accept for mobile 00:40:96:ac:e6:57 Wed Dec 19 02:31:56 2007: 00:40:96:ac:e6:57 Creating a new PMK Cache Entry for station 00:40:96:ac:e6:57 (RSN 0) Wed Dec 19 02:31:56 2007: 00:40:96:ac:e6:57 Sending EAP-Success to mobile 00:40:96:ac:e6:57 (EAP Id 12) Wed Dec 19 02:31:56 2007: 00:40:96:ac:e6:57 Sending default RC4 key to mobile 00:40:96:ac:e6:57 Wed Dec 19 02:31:56 2007: 00:40:96:ac:e6:57 Sending Key-Mapping RC4 key to mobile 00:40:96:ac:e6:57 Wed Dec 19 02:31:56 2007: 00:40:96:ac:e6:57 10.77.244.218 8021X_REQD (3) Change state to L2AUTHCOMPLETE (4) Wed Dec 19 02:31:56 2007: 00:40:96:ac:e6:57 10.77.244.218 L2AUTHCOMPLETE (4) Plumbed mobile LWAPP rule on AP 00:0b:85:51:5a:e0 Wed Dec 19 02:31:56 2007: 00:40:96:ac:e6:57 10.77.244.218 L2AUTHCOMPLETE (4) Change state to RUN (20) Wed Dec 19 02:31:56 2007: 00:40:96:ac:e6:57 10.77.244.218 RUN (20) Reached PLUMBFASTPATH: from line 4041 Wed Dec 19 02:31:56 2007: 00:40:96:ac:e6:57 10.77.244.218 RUN (20) Replacing Fast Path rule type = Airespace AP Client on AP 00:0b:85:51:5a:e0, slot 0, interface = 2 ACL Id = 255, Jumbo Frames = NO, 802.1P = 0, DSCP = 0, TokenID = 5006 Wed Dec 19 02:31:56 2007: 00:40:96:ac:e6:57 10.77.244.218 RUN (20) Card = 0 (slot 0), InHandle = 0x00000000, OutHandle = 0x00000000, npuCryptoFlag = 0x0000 Wed Dec 19 02:31:56 2007: 00:40:96:ac:e6:57 10.77.244.218 RUN (20) Successfully plumbed mobile rule (ACL ID 255) Wed Dec 19 02:31:56 2007: 00:40:96:ac:e6:57 10.77.244.218 RUN (20) Reached RETURN: from line 4041 Wed Dec 19 02:31:56 2007: 00:40:96:ac:e6:57 Entering Backend Auth Success state (id=12) for mobile 00:40:96:ac:e6:57 Wed Dec 19 02:31:56 2007: 00:40:96:ac:e6:57 Received Auth Success while in Authenticating state for mobile 00:40:96:ac:e6:57 Wed Dec 19 02:31:56 2007: 00:40:96:ac:e6:57 dot1x - moving mobile 00:40:96:ac:e6:57 into Authenticated state
Nota: se si utilizza il supplicant Microsoft per autenticarsi con un Cisco Secure ACS per l'autenticazione PEAP, il client potrebbe non eseguire l'autenticazione correttamente. A volte la connessione iniziale può essere autenticata correttamente, ma i successivi tentativi di autenticazione con connessione rapida non riescono a connettersi. Si tratta di un problema noto. I dettagli di questo problema e la soluzione corrispondente sono disponibili qui ![]() .
.
Informazioni correlate
- PEAP in Unified Wireless Networks con ACS 4.0 e Windows 2003
- Esempio di configurazione dell'autenticazione EAP con i controller WLAN (WLC)
- Aggiornamento del software Wireless LAN Controller (WLC) alle versioni 3.2, 4.0 e 4.1
- Guide alla configurazione di Cisco Wireless LAN Controller serie 4400
- Documentazione e supporto tecnico – Cisco Systems
Cronologia delle revisioni
| Revisione | Data di pubblicazione | Commenti |
|---|---|---|
1.0 |
22-Feb-2008 |
Versione iniziale |
 Feedback
Feedback