Risoluzione dei problemi di connettività in una rete LAN wireless
Opzioni per il download
Linguaggio senza pregiudizi
La documentazione per questo prodotto è stata redatta cercando di utilizzare un linguaggio senza pregiudizi. Ai fini di questa documentazione, per linguaggio senza di pregiudizi si intende un linguaggio che non implica discriminazioni basate su età, disabilità, genere, identità razziale, identità etnica, orientamento sessuale, status socioeconomico e intersezionalità. Le eventuali eccezioni possono dipendere dal linguaggio codificato nelle interfacce utente del software del prodotto, dal linguaggio utilizzato nella documentazione RFP o dal linguaggio utilizzato in prodotti di terze parti a cui si fa riferimento. Scopri di più sul modo in cui Cisco utilizza il linguaggio inclusivo.
Informazioni su questa traduzione
Cisco ha tradotto questo documento utilizzando una combinazione di tecnologie automatiche e umane per offrire ai nostri utenti in tutto il mondo contenuti di supporto nella propria lingua. Si noti che anche la migliore traduzione automatica non sarà mai accurata come quella fornita da un traduttore professionista. Cisco Systems, Inc. non si assume alcuna responsabilità per l’accuratezza di queste traduzioni e consiglia di consultare sempre il documento originale in inglese (disponibile al link fornito).
Sommario
Introduzione
In questo documento vengono descritti i problemi comuni di connettività relativi alla configurazione, alle interferenze e ai cavi di una rete wireless.
Prerequisiti
Requisiti
Le apparecchiature Cisco Aironet funzionano al meglio quando si caricano tutti i componenti con la versione più recente del software.
Eseguire l'aggiornamento alle versioni più recenti del software all'inizio del processo di risoluzione dei problemi.
Il software e i driver più recenti possono essere scaricati dalla pagina di download del software di Cisco.
Il presente documento integra le informazioni di cui al punto .
Componenti usati
Il documento può essere consultato per tutte le versioni software o hardware.
Le informazioni discusse in questo documento fanno riferimento a dispositivi usati in uno specifico ambiente di emulazione. Su tutti i dispositivi menzionati nel documento la configurazione è stata ripristinata ai valori predefiniti. Se la rete è operativa, valutare attentamente eventuali conseguenze derivanti dall'uso dei comandi.
Convenzioni
Per ulteriori informazioni sulle convenzioni usate, consultare l'apposito documento.
Problemi di connettività comuni
Collegamento alla console
Per il collegamento alla console, usare un cavo straight-through DB-9 maschio/femmina.
In un programma terminale come Microsoft HyperTerminal, impostare la sessione su:
-
9600 baud
-
8 bit di dati
-
Nessuna parità
-
1 bit di stop
-
Controllo del flusso Xon/Xoff
Se il controllo di flusso Xon/Xoff non funziona, utilizzare il controllo di flusso: Nessuno.
Cavo
Se si riscontrano problemi di connettività intermittente o altri errori, il cavo potrebbe essere più lungo di quanto consigliato per il segmento Ethernet.
Non superare la lunghezza del cavo Ethernet consigliata in questa tabella:
| Tipo di cavo | Lunghezza |
|---|---|
| Coassiale 10BASE-2 | 185 metri/607 piedi |
| Categoria 5 10BASE-T | 100 metri/328 piedi |
Se la distanza dallo switch supera la lunghezza consigliata per il segmento, usare un hop con fibra ottica o wireless, ad esempio un ripetitore.
Disporre il cavo di rete in prossimità di apparecchiature ad alta potenza causa interferenze. Queste interferenze sono particolarmente comuni quando i cavi devono attraversare magazzini o fabbriche.
Quando la lunghezza del cavo causa interferenze e il tester per cavi restituisce un risultato positivo, usare il tester per cavi solo per individuare un'interruzione.
Per verificare la presenza di un problema nel cavo, controllare il collegamento all'access point o al dispositivo bridge con un cavo più corto. Quindi, verificare se il problema persiste.
Ottimizzazione della potenza radio
Quando si installa l'access point e i client associati sono troppo vicini, a volte i client si disconnettono dall'access point. Questo problema può essere risolto in due modi:
-
Posizionare i client più lontano dall'access point.
-
Ridurre la potenza dell'access point.
Interferenza radio
Per installare una rete wireless, è necessario condurre un sopralluogo del sito. Effettuare l'indagine sul sito effettivo in condizioni normali con tutto l'inventario presente.
Tale sopralluogo è fondamentale perché l'energia a radiofrequenza (RF) varia a seconda delle proprietà fisiche del sito e non è possibile prevederne il comportamento con precisione.
La connettività potrebbe essere intermittente in determinate aree e in determinate condizioni ambientali,
Se si usa una scheda di rete su un PC con Aironet Client Utility (ACU) o Aironet Desktop Utility (ADU), usare l'opzione Site Survey (Verifica del sito) dell'utilità ACU per controllare la potenza del segnale.
Ricordare che i materiali da costruzione, come l'acciaio e il legno, assorbono l'energia a radiofrequenza così come gli oggetti con contenuto d'acqua.
Quando si posizionano gli access point, tenere conto di eventuali interferenze generate da dispositivi quali forni a microonde e telefoni cordless.
Ecco i risultati di un test sulla potenza del segnale:

Eseguire il test della portante per verificare l'attività nello spettro RF. Il test della portante è disponibile sui dispositivi bridge e permette di visualizzare lo spettro radio. In questo esempio viene mostrato il testo della portante sull'access point BR500:
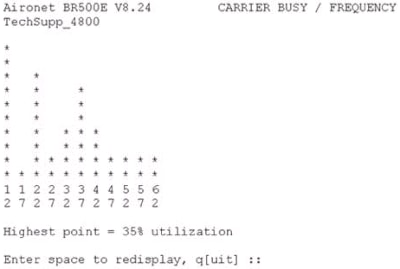
I numeri 12, 17 e così via rappresentano le 11 frequenze utilizzate dal dispositivo bridge. Ad esempio, 12 rappresenta la frequenza 2412 MHz. Gli asterischi (*) indicano l'attività su ciascuna frequenza.
Quando possibile, selezionare la frequenza con la minima attività al fine di ridurre le possibilità di interferenza.
Assegnazione degli indirizzi IP
Se non è possibile eseguire il ping sull'access point o sul bridge, controllare gli indirizzi IP assegnati all'access point, al bridge e alla scheda client. Accertarsi che appartengano alla stessa subnet.
Ad esempio, se l'indirizzo IP dell'access point è 10.12.60.5 con una subnet mask 255.255.255.0, verificare che l'indirizzo IP della scheda client sia simile a 10.12.60.X con subnet mask 255.255.255.0.
Tenere presente che l'access point e il bridge sono dispositivi di layer 2. Se si devono creare due o più reti, accertarsi di avere un router.
Effetto delle interfacce di loopback sugli access point
Gli access point e i bridge Aironet non supportano la configurazione delle interfacce di loopback.
Anche se l'interfaccia a riga di comando (CLI) permette di creare un'interfaccia di loopback, evitare di configurarle sugli access point e i dispositivi bridge.
Infatti, la configurazione dell'interfaccia di loopback può generare una tempesta di informazioni generali sul protocollo Inter-Access Point (IAPP GENINFO) sulla rete e comportare un utilizzo elevato della CPU dell'access point.
Le prestazioni dell'access point possono rallentare drasticamente e, in alcuni casi, il traffico di rete si interrompe completamente.
Le interfacce di loopback configurate sugli access point o sui bridge possono causare anche errori di allocazione della memoria.
Per ulteriori informazioni, consultare la sezione Access Point Do Not Support Loopback Interface nelle note di versione per i Cisco Aironet Access Point per Cisco IOS® versione 12.3(7)JA2.
Nessuna immagine nella memoria flash dell'access point
In alcuni casi, se la memoria flash dell'access point è stata azzerata, l'access point perde l'immagine Cisco IOS® con cui avviarsi e rimane bloccato in modalità prompt ap:.
Per ripristinare l'access point in questa situazione, ricaricare una nuova immagine Cisco IOS® sull'access point.
Fare riferimento alle istruzioni nella sezione Use the CLI della guida alla configurazione software Cisco IOS per i Cisco Aironet Access Point.
Problemi di avvio con l'access point
In alcuni casi, l'access point non termina il processo di avvio. L'errore può verificarsi se il firmware dell'access point è danneggiato.
Per risolvere il problema, reinstallare il firmware sull'access point. Ricaricare l'immagine AP per reinstallare il firmware.
Per ricaricare il firmware, consultare le istruzioni contenute nella sezione Use the CLI della guida alla configurazione software Cisco IOS® per Cisco Aironet Access Point.
Problema di alimentazione dell'access point
Quando un access point usa un power injector come fonte di alimentazione, potrebbe comparire il seguente messaggio di errore:
%CDP_PD-2-POWER_LOW: All radios disabled - LOW_POWER_CLASSIC inline
Il messaggio segnala che l'access point è in modalità bassa potenza con tutte le radio disabilitate e rileva la presenza di uno switch Cisco che non è in grado di alimentare adeguatamente l'access point.
Anche se il power injector, in grado di fornire alimentazione sufficiente, è collegato all'access point, l'access point visualizza ancora un messaggio di errore LOW POWER (Potenza bassa) e le radio vengono disabilitate.
Pertanto, l'access point rimane in modalità bassa potenza.
Una possibile causa è il supporto della funzione Intelligent Power Management da parte del punto di accesso.
La funzione di gestione energetica intelligente IPM usa il protocollo Cisco Discovery Protocol (CDP) per consentire ai dispositivi alimentati, ad esempio un access point, di negoziare l'erogazione di alimentazione sufficiente con uno switch Cisco.
L'access point supporta la funzionalità IPM per la gestione energetica intelligente. In base ai risultati della negoziazione, l'access point entra in modalità massima potenza o rimane in modalità bassa potenza con le radio disabilitate.
In questo caso, è possibile che l'access point sia collegato a uno switch che non è in grado di fornire l'alimentazione necessaria all'access point.
Pertanto, anche se il power injector è collegato all'access point con funzionalità IPM selezionata, viene data priorità alle informazioni CDP per stabilire se lo switch è in grado di fornire alimentazione.
Quando l'access point apprende, tramite il messaggio CDP, che lo switch non può fornire alimentazione sufficiente, disabilita le radio e rimane in modalità bassa potenza.
Per risolvere temporaneamente questo problema, impostare l'access point in modo da ignorare le informazioni CDP sull'alimentazione. Eseguire questa operazione in modalità Telnet negli access point. Immettere questi comandi per consentire agli access point di utilizzare il power injector:
-
power inline negotiation prestandard source
-
power inline negotiation injector H.H.H
Il comando power inline negotiation configura i Cisco Aironet serie 1130AG o serie 1240AG Access Point in modo che funzionino con una versione più recente del software dello switch che non supporta le negoziazioni sull'alimentazione di Cisco Intelligent Power Management.
La parte prestandard source del comando specifica che lo switch Cisco esegue una versione successiva del software che non supporta le negoziazioni IPM sulla gestione energetica intelligente, ma è in grado di fornire alimentazione sufficiente all'access point.
La parte injector H.H.H del comando specifica che un power injector alimenta l'access point e che l'access point si connette a una nuova porta dello switch con l'indirizzo MAC indicato (H.H.H).
Immettere l'indirizzo MAC (nel formato esadecimale xxxx.xxxx.xxxx) della nuova porta dello switch a cui il power injector è collegato.
Questo comando deve essere usato solo quando si sposta un access point e un power injector su una porta dello switch diversa.
L'access point può essere alimentato dal modulo di alimentazione da 48 VCC o da un alimentatore in parallelo. Con gli alimentatori in parallelo, l'access point supporta queste funzionalità:
-
Standard di alimentazione IEEE 802.3af
-
Protocollo PoE (Power over Ethernet) prestandard Cisco
-
Cisco Intelligent Power Management
Per funzionare, l'access point richiede una potenza di 12,95 W. Il modulo di alimentazione e gli iniettori Aironet sono in grado di fornire l'alimentazione necessaria per il pieno funzionamento, ma alcune fonti di alimentazione in linea non sono in grado di fornire 12,95 W.
Inoltre, alcune fonti di alimentazione in linea ad alta potenza non sono in grado di fornire 12,95 W di alimentazione a tutte le porte contemporaneamente.
Uso di canali non sovrapposti
Se in una rete LAN wireless (WLAN) sono presenti più access point, verificare che i canali utilizzati dagli access point adiacenti non si sovrappongano. I canali non sovrapposti sono bande di frequenza che non hanno frequenze in comune con gli altri canali.
Ad esempio, nella banda a 2,4 GHz, sono disponibili tre canali che non si sovrappongono (canali 1, 6 e 11). Pertanto, quando si implementa un secondo access point per estendere la copertura radio, è possibile usare:
-
Canale 1 per il primo access point
-
Canale 6 per l'access point adiacente
-
Canale 11 per il terzo access point
Quindi è possibile iniziare dal canale 1.
Se si usano canali che si sovrappongono, si possono verificare interferenze RF. Ciò causa problemi di connettività e riduce la velocità di trasmissione effettiva.
Per ulteriori informazioni sull'interferenza RF, consultare.
Aggiornamento di Cisco IOS®
Quando si aggiorna Cisco IOS® su un access point da una versione precedente alla 12.3(7)JA3, il problema più comune è che il client non viene autenticato correttamente. L'autenticazione non viene effettuata correttamente perché l'identificatore SSID non si trova più sull'interfaccia radio.
Anzitutto, provare a riconfigurare l'SSID e rimuovere la crittografia. Se il problema persiste, ricominciare da capo la procedura di configurazione dell'access point. Attenersi alla seguente procedura:
-
Selezionare SECURITY > Encryption Manager (Sicurezza > Gestione crittografia).
-
Fare clic su None (Nessuno), quindi su Apply (Applica).
-
Andare a SSID Manager, evidenziare SSID_Name e scegliere <NO ADD>.
-
Scorrere il menu Open Authentication (Apri autenticazione) e fare clic su Apply (Applica).
Dopo aver applicato queste modifiche, è possibile eseguire il test della scheda client. Se il problema persiste, riavviare il processo.
-
Completare questi passaggi per reimpostare l'access point ai valori predefiniti:
-
Selezionare System Software > System Configuration (Software di sistema > Configurazione di sistema).
-
Fare clic su Reset to Defaults (Ripristina valori predefiniti) (eccetto indirizzo IP).
Una volta riavviato, riconfigurarlo e provare con l'adattatore client.
-
Scheda client
Conflitto di risorse
Se la scheda client non comunica, verificare che non vi siano conflitti di risorse con altri dispositivi. Verificare che la scheda sia impostata ai livelli di interrupt request (IRQ) che altre periferiche non utilizzino.
In caso si verifichi un conflitto in Windows, andare a Gestione dispositivi > Proprietà e deselezionare la casella di controllo Impostazioni automatiche.
Immettere manualmente l'IRQ e l'indirizzo I/O. In caso di conflitto di risorse, è necessario impostare manualmente Windows NT, come spiegato in questa sezione. È inoltre possibile scegliere di disabilitare la porta a infrarossi utilizzando Gestione periferiche di Windows.
Completare questi passaggi per identificare la risorsa libera in Windows NT:
-
Selezionare Start > Programmi > Strumenti di amministrazione (Comune) > Diagnostica di Windows NT.
-
Fare clic sulla scheda Risorse nella finestra Diagnostica di Windows NT.
-
Prendere nota della colonna IRQ e controllare i valori IRQ che non sono elencati nella finestra Risorse.
-
Selezionare Porta I/O nella finestra Risorse.
-
Prendere nota dei diversi indirizzi aperti elencati nella colonna Indirizzo della finestra Risorse.
La scheda necessita di 64 indirizzi I/O contigui, ad esempio da 0100 a 013f esadecimali.
Completare questi passaggi per impostare i valori corretti in Windows NT:
-
Selezionare Start > Impostazioni > Pannello di controllo.
-
Fare doppio clic sull'icona Rete nel Pannello di controllo.
-
Fare clic sulla scheda Schede nella finestra Rete.
-
Selezionare Aironet Adapter (Scheda Aironet) nel riquadro Schede.
-
Fare clic su Proprietà.
-
Selezionare Interrupt nella colonna Proprietà della finestra di configurazione della scheda.
Nella colonna Valore, selezionare un valore IRQ non elencato nella scheda Risorse della finestra Diagnostica di Windows NT.
-
Selezionare Indirizzo di base I/O nella colonna Proprietà della finestra di configurazione della scheda.
Nella colonna Valore, selezionare un indirizzo I/O che non sia elencato in Risorse nella finestra Diagnostica di Windows NT.
-
Fare clic su OK nella finestra di configurazione della scheda, fare clic su OK nella finestra Rete, quindi chiudere tutte le finestre aperte e arrestare Windows.
Se la scheda client continua a generare un errore, provare con un altro indirizzo I/O. Windows NT 4.0 non riporta scrupolosamente tutte le risorse utilizzate e potrebbe segnalare una risorsa disponibile anche quando non lo è.
Indicatori LED
Controllare lo stato del LED della scheda client Aironet serie 340 per verificare che corrisponda alla configurazione del dispositivo.
La scheda client mostra i messaggi e le condizioni di errore tramite due LED:
-
LED di integrità collegamento/alimentazione (verde): questo LED si accende quando la scheda client è alimentata e lampeggia lentamente quando la scheda è collegata alla rete.
-
LED di attività del collegamento (arancione): questo LED lampeggia quando la scheda client riceve o trasmette dati e lampeggia velocemente per indicare una condizione di errore.
Fare riferimento a questa tabella per capire la condizione segnalata da uno specifico stato del LED:
| LED verde | LED arancione | Condizione |
|---|---|---|
| Spento | Spento | La scheda client non è alimentata o si è verificato un errore. |
| Lampeggia velocemente | Lampeggia velocemente | L'access point è acceso, l'autotest è stato eseguito correttamente e la scheda client esegue la scansione della rete. |
| Lampeggia lentamente | Lampeggia velocemente | La scheda client si associa a un access point. |
| Acceso fisso o lampeggia lentamente | Lampeggia | La scheda client trasmette o riceve dati mentre viene associata a un access point. |
| Spento | Lampeggia velocemente | L'adattatore client è in modalità di standby. |
| On | Lampeggia velocemente | La scheda client è in modalità ad hoc. |
| Spento | On | Il driver non è installato correttamente. |
| Spento | Lampeggia in sequenza | Segnala una condizione di errore. |
Verifica delle comunicazioni con il client
Utilizzare questi metodi per verificare che la scheda comunichi con l'access point:
-
Controllare la tabella di associazione degli access point nella finestra della console.
-
Utilizzare l'utility di diagnostica e configurazione ACU per verificare che la scheda sia associata all'access point.
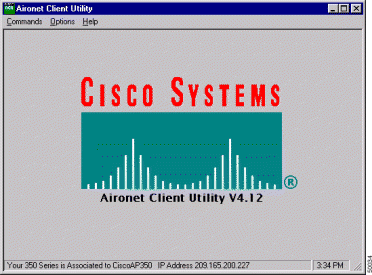
Se la scheda è associata a un access point ma non comunica con la rete, controllare il lato Ethernet per verificare che l'access point comunichi correttamente con la rete LAN. Usare l'opzione ping nell'access point per eseguire il ping del dispositivo sulla LAN.
Nota: la causa del problema potrebbe essere un driver obsoleto. Per ulteriori informazioni, fare riferimento a (Aironet serie 340).
Access point
Modalità root
Controllare la modalità root per verificare che sia impostata correttamente sull'access point.
Un access point configurato come dispositivo root:
-
Accetta l'associazione e comunica solo con client e ripetitori.
-
Non comunica con altri dispositivi root.
-
Può essere uno dei tanti dispositivi root del sistema RF.
Un access point configurato come dispositivo non root o ripetitore:
-
Si associa e comunica con un dispositivo root o un altro dispositivo non root associato al dispositivo root.
-
Accetta l'associazione e comunica solo con i client e i ripetitori, a condizione che siano registrati su un dispositivo root.
Indicatori LED
Le spie luminose degli Aironet serie 340 Access Point hanno i seguenti scopi:
-
L'indicatore Ethernet segnala il traffico sulla LAN cablata o sull'infrastruttura Ethernet. Questo indicatore lampeggia in verde quando un pacchetto viene ricevuto o trasmesso sull'infrastruttura Ethernet.
- L'indicatore di stato segnala lo stato operativo. Questo indicatore lampeggia in verde per indicare che l'access point funziona normalmente ma non è associato ad alcun dispositivo wireless. Il verde fisso indica che l'access point è associato a un client wireless.
Un punto di accesso ripetitore che lampeggia al 50% on/off indica che non è associato al punto di accesso radice.
Un access point ripetitore che lampeggia per 7/8 acceso e per 1/8 spento indica che è associato all'access point root, ma nessun dispositivo client è associato al ripetitore.
Un access point ripetitore che lampeggia costantemente in verde indica che è associato all'access point root e che i dispositivi clienti sono associati a questo ripetitore.
-
L'indicatore radio lampeggia in verde per segnalare la presenza di traffico radio. La spia è normalmente spenta, ma lampeggia in verde ogni volta che si riceve o si trasmette un pacchetto sulla radio dell'access point.
Questa tabella aiuta a capire la condizione segnalata da uno specifico messaggio del LED:
| Tipo di messaggio | Indicatore radio | Indicatore di stato | Indicatore dell'infrastruttura | Definizione |
|---|---|---|---|---|
| Stato dell'associazione | Verde fisso | Almeno un dispositivo client wireless associato all'unità. | ||
| Verde lampeggiante | ||||
| Operativo | Verde lampeggiante | Verde fisso | Nessun dispositivo client associato. Controllare lo stato SSID1 e WEP2 dell'unità. | |
| Verde fisso | Verde lampeggiante | Trasmette/riceve pacchetti su Ethernet. | ||
| Arancione lampeggiante | Verde fisso | Numero massimo di tentativi o buffer pieno sulla radio. | ||
| Errore/Avviso | Verde fisso | Arancione lampeggiante | Si sono verificati errori di trasmissione/ricezione. | |
| Rosso lampeggiante | Il cavo Ethernet è disconnesso. | |||
| Arancione lampeggiante | Questo è un avviso generale. | |||
| Errore | Rosso fisso | Rosso fisso | Rosso fisso | Segnala un errore del firmware. Scollegare l'alimentazione dall'unità e ricollegarla. |
| Aggiornamento firmware | Rosso fisso | L'unità carica il nuovo firmware. |
1 SSID = Service Set Identifier.
2 WEP = Wired Equivalent Privacy.
SSID
I client wireless che cercano di associarsi all'access point devono usare lo stesso SSID dell'access point. L'SSID predefinito è tsunami.
Consentire l'associazione dell'SSID "broadcast"?
Allow "Broadcast" SSID to Associate? consente di scegliere se consentire ai dispositivi che non specificano un SSID di associarsi all'access point. I dispositivi senza un SSID "broadcast" sono in cerca di un access point a cui associarsi.
-
Sì (Yes) - Questa è l'impostazione di default. Permette ai dispositivi senza un SSID di associarsi all'access point.
-
No: i dispositivi senza SSID non possono associarsi all'access point. L'SSID utilizzato dal dispositivo client deve corrispondere all'SSID dell'access point.
Se si verificano problemi di comunicazione e il dispositivo è impostato su No, impostarlo su Sì per verificare se è in grado di comunicare. Lasciare l'impostazione su Yes (Sì) per tutta la durata del processo di risoluzione dei problemi.
Uso del comando mobility network-id
Se si usa il comando mobility network-id in modo errato, si possono verificare problemi di connettività nella rete WLAN.
Utilizzare il comando mobility network-id per configurare la mobilità di layer 3 in una rete wireless.
Questo comando viene usato quando l'access point fa parte di un'infrastruttura di servizi di dominio wireless (WDS) con un modulo WLAN Services Module (WLSM) (che funziona come dispositivo WDS) in cui è presente una mobilità di layer 3.
Pertanto, quando un access point viene configurato come dispositivo WDS, non usare il comando mobility network-id.
Se si usa questo comando in modo errato, si verificano problemi di connettività nella rete WLAN, ad esempio:
-
I client non ottengono gli indirizzi IP dal DHCP.
-
I client non possono essere associati all'access point.
-
Un telefono wireless non può essere autenticato nelle implementazioni voice-over WLAN.
VLAN in una configurazione multi-SSID
In alcuni casi, quando si configurano le VLAN in una configurazione multi-SSID, le interfacce sull'access point e sullo switch mostrano che le funzioni del trunk funzionano correttamente.
Tuttavia, l'interfaccia di layer 3 sullo switch non può eseguire il ping dell'access point e l'access point non può eseguire il ping dell'interfaccia dello switch.
Per risolvere questo problema, usare il comando bridge-group 1 nell'interfaccia radio e nell'interfaccia Fast Ethernet.
Questo comando collega la VLAN nativa all'interfaccia bvi. Quindi, immettere il comando bridge 1 router ip in modalità di configurazione globale.
Chiavi WEP
La chiave WEP da usare per trasmettere i dati deve essere impostata esattamente nello stesso modo sull'access point e su tutti i dispositivi wireless associati all'access point.
Ad esempio, se si imposta la chiave WEP 3 della scheda WLAN su 0987654321 e si seleziona questa chiave come chiave di trasmissione, è necessario impostare sullo stesso valore anche la chiave WEP 3 dell'access point. Tuttavia, non è necessario che l'access point usi la chiave 3 come chiave di trasmissione. Controllare la chiave WEP.
Queste sono alcune considerazioni da tenere presenti sulle chiavi WEP:
-
L'autenticazione aperta permette l'autorizzazione e le associazioni con o senza chiave WEP.
-
Se si usa una chiave WEP, sia il client che l'access point devono essere configurati con la stessa chiave WEP.
-
Se la chiave WEP di uno dei due dispositivi non corrisponde, il traffico di dati non può essere inoltrato perché i dati sono crittografati.
Non utilizzare la chiave WEP per verificare se il problema persiste. Lasciare la chiave WEP inattiva finché non si identifica il problema di connettività.
Reset
A volte è difficile capire se gli SSID o le chiavi WEP sono stati configurati in modo errato. Ad esempio, la chiave WEP potrebbe contenere una cifra sbagliata per un banale errore di battitura.
Per risolvere problemi di questo tipo, prendere nota dei valori configurati e reinserirli dopo aver effettuato un reset.
Il firewall è abilitato sul client
Se si tenta di accedere all'access point tramite un client PC con un firewall attivato, è necessario disattivare il firewall. In caso contrario, non è possibile accedere all'AP.
Configurazione delle velocità dati sulla radio dell'access point
L'impostazione della velocità dati per la radio dell'access point definisce la velocità con cui l'access point trasmette le informazioni. La velocità dati della radio è espressa in Mbps.
Sugli access point, è possibile impostare la velocità dati su uno di questi tre stati:
-
Basic: la velocità di trasmissione è la stessa per tutti i pacchetti, sia unicast sia multicast. La velocità dati di almeno uno dei dispositivi wireless deve essere impostata su Basic. Nella GUI, questo stato è chiamato Require (Obbligatorio).
-
Enabled (Abilitata): il dispositivo wireless trasmette solo pacchetti unicast a questa velocità. I pacchetti multicast vengono inviati a una delle velocità dati impostate su Basic.
-
Disabled (Disabilitata): il dispositivo wireless non trasmette dati a questa velocità.
Il dispositivo wireless cerca sempre di trasmettere alla velocità dati più alta impostata su Basic. In caso di ostacoli o interferenze, il dispositivo wireless passa alla velocità massima che consente la trasmissione dei dati.
Queste velocità dati sono supportate su frequenze radio a 2,4 GHz con protocollo IEEE 802.11b:
-
1 Mbps
-
2 Mbps
-
5.5 Mbps
-
11 Mbps
Queste velocità dati sono supportate su frequenze radio a 2,4 GHz con protocollo IEEE 802.11g:
-
1 Mbps
-
2 Mbps
-
5.5 Mbps
-
6 Mbps
-
9 Mbps
-
11 Mbps
-
12 Mbps
-
18 Mbps
-
24 Mbps
-
36 Mbps
-
48 Mbps
-
54 Mbps
Queste velocità dati sono supportate su frequenze radio a 5 GHz con protocollo IEEE 802.11a:
-
6 Mbps
-
9 Mbps
-
12 Mbps
-
18 Mbps
-
24 Mbps
-
36 Mbps
-
48 Mbps
-
54 Mbps
Quando si configura la radio dell'access point, valutare il tipo di client presenti nella rete wireless.
Se l'access point usa un protocollo radio 802.11g e la WLAN ha solo client 802.11g, è possibile impostare una o più velocità dati su Basic e tutte le altre su Enabled (Abilitata).
Tuttavia, se si dispone di un ambiente misto di client 802.11b e 802.11g in una rete WLAN, assicurarsi che solo le velocità supportate da 802.11b siano impostate su Basic (o Require nella GUI).
Se le velocità dati non supportate dal protocollo radio 802.11b (ad esempio 12 Mbps) sono impostate su Basic sulla radio dell'access point, non sarà possibile associare i client 802.11b all'access point.
In alternativa, è possibile configurare la radio dell'access point in modo che la velocità dati venga selezionata in base alla banda disponibile o alla velocità effettiva.
Quando si configura la radio dell'access point in modo che la velocità dati venga selezionata in base alla banda disponibile, l'access point imposta la velocità dati più bassa su Basic e le altre velocità su Enabled (Abilitata). In questo modo, l'access point può coprire un'area più ampia.
Tuttavia, la velocità dati diminuisce con l'aumentare della distanza tra l'access point e il client. Se si configura la radio dell'access point in modo che la velocità dati venga selezionata in base alla velocità effettiva, tutte le velocità dati dell'access point vengono impostate su Basic.
Questa configurazione garantisce una velocità effettiva coerente in tutta l'area di copertura.
Per ulteriori informazioni su come configurare le velocità dati per la radio dell'access point, fare riferimento alla sezione Configurazione delle velocità dati della radio in Configurazione delle impostazioni radio.
Configurazione dei preamboli radio
Il preambolo radio, chiamato a volte intestazione, è una sezione dati all'inizio di un pacchetto contenente le informazioni necessarie ai dispositivi wireless (tra cui i client wireless) per l'invio e la ricezione dei pacchetti.
I preamboli radio possono essere brevi o lunghi.
Se si configurano i preamboli radio in modo errato, il client non potrà associarsi all'access point wireless. La configurazione del preambolo radio dipende dalle schede client utilizzate nella rete wireless.
Le Aironet WLAN Client Adapter supportano preamboli brevi. I primi modelli di Aironet WLAN Adapter (PC4800 e PC4800A) richiedono preamboli lunghi. Se questi dispositivi client non sono associati ai dispositivi wireless, non utilizzare preamboli brevi.
Per informazioni su come configurare i preamboli radio sull'access point, fare riferimento a Disabilitazione e abilitazione dei preamboli radio brevi in Configurazione delle impostazioni radio.
Impostazioni dell'antenna
Le porte con doppia antenna sull'access point sono utilizzate per la funzione di diversità. È sufficiente collegare un'antenna alla porta principale (destra) per le operazioni radio. La porta di sinistra non viene utilizzata indipendentemente dalla porta principale.
Dopo aver collegato l'antenna esterna alla porta per l'antenna destra o sinistra dell'access point, configurare l'access point in modo che trasmetta e riceva su quella porta specifica.
L'impostazione predefinita prevede la diversità dell'antenna. In questo modo si possono compensare gli errori causati dalle interferenze RF. Tutte le schede per antenna usate devono avere la stessa impedenza del cavo dell'antenna e dell'access point.
Bridge
In una rete RF può esserci un solo dispositivo bridge con root attivo. Disattivare il root per tutti gli altri dispositivi bridge.
Indicatori LED
Le spie luminose di un Aironet serie 340 Bridge hanno i seguenti scopi:
-
L'indicatore Ethernet segnala il traffico sulla LAN cablata o sull'infrastruttura Ethernet. Questo indicatore lampeggia in verde quando un pacchetto viene ricevuto o trasmesso sull'infrastruttura Ethernet.
-
L'indicatore di stato segnala lo stato operativo. Questo indicatore lampeggia in verde per indicare che il bridge funziona normalmente ma non comunica con un access point. Il verde fisso indica che il bridge comunica con un access point.
-
L'indicatore radio lampeggia in verde per segnalare la presenza di traffico radio. La spia è normalmente spenta, ma lampeggia in verde ogni volta che si riceve o si trasmette un pacchetto sulla radio del bridge.
Questa tabella aiuta a capire la condizione segnalata da uno specifico messaggio del LED:
| Tipo di messaggio | Indicatore radio | Indicatore di stato | Indicatore dell'infrastruttura | Definizione |
|---|---|---|---|---|
| Stato dell'associazione | Verde fisso | Collegato alla WLAN. | ||
| Verde lampeggiante | Non collegato alla WLAN. Controllare le impostazioni SSID e WEP dell'unità. | |||
| Operativo | Verde lampeggiante | Verde fisso | Trasmette/riceve pacchetti radio. | |
| Verde fisso | Verde lampeggiante | Trasmette/riceve i pacchetti. | ||
| Arancione lampeggiante | Verde fisso | Numero massimo di tentativi o buffer pieno sulla radio. Il punto di accesso con cui il bridge comunica è sovraccarico o la ricezione radio è scarsa. Modificare l'SSID del bridge per comunicare con un altro access point o riposizionare il bridge per migliorare la connettività. | ||
| Errore/Avviso | Verde fisso | Arancione lampeggiante | Si sono verificati errori di trasmissione/ricezione. | |
| Rosso lampeggiante | Il cavo Ethernet è disconnesso. | |||
| Arancione lampeggiante | Questo è un avviso generale. | |||
| Errore | Rosso fisso | Rosso fisso | Rosso fisso | Segnala un errore del firmware. Scollegare l'alimentazione dall'unità e ricollegarla. |
| Aggiornamento firmware | Rosso fisso | L'unità carica il nuovo firmware. |
SSID
L'SSID del bridge deve corrispondere all'SSID di un Aironet Access Point sulla WLAN. L'access point deve trovarsi nella portata radio del dispositivo bridge.
Chiavi WEP
Impostare la chiave WEP utilizzata per trasmettere i dati esattamente allo stesso modo sull'access point e sul bridge.
Ad esempio, se si imposta la chiave WEP 3 sul bridge su 0987654321 e si sceglie questa chiave come chiave di trasmissione, è necessario impostare anche la chiave WEP 3 sull'access point esattamente sullo stesso valore.
Linea di vista e zona di Fresnel
Per le comunicazioni su distanze lunghe, prendere in considerazione la zona di Fresnel oltre alla linea di vista (LOS). La zona Fresnel è un'area ellittica che circonda il percorso visivo immediato. Quest'area varia a seconda della lunghezza del percorso del segnale e della frequenza del segnale.
Account per la proprietà di calcolo della zona Fresnel quando si progetta un collegamento wireless. L'effetto Fresnel viene superato quando si aumenta l'altezza dell'antenna.
Il foglio di calcolo della distanza fornisce l'altezza dell'antenna per la distanza radio specificata e in assenza di ostacoli. È possibile calcolare la distanza massima dei segnali radio per una determinata antenna e lunghezza del cavo con il foglio di calcolo.
Spanning Tree Protocol
Verificare se il protocollo Spanning Tree Protocol (STP) blocca il bridge. Tra i punti che sono collegati dalla rete RF potrebbe essere presente una linea dedicata o un percorso alternativo. È possibile che il protocollo STP metta uno dei collegamenti in modalità blocco per evitare loop.
Informazioni correlate
Cronologia delle revisioni
| Revisione | Data di pubblicazione | Commenti |
|---|---|---|
2.0 |
02-Jun-2023 |
Certificazione |
1.0 |
12-Nov-2001 |
Versione iniziale |
Contributo dei tecnici Cisco
- Cisco TAC Engineering
 Feedback
Feedback