Informazioni sul modello di configurazione dei Catalyst 9800 Wireless Controller
Linguaggio senza pregiudizi
La documentazione per questo prodotto è stata redatta cercando di utilizzare un linguaggio senza pregiudizi. Ai fini di questa documentazione, per linguaggio senza di pregiudizi si intende un linguaggio che non implica discriminazioni basate su età, disabilità, genere, identità razziale, identità etnica, orientamento sessuale, status socioeconomico e intersezionalità. Le eventuali eccezioni possono dipendere dal linguaggio codificato nelle interfacce utente del software del prodotto, dal linguaggio utilizzato nella documentazione RFP o dal linguaggio utilizzato in prodotti di terze parti a cui si fa riferimento. Scopri di più sul modo in cui Cisco utilizza il linguaggio inclusivo.
Informazioni su questa traduzione
Cisco ha tradotto questo documento utilizzando una combinazione di tecnologie automatiche e umane per offrire ai nostri utenti in tutto il mondo contenuti di supporto nella propria lingua. Si noti che anche la migliore traduzione automatica non sarà mai accurata come quella fornita da un traduttore professionista. Cisco Systems, Inc. non si assume alcuna responsabilità per l’accuratezza di queste traduzioni e consiglia di consultare sempre il documento originale in inglese (disponibile al link fornito).
Sommario
Introduzione
Questo documento descrive il nuovo modello di configurazione di tag e profili disponibile sui Catalyst serie 9800 Wireless Controller.
Premesse
In questo documento viene fornita una panoramica delle varie opzioni della GUI, basate su procedure guidate e menu, disponibili per progettare e distribuire il WLC 9800 per la manutenzione di SSID in più siti.
Se si ha familiarità con i Wireless LAN Controller (WLC) di AireOS, si conoscono i punti di accesso (AP) e i gruppi FlexConnect.
Questi gruppi consentono di controllare quali funzionalità (ad esempio, quali profili WLAN (Wireless Local Area Network) o RF (Radio Frequency Radio) sono disponibili per ogni punto di accesso, in base all'associazione dei gruppi di punti di accesso.
Sui WLC 9800, i tag vengono usati per controllare le funzionalità disponibili per ciascun access point. I tag vengono assegnati a ogni punto di accesso e, all'interno di ogni tag, è possibile trovare tutte le impostazioni che sono state applicate al punto di accesso.
Sono disponibili tre tag:
- Tag criteri
- Tag sito
- Tag RF
Schema visivo di una configurazione AP:
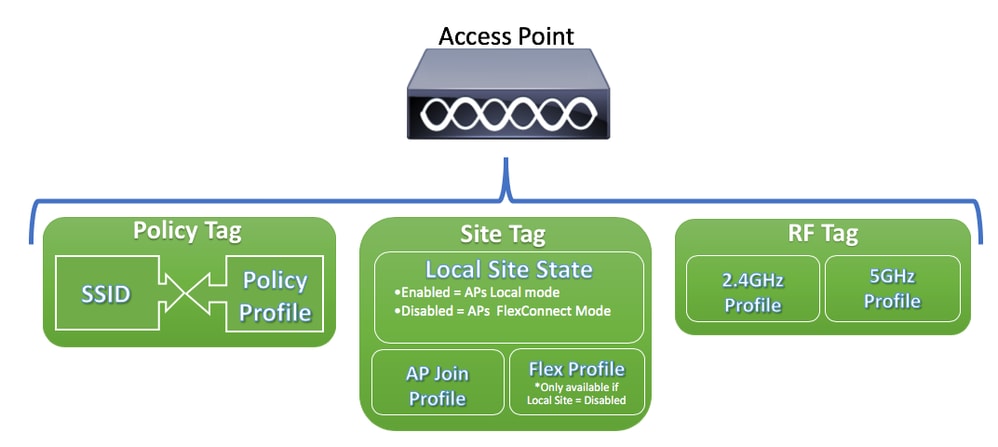
Tag criteri
Il tag dei criteri è il collegamento tra un profilo WLAN [SSID (Service Set Identifier)] e un profilo dei criteri.
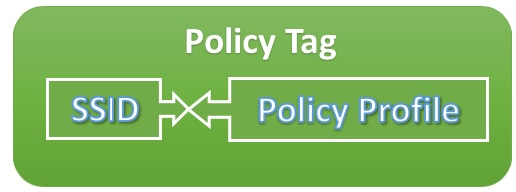
- Profilo criterio
All'interno di un profilo di policy, è possibile specificare l'ID VLAN (Virtual Local Area Network), se il traffico è una commutazione centrale o locale, ancoraggi di mobilità, QoS (Quality of Service), timer e altre impostazioni.
- SSID
All'interno di un SSID, è possibile specificare il nome della WLAN, il tipo di sicurezza per la WLAN e i protocolli avanzati, ad esempio 802.11k, tra le altre impostazioni.
Tag sito
Il tag del sito definisce se gli access point sono in modalità locale o in modalità Flexconnect. Altre modalità AP come Sniffer, Sensore, Monitor, Bridge possono essere configurate direttamente sul punto di accesso.
Il tag del sito contiene anche il profilo di collegamento all'access point e il profilo flessibile applicati all'access point.

Nota: l'impostazione del profilo Flex diventa disponibile solo se l'impostazione del sito locale è disabilitata.
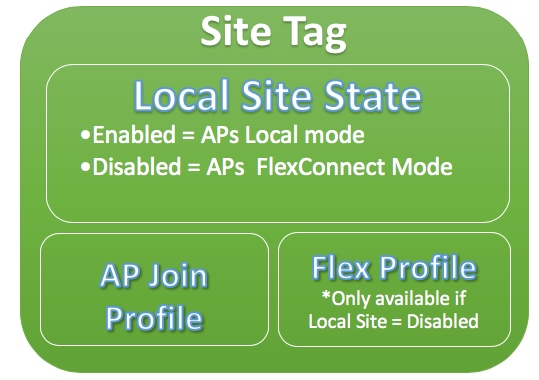
- Profilo di join AP
All'interno di un profilo di join AP, è possibile specificare impostazioni quali il controllo e il provisioning dei timer CAPWAP (Wireless Access Point), l'accesso remoto ai punti di accesso (Telnet/Secure Shell [SSH]), la configurazione del controller di backup e altre ancora.
- Profilo Flex
In un profilo Flex, sono disponibili impostazioni quali la memorizzazione nella cache ARP (Address Resolution Protocol), il mapping VLAN/ACL e così via.
Tag RF
All'interno di un tag RF, è possibile selezionare un profilo RF qualsiasi oppure scegliere di utilizzare la configurazione RF globale.
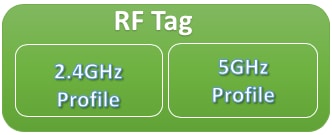
- Profilo da 2,4 GHz
Consente di definire velocità dati specifiche da utilizzare, impostazioni TPC (Transmit Power Control), DCA (Dynamic Channel Assignment) e alcune altre impostazioni RRM (Radio Resource Management) per la banda 2.4GHz.
- Profilo da 5 GHz
Consente di definire velocità dati specifiche da utilizzare, impostazioni TPC (Transmit Power Control), DCA (Dynamic Channel Assignment) e altre impostazioni RRM (Radio Resource Management) per la banda a 5 GHz.
Per impostazione predefinita, ai punti di accesso vengono assegnati i tag predefiniti (Tag criteri predefinito, Tag sito predefinito, Tag RF predefinito) e ai tag predefiniti vengono assegnati i profili predefiniti (Profilo criteri predefinito, Profilo join predefinito punto di accesso, Profilo Flex predefinito).

Nota: è possibile modificare tutte le impostazioni predefinite ad eccezione del tag Criterio predefinito. Il tag Criterio predefinito collega automaticamente qualsiasi SSID con ID WLAN da 1 a 16 al profilo criterio predefinito e tali collegamenti non possono essere modificati.
Elenco di impostazioni per profilo
Se si ha familiarità con AireOS, si viene utilizzati per configurare tutte le caratteristiche di un SSID in una configurazione WLAN. Sui WLC 9800, queste impostazioni sono suddivise tra Profilo WLAN e Profilo policy. Inoltre, alcune delle configurazioni presenti nella pagina Configurazione AP globale sull'interfaccia utente grafica di AireOS sono state spostate nel profilo di join dell'access point. Qui è possibile trovare l'elenco di tutte le impostazioni che è possibile configurare sotto ogni profilo.
Profilo WLAN
- 802.11k
- Selezione banda
- Broadcast SSID
- 802.11v (BSS, DMS, TFS, WNM)
- CCX
- Differimento della scansione off-channel
- Rilevamento fori di copertura (CHD)
- Limite associazione client
- Funzionalità del canale diagnostico
- DTIM (Delivery Traffic Indication Message)
- Access Control List (ACL)
- Bilanciamento del carico
- Impostazioni autenticazione locale
- Impostazioni protezione (PSK, 802.1x, WebAuth)
- Impostazioni flusso multimediale
- MFP (Management Frame Protection)
- Impostazioni 802.11ac per WLAN
- Blocco peer-to-peer
- Criterio radio
- Ri-ancoraggio dei client voce in roaming
- Supporto di client IP statici
- Erogazione automatica non programmata del risparmio energetico (U-APSD) per WLAN
- Supporto di Work Group Bridge (WGB)
- AP universale
- Wifi Direct
- WMM (Wi-Fi Multimedia)
- Elenco di autenticazione (server Remote Authentication Dial-In User Service [RADIUS])
Profilo criterio
- Override di autenticazione, autorizzazione e accounting (AAA)
- Politica AAA
- Elenco accounting
- QoS automatico
- Snooping delle chiamate
- Switching centrale/locale
- CiscoTrustSec (CTS) Access Control List (SGACL) dei gruppi di sicurezza
- ACL Datalink
- Descrizione
- Memorizzazione nella cache TLV (Type-Length-Value) (DHCP (Dynamic Host Configuration Protocol), HTTP (Hypertext Transfer Protocol)
- Timeout di inattività
- Soglia di inattività
- Profilo fabric
- Flex Network Address Translation / Port Address Translation (NAT/PAT)
- ACL MAC diviso flessibile
- Switching centrale basato su Flex VLAN
- Rilevamento protocollo IP NBAR (Network-based Application Recognition)
- ACL IPv4/v6
- DHCP IPv4
- Monitor Netflow flessibile IPv4/IPv6
- Ancoraggio di mobilità
- VLAN multicast
- Controllo degli accessi alla rete (NAC)
- Client passivo
- Profilatura RADIUS
- Reancorare
- Criterio servizio
- Timeout sessione
- Controllo di ammissione di chiamata (CAC) SIP (Session Initiation Protocol)
- Mobilità IP statica
- Nome criterio sottoscrittore
- Mappa parametri Umbrella
- Filtro URL (Uniform Resource Locator)
- VLAN
- VLAN WGB
- Tagging trasmissione WGB
Profilo di join AP
- Backup CAPWAP
- CAPWAP Fallback
- Ritrasmissione CAPWAP
- Timer CAPWAP
- Finestra CAPWAP
- Cisco Discovery Protocol (CDP) per AP
- Protocollo TFTP (Core Dump Trivial File Transfer Protocol)
- Prefisso nazionale
- Descrizione
- Intervallo di reporting client 2,4 GHz / 5 GHz
- Credenziali 802.1x per i punti di accesso che agiscono come supplicant
- Supporto esteso modulo
- Hyperlocation
- Protocollo ICAP (Internet Content Adaptation Protocol)
- Stato MTU (Maximum Transmission Unit) jumbo
- Link Aggregation (LAG) per access point
- Lawful Interception
- Stato del LED
- Crittografia dei collegamenti
- Latenza collegamento
- Profilo mesh
- Utente di gestione AP
- Protocollo NTP (Network Time Protocol)
- Profilo acquisizione pacchetto
- PoE (Power over Ethernet)
- Modalità preferita AP (IPv4/IPv6)
- Impostazioni rilevamento server non autorizzati (contenimento, indicatore di potenza del segnale ricevuto minimo [RSSI], tempo transitorio minimo, intervallo di report)
- SSH/Telnet
- SSID permanente
- Timer statistiche
- Syslog
- Transmission Control Protocol - Regolazione delle dimensioni massime del segmento (TCP MSS)
- Downgrade TFTP
- Profilo di traccia AP
- Attivazione USB (Universal Serial Bus)
Profilo Flex
- Criterio ACL
- Memorizzazione nella cache ARP
- CTS
- Descrizione
- Arresto interfaccia radio Fallback
- Proxy client HTTP
- Join latenza minima per Flex AP
- Parametri di autenticazione locale
- Parametri multicast per access point Flex
- ID VLAN nativa
- Modalità OfficeExtended AP
- Prescarica
- Resiliente (per punti di accesso Flex+Bridge)
- Mapping dei nomi VLAN
Profilo RF
- Correttezza della trasmissione
- Impostazioni di selezione banda (solo su profilo 2,4 GHz)
- Channel
- Preferenza rete client
- Impostazioni di rilevamento fori di copertura (CHD)
- Descrizione
- Modalità solo 802.11n
- Impostazioni automatiche ad alta densità
- Roaming ad alta velocità (HSR)
- Impostazioni di bilanciamento del carico
- Tassi
- Trap
- Livelli di alimentazione TX
Prerequisiti
Requisiti
Nessun requisito specifico previsto per questo documento.
Componenti usati
Le informazioni fornite in questo documento si basano sulle seguenti versioni software e hardware:
- Cisco Catalyst 9800 Wireless Controller con Cisco IOS® XE, Gibraltar v16.10
Le informazioni discusse in questo documento fanno riferimento a dispositivi usati in uno specifico ambiente di emulazione. Su tutti i dispositivi menzionati nel documento la configurazione è stata ripristinata ai valori predefiniti. Se la rete è operativa, valutare attentamente eventuali conseguenze derivanti dall'uso dei comandi.
Esempio di rete
Supponiamo di avere questa topologia:
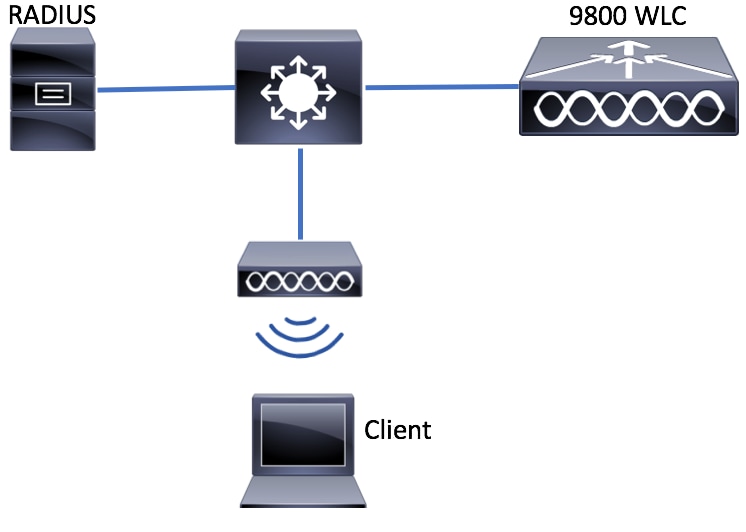
Configurazioni
Dichiarazione delle VLAN client
Prima di avviare una configurazione, è necessario aggiungere le VLAN necessarie (VLAN) a cui sono assegnati i client wireless.
Passaggio 1. Selezionare Configurazione > Layer 2 > VLAN > VLAN > + Aggiungi.
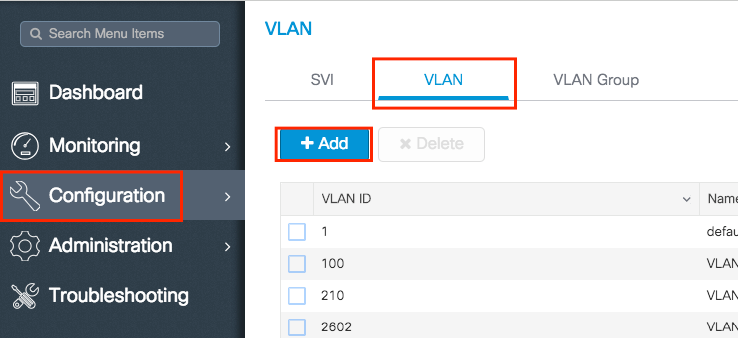
Passaggio 2. Immettere le informazioni necessarie.
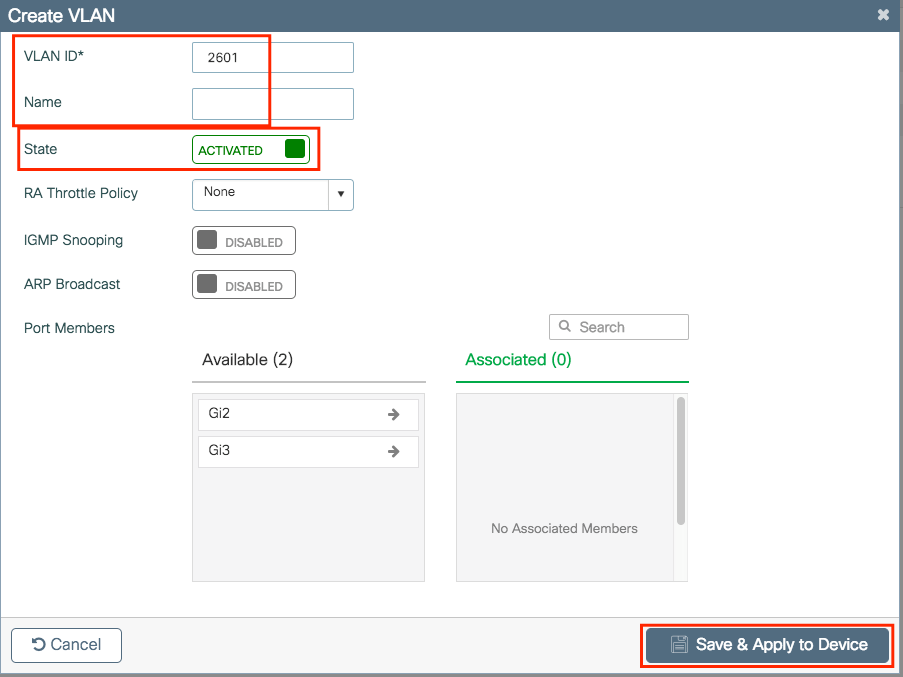

Nota: se non si specifica un nome, alla VLAN viene assegnato automaticamente il nome VLAN XXXX, dove XXXX è l'ID VLAN.
Ripetere i passaggi 1 e 2 per tutte le VLAN necessarie. Al termine, è possibile continuare con il passaggio 3.
Passaggio 3. Verificare che le VLAN siano consentite nelle interfacce dati.
Se si utilizzano canali porta, selezionare Configurazione > Interfaccia > Logica > NomeCanalePorta > Generale. Se la configurazione viene visualizzata come Allowed Vlan = All, la configurazione è stata completata. Se viene visualizzato Allowed VLAN = Vlan ID, aggiungere le VLAN necessarie e fare clic su Update & Apply to Device (Aggiorna e applica al dispositivo).
Se non si utilizzano canali di porta, selezionare Configurazione > Interfaccia > Ethernet > Nome interfaccia > Generale. Se la configurazione viene visualizzata come Allowed Vlan = All, la configurazione è stata completata. Se viene visualizzato Allowed VLAN = Vlan ID, aggiungere le VLAN necessarie e fare clic su Update & Apply to Device (Aggiorna e applica al dispositivo).
Nessuna modifica necessaria:
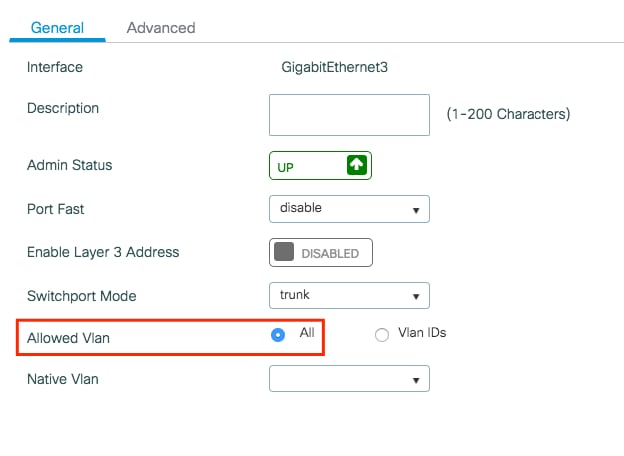
È necessario aggiungere l'ID VLAN:
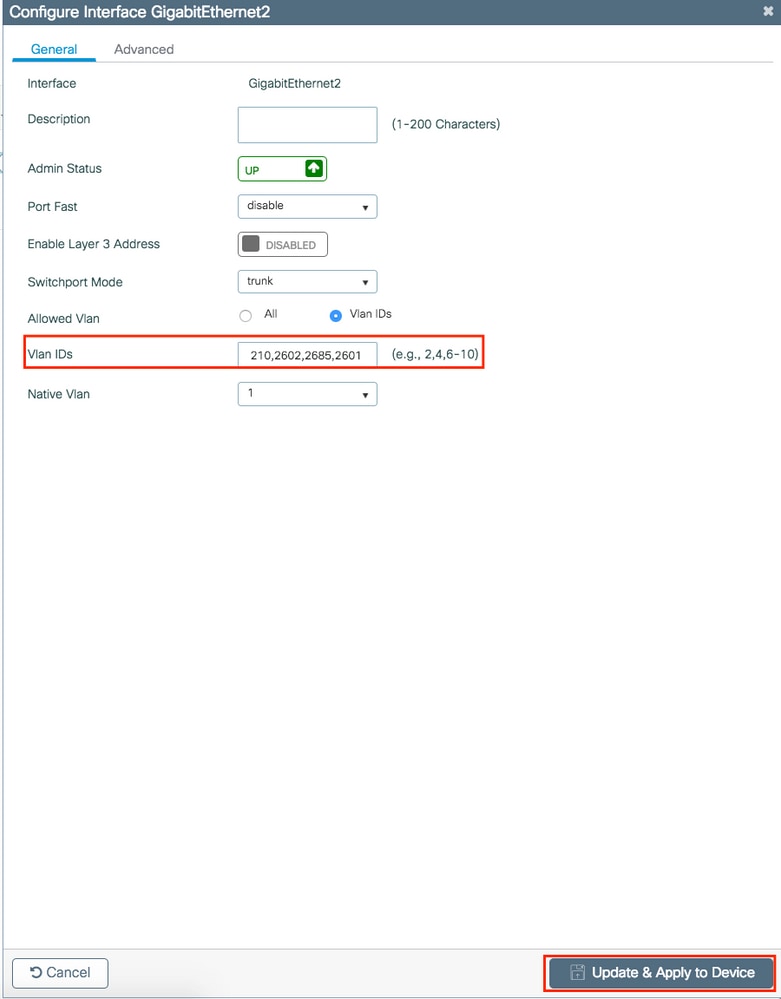
CLI:
# config t # vlan <vlan-id> # exit # interface <interface-id> # switchport trunk allowed vlan add <vlan-id>
# end
Configurazione basata su procedura guidata - Consigliata per le nuove distribuzioni WLC 9800
Per l'installazione di Catalyst 9800 WLC, è possibile usare le procedure guidate di configurazione disponibili per guidare l'utente nel processo di configurazione.
Se è necessario utilizzare server RADIUS nella distribuzione, è possibile utilizzare prima la procedura guidata AAA e quindi scegliere tra l'installazione wireless di base o avanzata.
Se non si utilizzano server RADIUS nella distribuzione, è possibile passare direttamente all'installazione wireless di base o avanzata.
Procedura guidata AAA
Passaggio 1. Selezionare Configurazione > Sicurezza > AAA > Procedura guidata + AAA.
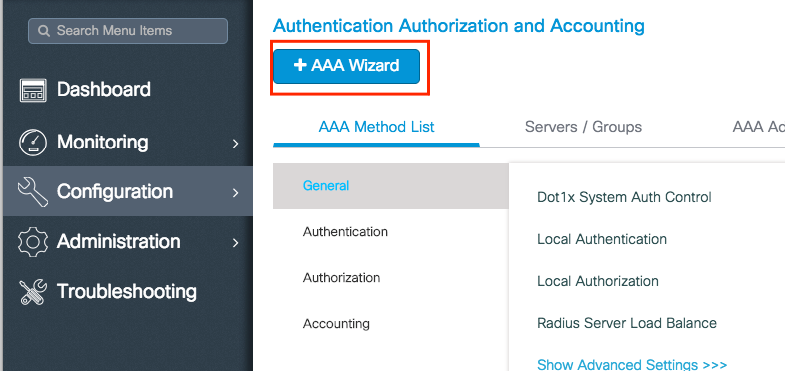
Passaggio 2. Abilitare il tipo di server richiesto e immettere un nome di server (può essere l'indirizzo IP o qualsiasi altra stringa), l'indirizzo IP del server e il segreto condiviso. Quindi fare clic su Avanti.
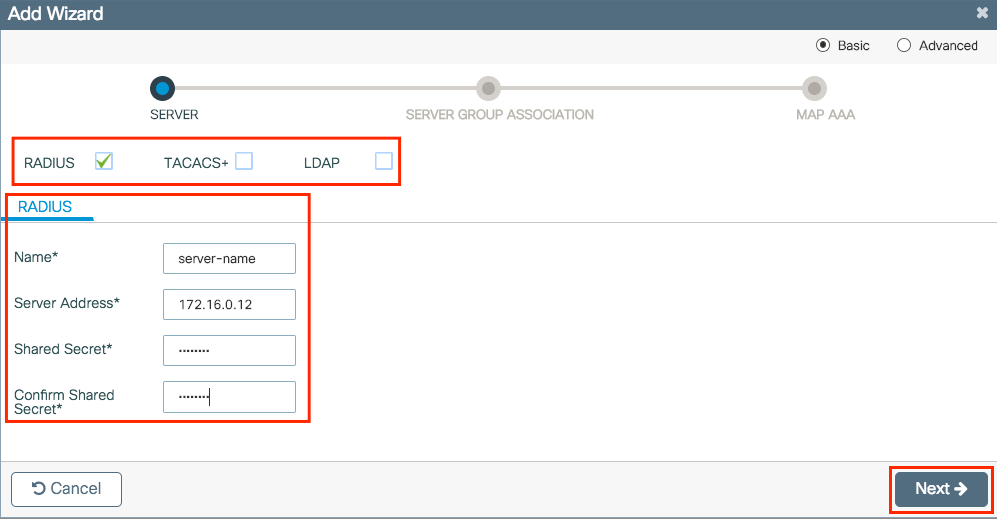
Passaggio 3. Immettere le informazioni per creare un gruppo di server. Accertarsi di aggiungere il server specificato al passaggio precedente ai server assegnati.
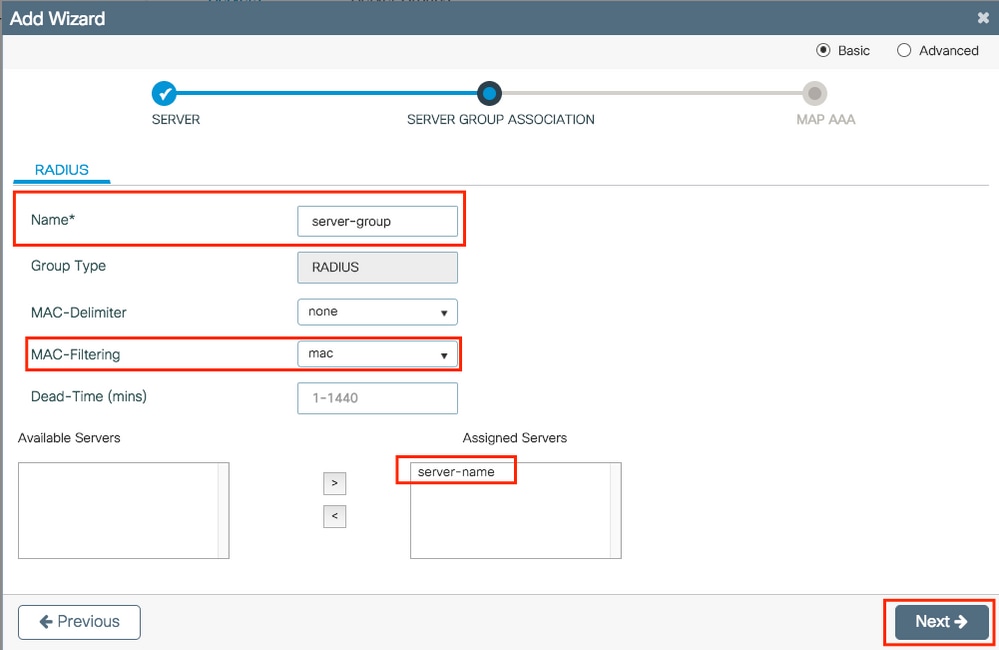
Passaggio 4. Abilitare l'autenticazione e creare un metodo di autenticazione.
Passare alla scheda Autenticazione e immettere le informazioni necessarie. Al termine, fare clic su Save & Apply to Device (Salva e applica al dispositivo).
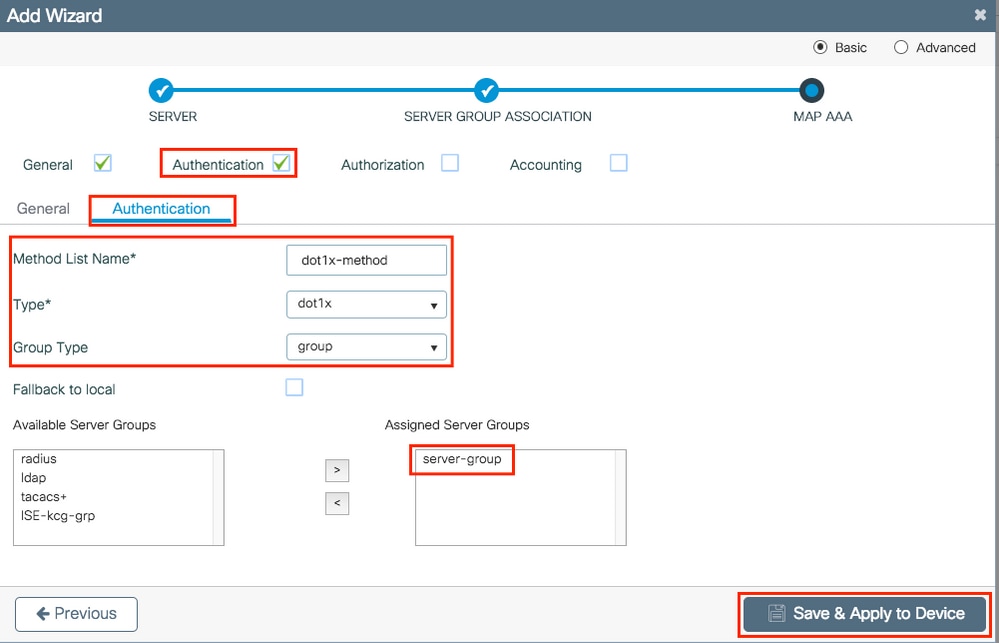
Configurazione wireless di base
Questa procedura guidata consente di eseguire un'installazione wireless di base. Consente di segmentare la funzione dei punti di accesso con il minimo sforzo.
Esempio di distribuzione con l'installazione guidata wireless di base.
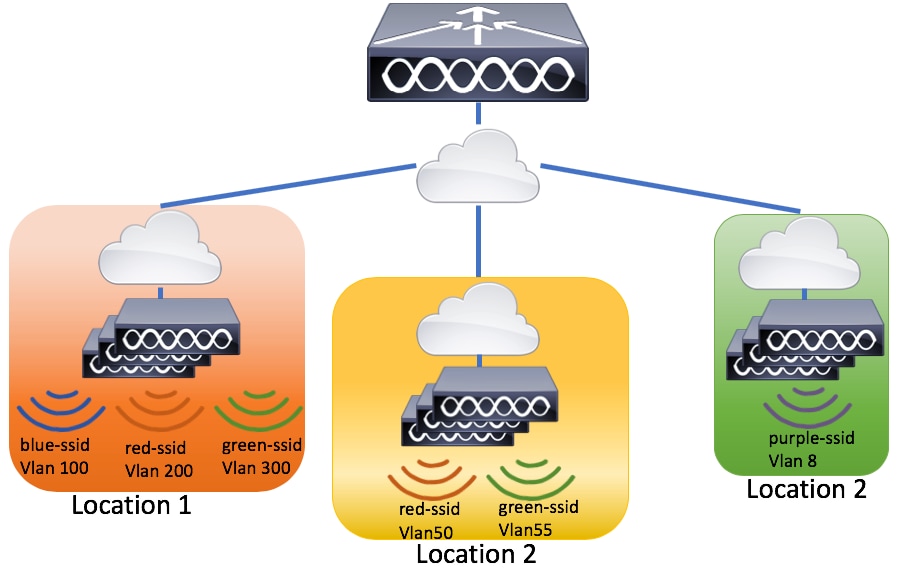
Passaggio 1. Creare una nuova posizione.
Selezionare Configuration > Wireless Setup > Basic > +Add.
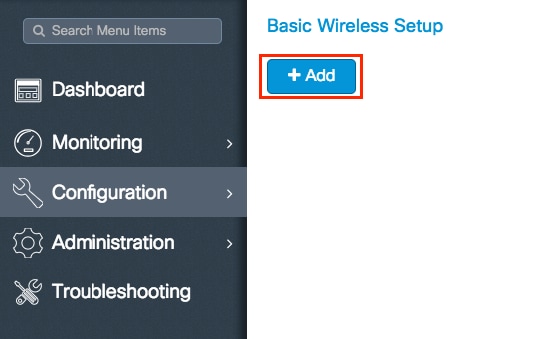
Passaggio 2. Immettere le informazioni necessarie nella scheda Generale.
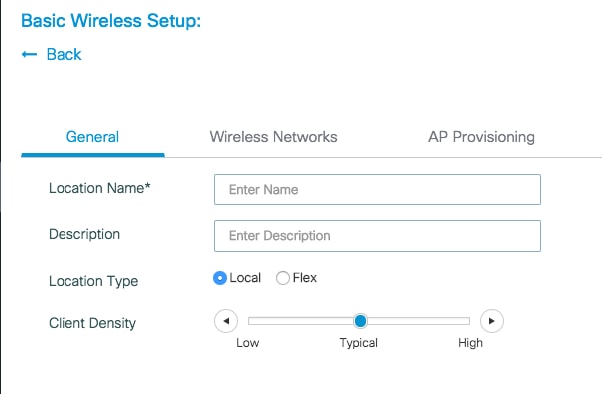
Nome posizione = Nome della nuova posizione
Description = Descrizione facoltativa dell'ubicazione
Tipo di posizione = Locale (punti di accesso in modalità locale), Flex (punti di accesso in modalità FlexConnect)
Densità client = Regola la configurazione RF per la Densità client specificata.
Passaggio 3. Aggiungere le WLAN necessarie.
Passare alla scheda Reti wireless e fare clic su +Aggiungi.
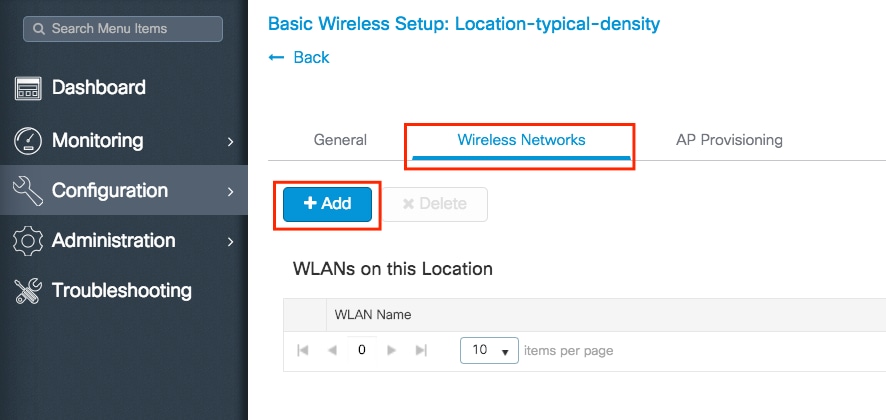
È possibile selezionare Define new (Definisci nuovo) per creare una nuova WLAN da zero o selezionare una WLAN esistente dall'elenco a discesa WLAN*.
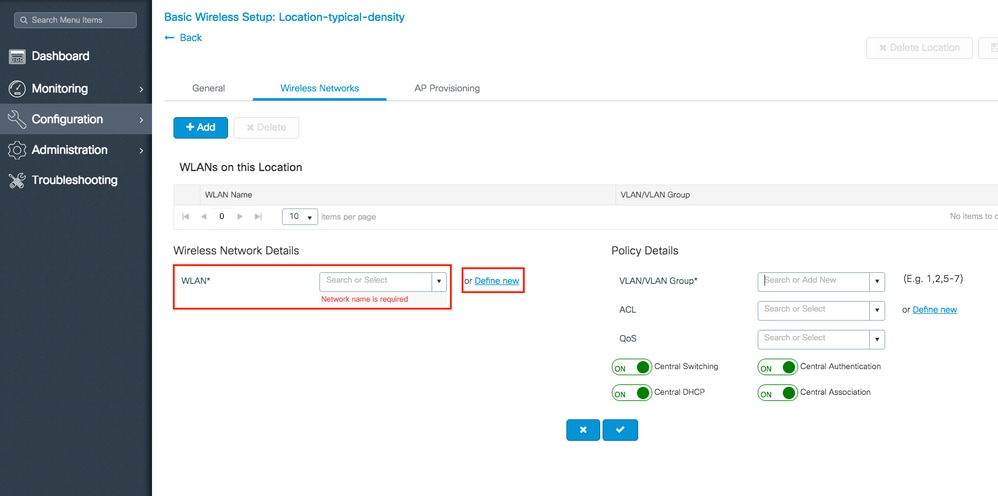
Se si seleziona Definisci nuovo, viene visualizzato un menu simile a questo, in cui è possibile scegliere un nome SSID, il tipo di protezione e altre impostazioni relative a SSID. Una volta completata la configurazione del nuovo SSID, fare clic su Save & Apply to Device (Salva e applica al dispositivo).
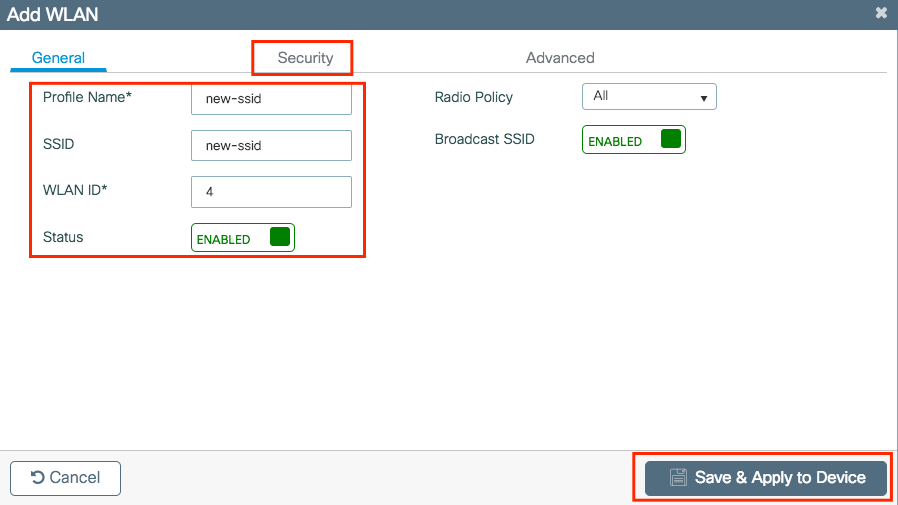
Passaggio 4. Selezionare la VLAN (e qualsiasi altra configurazione) che si desidera applicare a tale SSID. Al termine, fare clic sul segno di spunta.

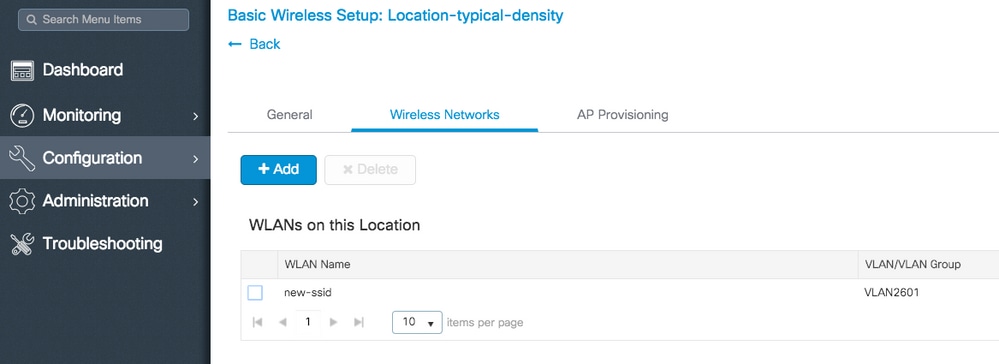
Ripetere i passaggi 3 e 4 per tutte le WLAN necessarie.
Passaggio 5. Assegnare la configurazione ai punti di accesso necessari.
Passare alla scheda AP Provisioning e selezionare gli access point a cui applicare la configurazione corrente. Una volta selezionati, spostarli da Aggiungi/Seleziona access point a access point in questa posizione.
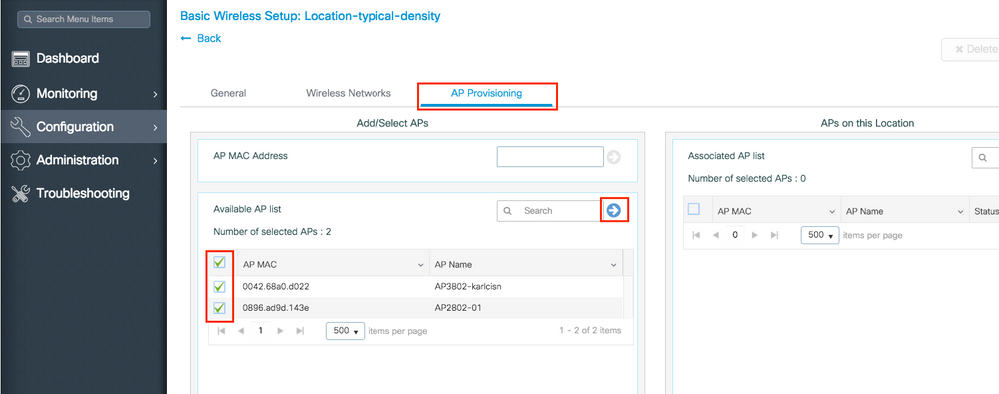
Passaggio 6. Per applicare la configurazione agli access point, fare clic su Applica.
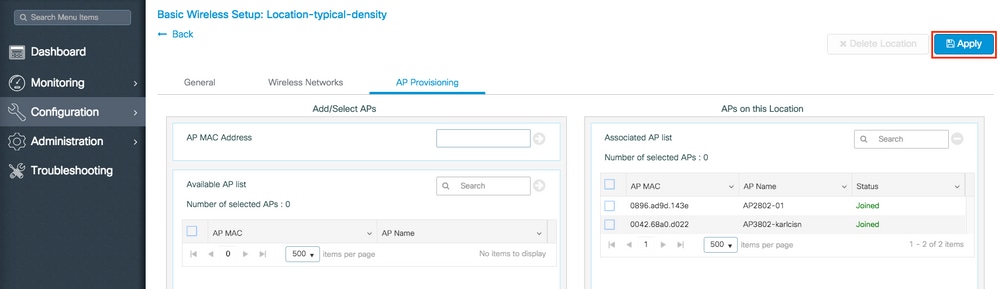
Dopo aver fatto clic su Applica, sarà possibile visualizzare la nuova posizione creata. All'inizio, viene visualizzato 0 access point aggiunti in quanto, quando la configurazione è stata applicata agli access point, questi riavviano l'associazione al controller (riavviano il tunnel CAPWAP).
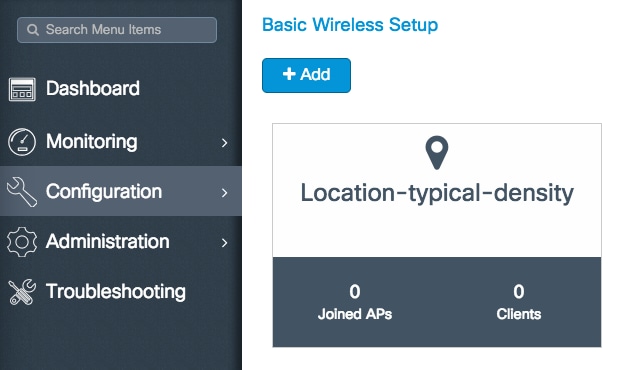
Ripetere tutti i passaggi descritti finora per tutte le ubicazioni servite da questo WLC 9800.
Se è necessario aggiungere altri access point o WLAN a un percorso definito, è possibile fare clic sul percorso e passare alla scheda appropriata per apportare le modifiche desiderate.
Installazione wireless avanzata
Questa procedura guidata consente di eseguire in modo semplificato un'installazione wireless avanzata. Consente di segmentare le funzioni dei punti di accesso con maggiori dettagli.
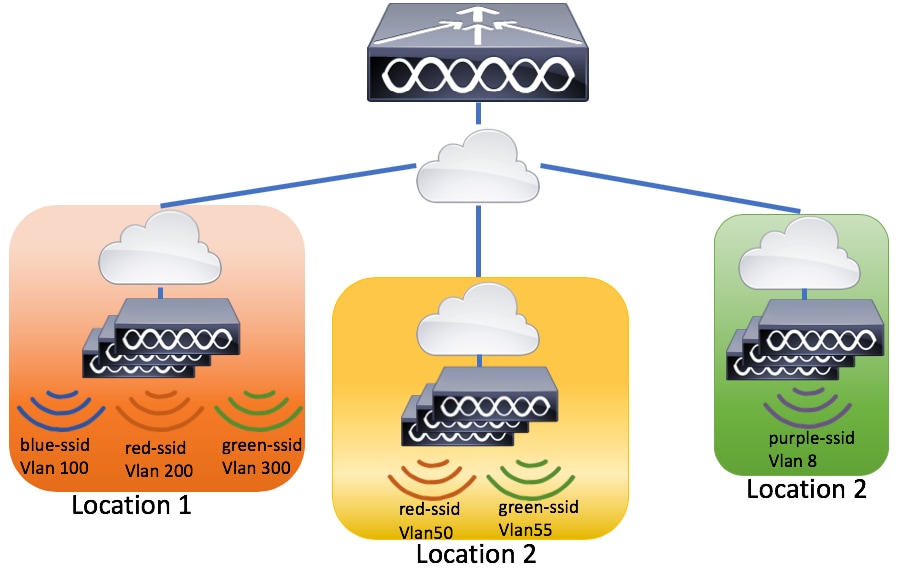
Passaggio 1. Avviare Advanced Wireless Setup.
Selezionare Configurazione > Wireless Setup > Avanzate > Avvia ora.
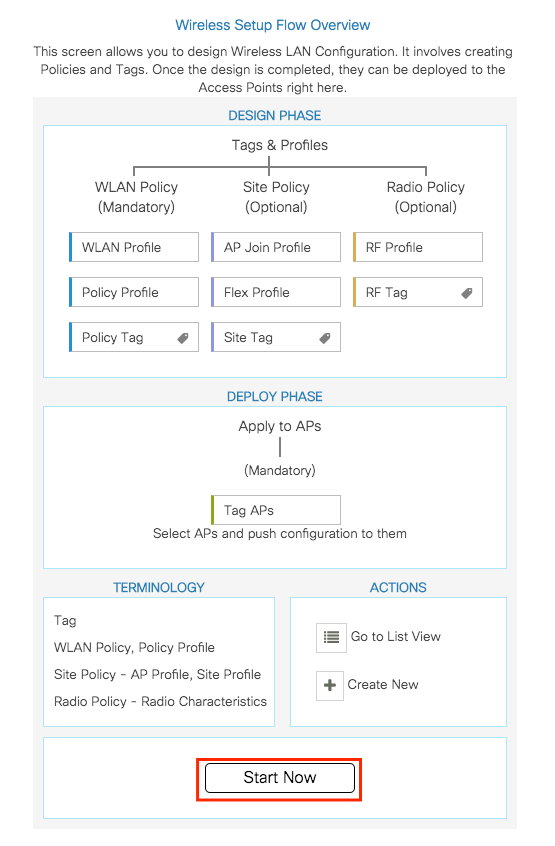
Passaggio 2. Decidere quali profili e tag creare.
Per creare un profilo o un tag, fare clic sull'icona +.
Per visualizzare o modificare i tag e i profili stabiliti, fare clic sull'icona:= per passare alla visualizzazione a elenco.

Passaggio 3. Assegnazione di tag PA.
Dopo aver creato tutti i profili e i tag necessari per la progettazione della rete, assegnare i tag ai punti di accesso desiderati. Fare clic sull'icona Tag AP:=, quindi selezionare l'elenco di AP a cui si desidera assegnare i tag.
Fare clic sulla freccia rivolta verso il basso accanto a Nome punto di accesso [o qualsiasi altro campo] per filtrare l'elenco dei punti di accesso.
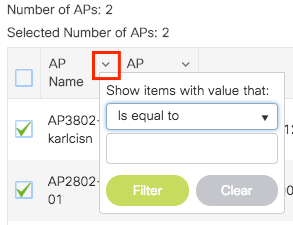
Dopo aver selezionato gli access point desiderati, fare clic su + Tag AP.
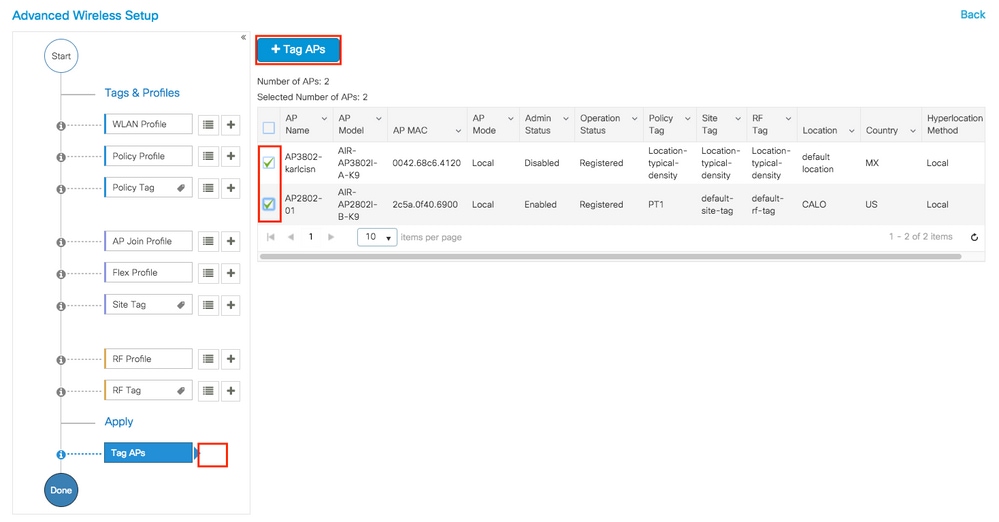
Selezionare i tag da assegnare agli access point e fare clic su Salva e applica al dispositivo.


Nota: dopo aver modificato il tag di policy su un access point, quest'ultimo perde l'associazione ai WLC 9800 e si ricongiunge entro circa 1 minuto.
Configurazione basata su menu - Consigliata per l'installazione stabilita di 9800 WLC
Anziché una procedura guidata, selezionare gli elementi specifici da creare o modificare.
Rappresentazione visiva degli elementi di configurazione.
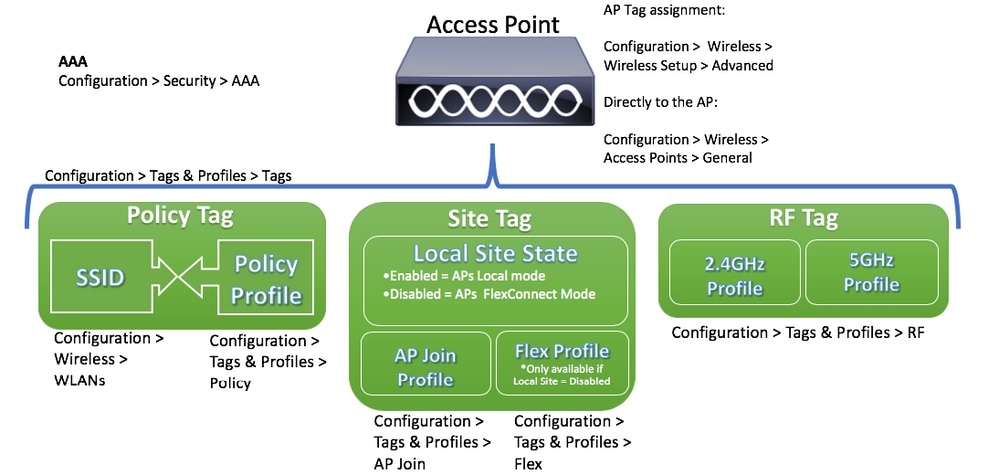
AAA su 9800 WLC
Flusso di configurazione consigliato:
- Aggiungere il server RADIUS
- Creare un gruppo RADIUS
- Creare i metodi AAA
Aggiungere il server RADIUS
Passaggio 1. Selezionare Configurazione > Sicurezza > AAA > Server/Gruppi > Server > RADIUS > + Aggiungi.
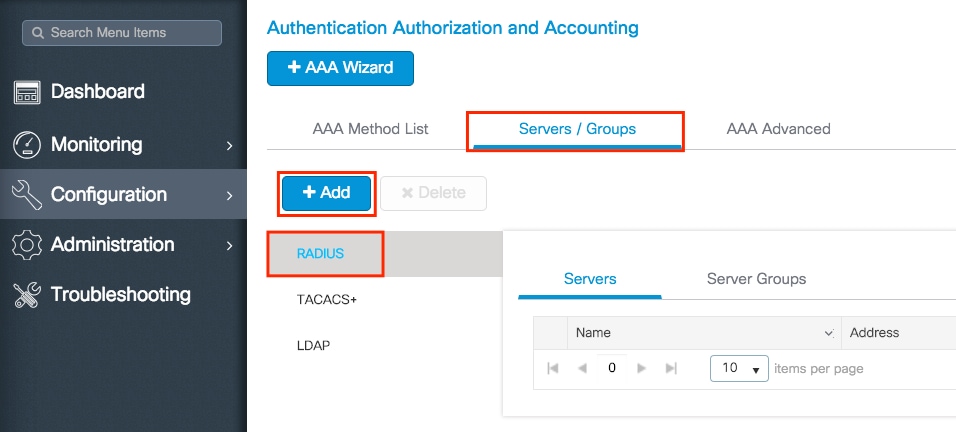
Passaggio 2. Immettere tutte le informazioni necessarie. Al termine, fare clic su Save & Apply to Device (Salva e applica al dispositivo).

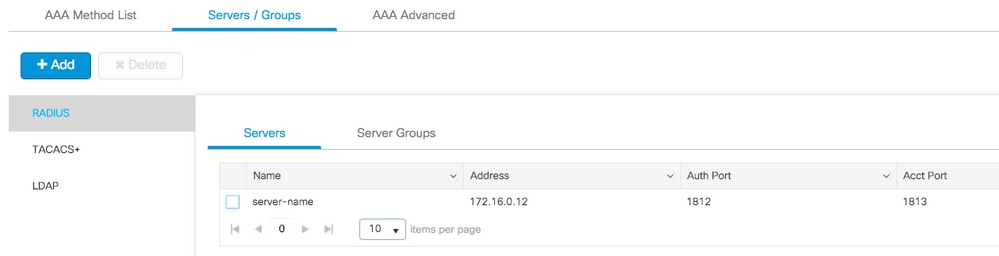
CLI:
# config t # radius server server-name # address ipv4 172.16.0.12 auth-port 1812 acct-port 1813 # key <shared-key> # exit # aaa server radius dynamic-author # client 172.16.0.12 server-key cisco123 # end
Creare un gruppo RADIUS
Passaggio 1. Selezionare Configurazione > Sicurezza > AAA > Server/Gruppi > Server > RADIUS > + Aggiungi.
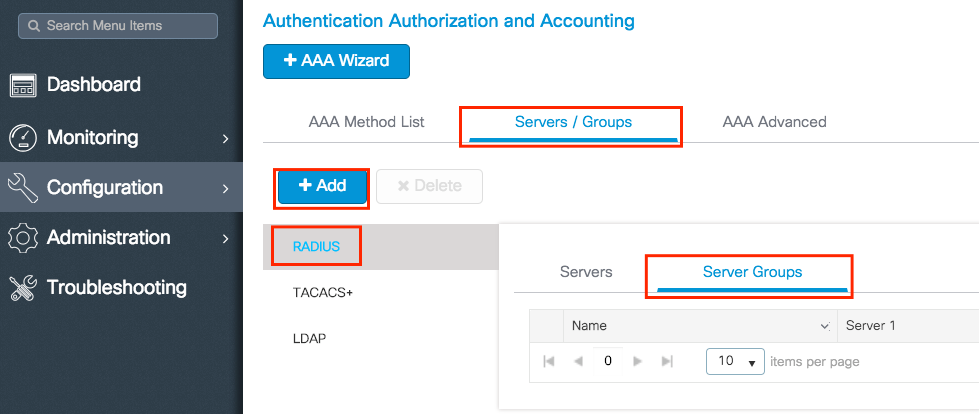
Passaggio 2. Immettere le informazioni necessarie e assicurarsi di spostare il server creato di recente nella sezione Server assegnati.
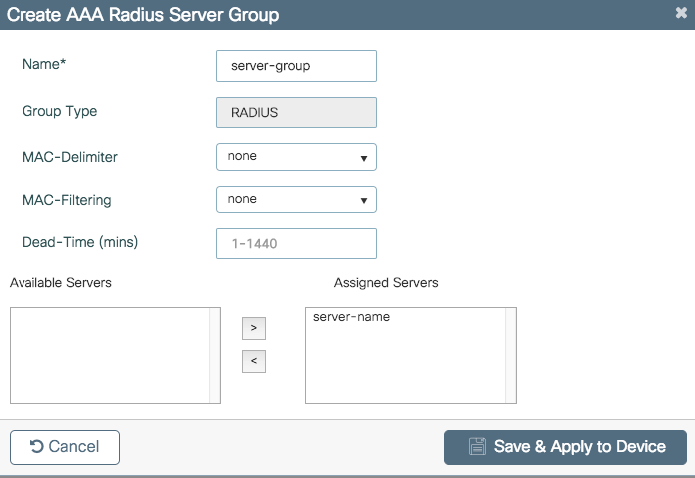
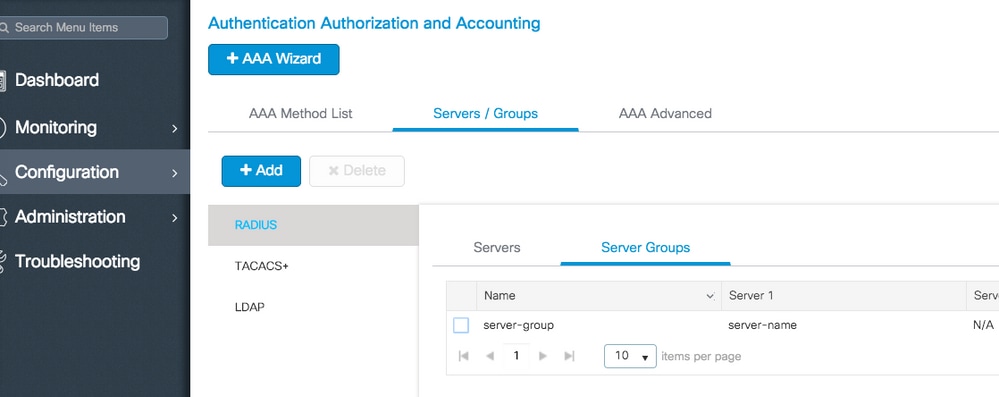
CLI:
# config t # aaa group server radius server-group # server name server-name # end
Creare i metodi AAA
Passaggio 1. Passare a Configurazione > Sicurezza > AAA > Elenco metodi AAA > Autenticazione > + Aggiungi.
Il tipo di autenticazione che è possibile scegliere dipende dal tipo di protezione richiesto per gli SSID.
- Tipo dot1x = Utilizzato su SSID 802.1x
- Type login = Utilizzato su SSID WebAuth
L'impostazione Tipo di gruppo consente di scegliere se l'autenticazione deve essere inviata al server RADIUS esterno creato o locale.
- Group Type group = server RADIUS esterno
- Tipo di gruppo locale = Autenticazione locale
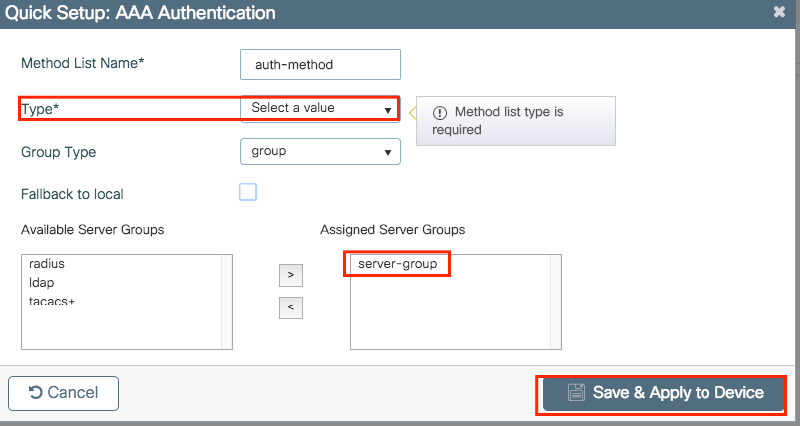
Passaggio 2. (facoltativo) Creare i metodi di autorizzazione/accounting in base alle esigenze.
# config t # aaa authentication login <login-method-name> group server-group # aaa authentication dot1x <dot1x-method-name> group server-group
WLAN su 9800 WLC
Flusso di configurazione consigliato:
- Crea il tuo SSID
- Crea/Modifica profilo criteri
- Creare/modificare un tag di criteri (collegare il SSID al profilo di criteri desiderato)
- Se necessario, assegnare il tag dei criteri all'access point
Crea il tuo SSID
Passaggio 1. Selezionare Configurazione > Wireless > WLAN > + Aggiungi.
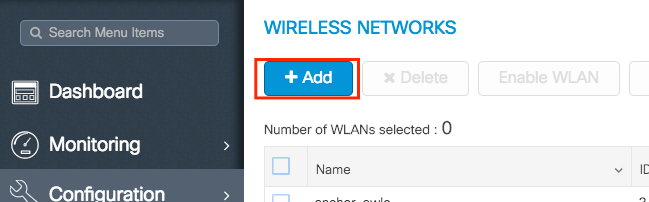
Passaggio 2. Immettere tutte le informazioni necessarie (nome SSID, tipo di protezione e così via) e al termine fare clic su Salva e applica al dispositivo.

CLI:
# config t # wlan <profile-name> <wlan-id> <ssid-name> # ----desired settings---- # no shutdown
Crea/Modifica profilo criteri
Passaggio 1. Selezionare Configurazione > Tag e profili > Criterio. Selezionare il nome di un file esistente o fare clic su + Aggiungi per aggiungerne uno nuovo. Verificare che sia abilitata, impostare la VLAN richiesta e gli altri parametri che si desidera personalizzare.
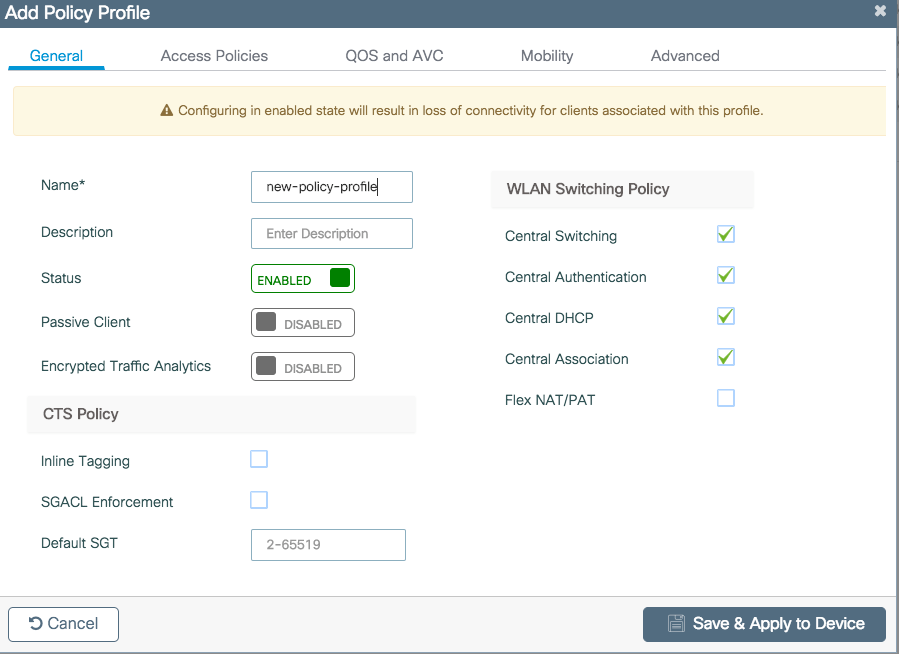
Passaggio 2. Al termine, fare clic su Save & Apply to Device (Salva e applica al dispositivo).
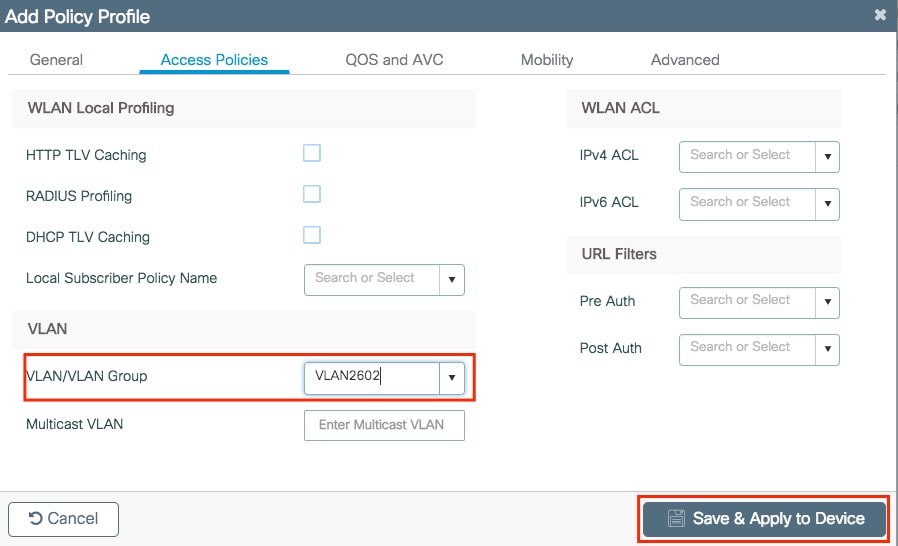
CLI:
# wireless profile policy new-policy-profile # vlan <vlan-id_or_vlan-name> # ------any other desired setting------ # no shutdown
Crea/Modifica tag criteri
Il tag Policy è l'impostazione che consente di specificare quale SSID è collegato a quale profilo di criteri.
Passaggio 1. Selezionare Configurazione > Tag e profili > Tag > Criterio. Selezionare il nome di un file esistente o fare clic su + Aggiungi per aggiungerne uno nuovo.
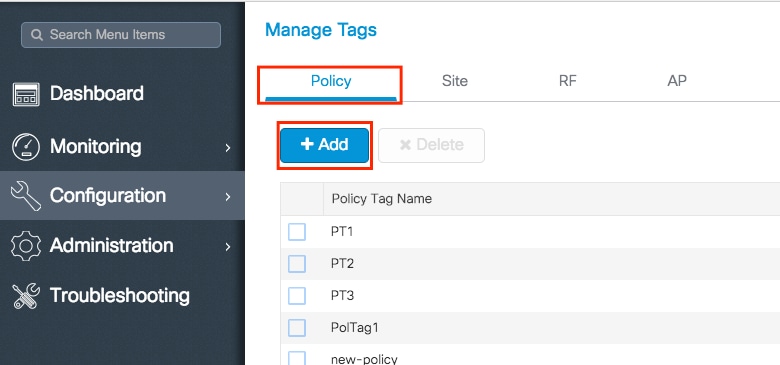
Passaggio 2. All'interno del tag Policy, fare clic su +Aggiungi, dall'elenco a discesa selezionare il nome del profilo WLAN che si desidera aggiungere al tag Policy e al profilo Policy a cui si desidera collegarsi. Quindi, fare clic sul segno di spunta.
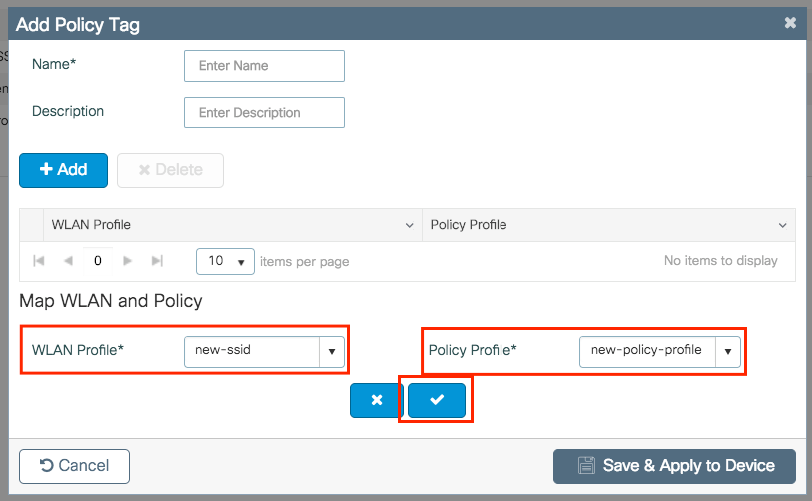
Passaggio 3. Ripetere il passaggio 2 per tutte le WLAN che si desidera aggiungere. Al termine, fare clic su Save & Apply to Device (Salva e applica al dispositivo). Non dimenticare di assegnare un nome al nuovo tag dei criteri.
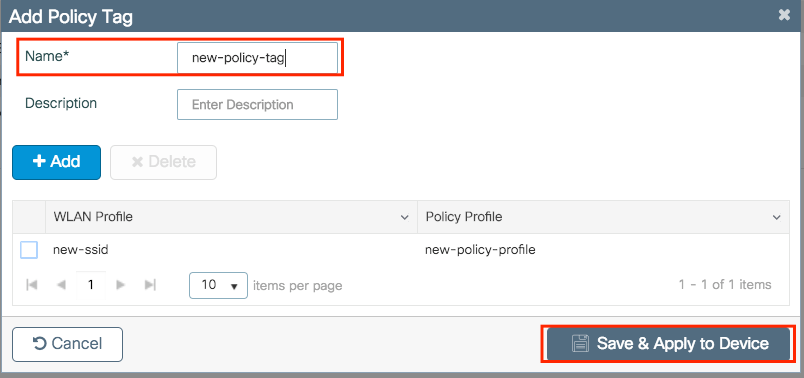
CLI:
# config t # wireless tag policy <policy-tag-name> # wlan <ssid-name> policy <policy-profile-name> # end
Assegnazione tag criteri
È possibile assegnare un tag di criterio direttamente a un punto di accesso oppure assegnare lo stesso tag di criterio a un gruppo di punti di accesso contemporaneamente. Scegliete quello che vi sta bene.
Assegnazione dei tag dei criteri per punto di accesso
Selezionare Configurazione > Wireless > Access Point > Nome access point > Generale > Tag. Dall'elenco a discesa Criterio, selezionare il Tag criterio desiderato e fare clic su Aggiorna e applica al dispositivo.
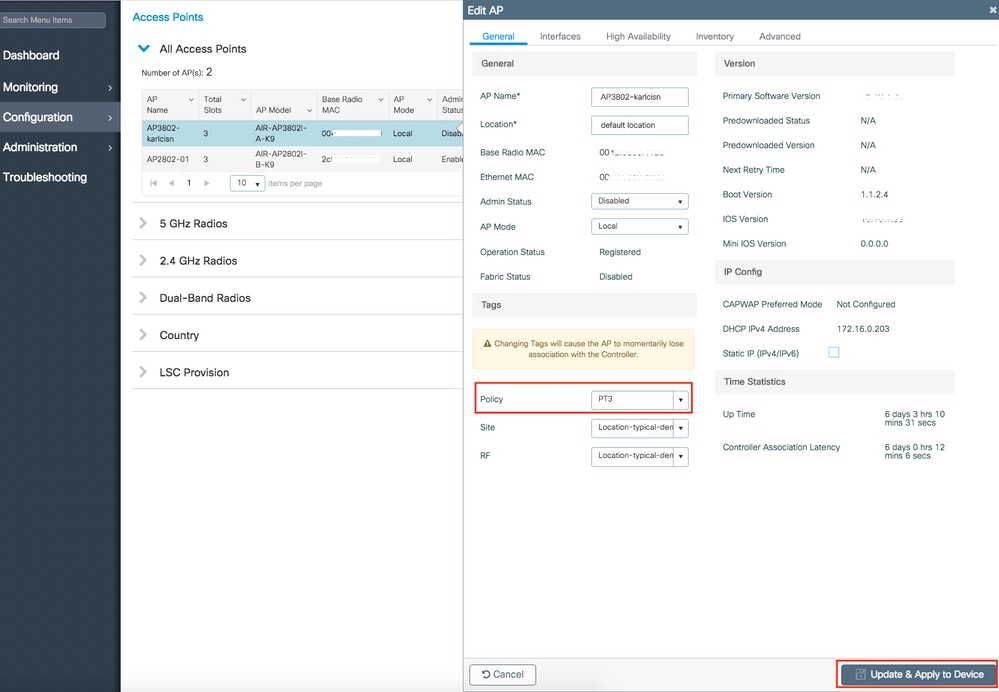

Nota: dopo aver modificato il tag di policy su un access point, quest'ultimo perde l'associazione ai WLC 9800 e si ricongiunge entro circa 1 minuto.
CLI:
# config t # ap <ethernet-mac-addr> # policy-tag <policy-tag-name> # end
Assegnazione di tag ai criteri per più access point
Selezionare Configurazione > Wireless Setup > Avanzate > Avvia ora.
Fare clic sull'icona Tag AP:=. Selezionare l'elenco di punti di accesso a cui si desidera assegnare i tag (è possibile fare clic sulla freccia rivolta verso il basso accanto a Nome punto di accesso [o qualsiasi altro campo] per filtrare l'elenco di punti di accesso).
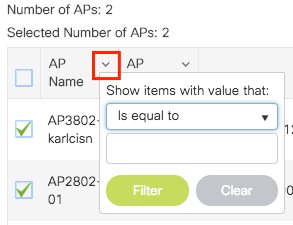
Dopo aver selezionato gli access point desiderati, fare clic su + Tag AP.
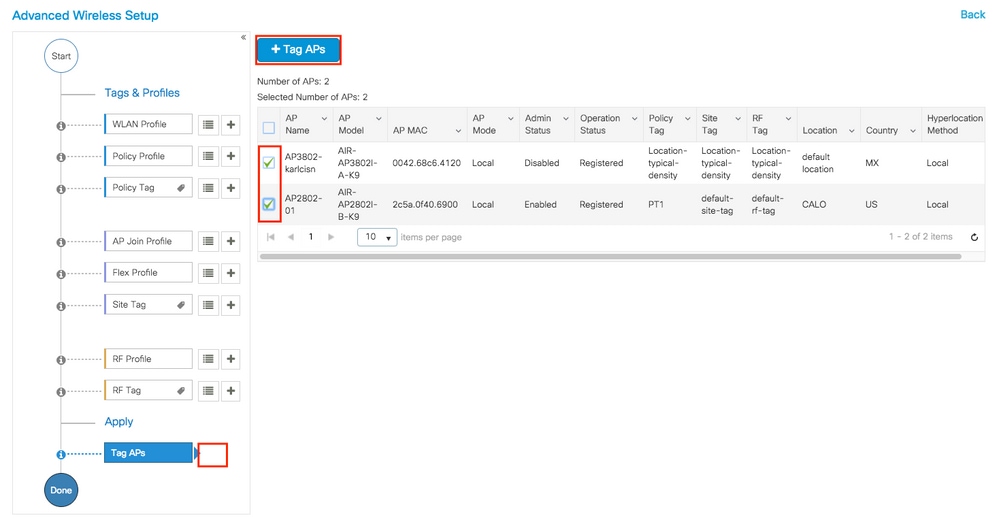
Selezionare i tag da assegnare agli access point e fare clic su Salva e applica al dispositivo.
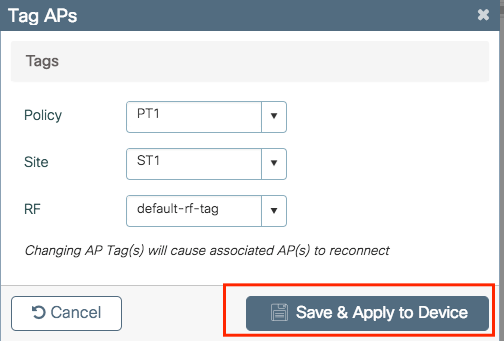

Nota: quando si modifica il tag dei criteri di un access point, questo perde l'associazione ai WLC 9800 e si unisce di nuovo entro circa un minuto.
CLI:
Non è disponibile un'opzione CLI per assegnare lo stesso tag a più access point.
Impostazioni join AP su 9800 WLC
Flusso di configurazione consigliato:
- Creazione/modifica di un profilo di join AP
- (Facoltativo) Creare/modificare un profilo Flex (se il punto di accesso è in modalità Flex)
- Creazione/modifica di un tag del sito
- Se necessario, assegnare il tag del sito all'access point
Creazione/modifica di un profilo di join AP
Passaggio 1. Passare a Configurazione > Tag e profili > AP Join.
Selezionare il nome di un file esistente o fare clic su + Aggiungi per aggiungerne uno nuovo.
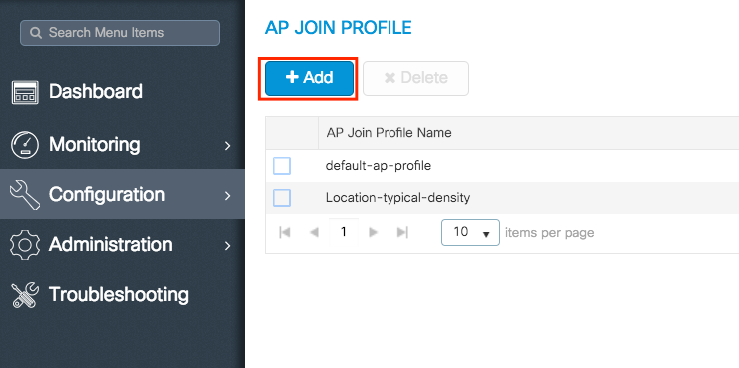
Passaggio 2. Modificare il profilo come desiderato. Al termine, fare clic su Save & Apply to Device (Salva e applica al dispositivo).
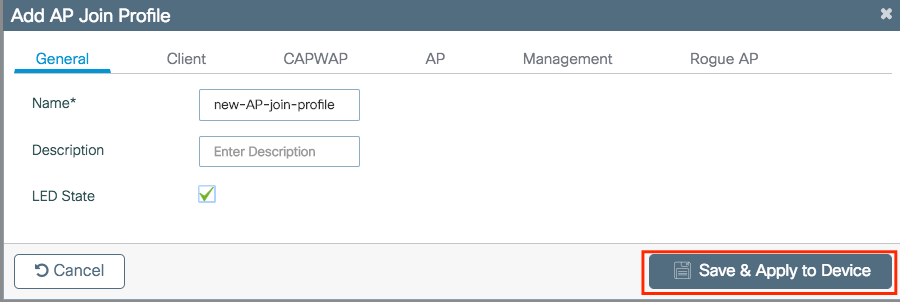
CLI:
# config t # ap profile <ap-join-profile-name> # -------desired settings------ # end
Crea/Modifica un profilo Flex (se AP in modalità Flex)
Passaggio 1. Selezionare Configurazione > Tag e profili > Flex.
Selezionare il nome di un file esistente o fare clic su + Aggiungi per aggiungerne uno nuovo.
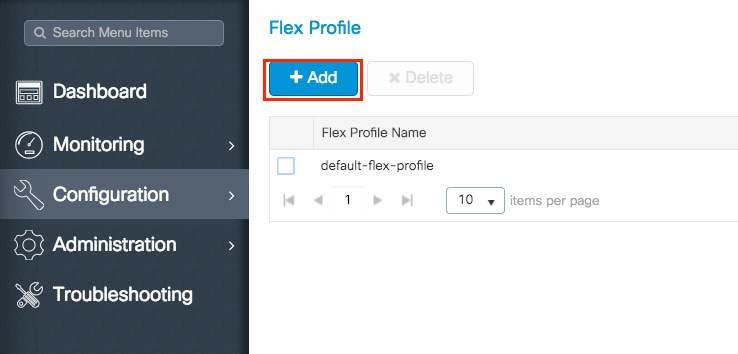
Passaggio 2. Modificare il profilo come desiderato. Al termine, fare clic su Save & Apply to Device (Salva e applica al dispositivo).
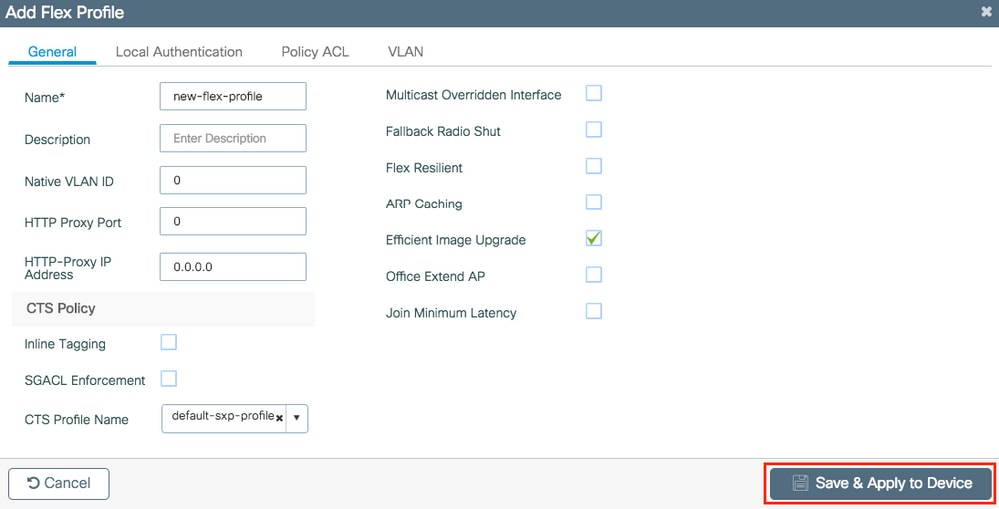
CLI:
# config t # wireless profile flex <name-flex-profile> # ------desired settings------ # end
Creazione/modifica di un tag del sito
Il tag Site è l'impostazione che consente di specificare il join AP e/o il profilo Flex assegnato agli access point.
Passaggio 1. Selezionare Configurazione > Tag e profili > Tag > Sito. Selezionare il nome di un file esistente o fare clic su + Aggiungi per aggiungerne uno nuovo.
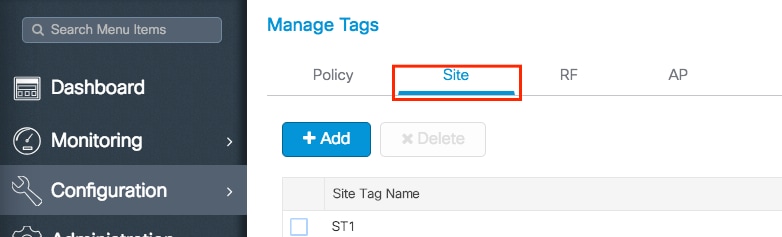
Passaggio 2. All'interno del tag del sito, selezionare il profilo di aggiunta AP da aggiungere al tag del sito.
Se si desidera convertire gli access point, l'opzione di ricezione di questo tag in modalità flexconnect disabilita l'opzione Abilita sede locale.
Una volta disattivato, è possibile anche selezionare un profilo Flex. Quindi fare clic su Salva e applica al dispositivo.
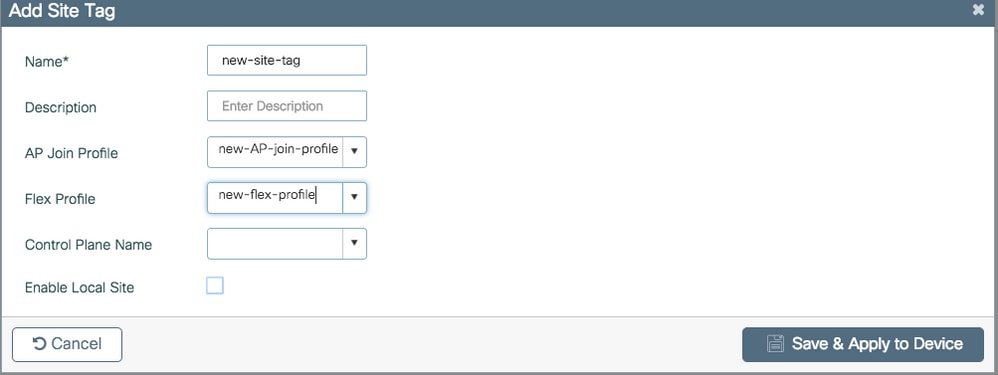
Tenere presente che l'opzione Abilita sito locale deve essere abilitata se si prevede di utilizzare gli access point in modalità locale.
CLI:
# config t # wireless tag site <site-tag-name> # ap-profile <AP-join-profile-name> # flex-profile <flex-profile-name> # [no] local-site # end
Assegnazione tag criteri
È possibile assegnare un tag di criterio direttamente a un punto di accesso oppure assegnare lo stesso tag di criterio a un gruppo di punti di accesso contemporaneamente. Scegliete quello che vi sta bene.
Assegnazione dei tag dei criteri per punto di accesso
Selezionare Configurazione > Wireless > Access Point > Nome access point > Generale > Tag. Dall'elenco a discesa Sito, selezionare il tag del sito desiderato e fare clic su Aggiorna e applica al dispositivo.
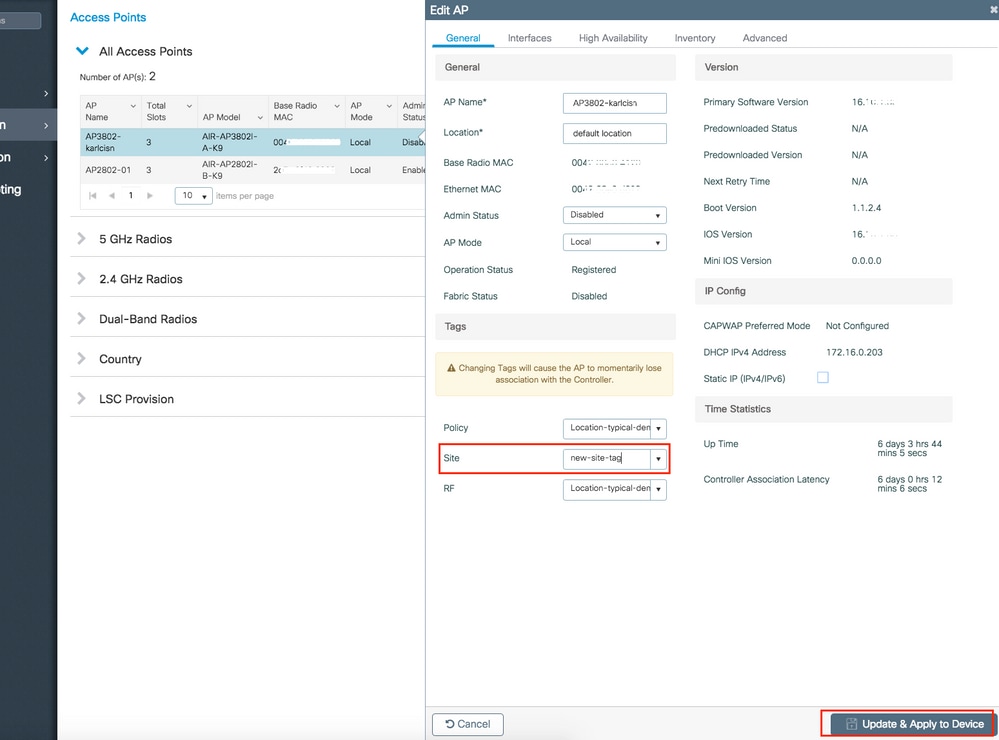

Nota: dopo aver modificato il tag di policy su un access point, quest'ultimo perde l'associazione ai WLC 9800 e si ricongiunge entro circa 1 minuto.
CLI:
# config t # ap <ethernet-mac-addr> # site-tag <site-tag-name> # end
Assegnazione di tag ai criteri per più access point
Selezionare Configurazione > Wireless Setup > Avanzate > Avvia ora.
Fare clic sull'icona Tag AP:=. Selezionare l'elenco di punti di accesso a cui si desidera assegnare i tag (è possibile fare clic sulla freccia rivolta verso il basso accanto a Nome punto di accesso [o qualsiasi altro campo] per filtrare l'elenco di punti di accesso).
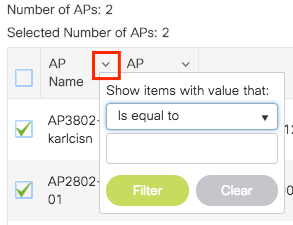
Dopo aver selezionato gli access point desiderati, fare clic su + Tag AP.
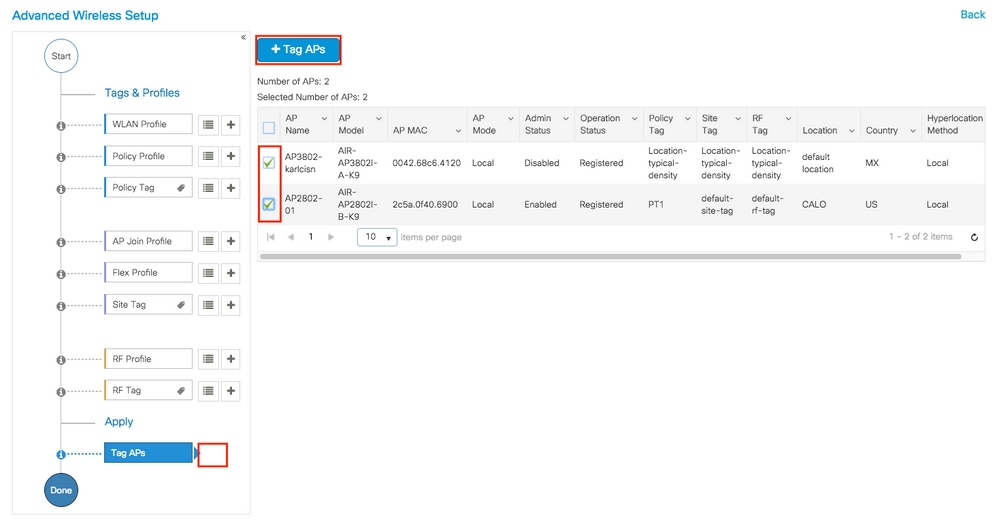
Selezionare i tag da assegnare agli access point e fare clic su Salva e applica al dispositivo.
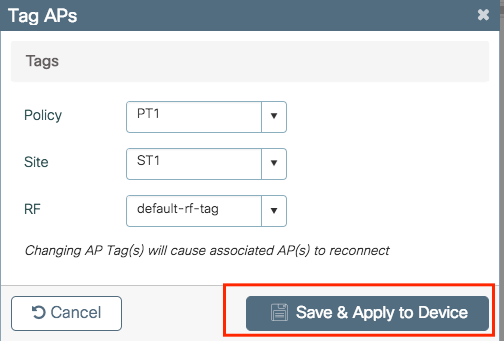

Nota: dopo aver modificato il tag di policy su un access point, quest'ultimo perde l'associazione ai WLC 9800 e si ricongiunge entro circa 1 minuto.
CLI:
Non è disponibile un'opzione CLI per assegnare lo stesso tag a più access point.
Profili RF su WLC 9800
Flusso di configurazione consigliato:
- Creazione/modifica dei profili RF per 2,4/5 GHz
- Creare/modificare un tag RF
- Se necessario, assegnare il tag RF all'access point
Creazione/modifica dei profili RF per 2,4/5 GHz
Passaggio 1. Selezionare Configurazione > Tag e profili > RF.
Selezionare il nome di un file esistente o fare clic su + Aggiungi per aggiungerne uno nuovo.
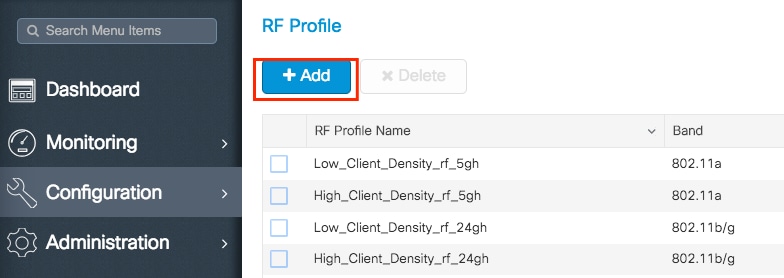
Passaggio 2. Modificare il profilo come desiderato, uno per banda (802.11a/802.11b). Al termine, fare clic su Save & Apply to Device (Salva e applica al dispositivo).
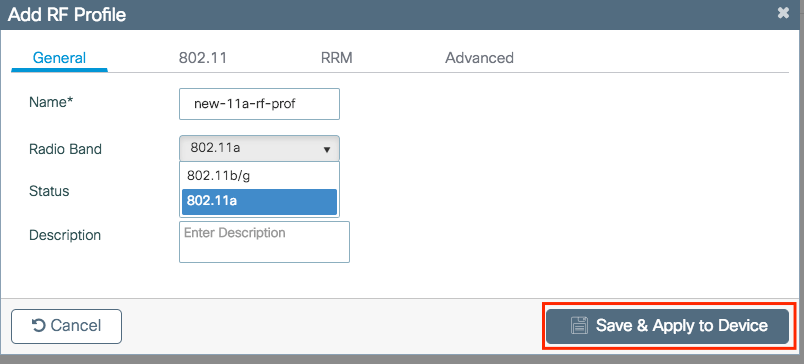
# config t
# ap dot11 { 5ghz | 24ghz} rf-profile <rf-profile-name>
# ------desired settings-----
# end
Creare/modificare un tag RF
Il tag RF è l'impostazione che consente di specificare i profili RF assegnati agli access point.
Passaggio 1. Selezionare Configurazione > Tag e profili > Tag > RF. Selezionare il nome di un file esistente o fare clic su + Aggiungi per aggiungerne uno nuovo.
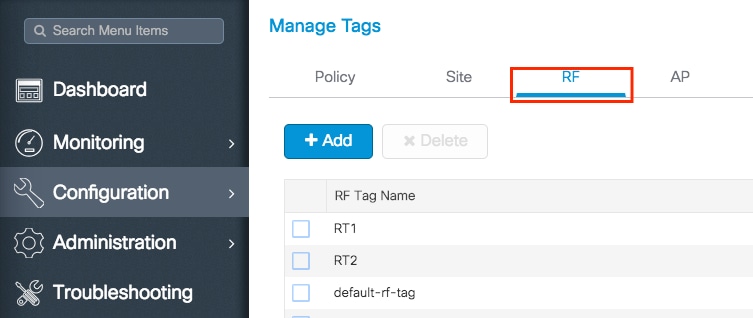
Passaggio 2. All'interno del tag RF, selezionare il profilo RF che si desidera aggiungere. Fare clic su Save & Apply to Device (Salva e applica alla periferica).
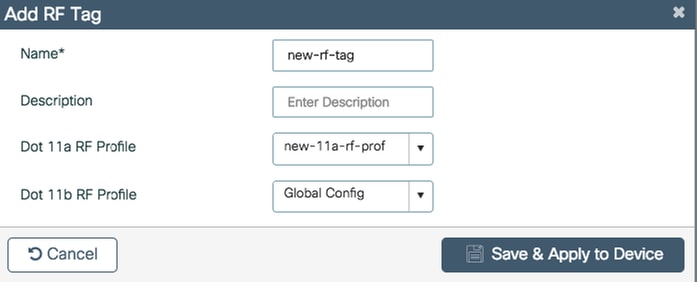
CLI:
# config t # wireless tag rf <rf-tag-name> # 5ghz-rf-policy <11a-rf-prof> # 24ghz-rf-policy <11b-rf-prof> # end
Assegnazione tag criteri
È possibile assegnare un tag RF direttamente a un punto di accesso oppure assegnare lo stesso tag RF a un gruppo di punti di accesso contemporaneamente. Scegliete quello che vi sta bene.
Assegnazione dei tag dei criteri per punto di accesso
Selezionare Configurazione > Wireless > Access Point > Nome access point > Generale > Tag. Dall'elenco a discesa Sito, selezionare il tag RF desiderato e fare clic su Aggiorna e applica al dispositivo.
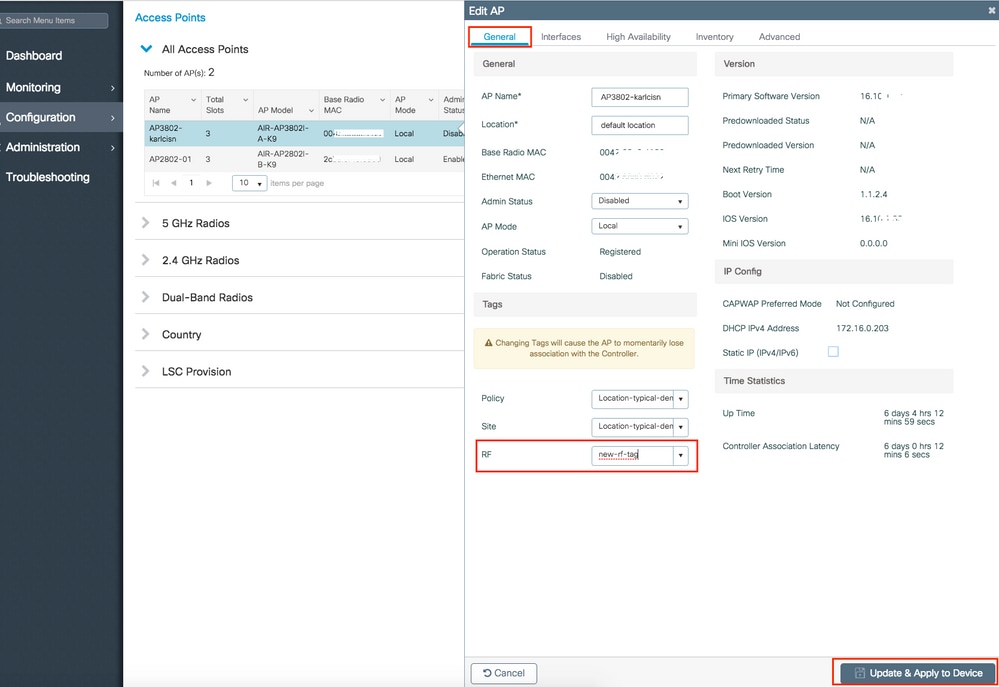

Nota: dopo aver modificato il tag di policy su un access point, quest'ultimo perde l'associazione ai WLC 9800 e si ricongiunge entro circa 1 minuto.
CLI:
# config t # ap <ethernet-mac-addr> # rf-tag <rf-tag-name> # end
Assegnazione di tag ai criteri per più access point
Selezionare Configurazione > Wireless Setup > Avanzate > Avvia ora.
Fare clic sull'icona Tag AP:=. Selezionare l'elenco di punti di accesso a cui si desidera assegnare i tag (è possibile fare clic sulla freccia rivolta verso il basso accanto a Nome punto di accesso [o qualsiasi altro campo] per filtrare l'elenco di punti di accesso).
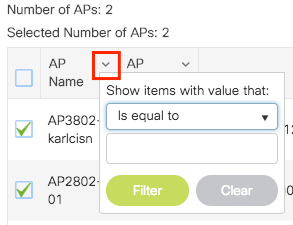
Dopo aver selezionato gli access point desiderati, fare clic su + Tag AP.
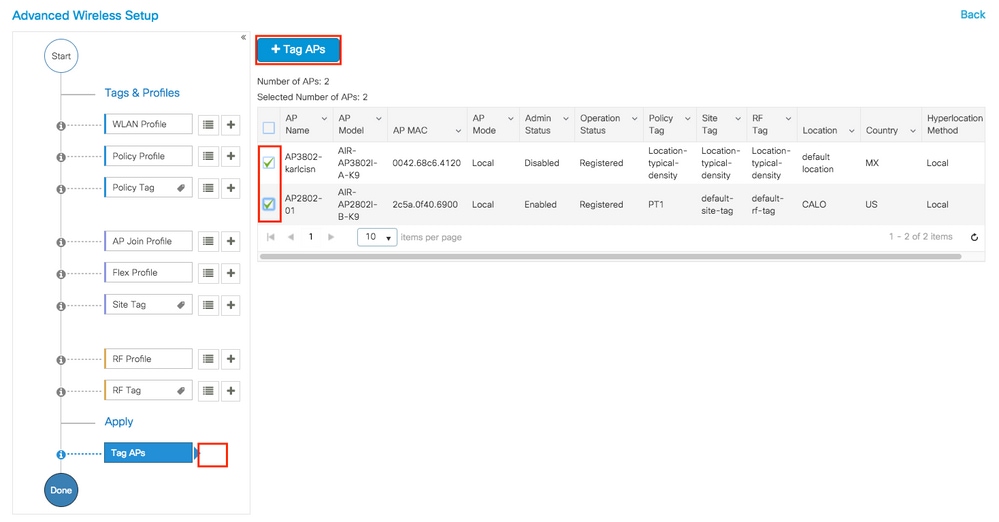
Selezionare i tag da assegnare agli access point e fare clic su Salva e applica al dispositivo.
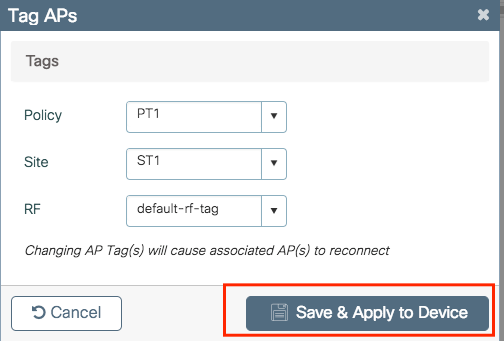

Nota: dopo aver modificato il tag di policy su un access point, quest'ultimo perde l'associazione ai WLC 9800 e si ricongiunge entro circa 1 minuto.
CLI:
Non è disponibile un'opzione CLI per assegnare lo stesso tag a più access point.
Verifica
È possibile utilizzare questi comandi per verificare la configurazione.
Configurazione di VLAN/interfacce
# show vlan brief # show interfaces trunk
# show run interface <interface-id>
Configurazione AAA
# show run aaa # show aaa servers
Configurazione della WLAN
# show wlan summary
# show run wlan [wlan-name] # show wlan { id <wlan-id> | name <wlan-name> | all }
Configurazione AP
# show ap summary
# show ap tag summary
# show ap name <ap-name> tag { info | detail }
# show ap name <ap-name> tag detail
AP Name : AP2802-01 AP Mac : 0896.ad9d.143e Tag Type Tag Name ----------------------------- Policy Tag PT1 RF Tag default-rf-tag Site Tag default-site-tag Policy tag mapping ------------------ WLAN Profile Name Policy Name VLAN Central Switching IPv4 ACL IPv6 ACL ----------------------------------------------------------------------------------------------------------------------------------------------------------------------------------------------------- psk-pbl-ewlc ctrl-vl2602 VLAN0210 ENABLED Not Configured Not Configured Site tag mapping ---------------- Flex Profile : default-flex-profile AP Profile : default-ap-profile Local-site : Yes RF tag mapping -------------- 5ghz RF Policy : Global Config 2.4ghz RF Policy : Global Config
Configurazione tag
# show wireless tag { policy | rf | site } summary
# show wireless tag { policy | rf | site } detailed <tag-name>
Configurazione profilo
# show wireless profile { flex | policy } summary
# show wireless profile { flex | policy } detailed <profile-name>
# show ap profile <AP-join-profile-name> detailed
Wireless LAN Controller serie 9800
1. È possibile utilizzare lo stesso profilo criteri per SSID diversi?
R= Sì
2. Posso utilizzare lo stesso SSID su tag di criteri diversi?
R= Sì
3. Posso utilizzare lo stesso Profilo criterio su tag criteri diversi?
R= Sì
4. Qual è il numero massimo di SSID che possono trovarsi all'interno di un codice di matricola?
R= 16
5. È necessario modificare i tre tag sull'access point?
R= No, è possibile creare un nuovo tag e assegnarlo agli access point e utilizzare i tag predefiniti per le altre impostazioni, oppure lasciare gli altri due tag invariati.
Cronologia delle revisioni
| Revisione | Data di pubblicazione | Commenti |
|---|---|---|
3.0 |
04-Jun-2024 |
'note' fisse. Navigazione in grassetto e GUI. Sono state aggiunte virgole alle clausole introduttive. Aggiunse dei periodi alle frasi senza di essi. |
2.0 |
13-May-2024 |
Certificazione |
1.0 |
20-Nov-2018 |
Versione iniziale |
Contributo dei tecnici Cisco
- Karla Cisneros GalvanCisco TAC Engineer
 Feedback
Feedback