Introduzione
In questo documento viene descritto come usare la funzione di acquisizione pacchetti del punto di accesso (AP).
Prerequisiti
Requisiti
Cisco raccomanda la conoscenza dei seguenti argomenti:
- Accesso ai controller wireless tramite interfaccia CLI (Command Line Interface) o GUI (Graphic User Interface).
- server FTP
- file pcap
Componenti usati
- 9800 WLC v16.10
- AP 3700
- server FTP
Le informazioni discusse in questo documento fanno riferimento a dispositivi usati in uno specifico ambiente di emulazione. Su tutti i dispositivi menzionati nel documento la configurazione è stata ripristinata ai valori predefiniti. Se la rete è operativa, valutare attentamente eventuali conseguenze derivanti dall'uso dei comandi.
Premesse
Questa funzionalità è disponibile solo per i Cisco IOS® AP (come AP 3702) ed è pertanto deprecata dopo la versione 17.3 di Cisco IOS® XE.
Questa soluzione è stata sostituita da Intelligent Capture con Cisco DNA Center (DNAC), o in alternativa è possibile impostare il punto di accesso in modalità sniffer.
La funzione AP Packet Capture consente di acquisire i pacchetti via etere con il minimo sforzo. Quando la funzione è abilitata, una copia di tutti i pacchetti wireless e dei frame specificati inviati e ricevuti da/ai punti di accesso da/a uno specifico indirizzo MAC wireless via etere, viene inoltrata a un server FTP (File Transfer Protocol), dove è possibile scaricarla come file .pcap e aprirla con lo strumento di analisi dei pacchetti preferito.
Una volta avviata l'acquisizione del pacchetto, l'access point a cui è associato il client crea un nuovo file con estensione pcap sul server FTP (assicurarsi che il nome utente specificato per l'accesso FTP disponga dei diritti di scrittura). Se il client esegue il roaming, il nuovo punto di accesso crea un nuovo file pcap sul server FTP. Se il client si sposta tra gli SSID (Service Set Identifier), l'access point mantiene attiva l'acquisizione del pacchetto in modo che sia possibile visualizzare tutti i frame di gestione quando il client si associa al nuovo SSID.
Se si esegue l'acquisizione su un SSID aperto (nessuna protezione), è possibile visualizzare il contenuto dei pacchetti di dati, ma se il client è associato a un SSID protetto (un SSID protetto da password o la protezione 802.1x), la parte dei pacchetti di dati viene crittografata e non può essere visualizzata in testo non crittografato.
Configurazione
Esempio di rete
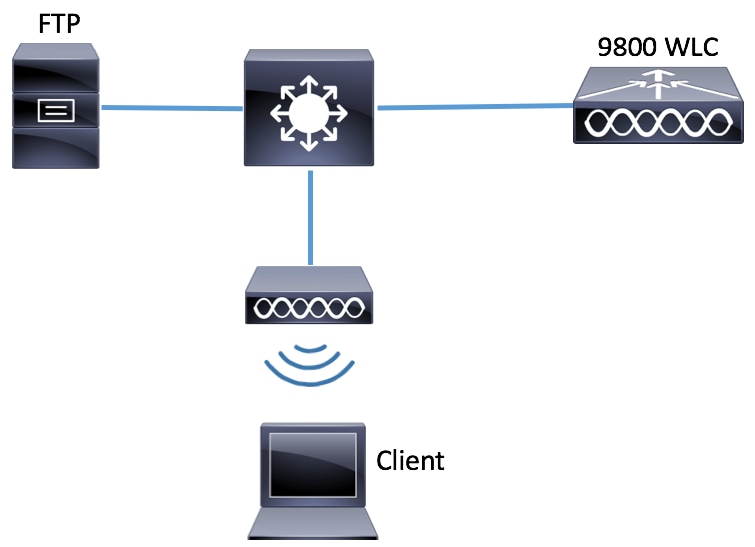
Configurazioni
Prima di eseguire la configurazione, verificare quali sono i punti di accesso ai quali il client wireless può connettersi.
Passaggio 1. Verificare il tag del sito corrente associato ai punti di accesso che il client wireless può utilizzare per la connessione.
GUI:
Selezionare Configurazione > Wireless > Access Point.
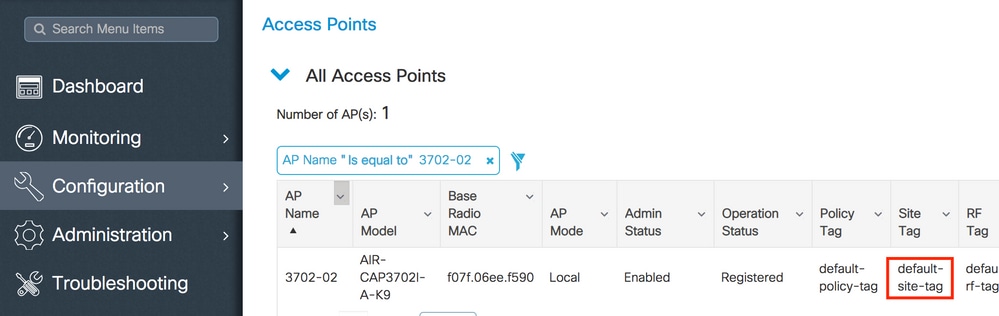
CLI:
# show ap tag summary | inc 3702-02
3702-02 f07f.06e1.9ea0 default-site-tag default-policy-tag default-rf-tag No Default
Passaggio 2. Controllare il profilo di aggiunta AP associato al tag del sito.
GUI:
Passare a Configurazione > Tag e profili > Tag > Sito > Nome tag sito.
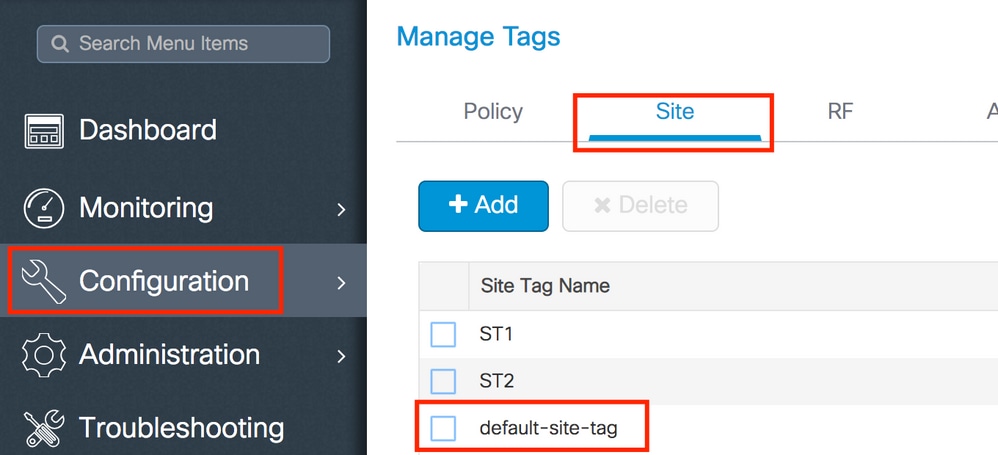
Prendere nota del profilo di join AP associato.
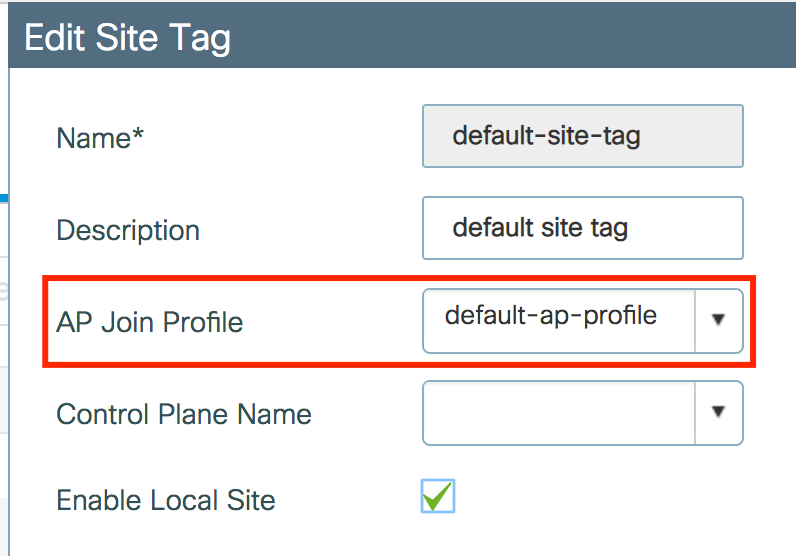
CLI:
# show wireless tag site detailed default-site-tag
Site Tag Name : default-site-tag
Description : default site tag
----------------------------------------
AP Profile : default-ap-profile
Local-site : Yes
Image Download Profile: default-me-image-download-profile
Passaggio 3. Aggiungere le impostazioni di acquisizione pacchetto nel profilo di aggiunta all'access point.
GUI:
Selezionare Configuration > Tags & Profiles > AP Join > AP Join Profile Name > AP > Packet Capture e aggiungere un nuovo profilo AP Packet Capture.
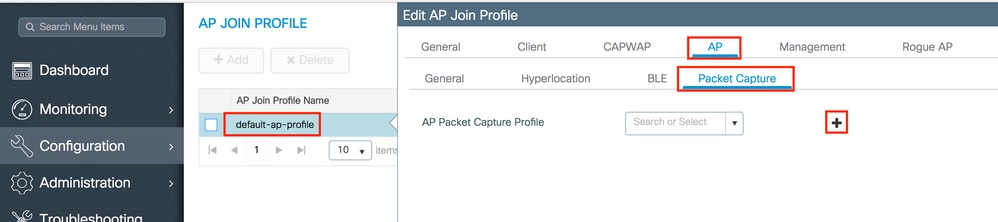
Selezionare un nome per il profilo di acquisizione pacchetti e immettere i dettagli del server FTP a cui gli access point inviano l'acquisizione pacchetti. Inoltre, accertarsi di selezionare il tipo di pacchetti che si desidera monitorare.
Dimensione buffer = 1024-4096
Durata = 1-60
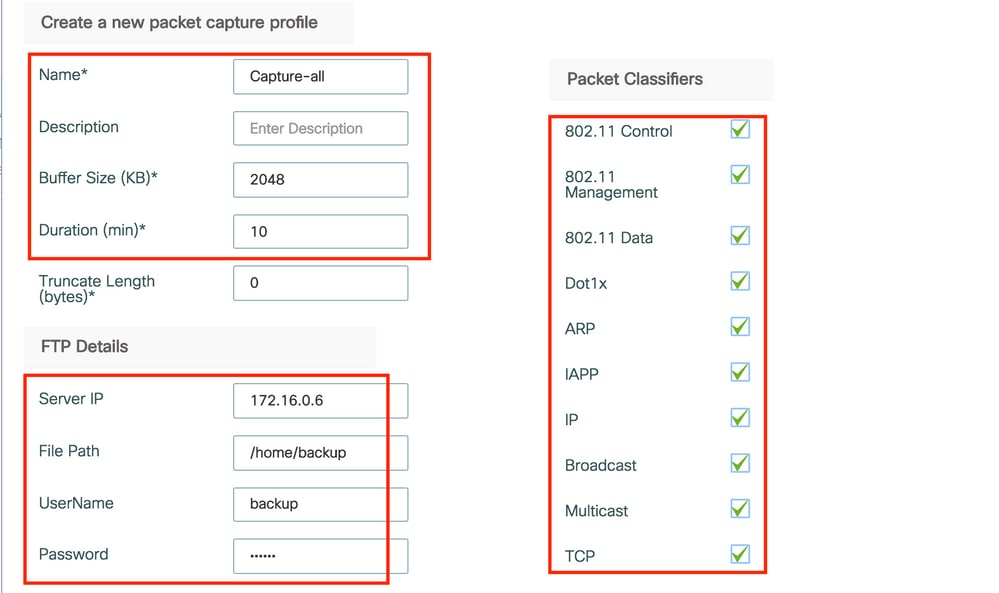
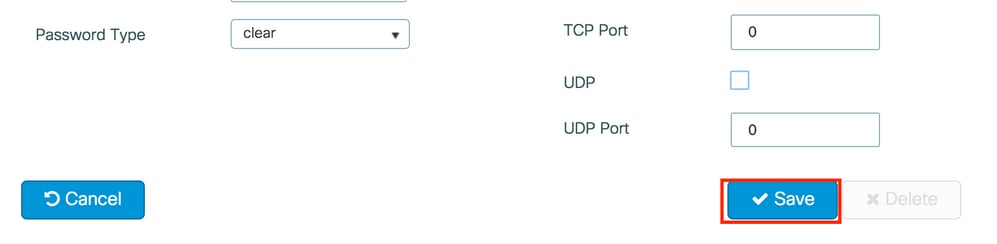
Una volta salvato il profilo di cattura, fare clic su Aggiorna e applica alla periferica.

CLI:
# config t
# wireless profile ap packet-capture Capture-all
# classifier arp
# classifier broadcast
# classifier data
# classifier dot1x
# classifier iapp
# classifier ip
# classifier tcp
# ftp password 0 backup
# ftp path /home/backup
# ftp serverip 172.16.0.6
# ftp username backup
# exit
# ap profile default-ap-profile
# packet-capture Capture-all
# end
# show wireless profile ap packet-capture detailed Capture-all
Profile Name : Capture-all
Description :
---------------------------------------------------
Buffer Size : 2048 KB
Capture Duration : 10 Minutes
Truncate Length : packet length
FTP Server IP : 172.16.0.6
FTP path : /home/backup
FTP Username : backup
Packet Classifiers
802.11 Control : Enabled
802.11 Mgmt : Enabled
802.11 Data : Enabled
Dot1x : Enabled
ARP : Enabled
IAPP : Enabled
IP : Enabled
TCP : Enabled
TCP port : all
UDP : Disabled
UDP port : all
Broadcast : Enabled
Multicast : Disabled
Passaggio 4. Verificare che il client wireless che si desidera monitorare sia già associato a uno degli SSID e a uno degli AP a cui è stato assegnato il tag in cui è stato assegnato il profilo di join AP con le impostazioni di acquisizione dei pacchetti. In caso contrario, non sarà possibile avviare l'acquisizione.
Suggerimento: se si desidera risolvere il problema relativo al motivo per cui un client non è in grado di connettersi a un SSID, è possibile connettersi a un SSID che funziona correttamente e quindi eseguire il roaming al SSID con errori, l'acquisizione segue il client e acquisisce tutte le relative attività.
GUI:
Passare a Monitoraggio > Wireless > Client.
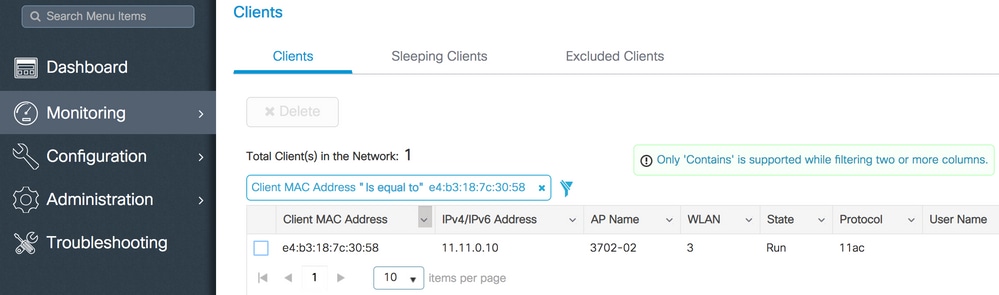
CLI:
# show wireless client summary | inc e4b3.187c.3058
e4b3.187c.3058 3702-02 3 Run 11ac
Passaggio 5. Avviare la cattura.
GUI:
Selezionare Risoluzione dei problemi > Acquisizione pacchetto AP.
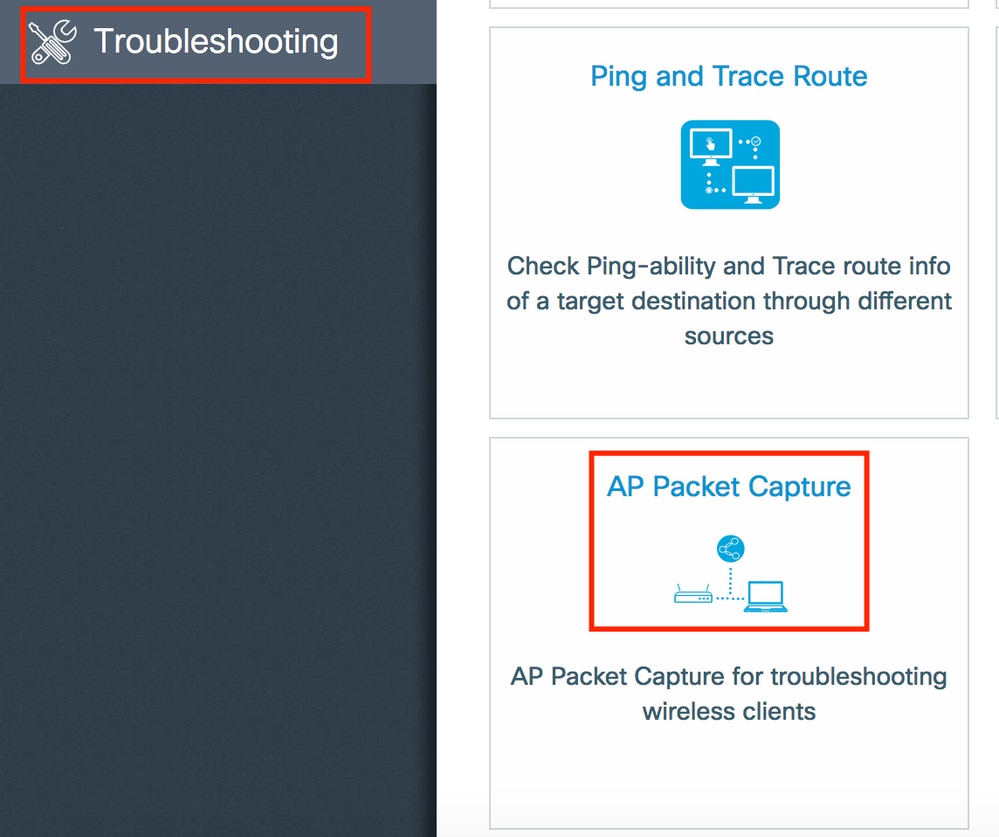
Immettere l'indirizzo MAC del client che si desidera monitorare e selezionare la modalità di cattura. Auto indica che ogni access point a cui si connette il client wireless crea automaticamente un nuovo file con estensione pcap. Static consente di scegliere un punto di accesso specifico per il monitoraggio del client wireless.
Avviare la cattura con Start.
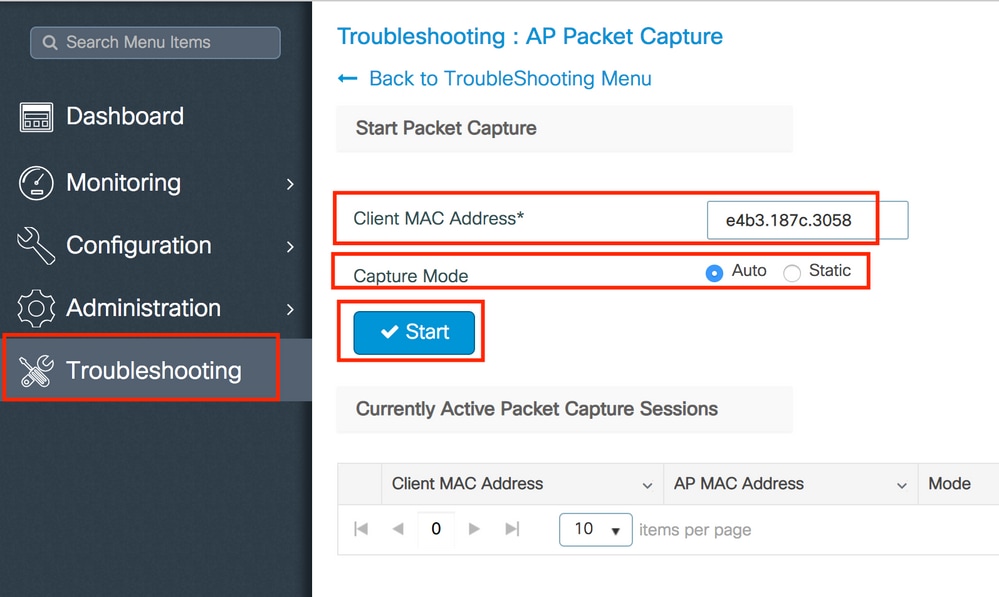
Sarà quindi possibile visualizzare lo stato corrente dell'acquisizione:

CLI:
# ap packet-capture start <E4B3.187C.3058> auto
Passaggio 6. Interrompere la cattura.
Una volta acquisito il comportamento desiderato, arrestare l'acquisizione tramite GUI o CLI:
GUI:

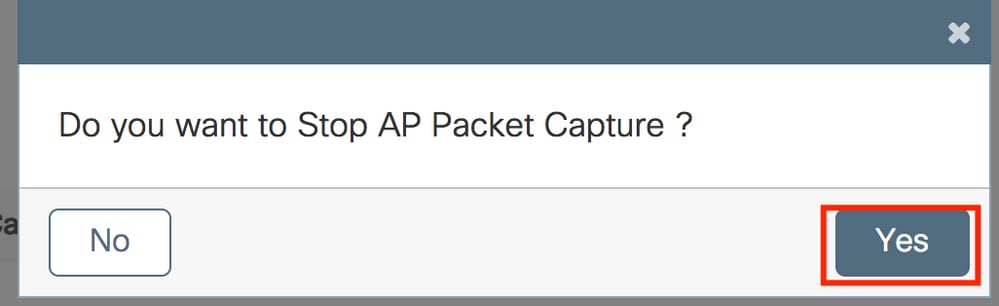
CLI:
# ap packet-capture stop <E4B3.187C.3058> all
Passaggio 7. Raccogliere il file .pcap dal server FTP.
È necessario trovare un file denominato <ap-name><9800-wlc-name>-<##-file><day><month><year>_<hour><minute><second>.pcap.

Passaggio 8. È possibile aprire il file con lo strumento di analisi dei pacchetti preferito.
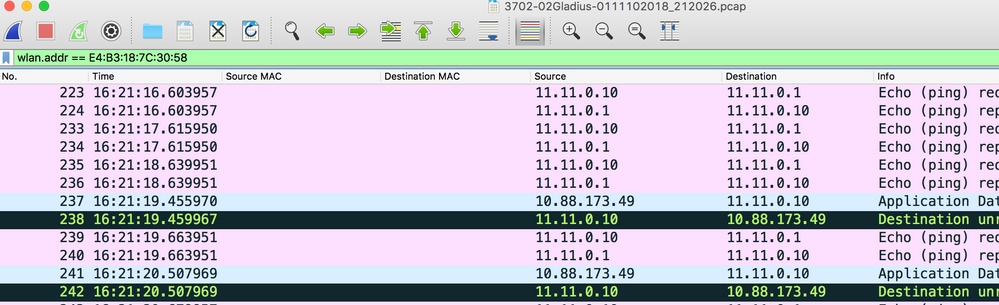
Verifica
È possibile utilizzare questi comandi per verificare la configurazione della funzione di acquisizione dei pacchetti.
# show ap status packet-capture
Number of Clients with packet capture started : 1
Client MAC Duration(secs) Site tag name Capture Mode
-------------------------------------------------------------------------
e4b3.187c.3058 600 default-site-tag auto
# show ap status packet-capture detailed e4b3.187c.3058
Client MAC Address : e4b3.187c.3058
Packet Capture Mode : auto
Capture Duration : 600 seconds
Packet Capture Site : default-site-tag
Access Points with status
AP Name AP MAC Addr Status
----------------------------------------------------
APf07f.06e1.9ea0 f07f.06ee.f590 Started
Risoluzione dei problemi
Per risolvere il problema, procedere come segue:
Passaggio 1. Abilita condizione di debug.
# set platform software trace wireless chassis active R0 wncmgrd all-modules debug
Passaggio 2. Riprodurre il comportamento.
Passaggio 3. Controllare l'ora corrente del controller per poter tenere traccia dell'ora di accesso.
# show clock
Passaggio 4. Raccogliere i registri.
# show logging process wncmgrd internal | inc ap-packet-capture
Passaggio 5. Ripristinare le impostazioni predefinite della condizione dei registri.
# set platform software trace wireless chassis active R0 wncmgrd all-modules notice
Nota: dopo una sessione di risoluzione dei problemi, è molto importante impostare nuovamente i livelli dei log per evitare la generazione di log non necessari.
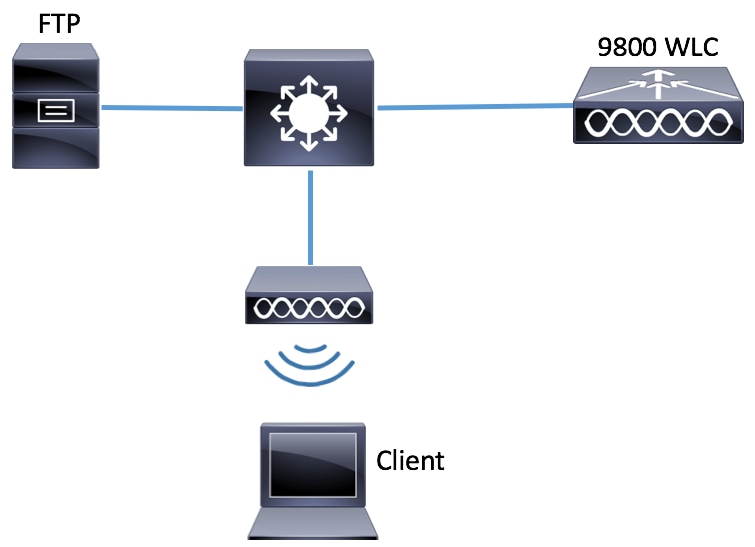
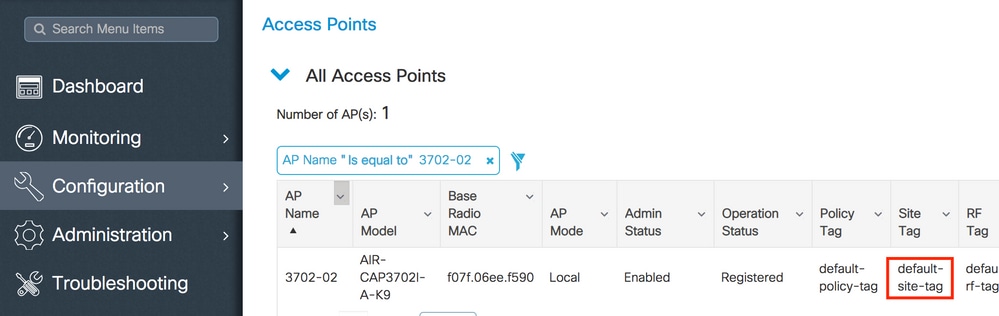
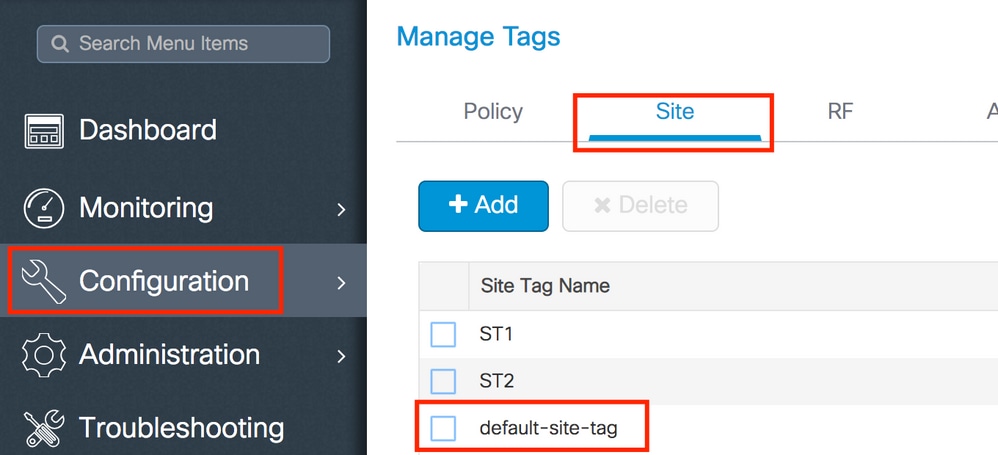
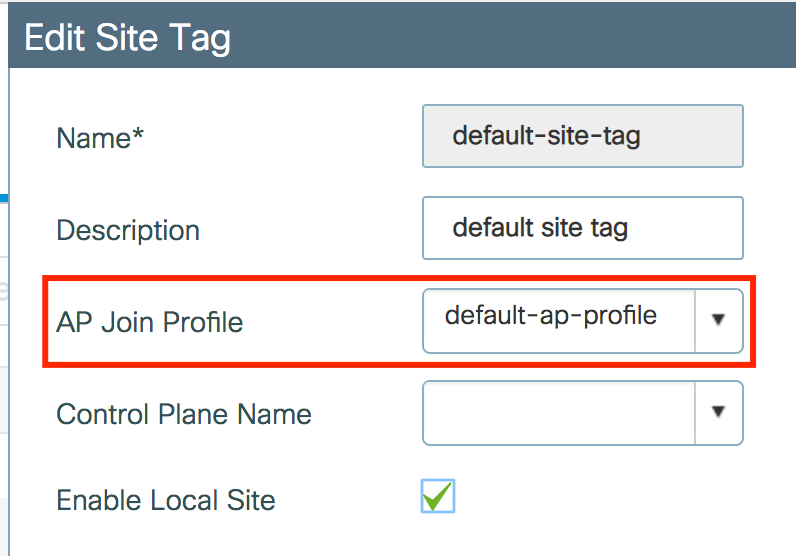
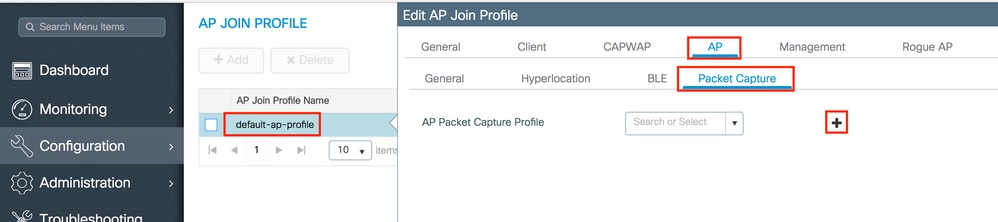
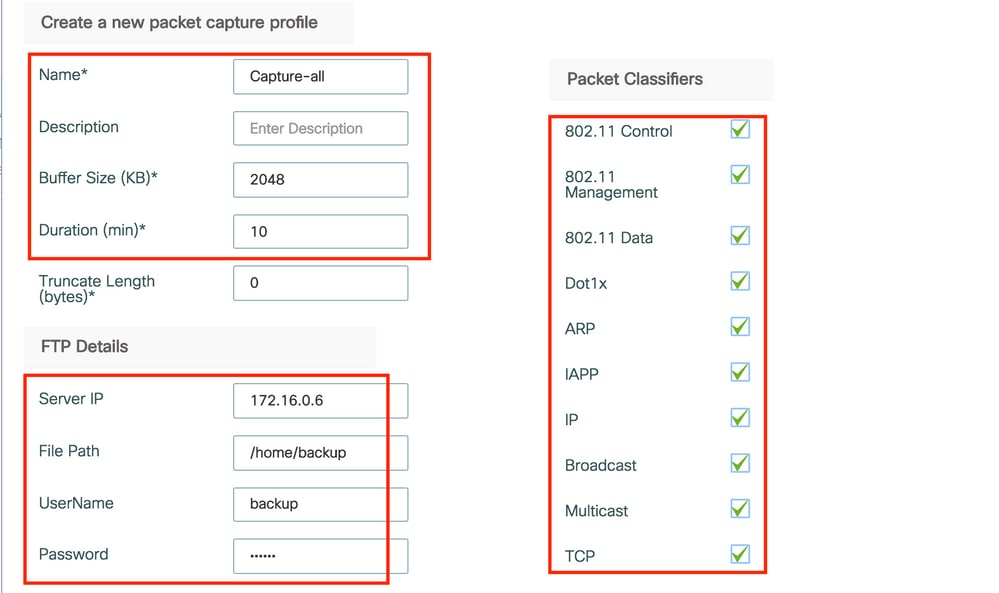
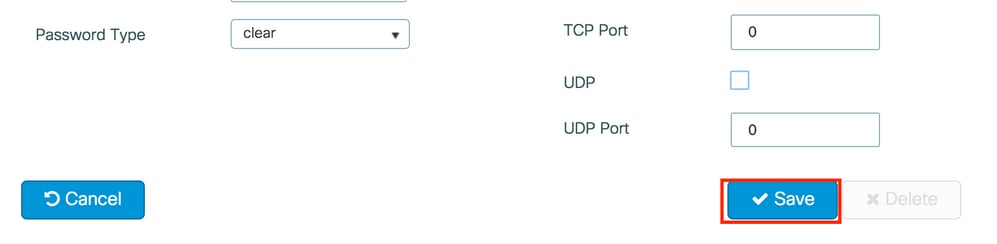

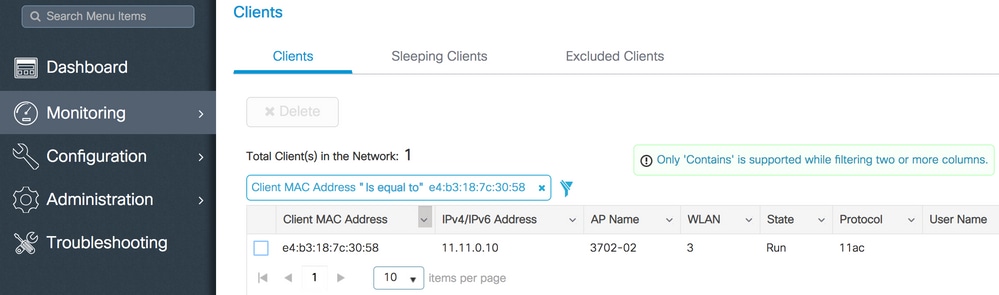
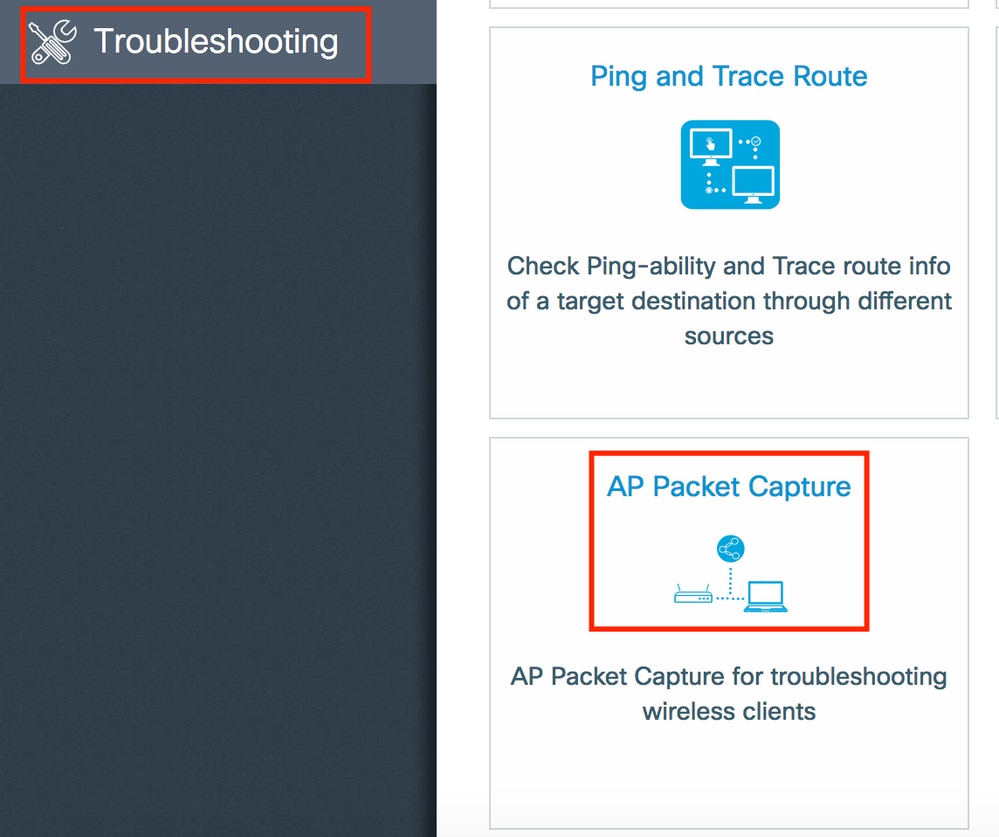
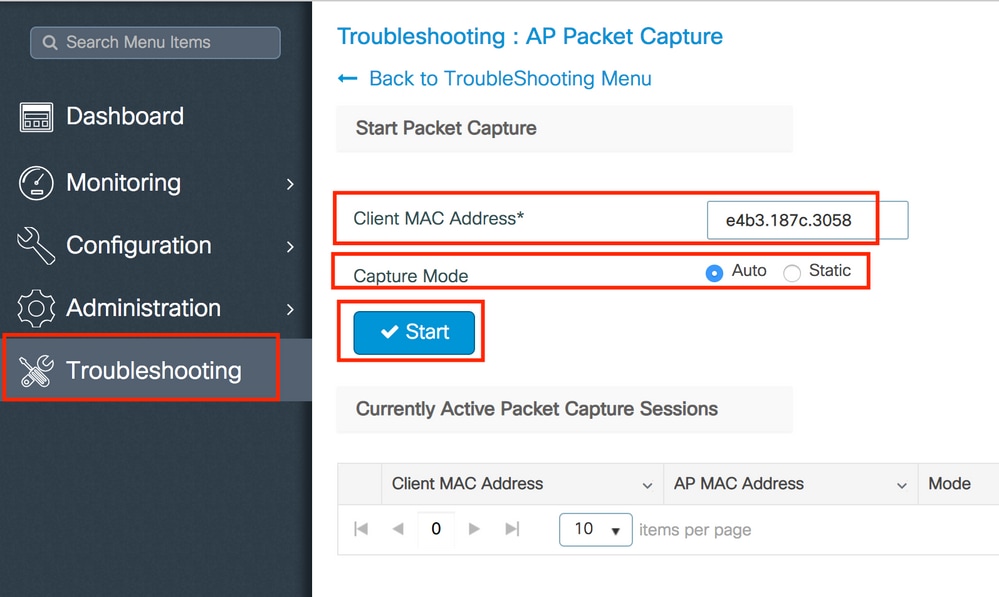


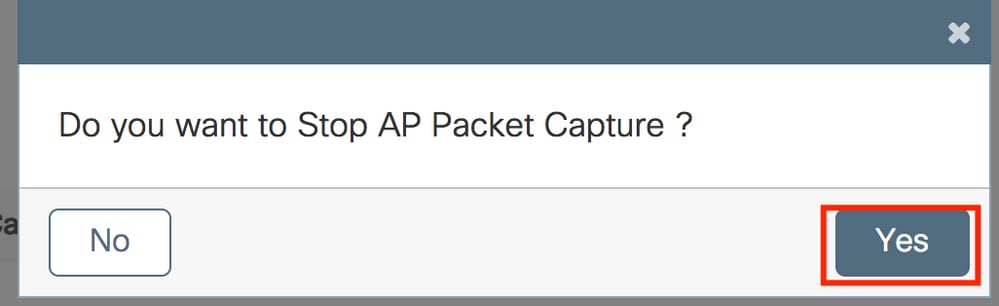

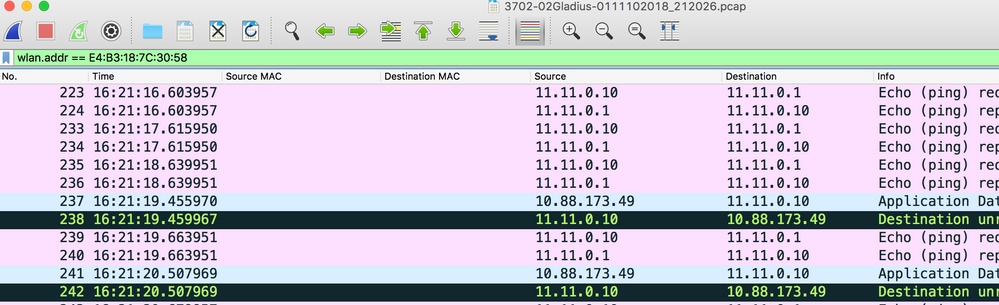
 Feedback
Feedback