Introduzione
Questo documento descrive e fornisce una panoramica di tutte le funzionalità e le caratteristiche di Cisco IOS® XE utilizzate per la risoluzione dei problemi di Catalyst 9800.
Prerequisiti
Requisiti
- Conoscenze base dei Wireless LAN Controller (WLC).
- Conoscenze base dei flussi di casi d'uso coinvolti nell'uso di un WLC.
Componenti usati
Questo documento riguarda i controller 9800-CL, 9800-L, 9800-40 e 9800-80. È basato principalmente sulla versione 17.3 di Cisco IOS® XE.
Premesse
Cisco IOS® XE su 9800 WLC è costituito essenzialmente da un kernel Linux (binOS) con Cisco IOS® e da tutti i processi wireless implementati come daemon.
Tutti i daemon di processo possono essere raggruppati sotto il termine generico Control Plane (CP) e sono responsabili del controllo e del provisioning dei punti di accesso (CAPWAP), della mobilità, della gestione delle risorse radio (RRM). Rogue Management, Network Mobility Service Protocol (NMSP) destinati a e da 9800 WLC.
Il Data Plane (DP) si riferisce ai componenti che inoltrano i dati su 9800 WLC.
Su tutte le iterazioni di 9800 (9800-40, 9800-80, 9800-CL, 9800-SW,9800-L), Control Plane rimane piuttosto comune.
Tuttavia, Data Plane varia con 9800-40 e 9800-80 che utilizzano un complesso QFP (Quantum Flow Processor) hardware simile ad ASR1k, mentre 9800-CL e 9800-L utilizza l'implementazione software di Cisco Packet Processor (CPP).
9800-SW sfrutta semplicemente il chipset Doppler sugli switch Catalyst serie 9k per l'inoltro dei dati.
Flusso di pacchetti all'interno di 9800 WLC

Quando un pacchetto entra nel WLC 9800 da porte fisiche, se viene determinato che controlla il traffico, viene puntato ai corrispondenti processi del Control Plane.
Per un join AP, si tratta di tutti gli scambi capwap e dtl originati da AP. In caso di aggiunta client, si tratta di tutto il traffico proveniente dal client fino a quando il client non passa allo stato RUN.
Quando i vari daemon elaborano il traffico in entrata, il traffico di ritorno risultante (risposta capwap, dot11, dot1x, risposta dcp) proveniente dalla rete 9800 WLC e inviato al client viene iniettato nuovamente nel piano dati per essere inviato alla porta fisica.
Durante l'elaborazione di join AP, join client, scambi di mobilità, data plane deve essere programmato in modo che possa gestire l'inoltro del traffico di dati.
Questo si verifica quando più componenti vengono programmati in sequenza sul percorso di programmazione indicato nell'immagine.
Cisco IOS® XE fornisce un versatile set di strumenti per tracciare il pacchetto dal momento in cui entra nel WLC del 9800 fino a quando il traffico elaborato non esce dalla scatola.
La sezione successiva presenta questi strumenti insieme ai comandi utilizzati per richiamarli dall'interfaccia della riga di comando (CLI).
Control Plane Tracing
In questa sezione vengono descritti i comandi e gli strumenti disponibili per visualizzare l'elaborazione eseguita dai processi del control plane dopo che il pacchetto destinato al WLC 9800 è stato puntato dal DP o prima di inserire il pacchetto di risposta inviato dal WLC 9800 al DP per inviare l'interfaccia fisica
Syslog
I log generati dal WLC 9800 sono il primo mezzo per verificare lo stato generale del sistema.
Qualsiasi violazione della soglia predefinita per le risorse di sistema, quali CPU, memoria e buffer, viene segnalata nel registro.
Inoltre, qualsiasi errore generato da qualsiasi sottosistema viene scritto nei log. Per visualizzare i log, selezionare Risoluzione dei problemi > Syslog
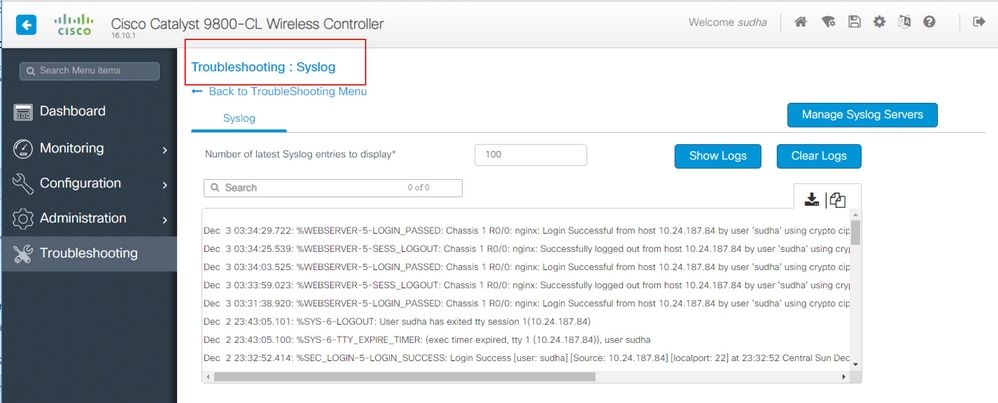
o eseguire il comando CLI:
# show logging
Questo output mostra i log generali e alcuni log specifici del wireless. Tuttavia, a differenza del precedente Cisco IOS®, in genere nessun debug wireless viene indirizzato a questo output di registrazione.
Nota: se il WLC9800 è configurato per reindirizzare questi log su un server syslog esterno, è necessario controllare anche i log sul server syslog esterno.
Traccia sempre attiva
Ogni processo del control plane sul WLC9800 registra costantemente a livello di log dell'avviso al proprio buffer dedicato. Questo processo viene definito come analisi continua.
Questa funzionalità esclusiva consente di ottenere dati contestuali su un errore che si è verificato senza imporre la riproduzione della condizione di errore.
Ad esempio, se si ha familiarità con AireOS, per qualsiasi risoluzione dei problemi di connettività dei client, è necessario abilitare i debug e riprodurre lo stato del problema di connettività dei client per identificare la causa principale.
Grazie all'analisi sempre attiva, è possibile tornare alle tracce acquisite e identificare se si tratta della causa principale comune. A seconda del volume di log generati, possiamo guardare indietro da diverse ore a diversi giorni.
Ora, mentre le tracce vengono registrate per singolo processo, è possibile visualizzarle completamente per un particolare contesto di interesse come il mac client o il mac AP o l'indirizzo ip AP. A tale scopo, eseguire il comando
# show logging profile wireless filter mac to-file bootflash:
Per impostazione predefinita, questo comando torna indietro di soli 10 minuti per generare e decodificare i registri. Puoi scegliere di tornare indietro nel tempo con:
# show logging profile wireless start last <number> [minutes|hours|days] filter mac to-file bootflash:
Per visualizzare i log per processo, eseguire il comando
# show logging process to-file bootflash:
Nota: queste CLI dispongono di più opzioni di filtro, tra cui modulo, livello di log, timestamp di avvio e così via. Per visualizzare ed esplorare queste opzioni, eseguire il comando
# show logging profile wireless ?
# show logging process ?
Debug condizionale e traccia RadioActive
Il debug condizionale consente di abilitare la registrazione a livello di debug per funzionalità specifiche in base alle condizioni di interesse.
RadioActive Trace fa un ulteriore passo avanti aggiungendo la possibilità di stampare in modo condizionale le informazioni di debug tra i processi, thread per le condizioni di interesse.
Ciò significa che l'architettura sottostante è completamente astratta.
Nota: in data 16.12, il tracciamento radioattivo è implementato solo per la risoluzione dei problemi di join AP con indirizzi MAC radio ed Ethernet AP, join client con indirizzo MAC client e problemi di mobilità con connettività IP peer e CMX con indirizzo IP CMX come condizioni di interesse.
Nota: l'indirizzo MAC e l'indirizzo IP come condizione forniscono output diversi, in quanto processi diversi riconoscono identificatori diversi per la stessa entità di rete (punto di accesso o client o peer mobile).
Con la connettività del client, come esempio per la risoluzione dei problemi, viene eseguito il debug condizionale affinché la mac del client ottenga la vista end-to-end al control plane.
Tracce radioattive tramite interfaccia utente Web
Andare al menu della pagina Risoluzione problemi e scegliere Traccia radioattiva

Fare clic su Add (Aggiungi) e immettere l'indirizzo MAC del client o del punto di accesso che si desidera risolvere. A partire dalla versione 16.12, solo gli indirizzi mac possono essere aggiunti tramite la GUI. È possibile aggiungere l'indirizzo IP tramite la CLI.
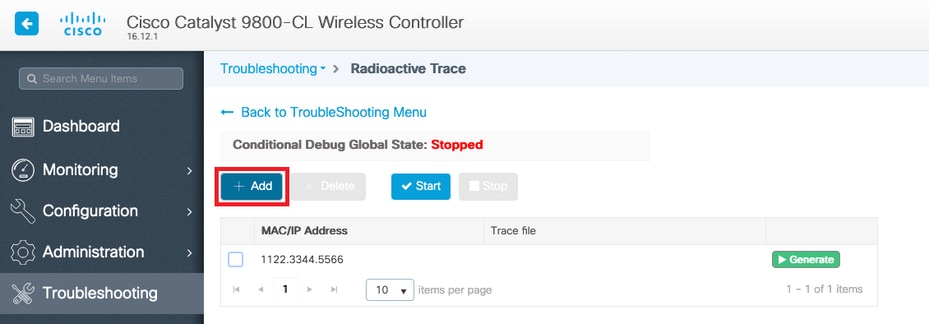
È possibile aggiungere diversi indirizzi MAC da registrare. Quando si è pronti per avviare la traccia radioattiva, fare clic su start.
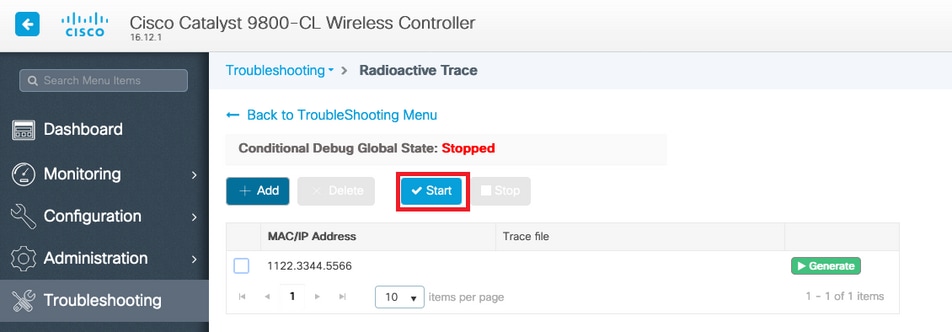
Una volta avviato, il log di debug viene scritto su disco in relazione a qualsiasi elaborazione del control plane correlata agli indirizzi MAC rilevati.
Dopo aver riprodotto il problema che si desidera risolvere, fare clic su Stop.

Per ogni indirizzo MAC sottoposto a debug, è possibile generare un file di log che fascicola tutti i log relativi a tale indirizzo facendo clic su Genera.

Scegliere il periodo di tempo che deve trascorrere prima che il file di registro fascicolato venga completato e fare clic su Applica al dispositivo.

È ora possibile scaricare il file facendo clic sull'icona accanto al nome del file. Questo file è presente nell'unità bootflash del controller e può anche essere copiato dalla CLI.

Tracce radioattive tramite CLI
Per abilitare il debug condizionale, eseguire il comando
# debug wireless {mac | ip} {aaaa.bbbb.cccc | x.x.x.x } {monitor-time} {N seconds}
Per visualizzare le condizioni attualmente attivate, eseguire il comando
# show debugging
Questi debug non stampano alcun output sulla sessione terminale, ma memorizzano il file di output del debug in modo che venga richiamato e analizzato dopo il debug. Il file viene salvato con la convenzione di denominazione ra_trace_*
Ad esempio, per l'indirizzo mac aaaa.bbbb.cccc, il nome file generato è ra_trace_MAC_aaaabbbcccc_HHMMSS.XXX_timezone_DayWeek_Month_Day_year.log
Uno dei vantaggi è che lo stesso comando può essere usato per risolvere i problemi di join AP (input AP radio mac e ethernet mac), problemi di connettività client (input client mac), problemi del tunnel di mobilità (input peer ip), problemi di roaming client (input client mac).
In altre parole, non è necessario ricordare più comandi, quali debug capwap, debug client, debug mobility e così via.
Nota: debug wireless consente inoltre di puntare a un server FTP e di eseguire una registrazione ancora più dettagliata con la parola chiave internal. Non è consigliabile eseguire questa operazione in questo momento, in quanto si stanno risolvendo alcuni problemi.
Per eseguire il debug del file di output nella sessione terminal, eseguire il comando
# more bootflash:ra_trace_MAC_*.log
Per reindirizzare l'output del comando debug a un server esterno per l'analisi offline, eseguire il comando
# copy bootflash:ra_trace_MAC_*.log ftp://username:password@FTPSERVERIP/path/RATRACE_FILENAME.txt
È disponibile una visualizzazione molto più dettagliata degli stessi livelli del registro di debug. per visualizzare la visualizzazione dettagliata, eseguire il comando
# show logging profile wireless internal filter mac to-file
Per disattivare il debug per un contesto specifico o prima che l'ora del monitor configurata o predefinita sia attiva, eseguire il comando.
# no debug wireless mac <aaaa.bbbb.cccc>
Attenzione: il debug condizionale abilita la registrazione a livello di debug che a sua volta aumenta il volume dei log generati. Se si lascia attiva questa opzione, si riduce il tempo di visualizzazione dei log. Si consiglia pertanto di disattivare sempre il debug al termine della sessione di risoluzione dei problemi.
Per disabilitare tutte le operazioni di debug, eseguire questi comandi
# clear platform condition all
# undebug all
Debug non condizionale per processo
Per i casi di utilizzo e i processi non implementati per la traccia radioattiva, è possibile ottenere le tracce dei livelli di debug. Per impostare il livello di debug su un processo specifico, utilizzare il comando
# set platform software trace <PROCESS_NAME> wireless chassis active R0 { module_name | all-modules }
Per verificare i livelli di traccia dei vari moduli, eseguire il comando
# show platform software trace level <PROCESS_NAME> chassis active R0
Per visualizzare le tracce raccolte, eseguire il comando
# show logging process to-file
Traccia pacchetti Data Plane
Quando un pacchetto entra per la prima volta nel WLC 9800, si verificano alcune elaborazioni sul piano dati per identificare se il traffico è il piano di controllo o il piano dati.
La funzione Packet-Trace offre una vista dettagliata dell'elaborazione Cisco IOS® XE eseguita sul piano dati e della decisione presa in merito all'invio, all'inoltro, al rifiuto o al consumo del pacchetto.
Questa funzionalità della WLC 9800 funziona esattamente come l'implementazione di ASR!k.
Packet Tracer su 9800 WLC fornisce tre livelli di ispezione uguali a quelli di ASR1K.
- Statistiche: fornisce il conteggio dei pacchetti che entrano e escono dal processore di rete
- Riepilogo-
- Questa condizione viene raccolta per un numero finito di pacchetti che soddisfano una condizione di interesse specifica.
- L'output di riepilogo indica le interfacce in entrata ed in uscita, la decisione di ricerca effettuata dal piano dati e tiene traccia anche dei pacchetti punt, drop e inject, se presenti.
- Questo output fornisce una visualizzazione succinta dell'elaborazione del piano dati
- Path Data (Dati di percorso): fornisce una vista più dettagliata della gestione dei pacchetti DP. Raccolto per un numero finito di pacchetti, include l'ID di debug condizionale che può essere utilizzato per correlare il pacchetto DP ai debug del piano di controllo, l'indicatore orario e i dati di traccia del percorso specifici della funzionalità. Questa vista dettagliata dispone di due funzionalità opzionali
- La funzione di copia dei pacchetti consente di copiare i pacchetti in entrata ed in uscita a vari livelli (layer 2, layer 3 e layer 4)
- Feature Invocation array (FIA) è l'elenco sequenziale di funzionalità eseguite sul pacchetto dal piano dati. Queste funzionalità sono derivate dalla configurazione predefinita e abilitata dall'utente sul WLC 9800
Per una spiegazione dettagliata della funzione e delle opzioni secondarie, fare riferimento alla funzione Cisco IOS XE Datapath Packet Trace
Per flussi di lavoro wireless quali l'aggiunta di un punto di accesso, la connettività dei client e così via, tracciare l'uplink in modo bidirezionale
Attenzione: l'intestazione CAPWAP esterna viene analizzata solo da dataplane packet-tracer. Pertanto, condizioni quali la mac client wireless non producono risultati utili.
Passaggio 1. Definire la condizione di interesse.
# debug platform condition { interface | mac | ingress | egress | both | ipv4 | ipv6 | mpls | match }
Avviso: entrambi i comandi - debug platform condition feature e debug platform condition mac aaaa.bbb.ccc sono destinati alla traccia dei pacchetti del control plane e non restituiscono tracce dei pacchetti del dataplane.
Passaggio 2. Per visualizzare le condizioni attualmente attivate, eseguire il comando
# show platform conditions
Passaggio 3. Abilita packet-tracer per un numero finito di pacchetti. Questo numero di pacchetto viene definito come una potenza di 2 nell'intervallo da 16 a 8192. Per impostazione predefinita, vengono acquisiti sia i dati di riepilogo che i dati delle funzionalità. Se si utilizza l'opzione secondaria solo riepilogo, è possibile scegliere di ottenere solo una visualizzazione di riepilogo. Sono inoltre disponibili opzioni secondarie per ottenere la traccia via, definire le dimensioni del pacchetto in byte, il puntino di traccia, inserire o rilasciare pacchetti e così via.
# debug platform packet-tracer packet <packet-number> {fia-trace}
Passaggio 4. (Facoltativo) È possibile copiare ed eseguire il dump dei pacchetti durante la traccia
# debug platform packet-trace copy packet both size 2048 { l2 | l3 | l4 }
Passaggio 5. Abilita il debug condizionale.
# debug platform condition start
Passaggio 6. Per verificare se il pacchetto di traccia sta raccogliendo alcun output, verificare le statistiche
# show platform packet-trace statistics
Passaggio 7. Per visualizzare l'output della traccia del pacchetto, eseguire il comando
# show platform packet-tracer summary
Passaggio 8. (Facoltativo) È possibile esportare il dump del pacchetto per l'analisi offline con Cisco TAC
# show platform packet-trace packet all | redirect { bootflash: | tftp: | ftp: } pactrac.txt
Embedded Packet Capture
Embedded Packet Capture (EPC) è una funzione di acquisizione dei pacchetti che consente di visualizzare i pacchetti destinati a, originati e passanti per i WLC Catalyst 9800. Queste clip possono essere esportate per l'analisi offline con Wireshark.
Per ulteriori informazioni su questa funzione, consultare la guida alla configurazione EPC
Rispetto ad AireOS, invece di affidarsi alle funzionalità di acquisizione dei pacchetti e mirroring del traffico sullo switch uplink, 9800 WLC consente l'acquisizione delle pcap sulla confezione stessa.
Sul modello 9800, questa acquisizione può essere configurata sia dall'interfaccia della riga di comando (CLI) sia dall'interfaccia grafica dell'utente (GUI).
Per eseguire la configurazione tramite GUI, selezionare Risoluzione dei problemi > Packet Capture > +Add

Passaggio 1. Definire il nome dell'acquisizione del pacchetto. È consentito un massimo di 8 caratteri.
Passaggio 2. Definire gli eventuali filtri
Passaggio 3. Selezionare la casella Monitora traffico di controllo se si desidera visualizzare il traffico puntato alla CPU del sistema e inserito nuovamente nel piano dati
Passaggio 4. Definire le dimensioni del buffer. È consentito un massimo di 100 MB
Passaggio 5. Definire il limite, in base alla durata, per un intervallo da 1 a 1000000 secondi, o al numero di pacchetti, per un intervallo da 1 a 100000 pacchetti, in base alle esigenze
Passaggio 6. Scegliere l'interfaccia dall'elenco delle interfacce nella colonna sinistra e selezionare la freccia per spostarla nella colonna destra
Passaggio 7. Salva e applica al dispositivo
Passaggio 8. Per avviare la cattura, selezionare Start
Passaggio 9. È possibile lasciare in esecuzione l'acquisizione fino al limite definito. Per interrompere manualmente la cattura, selezionare Interrompi.
Passaggio 10. Una volta arrestato, il pulsante Export (Esporta) diventa disponibile e consente di scaricare il file di acquisizione (.pcap) sul desktop locale tramite il server https o TFTP o il server FTP o il disco rigido o la memoria flash del sistema locale.
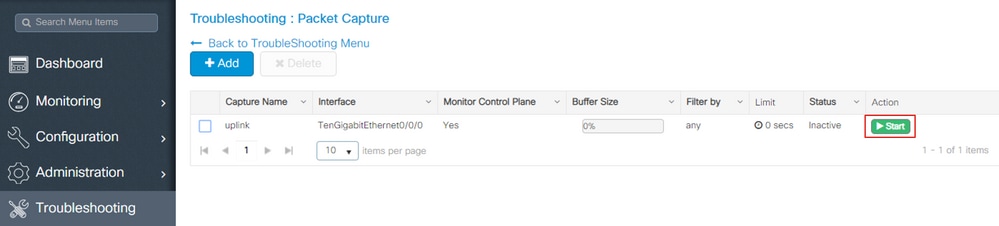
Nota: CLI offre una maggiore granularità delle opzioni, ad esempio Limita per. La GUI è sufficiente per acquisire i pacchetti per gli usi più comuni.
Per configurare tramite CLI:
Creare l'acquisizione del monitor:
monitor capture uplink interface <uplink_of_the_9800> both
Associare un filtro. È possibile specificare il filtro in linea oppure fare riferimento a un ACL o a una mappa di classe.
Nell'esempio, è l'ACL a far corrispondere il traffico tra i due indirizzi ip del router 9800 e un altro WLC 5520. Scenario tipico per la risoluzione dei problemi di mobilità:
conf t
ip access-list extended mobilitywlcs
permit ip host <5520_ip_address> host <9800_ip_address>
permit ip host <9800_ip_address> host <5520_ip_address>
end
monitor capture uplink access-list mobilitywlcs
Se si desidera che l'acquisizione venga eseguita in un buffer circolare, si dispone del tempo necessario per rilevare il problema, quindi arrestare l'acquisizione e salvarla.
Se ad esempio si imposta il buffer a 50 MB. Sono necessari al massimo 50 MB di disco sul modello 9800 e le sue dimensioni relativamente grandi per acquisire diversi minuti di dati nella speranza che il problema si verifichi.
monitor capture uplink buffer circular size 50
Avviare la cattura. È possibile accedervi dalla GUI o dalla CLI:
monitor capture uplink start
L'acquisizione è ora attiva.
Consentire la raccolta dei dati necessari.
Interrompere la cattura. È possibile farlo tramite GUI o CLI:
monitor capture uplink stop
È possibile recuperare l'acquisizione dalla GUI > Risoluzione dei problemi > Acquisizione pacchetto > Esporta.
Oppure caricarlo su un server dalla CLI. Esempio via ftp:
monitor capture uplink export ftp://x.x.x.x/MobilityCAP.pcap
Una volta raccolti i dati necessari, rimuovere l'acquisizione:
no monitor capture uplink
LED di allarme e allarmi della piattaforma di importanza critica
Tutti gli accessori 9800 (9800-L, 9800-40 e 9800-80) sono dotati di un LED ALM sul pannello anteriore. Se il LED diventa rosso, significa che sulla piattaforma è presente un allarme critico.
È possibile verificare gli allarmi che causano il rosso del LED con il comando show facility-alarm status
WLC#show facility-alarm status
System Totals Critical: 2 Major: 0 Minor: 0
Source Time Severity Description [Index]
------ ------ -------- -------------------
TenGigabitEthernet0/1/0 Jul 26 2019 15:14:04 CRITICAL Physical Port Link Down [1]
TenGigabitEthernet0/1/1 Jul 26 2019 15:14:04 CRITICAL Physical Port Link Down [1]

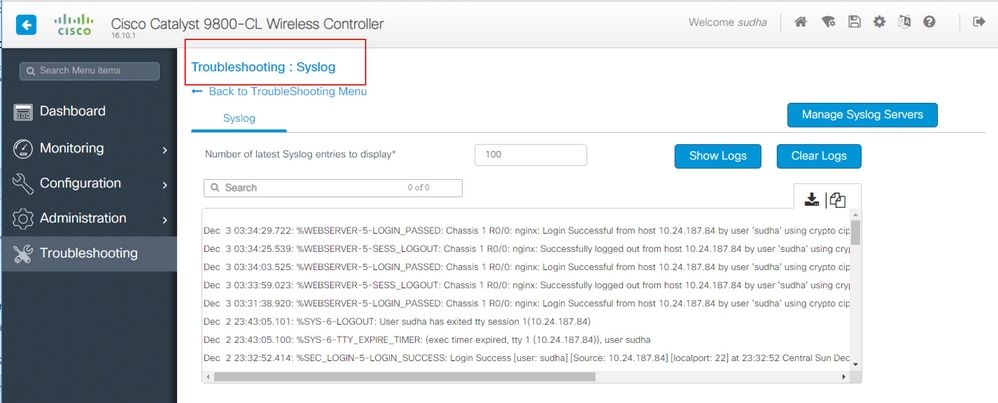

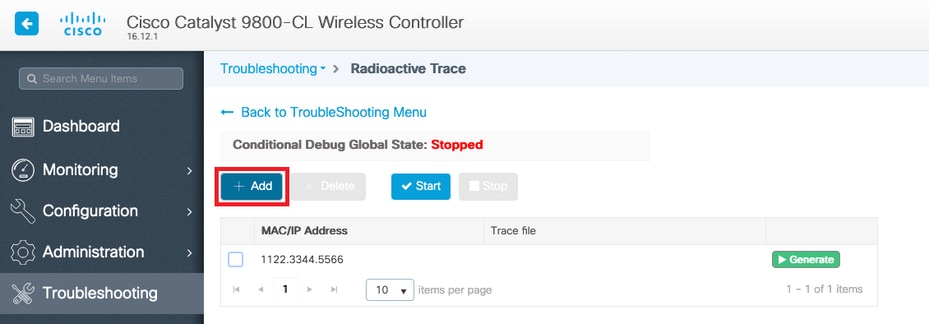
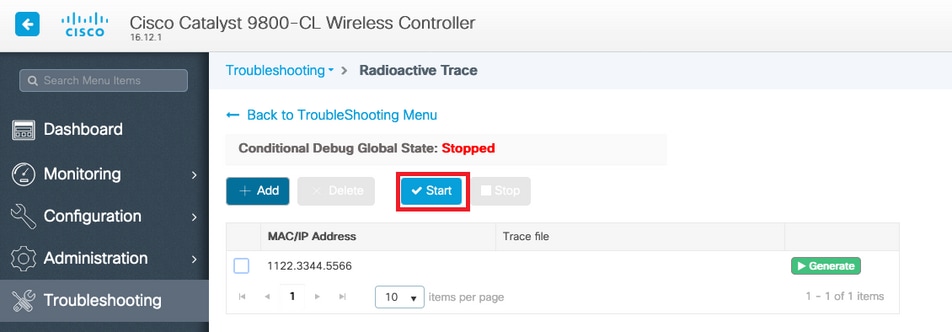





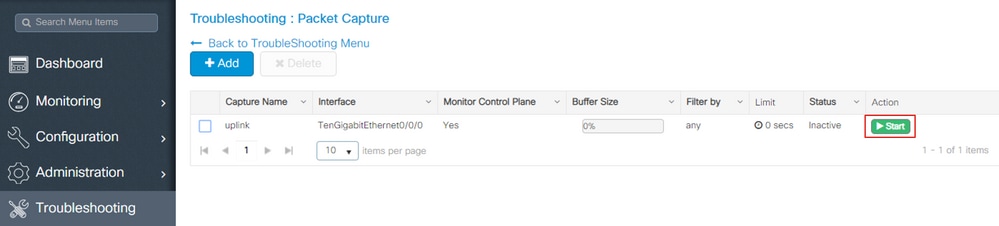
 Feedback
Feedback