Introduzione
In questo documento vengono descritti i diversi metodi che è possibile utilizzare per aggiornare i controller wireless e viene spiegato come scegliere quello più adatto alle proprie esigenze.
Requisiti
Cisco raccomanda la conoscenza dei seguenti argomenti:
- Catalyst 9800 Wireless LAN Controller (WLC)
Componenti usati
Il documento può essere consultato per tutte le versioni software o hardware. Le informazioni discusse in questo documento fanno riferimento a dispositivi usati in uno specifico ambiente di emulazione. Su tutti i dispositivi menzionati nel documento la configurazione è stata ripristinata ai valori predefiniti. Se la rete è operativa, valutare attentamente eventuali conseguenze derivanti dall'uso dei comandi.
Requisiti e verifiche
In questo documento non vengono descritti tutti i requisiti e le verifiche da effettuare, in quanto dipendono dal tipo di aggiornamento che si desidera eseguire. Tuttavia, prima di ogni aggiornamento è necessario eseguire alcuni controlli per evitare problemi:
- Verificare il percorso di aggiornamento: accertarsi di poter eseguire l'aggiornamento a una versione specifica andando al documento della nota sulla versione (RN) della versione a cui si desidera eseguire l'aggiornamento. Ogni RN contiene una sezione "Percorso di aggiornamento" in cui è possibile verificare se il percorso di aggiornamento è supportato. Esempio di percorso di aggiornamento per la versione 17.12.X: https://www.cisco.com/c/en/us/td/docs/wireless/controller/9800/17-12/release-notes/rn-17-12-9800.html#Cisco_Concept.dita_59a2987f-2633-4630-8c7b-a8e8aecdeaf7
- Verificare la compatibilità AP: verificare che i punti di accesso aggiunti al controller siano compatibili con la versione a cui si intende eseguire l'aggiornamento. Per verificare che i modelli AP in uso siano compatibili, fare riferimento alla matrice di compatibilità (https://www.cisco.com/c/en/us/td/docs/wireless/compatibility/matrix/compatibility-matrix.html#c9800-ctr-ap_support).
- Verificare che il controller sia in esecuzione in modalità INSTALL (verificare con "Show version") e non in modalità BUNDLE. La modalità BUNDLE è destinata solo al ripristino e non supporta il predownload AP, le patch, gli aggiornamenti ISSU e altre funzioni.

Aggiornamento
La procedura di aggiornamento dei controller wireless può dipendere dal fatto che si tratti di un controller standalone o di una coppia HA (ridondanza SSO o N+1). In questo documento è disponibile una breve panoramica delle diverse procedure di aggiornamento.
Controller autonomi
L'aggiornamento di un controller standalone richiede tempi di inattività, poiché il controller viene ricaricato durante l'aggiornamento. Tuttavia, è possibile ridurre questo downtime effettuando il pre-download dell'immagine nei punti di accesso. In questo modo si evita che gli access point inizino a scaricare l'immagine dopo l'aggiornamento del controller. In questo modo si eliminano i tempi di inattività necessari per il download delle immagini, operazione che può richiedere diversi minuti o ore a seconda che gli access point si trovino su un collegamento WAN o che le dimensioni della finestra CAPWAP siano configurate. In genere si consiglia di pre-scaricare le immagini nei punti di accesso prima di aggiornare il controller.
Flusso di lavoro CLI
Questa sezione mostra un breve riepilogo dei comandi eseguiti per aggiornare i controller. Viene fornita una spiegazione completa di ciascun comando e di tutti i passaggi:
| Comando |
Descrizione |
| installare add file <file> |
L'immagine scaricata da CCO sul bootflash viene caricata sul controller e trasformata in pacchetti. Nessun ricaricamento WLC in quel punto. |
| pre-download immagine ap |
Le immagini AP corrispondenti all'immagine v2 vengono pre-scaricate sugli access point |
| comando install activate |
L'attivazione attiva l'aggiornamento sul controller e lo ricarica |
| comando install commit |
Il commit rende permanenti le modifiche |
Procedura
Di seguito viene riportata la procedura per aggiornare un controller standalone con il pre-download dell'access point. La procedura mostra i comandi CLI per eseguire l'aggiornamento e si possono anche trovare istruzioni per la GUI.
Passaggio 0 (facoltativo): Elimina file inutilizzati
È possibile iniziare rimuovendo i file inattivi dal controller per liberare spazio, se necessario:
install remove inactive
Nota: il completamento di questa operazione può richiedere alcuni minuti. Non procedere oltre fino al termine dell'operazione.
Passaggio 1: Carica l'immagine nel controller
Scarica l'immagine ".bin" su questo link: https://software.cisco.com/download/find/9800. È possibile caricare l'immagine con estensione bin scaricata nel controller utilizzando il metodo ftp/sftp/tftp/http con questo comando:
copy tftp|ftp|sftp://
/
bootflash:
Nota: verificare l'hash md5/sha512 dell'immagine utilizzando questo comando sul controller:
verify /md5|/sha512
Passaggio 2: Installare l'immagine sul controller
Il primo passaggio consiste nell'installare l'immagine sul controller. Non è necessario ricaricarla.
install add file bootflash:
Al termine, l'immagine viene visualizzata nell'elenco come "Inattiva" utilizzando questo comando:
show install summary
A questo punto, è possibile avviare il pre-download delle immagini sui punti di accesso. Se non si effettua il pre-download degli access point, questi devono scaricare l'immagine dopo l'aggiornamento del controller.
Passaggio 3: Pre-scaricare l'immagine nei punti di accesso
Per attivare il pre-download dell'access point, utilizzare questo comando:
ap image pre-download
Per verificare lo stato di pre-download, usare il comando "show ap image". Prima di procedere, è necessario attendere che tutti gli access point abbiano scaricato la nuova immagine. Questa operazione può richiedere diversi minuti/ore a seconda del numero di access point in uso e della latenza tra gli access point e il WLC.
Passaggio 4: Attivare l'immagine
Al termine del pre-download, è possibile "attivare" l'immagine. In questo modo il controller viene ricaricato e il controller viene avviato sulla nuova immagine installata.
install activate
Quando il WLC è raggiungibile, l'AP rileva la nuova immagine e passa alla partizione di backup, quindi la carica viene ricaricata sulla nuova versione.
Sul controller 9800, è possibile verificare che la nuova immagine sia in stato U (Attivata e non eseguita). Se si desidera rendere permanente la nuova immagine, è necessario eseguire il commit dell'immagine, altrimenti il controller viene ricaricato al termine del timer di interruzione automatica (l'impostazione predefinita è 6 ore).
Passaggio 5: Eseguire il commit dell'immagine
Per eseguire il commit dell'immagine, eseguire questo comando:
install commit
Istruzioni GUI
Se si desidera aggiornare il controller wireless utilizzando la GUI, selezionare Amministrazione > Aggiornamento software e configurare i parametri di aggiornamento. È possibile scegliere di caricare il file .bin direttamente dal desktop o da un server TFTP/SFTP/FTP. È inoltre possibile scegliere se pre-scaricare gli access point. Una volta configurato tutto, è possibile fare clic su "Download and Install" (Scarica e installa), che corrisponde al punto 1-3 descritto in precedenza. In alternativa, è possibile fare clic sul pulsante "Remove Inactive Files" (Rimuovi file inattivi) per rimuovere i file inutilizzati prima di caricare la nuova immagine. Corrisponde al passaggio facoltativo 0.
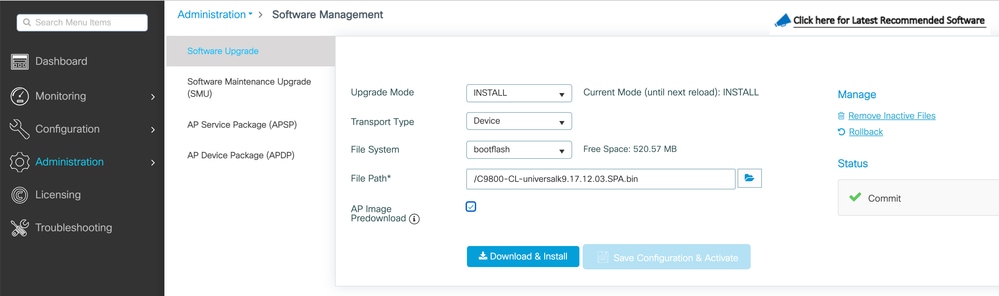
È possibile monitorare lo stato di avanzamento del pre-download dell'access point facendo clic sul pulsante "Show logs" (Mostra registri) nella sezione di stato a destra.
Una volta caricata e installata l'immagine, è possibile fare clic sul pulsante "Save configuration & Activate" (Salva configurazione e attiva). In questo modo la configurazione viene salvata e viene avviato l'aggiornamento del controller. Corrisponde al passaggio 4.
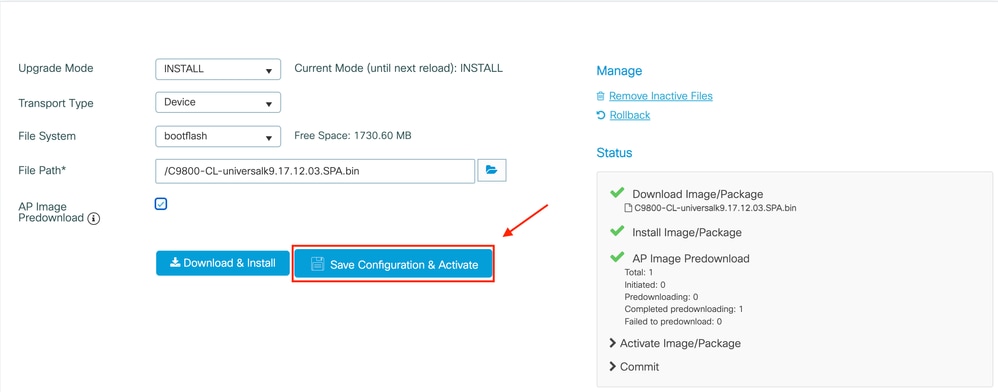
Una volta scaduto il timeout della sessione, è possibile accedere nuovamente al controller, selezionare Amministrazione > Aggiornamento software e fare clic sul pulsante "Commit" (Conferma) disponibile. Corrisponde al passaggio 5.
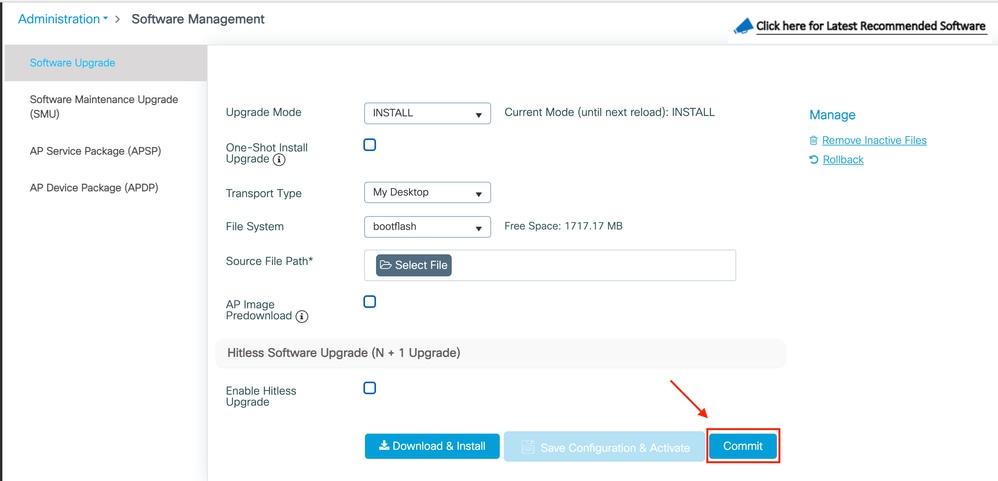
Quando gli access point rilevano che il controller è nuovamente raggiungibile, iniziano a ricaricarsi nella partizione di backup e si uniscono al controller in esecuzione nella nuova versione.
Controller in alta disponibilità (HA)
I controller wireless possono essere ridondanti in diversi modi. È possibile avere una coppia HA SSO (Stateful Switch Over), una ridondanza N+1 o entrambe.
- SSO HA: tra i WLC, è presente un controller attivo e uno in standby con sincronizzazione continua.
- N+1: esiste un controller primario e secondario, ma non sono interconnessi. Entrambi i controller devono eseguire la stessa versione e devono essere configurati in modo identico affinché questa operazione funzioni senza problemi. I punti di accesso vengono collegati al controller primario e tornano al controller secondario in caso di guasto del controller primario.
Ridondanza Switch Over (SSO) stateful
Quando i controller sono in modalità HA SSO, è possibile aggiornarli in due modi principali. È possibile eseguire un aggiornamento "classico" o un aggiornamento del software in servizio (ISSU).
- Aggiornamento "classico": si tratta dello stesso processo di aggiornamento descritto in precedenza per i controller standalone. Entrambi i controller vengono ricaricati contemporaneamente e i punti di accesso vengono ricaricati sulla nuova versione. È possibile decidere se effettuare o meno il pre-download dell'immagine AP. Tempo di inattività totale per l'aggiornamento: tempo di ricarica del controller + tempo di ricarica del punto di accesso. L'aggiornamento di un singolo controller standalone non richiede più tempo
- Aggiornamento ISSU: si tratta di un aggiornamento senza interruzione delle attività. Il controller in standby viene aggiornato, si verifica uno switchover, quindi il (vecchio) aggiornamento del controller attivo e infine l'aggiornamento degli access point in modo scaglionato. Ideale per ambienti 24 ore su 24, 7 giorni su 7, in cui i tempi di inattività devono essere ridotti al minimo.
Aggiornamento classico
Fare riferimento alla sezione precedente della sezione "Controller autonomi". I passi sono gli stessi. L'immagine viene copiata automaticamente dal controller attivo al controller in standby ed entrambi i controller vengono aggiornati contemporaneamente. Una volta aggiornati i controller, gli access point possono cambiare partizione se le immagini sono state scaricate in precedenza sugli access point, oppure scaricare la nuova immagine se il download in precedenza non è stato eseguito.
Nota: verificare che entrambi i controller siano in stato ACTIVE/STANDBY-HOT prima di procedere con l'aggiornamento (usando il comando "show redundancy").
aggiornamento IOS
La funzione ISSU consente di ridurre i tempi di inattività durante l'aggiornamento. I controller eseguono l'aggiornamento uno alla volta e i punti di accesso vengono ricaricati in modo scaglionato. Il client wireless è in grado di effettuare il roaming tra i punti di accesso se è disponibile una copertura sufficiente. Se un access point è isolato, i client connessi a tale access point hanno un tempo di inattività (il tempo di ricaricamento dell'access point).
L'aggiornamento richiede un tempo totale molto più lungo, in quanto entrambi i controller aggiornano uno alla volta e gli access point si riavviano e aggiornano in modo scaglionato e controllato, il che porta a una finestra di manutenzione totale più lunga, senza tuttavia che i client percepiscano tempi di inattività.
Ci sono alcune cose da considerare quando si esegue un aggiornamento di IOS (limitazioni, precauzioni da prendere e così via) per esempio, il fatto che è disponibile solo in modalità INSTALL e non in modalità BUNDLE. Per una spiegazione completa della procedura ISSU (con istruzioni e comandi), consultare il presente documento.
Ridondanza N + 1
La ridondanza N+1 si ha quando si dispone di un set di 2 controller che non sono direttamente connessi tra loro, ma sono configurati esattamente allo stesso modo e eseguono la stessa versione. In questo caso, abbiamo un controller "primario" (in cui sono collegati tutti gli AP) e un controller "secondario", che può essere utilizzato come backup in caso di guasto del controller primario. Quando si desidera procedere all'aggiornamento, è come se si disponesse di 2 controller "autonomi". Tuttavia, avere questo tipo di ridondanza ha un grande vantaggio, perché c'è un modo per ridurre i tempi di inattività rispetto a un aggiornamento classico utilizzando la funzione "N+1 Hitless Rolling AP Upgrade". In questo modo è possibile eseguire un aggiornamento scaglionato degli access point e contemporaneamente spostarli su un controller secondario aggiornato. Ciò limita i tempi di inattività in quanto solo un piccolo sottoinsieme di access point viene ricaricato contemporaneamente.
Di seguito viene riportato il flusso per questo tipo di aggiornamento:
- Aggiornare il controller secondario alla release di destinazione. Questa operazione può essere eseguita con un aggiornamento classico, senza pre-download dell'access point poiché non vi sono access point connessi. In questa fase, il database primario esegue V1, mentre il database secondario esegue V2.
- Installare l'immagine di destinazione (V2) sul controller primario, ma non attivarla. In questo modo è possibile pre-scaricare l'immagine V2 sugli access point.
- Al termine del pre-download, avviare l'aggiornamento sfalsato del punto di accesso utilizzando il comando "ap image upgrade destination" (destinazione di aggiornamento immagine del punto di accesso). In questo modo viene attivato l'aggiornamento sfalsato dell'access point e gli access point vengono ricaricati sull'immagine V2 e si uniscono al WLC secondario.
- Dopo aver collegato tutti gli AP al WLC secondario, aggiornare il controller primario alla versione V2.
- Una volta eseguita questa operazione, se necessario, è possibile spostare facilmente i punti di accesso sul controller primario, secondo il proprio ritmo. Tenere presente che non è necessario ricaricare gli AP poiché entrambi i WLC si trovano sulla stessa versione V2. È necessario riavviare solo CAPWAP e questa operazione richiede meno di un minuto.
Per una spiegazione completa della procedura "N+1 Hitless Rolling AP Upgrade" (con istruzioni e comandi), fare riferimento a questo documento.
Cosa succede se sono attualmente installati SMU o APSP?
Non è necessario rimuovere le patch SMU o APSP attualmente installate prima di eseguire l'aggiornamento alla release successiva.
Aggiornare ROMMON ogni volta è obbligatorio?
Le versioni ROMMON non sono correlate alle versioni IOS-XE e sono meno comuni. Le modifiche apportate a ROMMON sono documentate in https://www.cisco.com/c/en/us/td/docs/wireless/controller/9800/config-guide/b_upgrade_fpga_c9800.html#id_132283
L'aggiornamento di ROMMON non è obbligatorio per l'aggiornamento di IOS-XE. Tuttavia, per installare le nuove versioni di IOS-XE, è necessario eseguire ROMMON 17.7 o versioni successive. Se si esegue l'aggiornamento a una versione più recente di IOS-XE, è possibile che le versioni precedenti di ROMMON non funzionino.
È importante notare che non tutte le modifiche nelle versioni ROMMON sono documentate in avvertenze risolte, in quanto vi sono miglioramenti e correzioni interne non documentati.
Riferimenti

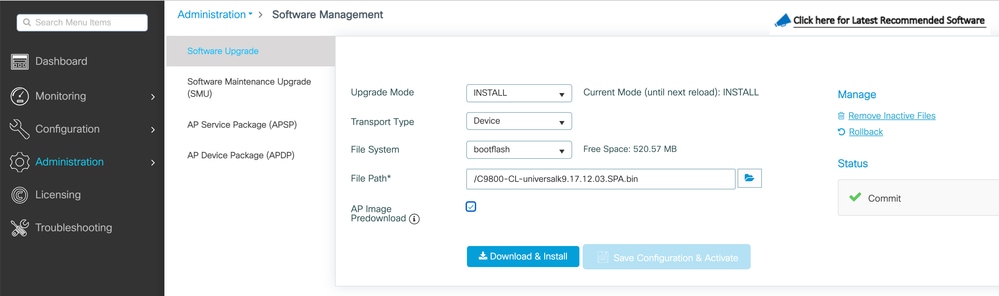
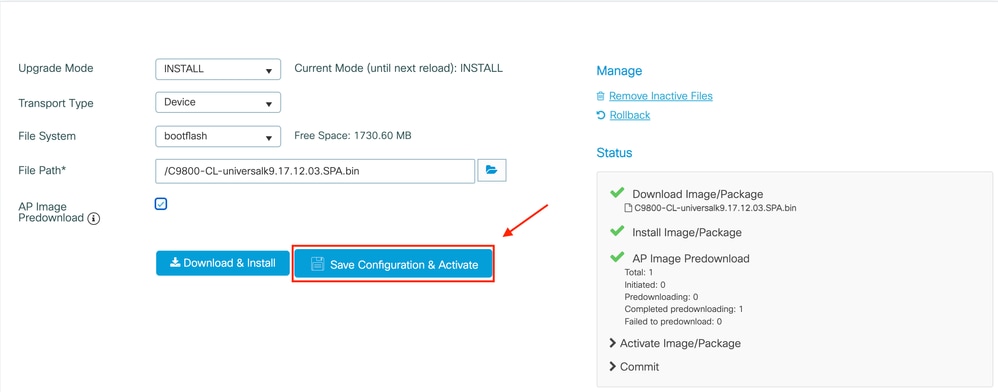
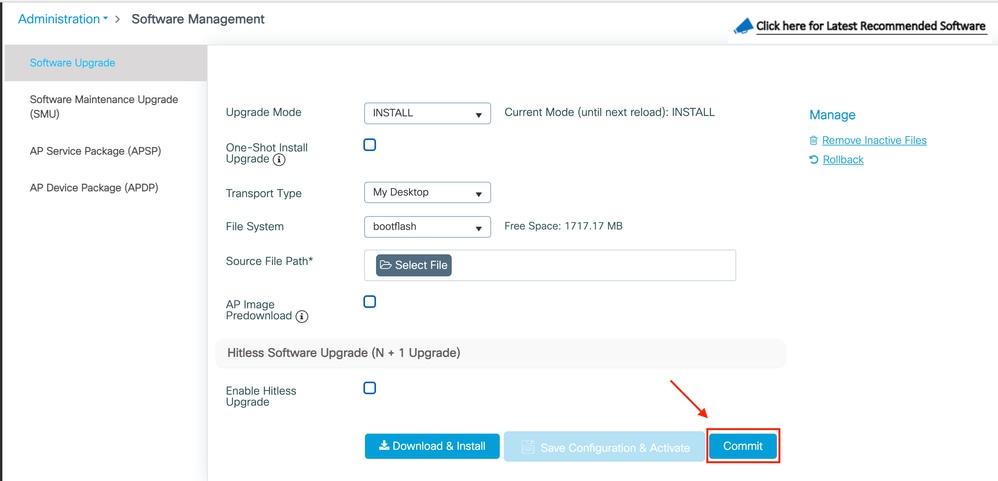
 Feedback
Feedback