Installazione di CMX 10.5 su Cisco MSE 3365
Opzioni per il download
Linguaggio senza pregiudizi
La documentazione per questo prodotto è stata redatta cercando di utilizzare un linguaggio senza pregiudizi. Ai fini di questa documentazione, per linguaggio senza di pregiudizi si intende un linguaggio che non implica discriminazioni basate su età, disabilità, genere, identità razziale, identità etnica, orientamento sessuale, status socioeconomico e intersezionalità. Le eventuali eccezioni possono dipendere dal linguaggio codificato nelle interfacce utente del software del prodotto, dal linguaggio utilizzato nella documentazione RFP o dal linguaggio utilizzato in prodotti di terze parti a cui si fa riferimento. Scopri di più sul modo in cui Cisco utilizza il linguaggio inclusivo.
Informazioni su questa traduzione
Cisco ha tradotto questo documento utilizzando una combinazione di tecnologie automatiche e umane per offrire ai nostri utenti in tutto il mondo contenuti di supporto nella propria lingua. Si noti che anche la migliore traduzione automatica non sarà mai accurata come quella fornita da un traduttore professionista. Cisco Systems, Inc. non si assume alcuna responsabilità per l’accuratezza di queste traduzioni e consiglia di consultare sempre il documento originale in inglese (disponibile al link fornito).
Sommario
Introduzione
Questo documento guiderà gli amministratori di rete durante l'installazione di Cisco CMX 10.5 sull'accessorio MSE 3365. Questo processo include anche le istruzioni su come configurare Cisco Integrated Management Controller (CIMC) necessario per l'installazione.
Nota: Non è possibile eseguire l'aggiornamento da CMX 10.2, 10.3 o 10.4 a 10.5. È necessaria una nuova installazione. Se si tenta di eseguire l'aggiornamento direttamente, verrà visualizzato il seguente messaggio di errore:
MD5 non corrispondente. Il file cmx è danneggiato. Scarica e riprova.
L'aggiornamento dalla versione 10.5 a una versione più recente (ad esempio, dalla versione 10.5.0-206 alla versione 10.5.1-26) può essere eseguito dalla GUI: Sistema->Impostazioni->Aggiornamento
Per evitare di urtare CSCvn64747 durante l'installazione della versione 10.5.1, si consiglia di installare prima la versione 10.5.0 e quindi aggiornare alla versione 10.5.1.
Prerequisiti
Requisiti
Cisco MSE 3365.0
File Cisco CMX 10.5 ISO.
Componenti usati
Componenti usati in questa guida:
- Cisco MSE 3365 con CIMC versione 2.0(3i),
- Cisco Connected Mobile Experience versione 10.5.0-206.
- MacBook con MacOS Mojave e Google Chrome come browser Web.
Configurazione
Configurazione CIMC e avvio KVM
1. Collegare monitor e tastiera. Avviare il computer. Premere F8 per accedere alla configurazione CIMC:
Figura 1. Schermata di avvio
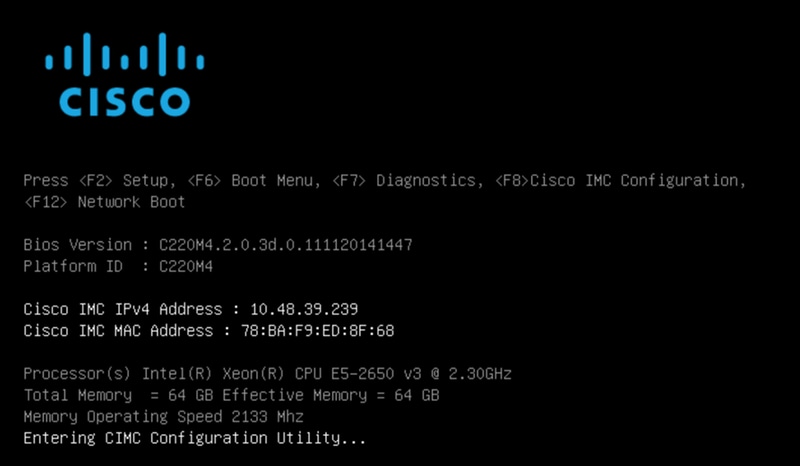
2. Configurare i parametri CIMC, premere F10 per salvare e attendere 45 secondi per applicare le modifiche. Premere F5 per aggiornare e verificare che le impostazioni siano state applicate. Fare clic su ESC per uscire.
Figura 2. Utilità di configurazione Cisco CIMC

Per accedere a CIMC dalla rete, collegare MSE 3365 allo switch tramite la porta di gestione sul lato posteriore del dispositivo.
Figura 3. Interfaccia di gestione
3. Nel browser Web Chrome, andare a http://<indirizzo_ip_cimc>. Nel caso sia necessaria l'autorizzazione per l'esecuzione di Adobe Flash Player, premere get Adobe Flash Player and Allow:
Figura 4. Avvio dell'interfaccia CIMC

4. Quando si accede per la prima volta, il nome utente predefinito è admin. La password predefinita è password.
Figura 5. Accesso all'interfaccia GUI CIMC

5. Premere Avvia console KVM e quindi OK. Se si utilizza CIMC v2 (figura 5), per eseguire KVM è necessario Java versione 1.6.0_14 o successive.
Figura 6. Avvio della console KVM su CIMC v2

CIMC v3 (figura 6) supporta l'interfaccia HTML5 e non richiede Java.
Figura 7. KVM basato su HTML

Se si decide di utilizzare lo switch KVM basato su HTML, sarà necessario attivare i popup o fare clic sul collegamento per aprirli manualmente.
Figura 8. Abilitazione dei popup
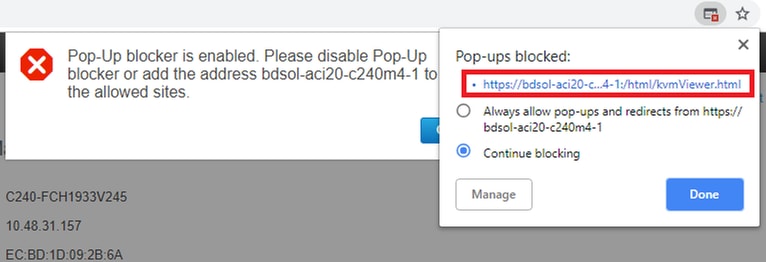
6. Una volta avviato il KVM, premere Virtual Media e Activate Virtual Devices. Dopo l'attivazione dei dispositivi virtuali, il menu a discesa si espande e vengono visualizzate opzioni aggiuntive. Premere "MAP CD/DVD" per mappare il file ISO:
Figura 9. Mappatura del supporto virtuale

7. Selezionare l'immagine CMX scaricata e premere Map Device. Una volta premuto, il menu Supporto virtuale si espande nuovamente per mostrare l'immagine mappata:
Figura 10. Mappatura del supporto virtuale

Figura 11. Il menu a discesa si espande e mostra il nome file dell'immagine mappata
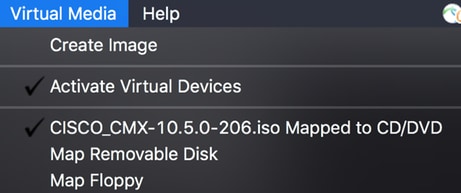
8. Dopo aver verificato che l'immagine sia collegata correttamente, andare alla scheda Alimentazione e selezionare Reset System (warm boot) per ripristinare la macchina. Durante il processo di avvio, premere F7 per avviare l'installazione dell'immagine mappata:
Figura 12. Opzioni di alimentazione su KVM

Figura 13. Menu di selezione di avvio CIMC

installazione di immagini CMX
1. Selezionare Install CMX using current console per continuare l'installazione. Una volta selezionati, gli script di installazione verranno caricati:
Figura 14. Selezione del metodo di installazione CMX

Figura 15. Traccia degli script di installazione di CentOS
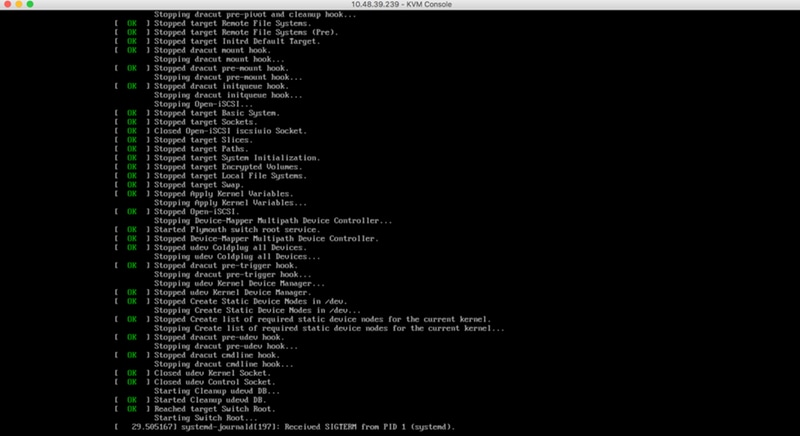
2. Una volta avviato il programma di installazione, verrà richiesta una conferma. Digitare yes, quindi premere Invio per procedere con l'installazione. "Yes" (Sì) potrebbe apparire nell'angolo superiore sinistro:
Figura 16. Richiesta di continuare l'installazione potrebbe non essere allineata
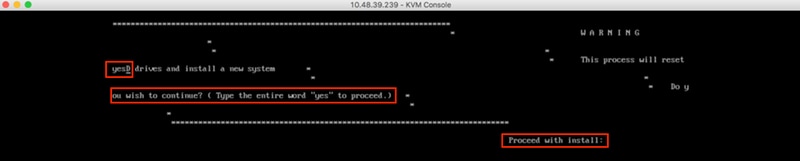
Figura 17. Premendo Invio si avvia l'installazione
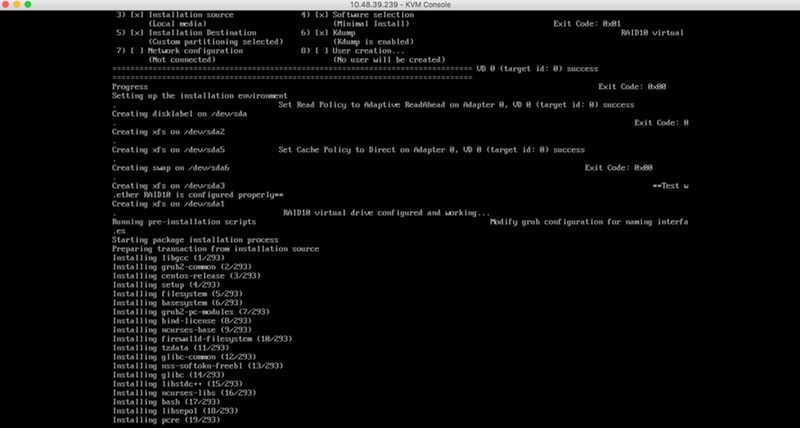
3. Durante l'installazione, nel prompt viene visualizzato Esecuzione delle attività di installazione successive all'installazione. È quindi necessario premere Invio per continuare il processo di installazione che dovrebbe durare circa 20-30 minuti:
Figura 18. Informazioni sul prompt
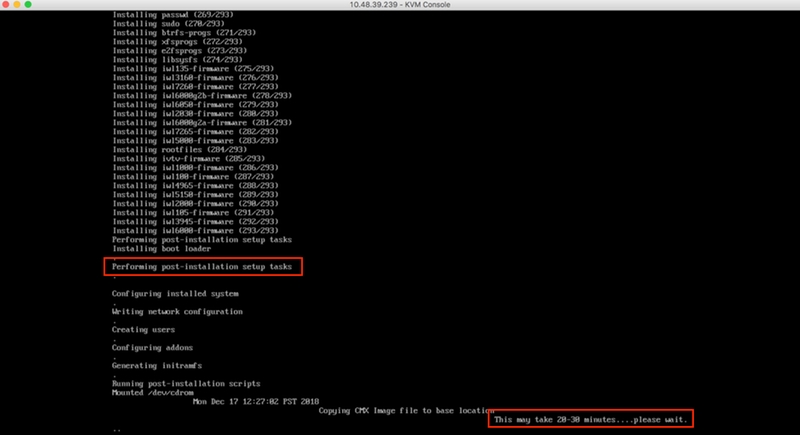
Impostazione iniziale CMX
1. Al termine dell'installazione, il computer verrà riavviato automaticamente. Questa volta, non premere alcun tasto durante l'avvio:
Figura 19. Il processo di avvio continuerà senza alcun input dell'utente
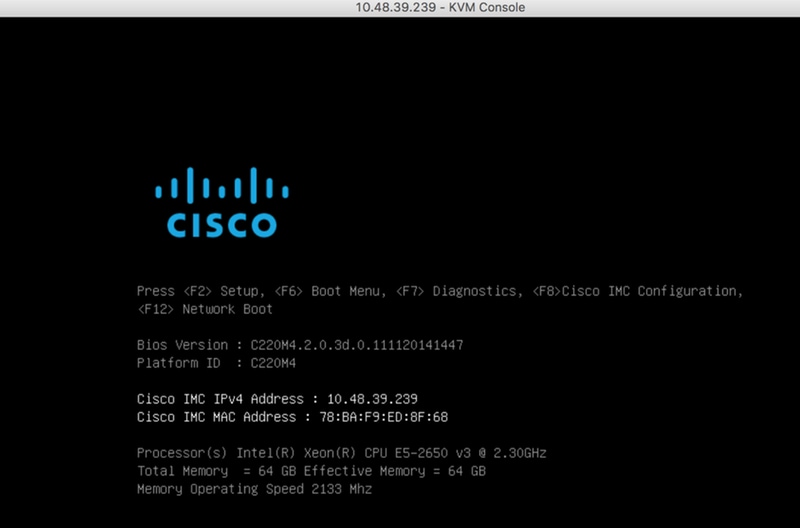
2. Accedere a CMX utilizzando le credenziali predefinite (cmxadmin/cisco) come mostrato in alto:
Figura 20. Accesso iniziale Cisco CMX
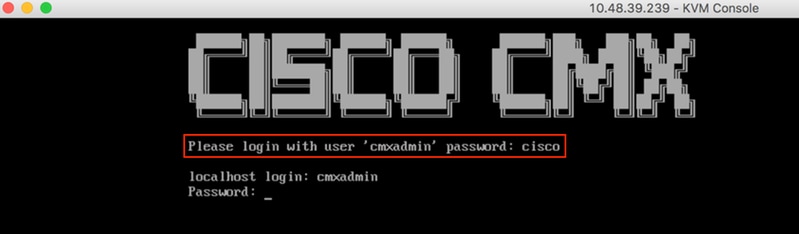
3. Verrà richiesto di modificare la password per gli utenti root e cmxadmin. Le specifiche della password devono essere soddisfatte:
Figura 21. Impostazione della password Cisco CMX

4. Configurare i parametri di rete. Gateway e DNS devono essere raggiungibili per poter applicare le impostazioni di rete. In caso contrario, verrà richiesto di configurare nuovamente i parametri di rete. Se sono raggiungibili, i servizi keepalive verranno riavviati. Durante questa procedura, NON premere Invio!!!
Figura 22. Configurazione della rete nella configurazione iniziale
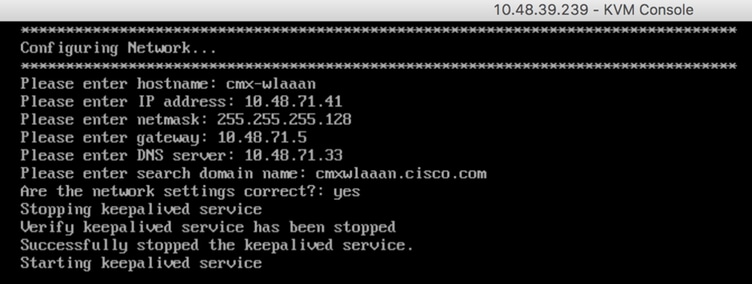
Figura 23. Se il gateway non è raggiungibile, viene visualizzato il prompt di configurazione della rete
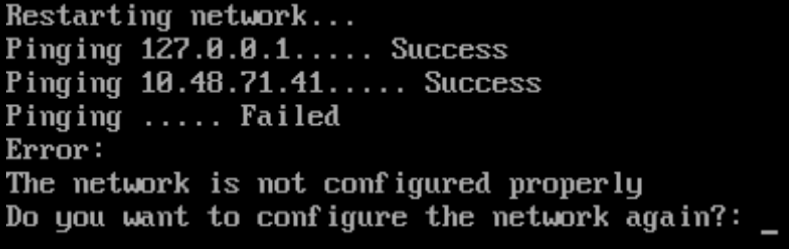
5. Dopo il riavvio dei servizi keepalive, l'installazione richiederà di immettere l'indirizzo IP, la regione e il paese del server NTP. Se NTP non viene utilizzato, il prompt passerà alla configurazione del fuso orario e della data/ora.
Figura 24. Configurazione di NTP e fuso orario
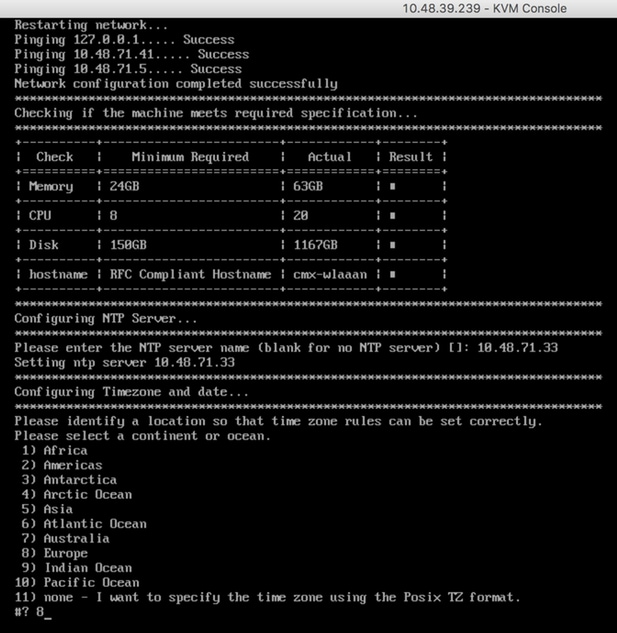
Figura 25. Selezione del paese

6. Alla richiesta successiva verrà richiesto di selezionare se si desidera la crittografia del disco. L'installazione CLI termina qui e la configurazione rimanente viene eseguita tramite l'interfaccia Web CMX (GUI).
Figura 26. Configurazione della crittografia del disco

Installazione nodo CMX
Accedere all'interfaccia utente di CMX da https://<cmx_ip_address> :1984. La porta 1984 viene utilizzata solo durante la configurazione iniziale o l'aggiornamento.
1. Accedere utilizzando cmxadmin user e la password precedentemente configurata.
Figura 27. Accesso per l'installazione del nodo GUI CMX
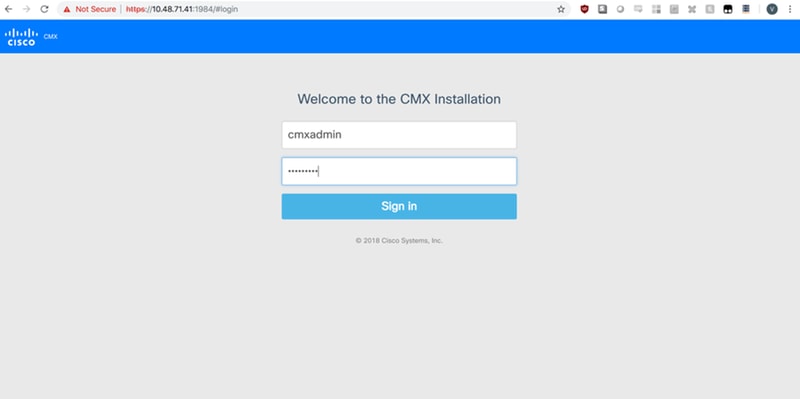
2. Selezionare il tipo di nodo CMX (Posizione o Presenza). Si noti che questa impostazione non può essere modificata successivamente. Dopo la selezione, attendere il completamento della configurazione e dell'avvio.
Figura 28. Selezione del nodo GUI CMX

Figura 29. Installazione della configurazione CMX
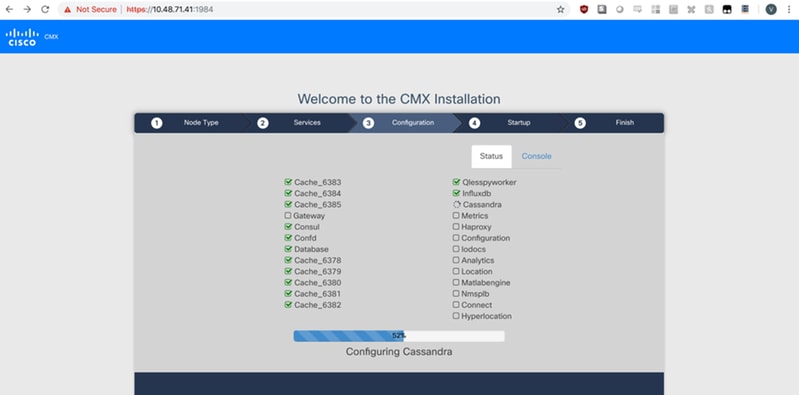
Figura 30. Avvio dei servizi CMX

3. Premere Fare clic per continuare l'installazione
Figura 31. Completamento dell'installazione di CMX
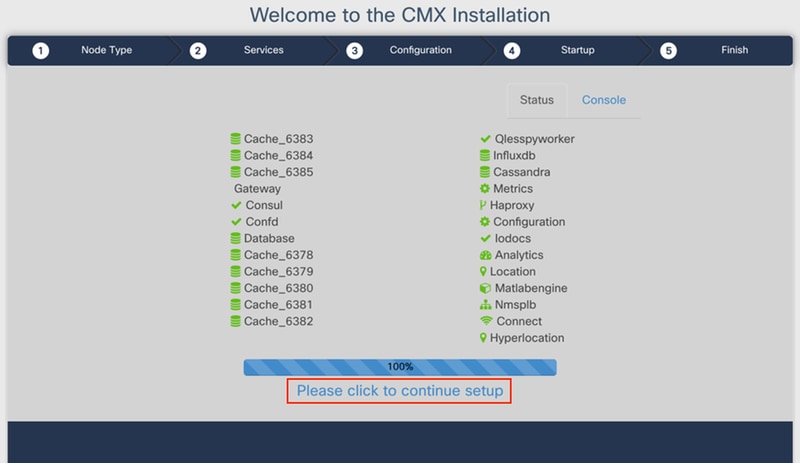
L'installazione è terminata. Viene ora eseguito il reindirizzamento all'Assistente installazione per completare la configurazione specifica del nodo (importazione mappe, associazione con controller wireless e server di posta).
Figura 32. Assistente installazione base CMX

Contributo dei tecnici Cisco
- Catarina Pires Da SilvaTecnico TAC
- Vasilije PerovicTecnico TAC
 Feedback
Feedback