Esempio di configurazione di DNA Spaces Direct Connect
Opzioni per il download
Linguaggio senza pregiudizi
La documentazione per questo prodotto è stata redatta cercando di utilizzare un linguaggio senza pregiudizi. Ai fini di questa documentazione, per linguaggio senza di pregiudizi si intende un linguaggio che non implica discriminazioni basate su età, disabilità, genere, identità razziale, identità etnica, orientamento sessuale, status socioeconomico e intersezionalità. Le eventuali eccezioni possono dipendere dal linguaggio codificato nelle interfacce utente del software del prodotto, dal linguaggio utilizzato nella documentazione RFP o dal linguaggio utilizzato in prodotti di terze parti a cui si fa riferimento. Scopri di più sul modo in cui Cisco utilizza il linguaggio inclusivo.
Informazioni su questa traduzione
Cisco ha tradotto questo documento utilizzando una combinazione di tecnologie automatiche e umane per offrire ai nostri utenti in tutto il mondo contenuti di supporto nella propria lingua. Si noti che anche la migliore traduzione automatica non sarà mai accurata come quella fornita da un traduttore professionista. Cisco Systems, Inc. non si assume alcuna responsabilità per l’accuratezza di queste traduzioni e consiglia di consultare sempre il documento originale in inglese (disponibile al link fornito).
Sommario
Introduzione
Questo documento descrive come configurare Cisco DNA Spaces Direct Connect quando il WLC si connette direttamente agli spazi DNA senza passare per CMX o DNA Spaces Connector
Prerequisiti
Requisiti
Cisco raccomanda la conoscenza dei seguenti argomenti:
- Accesso da CLI (Command Line Interface) o GUI (Graphic User Interface) ai controller wireless AireOS
- Cisco DNA Spaces
Componenti usati
Le informazioni fornite in questo documento si basano sulle seguenti versioni software e hardware:
- 5520 Wireless LAN Controller (WLC) versione 8.8.120.0
- DNA Spaces Connector versione 1.0.188
Configurazione
Esempio di rete
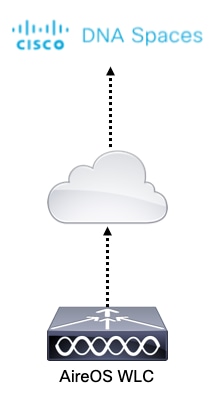
Configurazioni
Per connettere il WLC a Cisco DNA Spaces, il WLC deve essere in grado di raggiungere il cloud Cisco DNA Spaces su HTTPS.
Importa il certificato radice CA DigiCert nel WLC
Se il WLC utilizza un certificato radice non firmato dalla CA DigiCert, verrà visualizzato il messaggio https: Problema certificato SSL: impossibile ottenere l'errore del certificato dell'autorità di certificazione locale.
Passaggio 1. Accedere al collegamento https://global-root-ca.chain-demos.digicert.com/info/index.html, copiare il contenuto del certificato radice in un editor di testo qualsiasi e salvare il file con estensione cer, ad esempio CertCA.cer
Passaggio 2. Copiare il file .cer su un server TFTP che deve essere raggiungibile dal WLC.
Passaggio 3. Accedere alla CLI del WLC ed eseguire questi comandi:
(Cisco Controller) > transfer download datatype cmx-serv-ca-cert
(Cisco Controller) > transfer download mode tftp
(Cisco Controller) > transfer download filename <your_filename>.cer
(Cisco Controller) > transfer download path <path_to_file>
(Cisco Controller) > transfer download serverip <your_tftp_server_ip>
(Cisco Controller) > transfer download start
Passaggio 4. Riavviare il WLC per rendere effettive le modifiche.
Nota: se la distribuzione di rete contiene WLC in un ancoraggio e in una configurazione esterna, è necessario importare il certificato in entrambi i WLC
Aggiungere il WLC agli spazi Cisco DNA
Passaggio 1: Selezionare Setup > Wireless Networks > + Get Started.
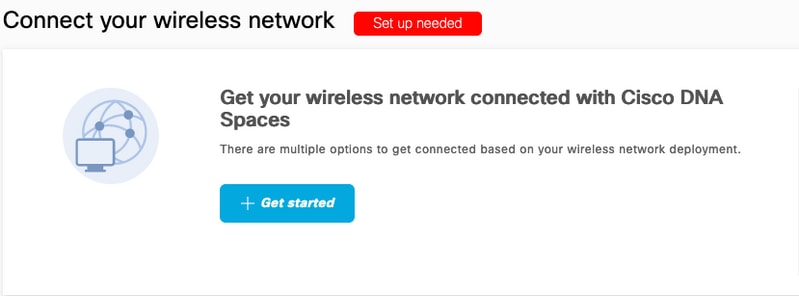
Passaggio 2. Selezionare Cisco AireOS/Catalyst.
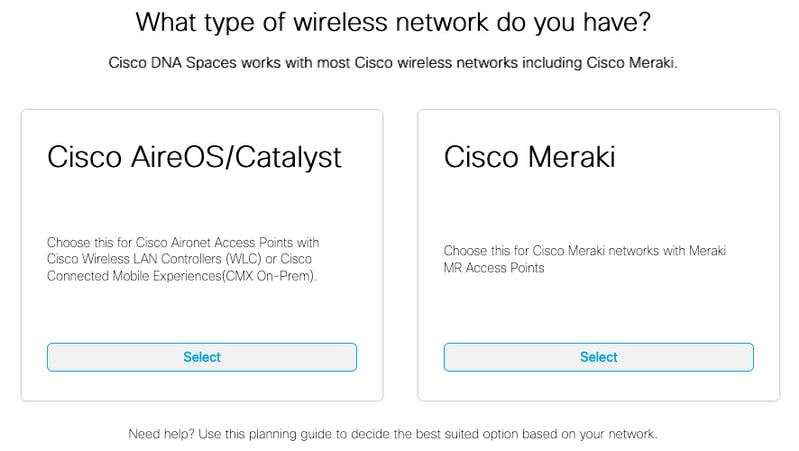
Passaggio 3. Scegliere Connetti WLC direttamente
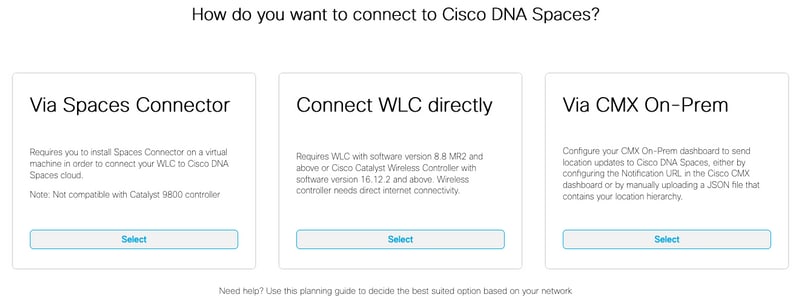
Passaggio 4. Fare clic su Personalizza impostazione
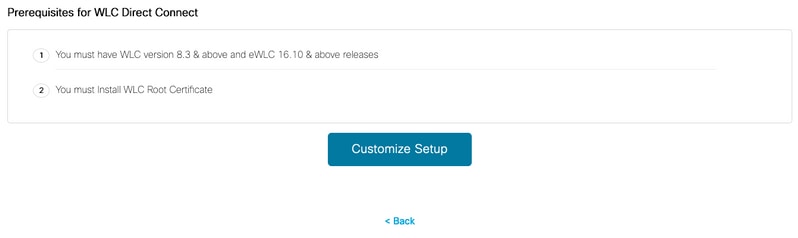
Passaggio 5. Fare clic su View Token per ottenere l'URL dei servizi cloud e il token ID del server dei servizi cloud per il WLC
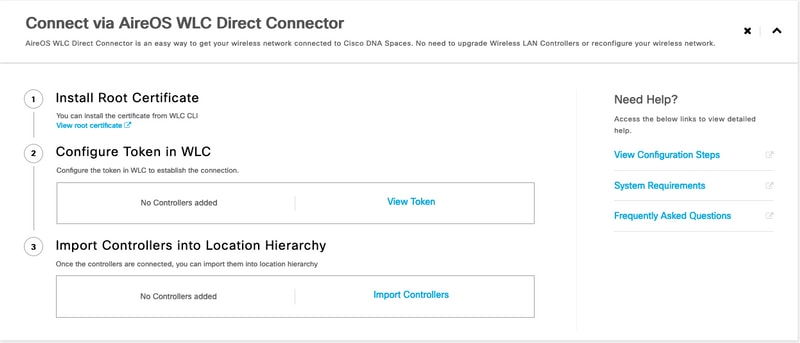
Passaggio 6. Accedere alla CLI del WLC ed eseguire questi comandi:
(Cisco Controller) > config cloud-services cmx disable
(Cisco Controller) > config cloud-services server url https://. (Cisco Controller) > config cloud-services server id_token
(Cisco Controller) > config network dns serverip
(Cisco Controller) > config cloud-services cmx enable
Importazione del WLC in Cisco DNA Spaces
Passaggio 1. Passare a Impostazione > Reti wireless e fare clic su Importa controller
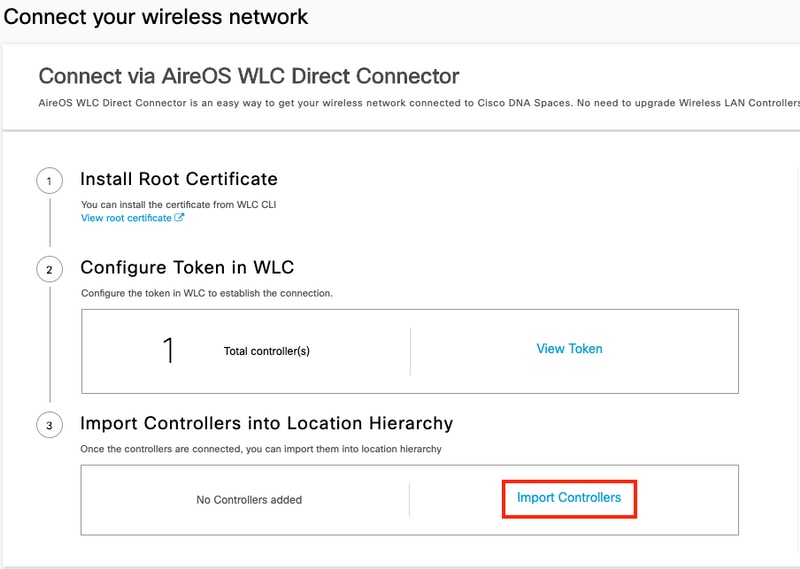
Passaggio 2. Scegliere il percorso in cui importare i controller e fare clic su Avanti. Se è la prima volta che si importa un controller, è possibile che venga visualizzata la posizione predefinita, ad esempio il nome dell'account Cisco DNA Spaces
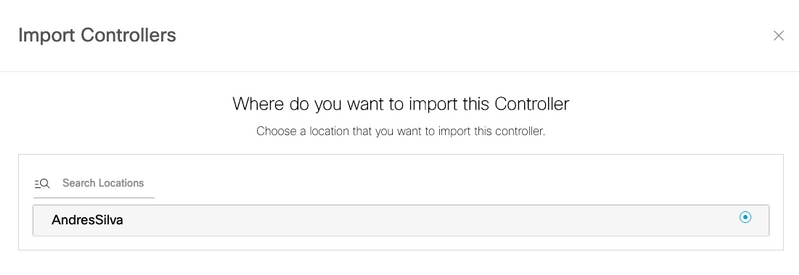
Passaggio 3. Controllare l'indirizzo IP del WLC che si desidera aggiungere. Quindi fare clic su Avanti.
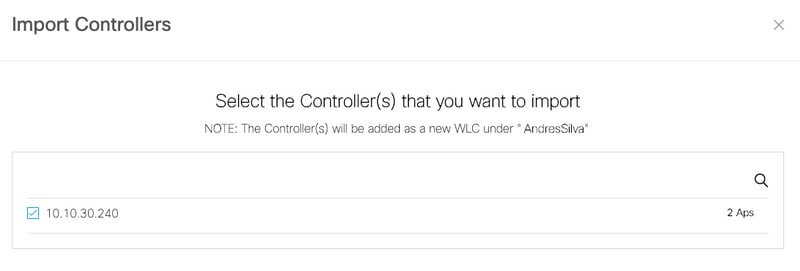
Passaggio 4. Selezionare le posizioni e fare clic su Fine.
Nota: Cisco DNA Spaces raggruppa automaticamente i punti di accesso (AP) in base al prefisso del nome e crea le reti. Se si desidera mantenere lo stesso raggruppamento, selezionare le reti. Se il percorso non corrisponde a quello della sede aziendale, deselezionare l'opzione Seleziona tutto. Se gli access point non sono raggruppati, i nomi delle reti non vengono visualizzati.
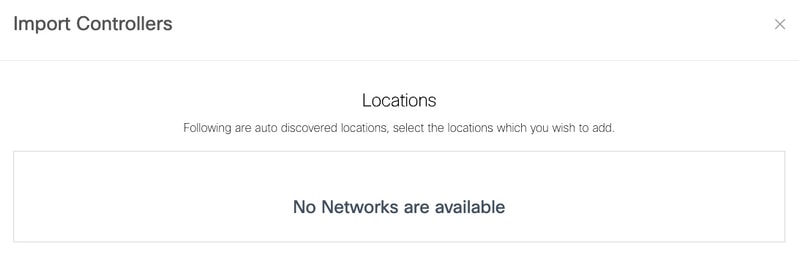
Organizzazione della gerarchia di posizioni in Cisco DNA Spaces
Se si desidera creare una nuova gerarchia di percorsi o se non sono stati aggiunti percorsi nel passaggio 4 della sezione Import the WLC to Cisco DNA Spaces, è possibile configurarli manualmente.
Passaggio 1. Passare alla gerarchia di posizione, posizionare il mouse sul controller wireless esistente e creare un gruppo. I gruppi organizzano più ubicazioni o zone in base alla geolocalizzazione, al marchio o a qualsiasi altro tipo di raggruppamento, a seconda dell'azienda.
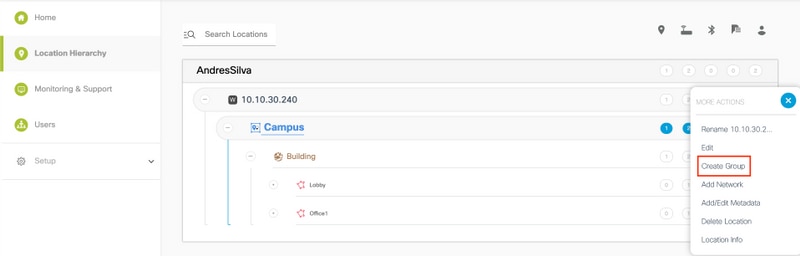
Passaggio 2. Posizionare il mouse sul gruppo e selezionare Aggiungi rete. In Cisco DNA Spaces una rete o una posizione sono definiti come tutti i punti di accesso all'interno di un edificio fisico consolidati come posizione.
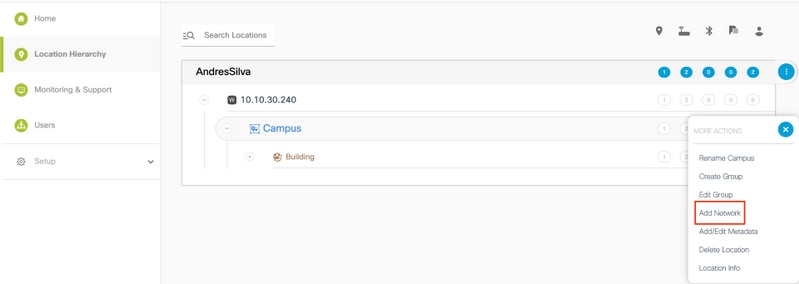
Nota: Questo è il nodo più importante nella gerarchia di posizioni, poiché da qui vengono generati informazioni aziendali e calcoli di analisi delle posizioni.
Passaggio 3. Posizionare il mouse sulla rete e selezionare Add Zone. Una zona è una raccolta di punti di accesso all'interno di una sezione di un edificio/una posizione. Può essere definito in base ai reparti di un edificio fisico o di un'organizzazione.
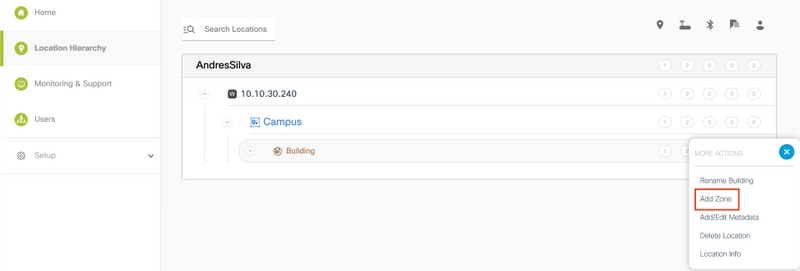
Passaggio 4. Configurare il nome della zona e selezionare i punti di accesso per la zona, quindi fare clic su Aggiungi:
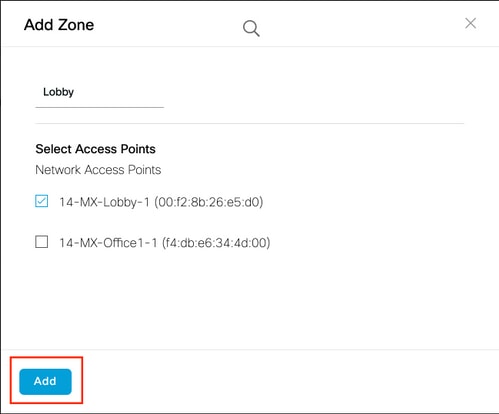
Ripetere i passaggi 3 e 4 tutte le volte necessarie.
Verifica
Per confermare lo stato di connettività tra gli spazi WLC e Cisco DNA, eseguire il comando show cloud-services cmx summary. Il risultato dovrebbe essere il seguente:
(Cisco Controller) > show cloud-services cmx summary
CMX Service
Server ....................................... https://andressilva.dnaspaces.io
IP Address.................................... 52.20.144.155
Connectivity.................................. https: UP
Service Status ............................... Active
Last Request Status........................... HTTP/1.1 200 OK
Heartbeat Status ............................. OK
Payload Compression type ..................... gzip
Risoluzione dei problemi
Al momento non sono disponibili informazioni specifiche per la risoluzione dei problemi di questa configurazione.
Contributo dei tecnici Cisco
- Andres Silva
 Feedback
Feedback