Esempio di certificati LSC (Locally Significant Certificates) con WLC e configurazione di Windows Server 2012
Opzioni per il download
Linguaggio senza pregiudizi
La documentazione per questo prodotto è stata redatta cercando di utilizzare un linguaggio senza pregiudizi. Ai fini di questa documentazione, per linguaggio senza di pregiudizi si intende un linguaggio che non implica discriminazioni basate su età, disabilità, genere, identità razziale, identità etnica, orientamento sessuale, status socioeconomico e intersezionalità. Le eventuali eccezioni possono dipendere dal linguaggio codificato nelle interfacce utente del software del prodotto, dal linguaggio utilizzato nella documentazione RFP o dal linguaggio utilizzato in prodotti di terze parti a cui si fa riferimento. Scopri di più sul modo in cui Cisco utilizza il linguaggio inclusivo.
Informazioni su questa traduzione
Cisco ha tradotto questo documento utilizzando una combinazione di tecnologie automatiche e umane per offrire ai nostri utenti in tutto il mondo contenuti di supporto nella propria lingua. Si noti che anche la migliore traduzione automatica non sarà mai accurata come quella fornita da un traduttore professionista. Cisco Systems, Inc. non si assume alcuna responsabilità per l’accuratezza di queste traduzioni e consiglia di consultare sempre il documento originale in inglese (disponibile al link fornito).
Sommario
Introduzione
In questo documento viene descritto come configurare i certificati LSC (Locally Significant Certificates) con un controller WLC (Wireless LAN Controller) e un nuovo Microsoft Windows Server 2012 R2 installato.
Nota: Le distribuzioni reali possono presentare differenze in molti punti e occorre avere il controllo completo e la conoscenza delle impostazioni in Microsoft Windows Server 2012. Questo esempio di configurazione viene fornito solo come modello di riferimento per i clienti Cisco per implementare e adattare la configurazione di Microsoft Windows Server in modo da consentire il funzionamento di LSC.
Prerequisiti
Requisiti
Cisco consiglia di comprendere tutte le modifiche apportate in Microsoft Windows Server e di consultare la documentazione Microsoft pertinente, se necessario.
Nota: LSC su WLC non è supportato con intermediate-CA, in quanto la CA radice non è presente nel WLC poiché il controller ottiene solo la CA intermedia.
Componenti usati
Le informazioni fornite in questo documento si basano sulle seguenti versioni software e hardware:
- WLC versione 7.6
- Microsoft Windows Server 2012 R2
Le informazioni discusse in questo documento fanno riferimento a dispositivi usati in uno specifico ambiente di emulazione. Su tutti i dispositivi menzionati nel documento la configurazione è stata ripristinata ai valori predefiniti. Se la rete è operativa, valutare attentamente eventuali conseguenze derivanti dall'uso dei comandi.
Configurazione
Configurazione server di Microsoft Windows
Questa configurazione viene visualizzata come eseguita su un nuovo sistema operativo Microsoft Windows Server 2012. È necessario adattare i passaggi al dominio e alla configurazione.
Passaggio 1. Installare Servizi di dominio Active Directory per la procedura guidata relativa a ruoli e funzionalità.
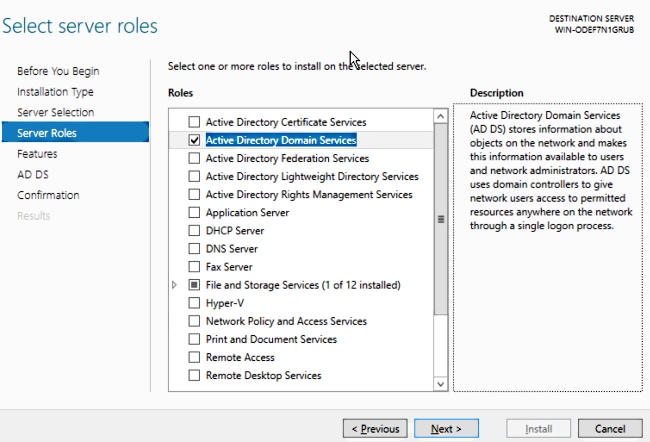
Passaggio 2. Dopo l'installazione, è necessario innalzare di livello il server a controller di dominio.
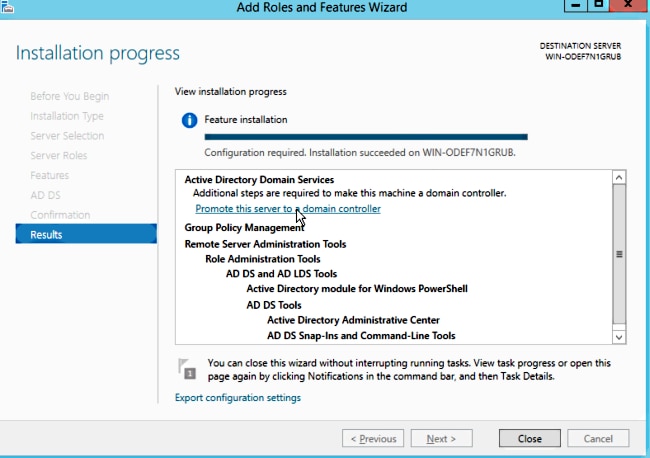
Passaggio 3. Poiché si tratta di una nuova impostazione, è possibile configurare una nuova foresta. ma in genere, nelle implementazioni esistenti, è sufficiente configurare questi punti su un controller di dominio. In questa pagina è possibile scegliere il dominio LSC2012.com. In questo modo viene attivata anche la funzionalità DNS (Domain Name Server).
Passaggio 4. Dopo il riavvio, installare il servizio Autorità di certificazione (CA) e la registrazione Web.
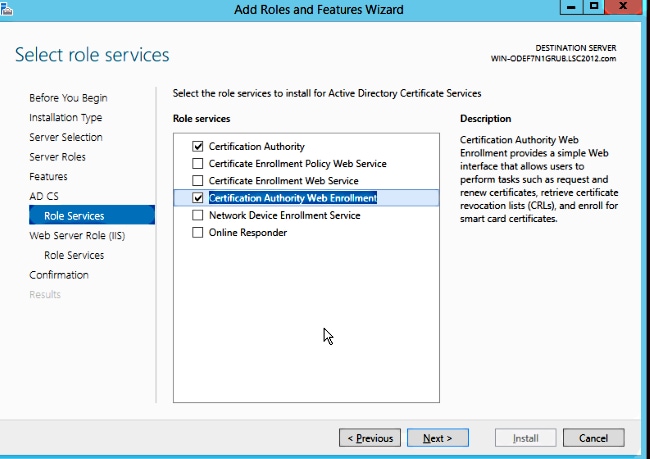
Passaggio 5.Configurarle.
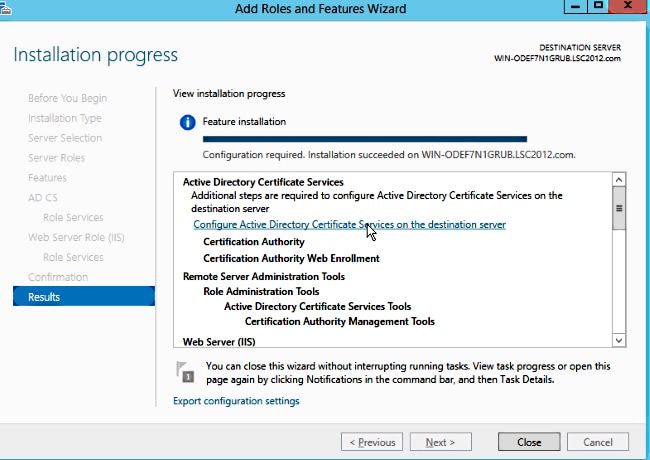
Passaggio 6. Scegliere CA organizzazione (Enterprise) e lasciare tutto come valore predefinito.

Passaggio 7. Fare clic sul menu Start di Microsoft Windows.
Passaggio 8. Fare clic su Strumenti di amministrazione.
Passaggio 9. Fare clic su Utenti e computer di Active Directory.
Passaggio 10. Espandere il dominio, fare clic con il pulsante destro del mouse sulla cartella Utenti, quindi scegliere Nuovo oggetto > Utente.

Passaggio 11. In questo esempio, il nome è APUSER. Una volta creato, è necessario modificare l'utente, fare clic sulla scheda MemberOf e impostarlo come membro del gruppo IIS_IUSRS
Le assegnazioni dei diritti utente richieste sono:
- Consenti accesso locale
- Accedi come servizio
Passaggio 12. Installare il servizio Registrazione dispositivi di rete (NDES).

- Scegliere il membro account del gruppo IIS_USRS, APUSER in questo esempio, come account del servizio per NDES.
Passaggio 13. Passare a Strumenti di amministrazione.
Passaggio 14. Fare clic su Internet Information Services (IIS).
Passaggio 15. Espandere Server > Siti > Sito Web predefinito > Srv certificato.
Passaggio 16. Per mscep e mscep_admin, fare clic su autenticazione. Verificare che l'autenticazione anonima sia abilitata.
Passaggio 17. Fare clic con il pulsante destro del mouse su autenticazione di Windows e scegliere Provider. Assicurarsi che NT LAN Manager (NTLM) sia il primo nell'elenco.
Passaggio 18. Disabilitare la richiesta di verifica dell'autenticazione nelle impostazioni del Registro di sistema. In caso contrario, SCEP (Simple Certificate Enrollment Protocol) prevede l'autenticazione della richiesta di verifica della password, che non è supportata dal WLC.
Passaggio 19. Aprire l'applicazione regedit.
Passaggio 20. Andare su HKEY_LOCAL_MACHINE\SOFTWARE\MICROSOFT\Cryptography\MSCEP\.
Passaggio 21. Impostare EnforcePassword su 0.

Passaggio 2. Fare clic sul menu Start di Microsoft Windows.
Passaggio 23. Digitare MMC.
Passaggio 24. Scegliere Aggiungi/Rimuovi snap-in dal menu File. Scegliere Autorità di certificazione.
Passaggio 25. Fare clic con il pulsante destro del mouse sulla cartella dei modelli di certificato e scegliere Gestisci.
Passaggio 26. Fare clic con il pulsante destro del mouse su un modello esistente, ad esempio Utente, e scegliere Duplica modello.
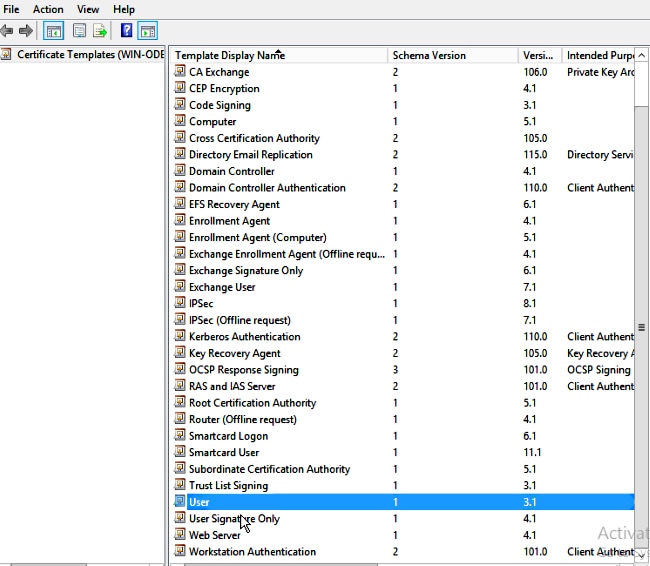
Passaggio 27. Scegliere la CA come Microsoft Windows 2012 R2.
Passaggio 28. Nella scheda Generale aggiungere un nome visualizzato, ad esempio WLC, e un periodo di validità.
Passaggio 29. Nella scheda Nome soggetto, confermare che Fornitura nella richiesta è selezionata.

Passaggio 30. Fare clic sulla scheda Requisiti di rilascio. Cisco consiglia di lasciare vuoti i criteri di rilascio in un ambiente CA gerarchico tipico:

Passaggio 31. Fare clic sulla scheda Estensioni, Criteri di applicazione, quindi su Modifica. Fare clic su Aggiungi e verificare che l'autenticazione client sia stata aggiunta come criterio di applicazione. Fare clic su OK.

Passaggio 32. Fare clic sulla scheda Protezione, quindi su Aggiungi.... Verificare che l'account del servizio SCEP definito nell'installazione del servizio NDES disponga del controllo completo del modello e fare clic su OK.

Passaggio 3. Tornare all'interfaccia GUI dell'Autorità di certificazione. Fare clic con il pulsante destro del mouse sulla directory dei modelli di certificato. Passare a Nuovo > Modello di certificato da emettere. Selezionare il modello WLC configurato in precedenza e fare clic su OK.

Passaggio 34. Modificare il modello SCEP predefinito nelle impostazioni del Registro di sistema in Computer > HKEY_LOCAL_MACHINE > SOFTWARE > Microsoft > Crittografia > MSCEP. Modificare le chiavi EncryptionTemplate, GeneralPurposeTemplate e SignatureTemplate da IPsec (richiesta offline) al modello WLC creato in precedenza.
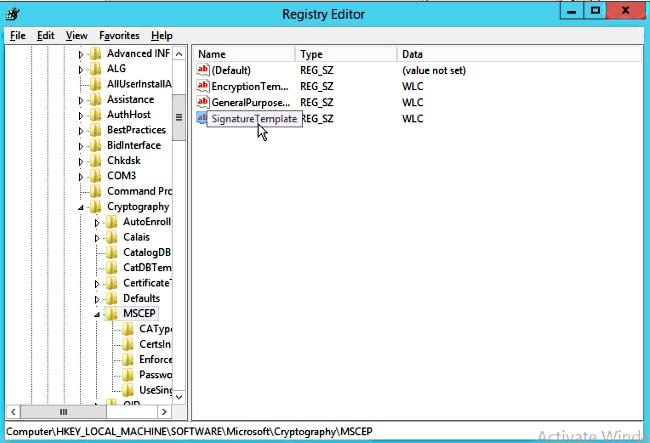
Passaggio 35. Riavviare il sistema.
Configurare il WLC
Passaggio 1. Sul WLC, passare al menu Security (Sicurezza). Fare clic su Certificati > LSC.
Passaggio 2. Selezionare la casella di controllo Abilita LSC sul controller.
Passaggio 3. Immettere l'URL di Microsoft Windows Server 2012. Per impostazione predefinita, viene aggiunto /certsrv/mscep/mscep.dll.
Passaggio 4. Inserire i dettagli nella sezione Parametri.
Passaggio 5. Applicare la modifica.

Passaggio 6. Fare clic sulla freccia blu sulla linea CA superiore e scegliere Aggiungi. Lo stato dovrebbe essere modificato da Non presente a Presente.
Passaggio 7. Fare clic sulla scheda Provisioning AP.
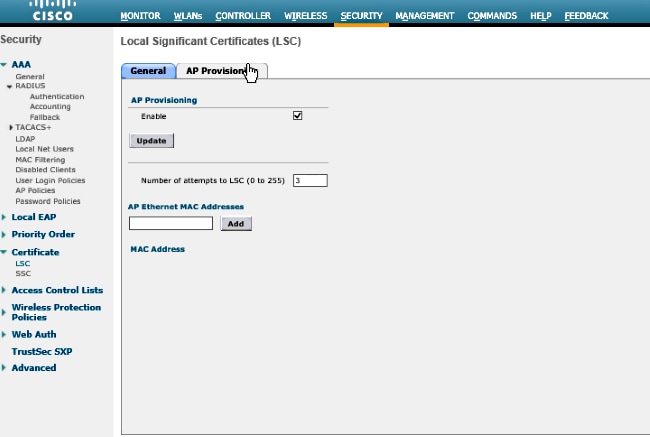
Passaggio 8. Selezionare la casella di controllo Abilita in AP Provisioning e fare clic su Aggiorna.
Passaggio 9.Riavviare i punti di accesso se non sono stati riavviati.
Verifica
Fare riferimento a questa sezione per verificare che la configurazione funzioni correttamente.
Il punto di accesso, dopo il riavvio, si unisce e visualizza LSC come tipo di certificato nel menu Wireless.

Nota: Dopo la versione 8.3.112, i punti di accesso MIC non possono più unirsi se il protocollo LSC è abilitato. La funzione di conteggio "tentativi di LSC" ha pertanto un utilizzo limitato.
Risoluzione dei problemi
Al momento non sono disponibili informazioni specifiche per la risoluzione dei problemi di questa configurazione.
Contributo dei tecnici Cisco
- Roman ManchurCisco TAC Engineer
- Nicolas DarchisCisco TAC Engineer
- Israa OthmanCisco TAC Engineer
 Feedback
Feedback