はじめに
このドキュメントでは、Cisco APICを実行するUCS CシリーズサーバでCisco Integrated Management Controller(CIMC)をアップグレードする方法について説明します。
前提条件
要件
次の項目に関する知識があることが推奨されます。
- Unified Computing System(UCS)サーバ
- Application Policy Infrastructure Controller(APIC)
使用するコンポーネント
このドキュメントの情報は、UCS Cシリーズサーバで実行されているAPICサーバに基づくものです。
このドキュメントの情報は、特定のラボ環境にあるデバイスに基づいて作成されました。このドキュメントで使用するすべてのデバイスは、クリアな(デフォルト)設定で作業を開始しています。本稼働中のネットワークでは、各コマンドによって起こる可能性がある影響を十分確認してください。
アップグレードの前に
ACIファブリックのソフトウェアバージョンをアップグレードすると、ファブリックで実行されているCIMCバージョンに新しい要件を設定できます。そのため、特定のAPICリリースでサポートされているCIMCソフトウェアバージョンのリストについては、常にAPICソフトウェアバージョンのリリースノートを確認することをお勧めします。
1. APICリリースノートを確認し、どのCIMCソフトウェアイメージにアップグレードする必要があるかを確認します。APICリリースノートへのリンク。
2. Cisco.comサイトからソフトウェアイメージを取得します。
3. イメージのMD5チェックサムが、Cisco.comサイトで公開されているチェックサムと一致することを確認します。
4. CIMCバージョンのアップグレードプロセスに必要な時間は、ローカルマシンとUCS-Cシャーシ間のリンク速度、およびソース/ターゲットソフトウェアイメージとその他の内部コンポーネントのバージョンによって異なります。
5. APICはトラフィックのデータパスにないため、CIMCのアップグレードは実稼働ネットワークに影響しません。
6. CIMCバージョンをアップグレードする際に、カーネルベースの仮想マシン(vKVM)を実行するために、インターネットブラウザとJavaソフトウェアバージョンの変更が必要になる場合もあります。
APIC CIMCをアップグレードするには、『Cisco Host Upgrade Utility Based on Guide』も使用できます。
UCS Cシリーズサーバ上で稼働するAPICサーバCisco UCS 220 M5、Cisco UCS 220 M4(第2世代アプライアンスAPIC-SERVER-M2およびAPIC-SERVER-L2)またはCisco UCS 220 M3(第1世代アプライアンスAPIC-SERVER-M1およびAPIC-SERVER-L1)。Trusted Platform Module(TPM)証明書とAPIC製品ID(PID)で保護されたイメージでで製造されたされたサーバとの間にわずかな違違いがあります。
| APICプラットフォーム |
対応するUCSプラットフォーム |
説明 |
| APICサーバM1 |
UCS-C220-M3 |
3台のCisco APIC第1世代コントローラで構成されたクラスタ。中規模のCPU、ハードドライブ、およびメモリ構成で最大1000個のエッジポートに対応。 |
| APICサーバM2 |
UCS-C220-M4 |
中規模サイズのCPU、ハードドライブ、およびメモリ構成を持ち、最大1000個のエッジポートをサポートする3台のCisco APIC第2世代コントローラで構成されるクラスタ。 |
| APIC-SERVER-M3 |
UCS C220 M5 |
中規模サイズのCPU、ハードドライブ、およびメモリ構成を持ち、最大1000個のエッジポートをサポートする3台のCisco APIC第2世代コントローラで構成されるクラスタ。 |
| APICサーバL1 |
UCS-C220-M3 |
3台のCisco APIC第1世代コントローラで構成されたクラスタ。1000を超えるエッジポートに対応できる大型のCPU、ハードドライブ、メモリ構成を備えています。 |
| APICサーバL2 |
UCS-C220-M4 |
3台のCisco APIC第2世代コントローラで構成されたクラスタ。1000を超えるエッジポートに対応できる大型のCPU、ハードドライブ、メモリ構成を備えています。 |
| APIC-SERVER-L3 |
UCS C220 M5 |
大規模なCPU、ハードドライブ、メモリ構成(1200個を超えるエッジポート)を備えたCisco APIC |
手順
ステップ 1:まず、APICモデルを決定します。
CIMC GUIでこれを確認して、Server> Summaryの下に表示されるPIDを確認できます。
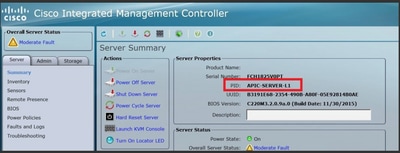
ステップ 2:ソフトウェアのダウンロード.
Cisco Download Softwareページから、Select a Product > Downloads > Home Servers - Unified Computing > UCS C-Series Rack-Mount Standalone Server Software > Choose UCS 220 M3/M4/M5 based on the generation of APIC > Unified Computing System (UCS) Server Firmwareに移動します。
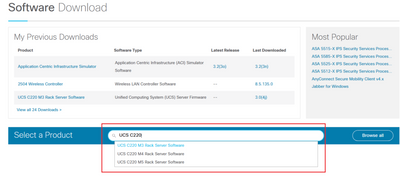
注:現在のACIソフトウェアリリースに推奨されるCIMCファームウェアバージョンをダウンロードするには、推奨される『CIMCバージョンおよびソフトウェアリリースガイド』を必ず確認してください。
そのUCSモデルの最新または推奨ファームウェアの代わりに、CIMC APIC推奨ファームウェアのみを使用してください。
ステップ 3:CIMC GUIからKVMコンソールを起動します。

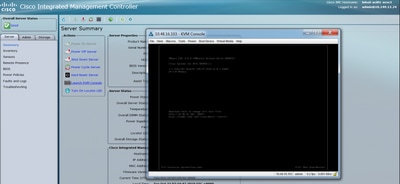

注:KVMコンソールを開く際に問題が発生する場合は、通常、JAVAバージョンに問題があります。使用可能なさまざまな回避策については、使用しているCIMCバージョンのリリースノートを参照してください。
ステップ 4:仮想デバイスをアクティブにするには、図に示すように、Virtual Media > Activate Virtual Devicesの順に移動します。
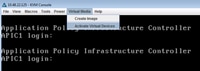
ステップ 5:ダウンロードしたISOイメージをCD/DVDにマッピングするには、図に示すように、Virtual Media > Map CD/DVDの順に選択します。
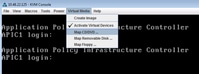
手順 6:ローカルマシンからISOイメージを参照し、次の図に示すようにMap Deviceをクリックします。
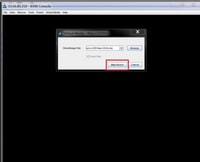
手順 7:リブートするには、図に示すように、Power > Reset System (warm boot)の順に移動します。
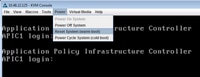
ステップ 8:ブートメニューを表示するには、システムがリブートした後に、図に示すようにF6を押します。
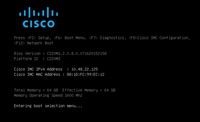
ステップ 9:ユーザが設定したパスワードを挿入するか、デフォルトのパスワードpasswordを使用します。
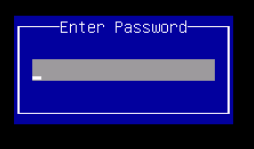
注:この手順を実行する前に、BIOS管理者パスワードを設定する必要があります。このパスワードを設定するには、システムのブート中にBIOSセットアップユーティリティを起動するように求められたときに、F2 キーを押します。次に、Security > Set Administrator Passwordの順に移動し、プロンプトが表示されたら2回新しいパスワードを入力します。
ステップ 10:図に示すように、起動デバイスvKVM mapped vDVD1.22を選択します。
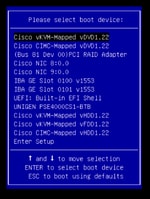
ステップ 11図に示すように、Cisco UCS Host Upgrade Utilityが起動します。

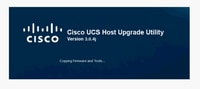
ステップ 12ライセンス契約を読み、図に示すようにI Agreeをクリックします。
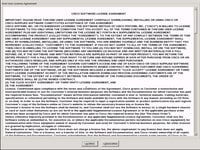
ステップ 13すべてのコンポーネントをアップグレードするには、Update Allをクリックします。これにより、現在のバージョンがUpdated Versionにアップグレードされます。

注:アップグレード中に、APICで切断が示される場合があります。

ステップ 14:Cisco IMCセキュアブートを有効にしないでください。
Cisco IMCセキュアブートを有効にするポップアップが表示されます。NOを選択します。それ以外の場合は、『Cisco UCS C-Series Servers Integrated Management Controller GUI Configuration Guide, Release 4.0』の「Introduction to Cisco IMC Secure Boot」セクションを参照してください。
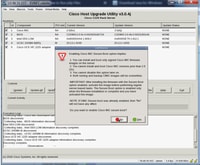

ステップ 15: HUUは各コンポーネントを個別にアップグレードします。完了すると、ユニットがリブートし、GUIおよびCLIを使用してシャーシにアクセスできるようになります。
サーバがリブートすると、CIMC GUIからプッシュアウトされます。CIMCに再度ログインして、アップグレードが正常に完了したことを確認する必要があります。そのためには、GUIを使用して確認するか、CIMC host Upgrade Utilityを起動し、Last Update Verifyを選択して、すべてのコンポーネントがアップグレードに合格していることを確認します。
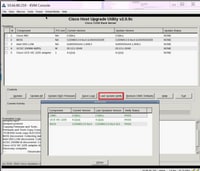
ステップ 16:このバージョンのアップグレードが正常に完了したことを確認するには、CIMC GUIにログインし、Admin > Firmware Managementの順に移動して、図のようにCisco IMCファームウェアを確認します。
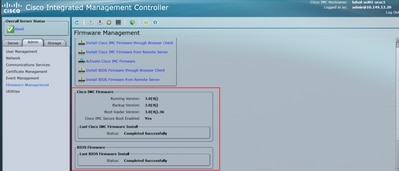
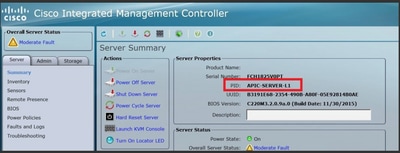
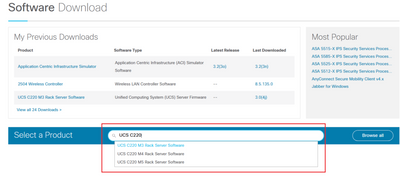

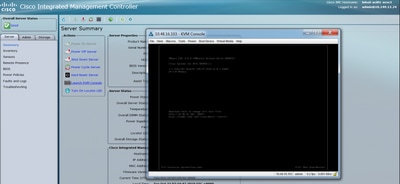

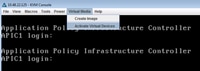
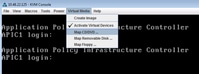
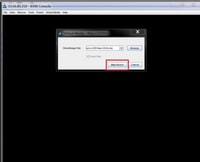
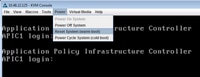
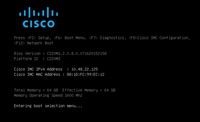
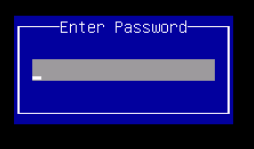
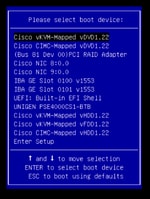

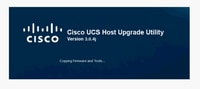
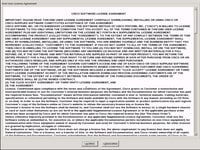

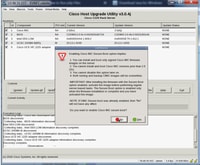

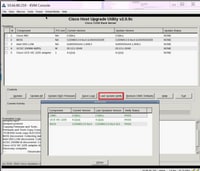
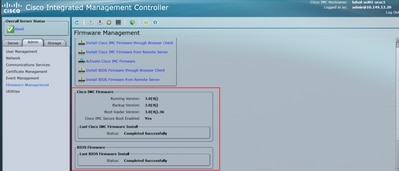
 フィードバック
フィードバック