はじめに
このドキュメントでは、Cisco Catalyst Center用のCisco Support Assistant(CSA)拡張機能、利用可能なさまざまな機能、サポートされているバージョン、およびその使用方法について説明します。この記事では、新機能の使用、UIからのシスコサポートケースのオープン、Catalyst Center UIからの直接ファイルのアップロード、画面アクティビティ(音声とビデオの両方)の記録、およびHARファイルのキャプチャとアップロードについて、順を追って詳しく説明します。シスコのお客様は、シスコ製品やポータルに関するサポートを迅速に受けることができます。
Chromeで拡張機能をダウンロードしてインストールする方法
Cisco Support Assistant(CSA)Extensionは、Chromeストアで公開されている最初のCisco Secure Development Lifecycle(CSDL)承認済み拡張機能です。CSA Extensionは、シスコのサポートをシスコの製品およびポータルに近づけ、Cisco Technical Assistance Center(TAC)の知的資本をシスコの製品ポータル内で直接拡張することで、お客様にスムーズなセルフサポート体験を提供することを目的としています。拡張機能のダウンロードとインストールの詳細については、次のリンクを参照してください。
Cisco Support Assistant拡張機能 – スタートアップガイド
Chromestoreのダウンロードリンク。
Cisco Catalyst Centerの拡張機能でサポートされるバージョン
- 拡張機能は、バージョン2.3.5.5、2.3.5.6、2.3.7.5、および2.3.7.6用に最適化されています。他のバージョンのCatalyst Centerでは、拡張機能はベストエフォート方式で動作します。
- 拡張機能は、ChromeおよびEdgeブラウザでのみサポートされています。
注:
- 要素がCSAEによってページに挿入された場合、タイトルには挿入された要素を示す情報ボタンが含まれます。
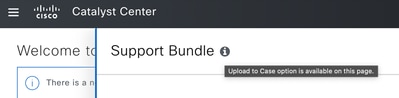
- CSAEによってUIに挿入されたUI要素の場合、カーソルを合わせると次のメッセージが表示されます。

Cisco Catalyst Centerの拡張機能の有効化
ステップ1:拡張機能がインストールされると、ChromeによってCatalyst Centerが自動的に検出され、次のポップアップが表示されます。これをクリックすると、Catalyst CenterのChrome拡張機能がアクティブになります。

ご使用のCatalyst Centerが検出されない場合は、「Cisco Support Assistant拡張機能 – スタートアップガイド」の指示に従って、この拡張機能を有効にしてください。拡張機能は、拡張機能のポップアップメニューまたは拡張機能のページ – Chrome拡張機能ホームページでいつでも簡単に無効にできます。
ステップ2:「Activate Cisco Support Assistant Extension」ポップアップ(画像上)をクリックするか、または拡張ポップアップ(画像下)の「Sign in」ボタンをクリックすると、シームレスなログインプロセスが開始されます。Duo Single Sign-On(SSO)と統合することで、この拡張機能は、複数のログイン資格情報を必要とせずにアカウントに安全かつ効率的にアクセスする方法を提供します。
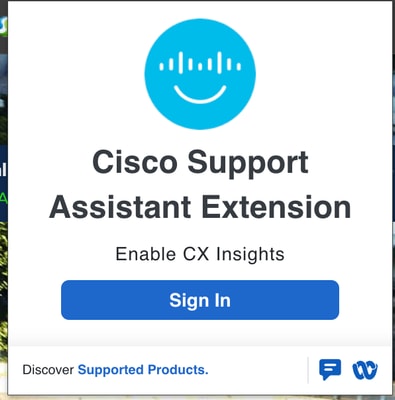
ステップ3:サインインに成功すると、内線番号を使用する準備が整い、内線番号のポップアップウィンドウに「このURLで有効」と表示されます。
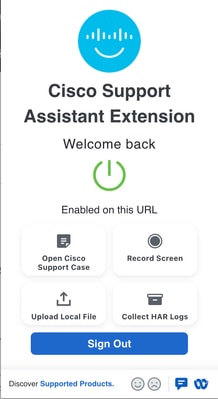
Cisco Catalyst Centerに対応したユースケース
Catalyst Centerでは複数のユースケースが有効になっており、さらに多くのユースケースが現在開発中です。ユースケースは、全体的なサポートエクスペリエンスを強化し、トラブルシューティングのエクスペリエンスを簡素化します。
使用例1:新しいシスコサポートケースをオープンする
ステップ1:新しいサポートケースを作成するには、下図で強調表示されている拡張ポップアップから「Open Cisco Support Case」をクリックします。
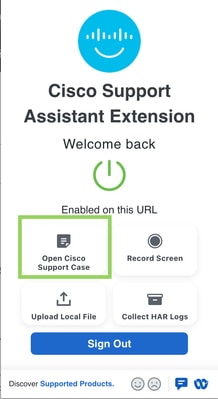
ステップ2:新しいポップアップが表示され、新しいサポートケースに追加する追加情報を求められます。入力できる情報は次のとおりです。
- ケースのタイトル(必須)
- ケースの説明(必須)
- セッション履歴(オプション) – ケースの説明の一部として、ブラウザタブのセッション履歴を含めるオプション。
- 検証ツール(オプション):新しい検証実行の出力PDF(すべての健全性チェックを含む)をケースに追加できます。これは、Cisco TACエンジニアが導入と、チェックによって検出される可能性のある問題をすばやく理解するために非常に役立ちます。
- RCAバンドル(2.3.7.6以降ではオプション):UI(2.3.7.6の新機能)から生成されたRCA/Supportバンドルをケースにアップロードできます。アップロード対象として選択できるのは、生成された既存のRCAバンドルだけであることに注意してください。
注:
- Catalyst Centerからの追加データがケースに自動的に追加されます。このデータには、シリアル番号、メンバID、ソフトウェアバージョンが含まれます。
– ポップアップブロッカが無効になっていることを確認して、新しいケースがシームレスに作成されるようにします。
2.3.5.x以前:
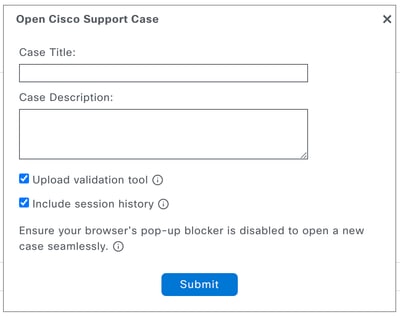
2.3.7.6以降:

[Upload RCA bundle]を選択すると、既存のバンドルを選択するか、最大90分かかる新しいRCAバンドルを生成するかを選択できます。
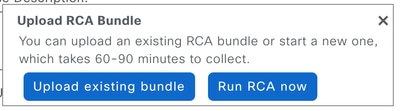
ステップ3:Cisco Support Managerにリダイレクトする新しいタブが開き、ケース作成プロセスが完了します。
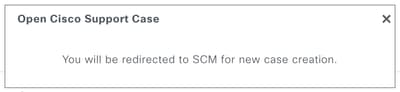
使用例2:記録画面
ステップ1:この機能を使用して、問題を再現する手順を音声とともにキャプチャできます。また、この機能はTACエンジニアへのメッセージを記録する際にも役立ちます。拡張ポップアップ(下図で強調表示)から「Record Screen」をクリックすると、選択した画面または選択したタブのみのビデオ録画を音声と一緒にビデオとして録画し、サポートケースにアップロードできます。
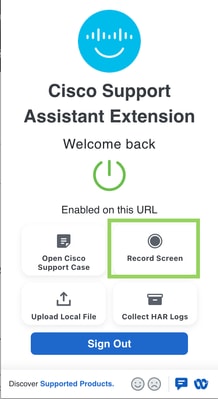
ステップ2:続行する許可を求めるポップアップが表示されます。OKをクリックして、画面レコードを開始します。
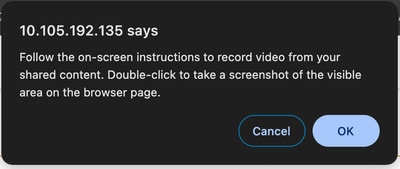
ステップ3:次の新しいポップアップで、タブまたはウィンドウを記録するか、特定の画面全体を選択するかを選択します。
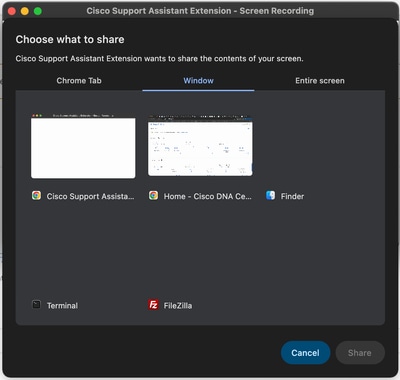
ステップ4:ビデオがオーディオと一緒に録音されています。タブの上部にバーが表示され、記録を停止するオプションが表示されます。

ステップ5:録音が停止するとすぐに、新しいポップアップが開き、録音したファイルを既存のサポートケースにアップロードするか、新しいサポートケースにアップロードするかを選択できます。
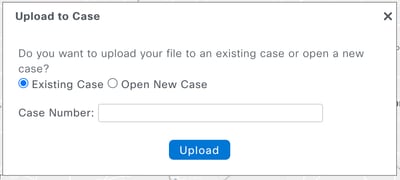
使用例3:HARログの収集
ステップ1:UI関連の問題をトラブルシューティングするには、HARログを収集する必要があります。HARログをキャプチャするには、下図で強調表示されている拡張ポップアップから「HARログの収集」をクリックします。
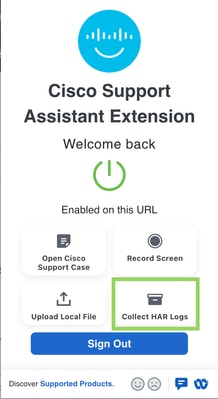
ステップ2:続行する権限を要求する新しいポップアップが表示されます。OKをクリックして、HARログの収集を開始します。
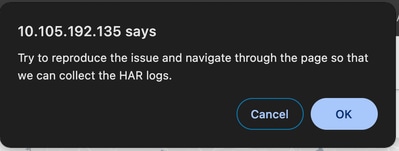
ステップ3:次のポップアップで[収集の停止]ボタンがクリックされるまで、HARログが収集されます。

ステップ4:コレクションが停止すると、新しいポップアップが開き、HARファイルを既存のサポートケースにアップロードするか、新しいサポートケースにアップロードするかを選択できます。
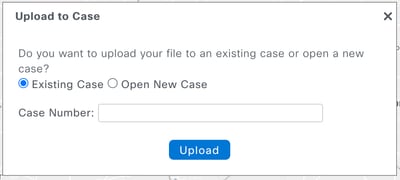
使用例4:サポートケースへのトラブルシューティングデータのアップロード
サポートケースへのアップロード手順
関連するトラブルシューティングログをCatalyst Centerからシスコサポートケースに直接アップロードできるようになりました。複数のページで、「Upload to Case」ボタンが挿入され、さまざまなタイプの必要なトラブルシューティングファイルをケースにプッシュするのに手間がかかりません。
ステップ1:「Upload to Case(ケースにアップロード)」をクリックすると、次のポップアップが表示され、ファイルを既存のケースにアップロードするか、ファイルを添付した新しいケースを開くかを尋ねるメッセージが表示されます。
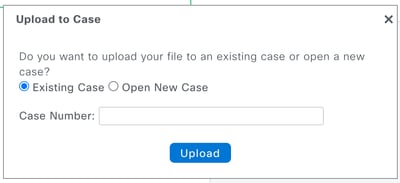
ステップ2:「既存のケース」を選択すると、ファイルが添付ファイルとして既存のサポートケースにアップロードされます。次のスクリーンショットは、検証を含むファイルのアップロードプロセスを示しています。

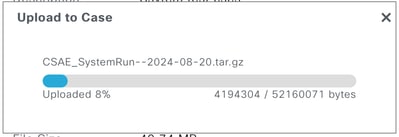
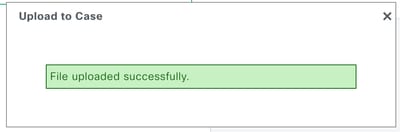
注:ケース番号はアップロードの前に検証されます。誤ったケース番号が選択された場合、またはケースがクローズ状態の場合は、次のエラーがポップアップ表示されます。また、ファイルのアップロード中にポップアップを閉じると、アップロードプロセスが停止します。
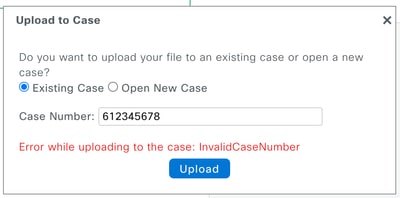
Catalyst Centerの次のポイントで「Upload to Case」ボタンが有効になっています。
コマンドランナー
コマンドランナーには、Catalyst Centerで管理されているデバイスからコマンドをキャプチャするオプションがあります。右上の「Upload to Case」をクリックすると、すべてのデバイスからキャプチャされた出力をケースに直接アップロードできます。

コマンドランナーツールにアクセスするための直接リンク – https://<CatC_IP_Address>/dna/tools/command-runner
レポート
利用可能なレポートの横にある「Upload to Case」ボタンをクリックすることで、ダウンロード可能なレポートをケースに直接アップロードできます。
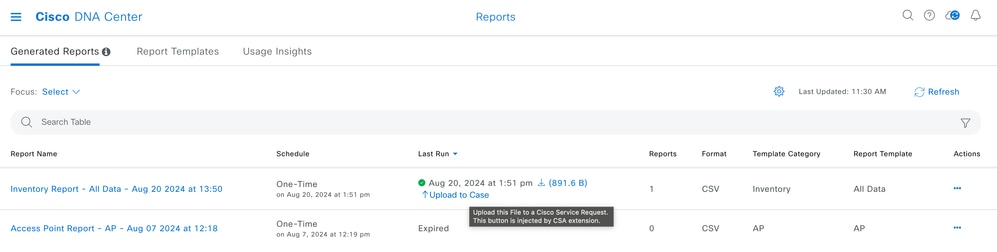
検証ツール
検証ツールは、複数の健全性、スケール、およびアップグレードの準備状態のチェックを実行します。一連のチェックが選択され、オンデマンドで実行されます。これらのチェックの出力はPDFファイルで、実行されたすべてのチェックと、これらのチェックの結果がリストされます。「Upload to Case」ボタンをクリックすると、PDFファイルをサポートケースに直接アップロードできます。
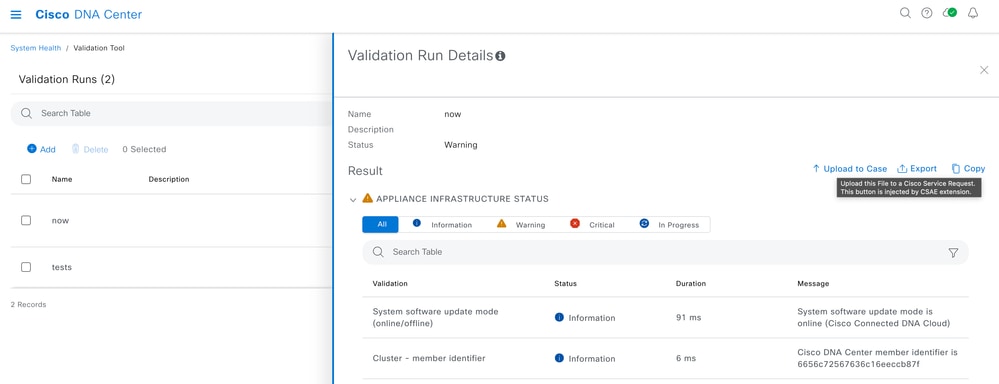
システムアナライザ
システムアナライザツールは、Catalyst Centerの特定の機能のトラブルシューティングに必要なログのtarファイルを生成します。「Upload to Case」ボタンをクリックすると、tarファイルをサポートケースに直接アップロードできます。
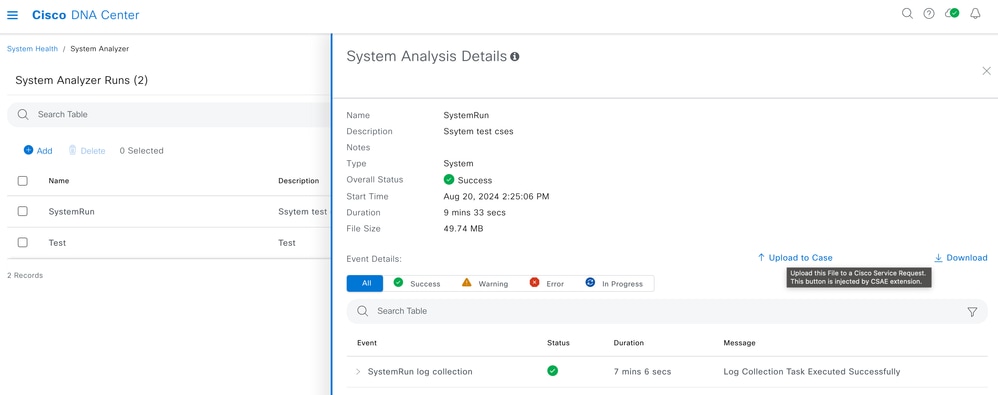
Network Reasoner:ワイヤレスAPデータの収集
Wireless AP Data Collectionは、Network Reasoner(MRE)の複数のワークフローの1つです。このワークフローでは、ネットワーク内のワイヤレスAPの問題のトラブルシューティングに必要なデータを収集します。複数のファイルが収集されており、各ファイルの横にある「Upload to Case」ボタンを使用して、各ファイルをサポートケースに直接アップロードできます。
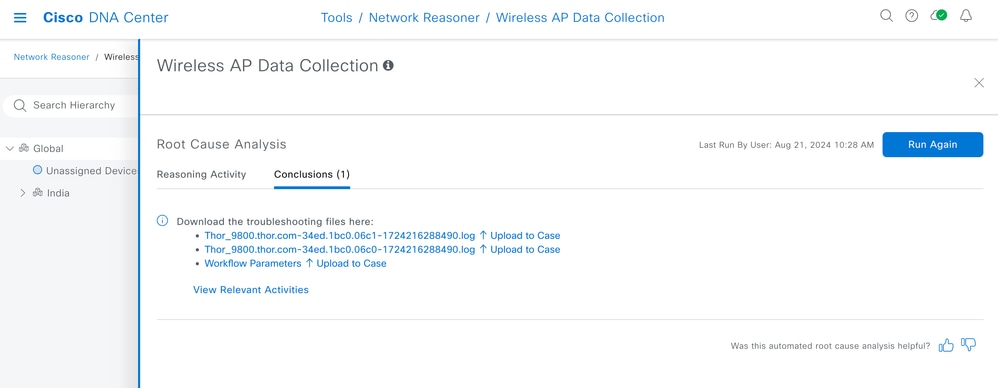
Network Reasoner:ワイヤレスクライアントデータの収集
ワイヤレスクライアントデータ収集(WDS)は、ネットワークリオナーまたはMREの複数のワークフローの1つです。このワークフローは、ネットワーク内のワイヤレスクライアントの問題のトラブルシューティングに必要なデータを収集します。複数のファイルが収集されており、「Upload to Case」ボタンを使用して、これらのファイルをサポート・リクエストに直接アップロードできます。
デバイス証明書
デバイス証明書は、設定ページからダウンロードできます。これらの証明書は、「Upload to Case」ボタンを使用してサポートケースに直接アップロードできます。
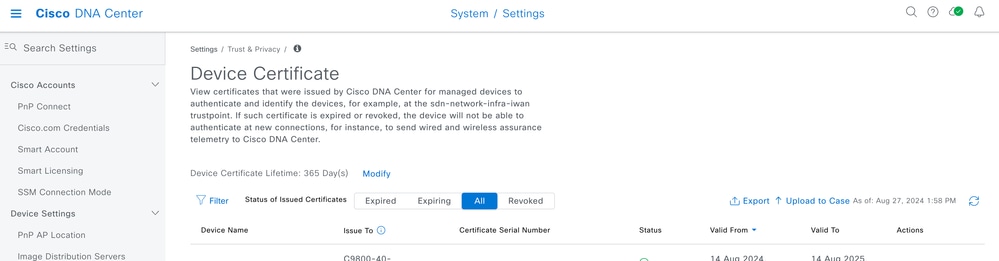
service logs
「Upload to Case」ボタンを使用して、さまざまなKubernetesサービスのログをサポートケースに直接アップロードできるようになりました。このボタンは、Catalyst Centerの2つの異なるポイントで使用できます。
a) System 360には、ハンバーガーメニューまたは次のリンクからアクセスできます。「View <x> Services(サービスの表示)」をクリックして、サービスのリストを含む新しいポップアップを開きます。サービスの状態、メトリック、ログ、新しい「Upload to Case」ボタンが表示されるようになりました。
https://<CatC_IP_Address>//dna/systemSettings/system360/system360
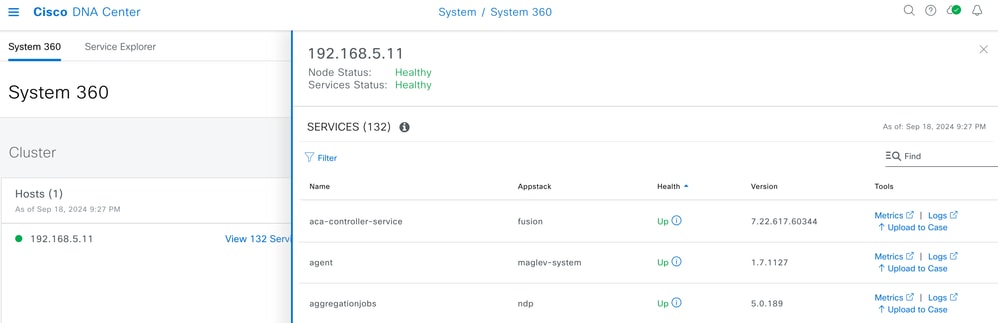
b) System 360には、ハンバーガーメニューまたは次のリンクからアクセスできます。「View <x> Services(サービスの表示)」をクリックして、サービスのリストを含む新しいポップアップを開きます。任意のサービスに対する「Logs」リンクをクリックして、Kibanaでサービスログを開きます。新しい「Upload to Case」ボタンがこのKibanaページに追加されました。
https://<CatC_IP_Address>//dna/systemSettings/system360/system360

UIからのサポートバンドル(2.3.7.6の新機能)
UIから生成されたサポートバンドルは、ファイルの横にある「アクション」列の上向き矢印をクリックすることで、サポートケースに直接アップロードできます。
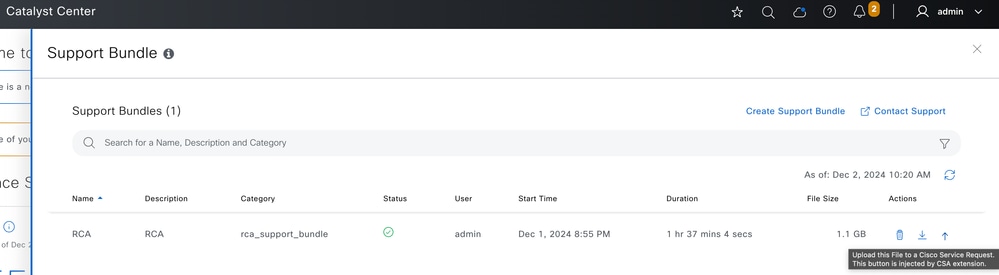
サポート/フィードバック:
お問い合わせや懸念事項については、csae_support@cisco.com までお問い合わせください。