追加のオペレーティング システム タイプをプロビジョニングするためのサンプル拡張
内容
概要
Cisco Intelligent Automation for Cloud(IAC)は、Cisco Process Orchestrator 拡張ポイントを使用して、外部オペレーティング システム(OS)を使用するメカニズムを追加することをサポートしています。これは、これらの拡張ポイントにアクセスできるよう、Cisco Cloud Portal の標準テーブルを変更することによって設定されます。これらの変更のために、Process Orchestrator ワークフローを変更する必要はありません。
はじめに
要件
設定手順を開始する前に、次のものがあることを確認してください。
-
編集処理のための適切な権限を持つ、Cisco Process Orchestrator に対する有効なログイン クレデンシャル。これには Process Orchestrator を操作するための知識と理解も含まれます。
-
サービス テーブルを編集する適切な権限を持つ、Cisco Cloud Portal に対する有効なログイン クレデンシャル。これには Cloud Portal を操作するための知識と理解も含まれます。
-
ダウンロードした IAC_OS_Extension_Point_Examples.tap という名前の TAP。
使用するコンポーネント
このドキュメントの情報は、Cisco Intelligent Automation for Cloud 3.x(任意のバージョン)でサポートされるハードウェアおよびソフトウェア バージョンに基づきます。
表記法
ドキュメントの表記法の詳細は、「シスコ テクニカル ティップスの表記法」を参照してください。
Cloud Portal の設定手順
Cloud Portal 内のサーバ プロビジョニングについてサポートされるオペレーティング システム(OS)を追加するために、OS Types および OS Systems の標準テーブルを最初に変更して、必要な OS タイプおよび OS をリストに追加することが必要な場合があります。
注:Cloud Portal サービスの「Order a Physical Server」では、Process Orchestrator ワークフローのカスタマイズが不要です。
標準テーブルの変更:OS Types
ほとんどの OS は、Windows、Linux、または ESXi のいずれかです。他の種類の OS を追加する必要がある場合、OS Types の標準テーブルに追加する必要があります。
標準テーブル:OS Types

-
Cloud Portal で、[Service Item Manager] > [Manage Standards] > [Service Options] > [OS Types] に移動します。
-
正しい OS のタイプが存在しない場合、[Add New] をクリックして、新しいオペレーティング システムに固有の情報を入力します。[Save] をクリックして変更を保持します。たとえば、OS のタイプに Solaris を追加するには、[OS Type] に UNIX と入力し、[Is Hypervisor] フィールドで [No] を入力します。
標準テーブルの変更:OS Systems
OS Types 標準テーブルに OS のタイプが存在すること確認したら、特定の OS システムを OS Systems テーブルに追加する必要があります。
標準テーブル:OS Systems

-
Cloud Portal で、[Service Item Manager] > [Manage Standards] > [Service Options] > [OS Systems] に移動します。
-
[Add New] をクリックして、新しいオペレーティング システムに固有の情報を入力します。[Save] をクリックして変更を保持します。たとえば、Ubuntu 12.04 x64 についての OS システムを追加するには、[OS Type] に Linux と入力し、[OS System] に Ubuntu 12.04 x64 と入力します。
Process Orchestrator の設定手順
このドキュメントでは、次の Process Orchestrator 拡張ポイントについて説明します。
-
[Create Virtual Machine] >> [Other - Ubuntu and Windows 7]
-
[Customize Virtual Machine] >> [Other - UNIX]
拡張ポイントを使用した Process Orchestrator プロセスの拡張
IAC には、拡張ポイントと呼ばれる編集可能なプロセスがあってコンテンツに統合されており、これによって機能を拡張することができます。IAC_OS_Extension_Point_Examples.tap という名前の TAP には、上記の両方の拡張ポイントに関する例が含まれています。これらは、これらのプロセスの名前の内部に「>>」があることによって識別されます。これらの拡張ポイントを使用するには、カスタム ワークフローを含む子プロセスを作成し、これらを拡張ポイントに挿入します。これを行う方法を、以下の例で説明します。拡張ポイントのワークフローに子プロセス以外のものを直接追加することをシスコは推奨しません。
Process Orchestrator の拡張ポイントを、次のようにインストールします。
-
Process Orchestrator コンソールで、[Administration] > [Automation Packs] > [Import](右クリック)に移動して、自動化パックを Process Orchestrator にインポートします。
-
関係する拡張ポイント プロセスを編集します(たとえば、[Create Virtual Server] >> [User Defined])。
-
Process Orchestrator コンソールの左側のツールボックスからプロセスを選択して目的の子プロセスを見つけ、子プロセスをワークフローにドラッグします。
-
[Save] をクリックして編集ウィンドウを閉じます。
拡張ポイントの変更:[Create Virtual Machine] >> [Other - Ubuntu and Windows 7]
「Order a Virtual Machine and Install OS」サービス用の追加のオペレーティング システムをサポートするには、この拡張ポイントを変更する必要があります。このサービスを使用する際に、VMWare がサポートするすべての OS が使用できます。ただし、OS のカスタマイズは組み込みの標準 OS に対してのみ「正式に」サポートされます。追加の OS タイプについてカスタマイズ サポートを拡張するには、[Create Virtual Machine Other] プロセスを開きます(注:コンテキストについては次の親プロセスを参照してください。Create Virtual Server)。 Create Virtual Server 内の既存のワークフローを、追加 OS をサポートする独自のワークフローを作成するためのガイドラインとして使用できます。
拡張ポイントの変更:[Customize Virtual Machine] >> [Other - UNIX]
「Order a Virtual Machine from Template」サービス用の追加のオペレーティング システムをサポートするには、この拡張ポイントを変更する必要があります。このサービスを使用する際に、VMWare がサポートするすべての OS が使用できます。ただし、OS のカスタマイズは組み込みの標準 OS に対してのみ「正式に」サポートされます。追加の OS タイプについてカスタマイズ サポートを拡張するには、[Customize Virtual Machine Other] プロセスを開きます(注:コンテキストについては次の親プロセスを参照してください。Customize Virtual Server)。 Customize Virtual Server 内の既存のワークフローを、追加の OS カスタマイズをサポートする独自のワークフローを作成するためのガイドラインとして使用できます。
すべての Cloud Portal サービスは、サービス要求 XML と呼ばれる命令およびデータのセットを付けて Process Orchestrator に要求を出します。サービス要求 XML は、Process Orchestrator が Cloud Portal からの要求をインスタンス化するときに毎回作成される変更要求のパラメータとなります。このデータにアクセスするには、変更要求のパラメータ 4 を参照する必要があります。
各 Cloud Portal 要求に対してサービス ターゲットもインスタンス化されます。サービス ターゲットには拡張されたターゲット プロパティの集合が含まれており、これは各インスタンスに固有で、さまざまな種類のデータを保管するためにサービス要求によって終始使用されます。Cloud Portal サービス要求ハンドラはサービス ターゲットをインスタンス化し、変更要求の影響を受けるターゲットとして設定します。
変更要求が作成されると、その要求にサービスを提供するプロセスがトリガーされ、(その拡張ポイントを含む)そのすべての子に対して行うように、サービス ターゲットをそのプロセス ターゲットとして使用します。 このため、サービス ターゲットを経由して変更要求にアクセスできます。サービス ターゲットにアクセスできるのは、これが拡張ポイントのプロセス ターゲットであるためです。使用する必要があるアクティビティは、「Find Change Requests」です。[Search Criteria] タブで、このアクティビティは、作成された変更要求を検索する際にさかのぼる期間、フィルタリングに使用する状態、および検索条件をユーザに尋ねます。[Search tasks created within the past:] には、認識可能などのような回答でも受け入れられます。秒数のリンクをクリックすると、時間間隔を、分、時間、または日数に変更できます。ただし、短い期間よりも長い期間に設定した方がより安全です。「Not Completed」の状態のタスクを検索し、何らかの条件を追加する必要があるとします。[Add] をクリックして、次の条件を使用します。[Change Request.Affected Target.Name] equals [Process.Target.Name]

これで、サービス要求 XML を、このアクティビティの結果のパラメータ 4 によって参照できます。
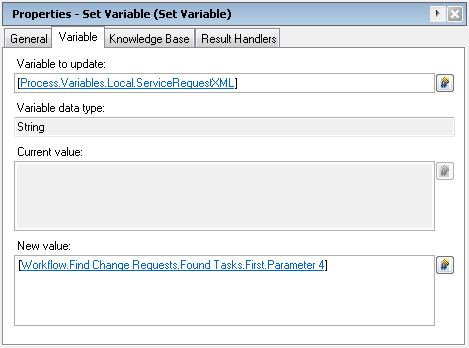
関連情報
更新履歴
| 改定 | 発行日 | コメント |
|---|---|---|
1.0 |
17-Feb-2013 |
初版 |
 フィードバック
フィードバック