IOxでのSmall Alpine Linux Dockerイメージの設定
ダウンロード オプション
偏向のない言語
この製品のドキュメントセットは、偏向のない言語を使用するように配慮されています。このドキュメントセットでの偏向のない言語とは、年齢、障害、性別、人種的アイデンティティ、民族的アイデンティティ、性的指向、社会経済的地位、およびインターセクショナリティに基づく差別を意味しない言語として定義されています。製品ソフトウェアのユーザインターフェイスにハードコードされている言語、RFP のドキュメントに基づいて使用されている言語、または参照されているサードパーティ製品で使用されている言語によりドキュメントに例外が存在する場合があります。シスコのインクルーシブ ランゲージの取り組みの詳細は、こちらをご覧ください。
翻訳について
シスコは世界中のユーザにそれぞれの言語でサポート コンテンツを提供するために、機械と人による翻訳を組み合わせて、本ドキュメントを翻訳しています。ただし、最高度の機械翻訳であっても、専門家による翻訳のような正確性は確保されません。シスコは、これら翻訳の正確性について法的責任を負いません。原典である英語版(リンクからアクセス可能)もあわせて参照することを推奨します。
概要
このドキュメントでは、Cisco IOx対応デバイス上でDockerベースのアプリケーションを作成、導入、および管理するための設定プロセスについて説明します。
前提条件
要件
このドキュメントに特有の要件はありません。
使用するコンポーネント
このドキュメントの情報は、次のソフトウェアとハードウェアのバージョンに基づいています。
- IOx対応のデバイス。IOx用に設定されます。
- 設定されたIPアドレス
- ゲストオペレーティングシステム(GOS)およびCisco Application Framework(CAF)の実行
- CAF(ポート8443)へのアクセス用に設定されたネットワークアドレス変換(NAT)
- GOSシェル(ポート2222)へのアクセス用に設定されたNAT
- Linuxホスト(この記事では最小限のCentOS 7インストールを使用)
- IOxクライアントのインストールファイル(ダウンロード可能):https://software.cisco.com/download/release.html?mdfid=286306005&softwareid=286306762
このドキュメントの情報は、特定のラボ環境にあるデバイスに基づいて作成されました。このドキュメントで使用するすべてのデバイスは、初期(デフォルト)設定の状態から起動しています。対象のネットワークが実稼働中である場合には、どのようなコマンドについても、その潜在的な影響について確実に理解しておく必要があります。
背景説明
IOxは、主にJava、Python、LXC、仮想マシン(VM)などの異なるタイプのパッケージをホストでき、またDockerコンテナを実行することもできます。シスコは、Dockerコンテナの構築に使用できる基本イメージと完全なDockerハブリポジトリhttps://devhub.cisco.com/artifactory/webapp/#/artifacts/browse/tree/General/iox-dockerを提供しています。
ここでは、Alpine Linuxを使用して簡単なDockerコンテナを構築する方法をステップバイステップで説明します。Alpine Linuxは小さなLinuxイメージ(約5MB)で、Dockerコンテナのベースとしてよく使用されます。この記事では、設定されたIOxデバイス、空のCentOS 7 Linuxマシンから始めて、小さなPython Webサーバを構築し、それをDockerコンテナにパッケージ化して、IOxデバイスに展開します。
設定
1. LinuxホストにIOxクライアントをインストールして準備する。
IOxクライアントは、アプリケーションをパッケージ化し、IOx対応デバイスと通信してIOxアプリケーションを管理できるツールです。
ioxclientインストールパッケージをダウンロードした後、次のようにインストールできます。
[jedepuyd@db ~]$ ll ioxclient_1.3.0.0_linux_amd64.tar.gz
-rw-r--r--. 1 jedepuyd jedepuyd 4668259 Jun 22 09:19 ioxclient_1.3.0.0_linux_amd64.tar.gz
[jedepuyd@db ~]$ tar -xvzf ioxclient_1.3.0.0_linux_amd64.tar.gz
ioxclient_1.3.0.0_linux_amd64/ioxclient
ioxclient_1.3.0.0_linux_amd64/README.md
[jedepuyd@db ~]$ ./ioxclient_1.3.0.0_linux_amd64/ioxclient --version
Config file not found : /home/jedepuyd/.ioxclientcfg.yaml
Creating one time configuration..
Your / your organization's name : Cisco
Your / your organization's URL : www.cisco.com
Your IOx platform's IP address[127.0.0.1] : 10.48.43.197
Your IOx platform's port number[8443] :
Authorized user name[root] : admin
Password for admin :
Local repository path on IOx platform[/software/downloads]:
URL Scheme (http/https) [https]:
API Prefix[/iox/api/v2/hosting/]:
Your IOx platform's SSH Port[2222]:
Activating Profile default
Saving current configuration
ioxclient version 1.3.0.0
[jedepuyd@db ~]$ ./ioxclient_1.3.0.0_linux_amd64/ioxclient --version
ioxclient version 1.3.0.0
ご覧のように、IOxクライアントの最初の起動時に、IOxクライアントで管理できるIOxデバイスのプロファイルを生成できます。後で実行する場合、または設定を追加または変更する場合は、後で次のコマンドを実行できます。ioxclient profiles create
2. LinuxホストにDockerをインストールして準備します。
Dockerは、コンテナを構築し、サンプルアプリケーションの実行をテストするために使用されます。
Dockerのインストール手順は、インストール先のLinux OSによって大きく異なります。この記事では、CentOS 7を使用できます。さまざまなディストリビューションのインストール手順については、https://docs.docker.com/engine/installation/を参照してください。
インストールの前提条件:
[jedepuyd@db ~]$ sudo yum install -y yum-utils device-mapper-persistent-data lvm2 ... Complete!
Docker repoを追加します。
[jedepuyd@db ~]$ sudo yum-config-manager --add-repo https://download.docker.com/linux/centos/docker-ce.repo Loaded plugins: fastestmirror adding repo from: https://download.docker.com/linux/centos/docker-ce.repo grabbing file https://download.docker.com/linux/centos/docker-ce.repo to /etc/yum.repos.d/docker-ce.repo repo saved to /etc/yum.repos.d/docker-ce.repo
Dockerをインストールします(インストール時にGPGキーの確認を受け入れます)。
[jedepuyd@db ~]$ sudo yum install docker-ce ... Complete!
Dockerの起動:
[jedepuyd@db ~]$ sudo systemctl start docker
[jedepuyd@db iox_docker_pythonweb]$ vi Dockerfile [jedepuyd@db iox_docker_pythonweb]$ cat Dockerfile FROM alpine:3.3 RUN apk add --no-cache python COPY webserver.py /webserver.py
通常のユーザとしてDockerにアクセス/実行できるようにするには、このユーザをDockerグループに追加し、グループメンバーシップを更新します。
[jedepuyd@db ~]$ sudo usermod -a -G docker jedepuyd [jedepuyd@db ~]$ newgrp docker
Docker Hubにログインします。
Docker Hubには、使用できるAlpineベースイメージが含まれています。Docker IDをまだ持っていない場合は、次のページに登録する必要があります。https://hub.docker.com/ にアクセスしてください。
[jedepuyd@db ~]$ docker login Log in with your Docker ID to push and pull images from Docker Hub. If you do not have a Docker ID, head over to https://hub.docker.com to create one. Username: jensdepuydt Password: Login Succeeded
3. Python Webサーバを作成します。
準備が完了したら、IOx対応デバイスで実行できる実際のアプリケーションの構築を開始できます。
[jedepuyd@db ~]$ mkdir iox_docker_pythonweb
[jedepuyd@db ~]$ cd iox_docker_pythonweb/
[jedepuyd@db iox_docker_pythonweb]$ vi webserver.py
[jedepuyd@db iox_docker_pythonweb]$ cat webserver.py
#!/usr/bin/env python
from BaseHTTPServer import BaseHTTPRequestHandler, HTTPServer
import SocketServer
import os
class S(BaseHTTPRequestHandler):
def _set_headers(self):
self.send_response(200)
self.send_header('Content-type', 'text/html')
self.end_headers()
def do_GET(self):
self._set_headers()
self.wfile.write("<html><body><h1>IOX python webserver</h1></body></html>")
def run(server_class=HTTPServer, handler_class=S, port=80):
server_address = ('', port)
httpd = server_class(server_address, handler_class)
print 'Starting webserver...'
log_file_dir = os.getenv("CAF_APP_LOG_DIR", "/tmp")
log_file_path = os.path.join(log_file_dir, "webserver.log")
logf = open(log_file_path, 'w')
logf.write('Starting webserver....\n')
logf.close()
httpd.serve_forever()
if __name__ == "__main__":
from sys import argv
if len(argv) == 2:
run(port=int(argv[1]))
else:
run()
このコードは、webserver.pyで作成する最小限のPython Webサーバです。Webサーバは、GETが要求されるとすぐにIOx python webserverを返すだけです。Webサーバが起動するポートは、ポート80またはwebserver.pyに与えられた最初の引数のいずれかです。
このコードには、run関数でログファイルへの書き込みも含まれます。ログファイルは、IOxクライアントまたはローカルマネージャから相談できます。
4. DockerfileとDockerコンテナを作成します。
コンテナ内で実行するアプリケーション(webserver.py)が完成したので、Dockerコンテナを構築します。コンテナはDockerfileで定義されます。
[jedepuyd@db iox_docker_pythonweb]$ vi Dockerfile [jedepuyd@db iox_docker_pythonweb]$ cat Dockerfile FROM alpine:3.3 RUN apk add --no-cache python COPY webserver.py /webserver.py
ご覧のように、Dockerfileもシンプルに保たれています。まずAlpineベースイメージから始めて、Pythonをインストールし、webserver.pyをコンテナのルートにコピーします。
Dockerfileの準備ができたら、Dockerコンテナを構築できます。
jedepuyd@db iox_docker_pythonweb]$ docker build -t ioxpythonweb:1.0 . Sending build context to Docker daemon 3.584 kB Step 1/3 : FROM alpine:3.3 3.3: Pulling from library/alpine 10462c29356c: Pull complete Digest: sha256:9825fd1a7e8d5feb52a2f7b40c9c4653d477b797f9ddc05b9c2bc043016d4819 Status: Downloaded newer image for alpine:3.3 ---> 461b3f7c318a Step 2/3 : RUN apk add --no-cache python ---> Running in b057a8183250 fetch http://dl-cdn.alpinelinux.org/alpine/v3.3/main/x86_64/APKINDEX.tar.gz fetch http://dl-cdn.alpinelinux.org/alpine/v3.3/community/x86_64/APKINDEX.tar.gz (1/10) Installing libbz2 (1.0.6-r4) (2/10) Installing expat (2.1.1-r1) (3/10) Installing libffi (3.2.1-r2) (4/10) Installing gdbm (1.11-r1) (5/10) Installing ncurses-terminfo-base (6.0-r6) (6/10) Installing ncurses-terminfo (6.0-r6) (7/10) Installing ncurses-libs (6.0-r6) (8/10) Installing readline (6.3.008-r4) (9/10) Installing sqlite-libs (3.9.2-r0) (10/10) Installing python (2.7.12-r0) Executing busybox-1.24.2-r1.trigger OK: 51 MiB in 21 packages ---> 81e98c806ee9 Removing intermediate container b057a8183250 Step 3/3 : COPY webserver.py /webserver.py ---> c9b7474b12b2 Removing intermediate container 4705922100e6 Successfully built c9b7474b12b2 [jedepuyd@db iox_docker_pythonweb]$ docker images REPOSITORY TAG IMAGE ID CREATED SIZE ioxpythonweb 1.0 c9b7474b12b2 11 seconds ago 43.4 MB alpine 3.3 461b3f7c318a 2 days ago 4.81 MB
Docker buildコマンドはベースイメージをダウンロードし、Dockerfileで要求されたとおりにPythonと依存関係をインストールします。最後のコマンドは検証用です。
5.作成したDockerコンテナをテストします。
この手順はオプションですが、作成したばかりのDockerコンテナが期待どおりに動作する準備ができていることを確認することをお勧めします。
[jedepuyd@db iox_docker_pythonweb]$ docker run -ti ioxpythonweb:1.0 / # python /webserver.py 9000 & / # Starting webserver... / # netstat -tlpn Active Internet connections (only servers) Proto Recv-Q Send-Q Local Address Foreign Address State PID/Program name tcp 0 0 0.0.0.0:9000 0.0.0.0:* LISTEN 7/python / # exit
netstatの出力からわかるように、webserver.pyを起動した後、ポート9000でリッスンします。
6. DockerコンテナでIOxパッケージを作成します。
コンテナ内のWebサーバの機能を確認したら、IOxパッケージを準備して構築します。DockerfileはDockerコンテナを構築する手順を提供するため、package.yamlはIOxクライアントがIOxパッケージを構築する手順を提供します。
jedepuyd@db iox_docker_pythonweb]$ vi package.yaml
[jedepuyd@db iox_docker_pythonweb]$ cat package.yaml
descriptor-schema-version: "2.2"
info:
name: "iox_docker_pythonweb"
description: "simple docker python webserver on port 9000"
version: "1.0"
author-link: "http://www.cisco.com"
author-name: "Jens Depuydt"
app:
cpuarch: "x86_64"
type: docker
resources:
profile: c1.small
network:
-
interface-name: eth0
ports:
tcp: [9000]
startup:
rootfs: rootfs.tar
target: ["python","/webserver.py","9000"]
package.yamlの内容の詳細については、https://developer.cisco.com/media/iox-dev-guide-3-10-16/concepts/package_descriptor/をご覧ください。
package.yamlを作成したら、IOxパッケージの構築を開始できます。
最初のステップは、DockerイメージのルートFSをエクスポートすることです。
[jedepuyd@db iox_docker_pythonweb]$ docker save -o rootfs.tar ioxpythonweb:1.0
次に、package.tar:
[jedepuyd@db iox_docker_pythonweb]$ ../ioxclient_1.3.0.0_linux_amd64/ioxclient package . Currently active profile: default Command Name: package Checking if package descriptor file is present. Validating descriptor file /home/jedepuyd/iox_docker_pythonweb/package.yaml with package schema definitions Parsing descriptor file. Found schema version 2.2 Loading schema file for version 2.2 Validating package descriptor file.. File /home/jedepuyd/iox_docker_pythonweb/package.yaml is valid under schema version 2.2 Created Staging directory at : /tmp/700740789 Copying contents to staging directory Checking for application runtime type Couldn't detect application runtime type Creating an inner envelope for application artifacts Generated /tmp/700740789/artifacts.tar.gz Calculating SHA1 checksum for package contents.. Parsing Package Metadata file : /tmp/700740789/.package.metadata Wrote package metadata file : /tmp/700740789/.package.metadata Root Directory : /tmp/700740789 Output file: /tmp/335805072 Path: .package.metadata SHA1 : 55614e72481a64726914b89801a3276a855c728a Path: artifacts.tar.gz SHA1 : 816c7bbfd8ae76af451642e652bad5cf9592370c Path: package.yaml SHA1 : ae75859909f6ea6947f599fd77a3f8f04fda0709 Generated package manifest at package.mf Generating IOx Package.. Package generated at /home/jedepuyd/iox_docker_pythonweb/package.tar
ビルドの結果、IOxパッケージ(package.tar)が作成されます。このパッケージには、Dockerコンテナが含まれており、IOx上に展開できます。
注:IOxclientはdocker saveコマンドを1つのステップで実行することもできます。CentOSでは、この結果をrootfs.tarではなくデフォルトのrootfs.imgにエクスポートするため、プロセスの後半で問題が発生します。作成する1つのステップは、IOx client docker package IOxpythonweb:1.0を使用して行うことができます。
8. IOxデバイスにパッケージを展開、アクティブ化、および起動します。
最後の手順は、IOxパッケージをIOxデバイスに展開し、アクティブ化して開始することです。これらの手順は、IOxクライアント、Local Manager、またはFog Network Directorを使用して実行できます。この記事では、IOxクライアントを使用できます。
パッケージをIOxデバイスに展開するには、python_webという名前を使用します。
[jedepuyd@db iox_docker_pythonweb]$ ../ioxclient_1.3.0.0_linux_amd64/ioxclient app install python_web package.tar Currently active profile: default Command Name: application-install Installation Successful. App is available at: https://10.48.43.197:8443/iox/api/v2/hosting/apps/python_web Successfully deployed
アプリケーションをアクティブにする前に、ネットワーク設定の方法を定義する必要があります。そのためには、JSONファイルを作成する必要があります。アクティブ化すると、アクティブ化要求に関連付けることができます。
[jedepuyd@db iox_docker_pythonweb]$ vi activate.json
[jedepuyd@db iox_docker_pythonweb]$ cat activate.json
{
"resources": {
"profile": "c1.small",
"network": [{"interface-name": "eth0", "network-name": "iox-nat0","port_map": {"mode": "1to1"},"ports":{"tcp":9000}}]
}
}
[jedepuyd@db iox_docker_pythonweb]$ ../ioxclient_1.3.0.0_linux_amd64/ioxclient app activate python_web --payload activate.json
Currently active profile : default
Command Name: application-activate
Payload file : activate.json. Will pass it as application/json in request body..
App python_web is Activated
最後のアクションは、デプロイしてアクティブにしたアプリケーションを起動することです。
[jedepuyd@db iox_docker_pythonweb]$ ../ioxclient_1.3.0.0_linux_amd64/ioxclient app start python_web Currently active profile : default Command Name: application-start App python_web is Started
ポート9000でtor HTTP要求をリッスンするようにIOxアプリケーションを設定しているため、コンテナがNATの背後にあるため、IOxデバイスからそのポートをコンテナに転送する必要があります。Cisco IOS®でこれを実行します。
BRU-IOT-809-1#sh iox host list det | i IPV4
IPV4 Address of Host: 192.168.1.2
BRU-IOT-809-1#conf t
Enter configuration commands, one per line. End with CNTL/Z.
BRU-IOT-809-1(config)#ip nat inside source static tcp 192.168.1.2 9000 interface GigabitEthernet0 9000
BRU-IOT-809-1(config)#exit
最初のコマンドは、GOSの内部IPアドレスをリストします(IOxコンテナの開始/停止/実行を担当)。
2番目のコマンドは、IOS側のGi0インターフェイスのポート9000のスタティックポート転送をGOSに設定します。デバイスがL2ポート(IR829の場合が最も多い)経由で接続されている場合は、Gi0インターフェイスを、ip nat outside文が設定されている正しいVLANに置き換える必要があります。
確認
ここでは、設定が正常に機能しているかどうかを確認します。
Webサーバが稼働していて、正しく応答しているかどうかを確認するには、次のコマンドを使用してWebサーバへのアクセスを試すことができます。
[jedepuyd@db iox_docker_pythonweb]$ curl http://10.48.43.197:9000/ <html><body><h1>IOX python webserver</h1></body></html>
または、図に示すように、実際のブラウザから実行します。
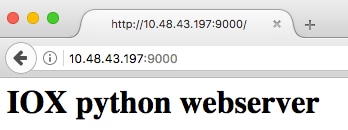
IOxclient CLIからアプリケーションステータスを確認することもできます。
[jedepuyd@db iox_docker_pythonweb]$ ../ioxclient_1.3.0.0_linux_amd64/ioxclient app status python_web Currently active profile : default Command Name: application-status Saving current configuration App python_web is RUNNING
また、図に示すように、Local Manager GUIからアプリケーションステータスを確認することもできます。

webserver.pyで書き込むログファイルを確認するには、次のコマンドを実行します。
[jedepuyd@db iox_docker_pythonweb]$ ../ioxclient_1.3.0.0_linux_amd64/ioxclient app logs info python_web Currently active profile : default Command Name: application-logs-info Log file information for : python_web Size_bytes : 711 Download_link : /admin/download/logs?filename=python_web-watchDog.log Timestamp : Thu Jun 22 08:21:18 2017 Filename : watchDog.log Size_bytes : 23 Download_link : /admin/download/logs?filename=python_web-webserver.log Timestamp : Thu Jun 22 08:21:23 2017 Filename : webserver.log Size_bytes : 2220 Download_link : /admin/download/logs?filename=python_web-container_log_python_web.log Timestamp : Thu Jun 22 08:21:09 2017 Filename : container_log_python_web.log
トラブルシュート
ここでは、設定のトラブルシューティングに使用できる情報を示します。
アプリケーションやコンテナのトラブルシューティングを行うには、最も簡単な方法は、次のアプリケーションを実行するコンソールに接続することです。
[jedepuyd@db iox_docker_pythonweb]$ ../ioxclient_1.3.0.0_linux_amd64/ioxclient app console python_web Currently active profile: default Command Name: application-console Console setup is complete.. Running command: [ssh -p 2222 -i python_web.pem appconsole@10.48.43.197] The authenticity of host '[10.48.43.197]:2222 ([10.48.43.197]:2222)' can't be established. ECDSA key fingerprint is 1d:e4:1e:e1:99:8b:1d:d5:ca:43:69:6a:a3:20:6d:56. Are you sure you want to continue connecting (yes/no)? yes / # netstat -tlpn Active Internet connections (only servers) Proto Recv-Q Send-Q Local Address Foreign Address State PID/Program name tcp 0 0 0.0.0.0:9000 0.0.0.0:* LISTEN 19/python / # ps aux | grep python 19 root 0:00 python /webserver.py 9000
シスコ エンジニア提供
- Jens DepuydtCisco TAC Engineer
シスコに問い合わせ
- サポート ケースをオープン

- (シスコ サービス契約が必要です。)
 フィードバック
フィードバック