CGR1xxxのCGM-SRVモジュールへのWindows VMの設定
ダウンロード オプション
偏向のない言語
この製品のドキュメントセットは、偏向のない言語を使用するように配慮されています。このドキュメントセットでの偏向のない言語とは、年齢、障害、性別、人種的アイデンティティ、民族的アイデンティティ、性的指向、社会経済的地位、およびインターセクショナリティに基づく差別を意味しない言語として定義されています。製品ソフトウェアのユーザインターフェイスにハードコードされている言語、RFP のドキュメントに基づいて使用されている言語、または参照されているサードパーティ製品で使用されている言語によりドキュメントに例外が存在する場合があります。シスコのインクルーシブ ランゲージの取り組みの詳細は、こちらをご覧ください。
翻訳について
シスコは世界中のユーザにそれぞれの言語でサポート コンテンツを提供するために、機械と人による翻訳を組み合わせて、本ドキュメントを翻訳しています。ただし、最高度の機械翻訳であっても、専門家による翻訳のような正確性は確保されません。シスコは、これら翻訳の正確性について法的責任を負いません。原典である英語版(リンクからアクセス可能)もあわせて参照することを推奨します。
内容
概要
このドキュメントでは、Connected Grid Module(CGM) - System Server(SRV)モジュールでWindows仮想マシン(VM)を作成して実行するために必要な手順について説明します。
前提条件
要件
次の項目に関する知識があることが推奨されます。
- Linux
- カーネルベースの仮想マシン(KVM)
- 仮想化の概念の理解
使用するコンポーネント
このドキュメントの情報は、次のソフトウェアとハードウェアのバージョンに基づいています。
- Connected Gridルータ(CGR)1120
- CGM-SRV-XXモジュール
- CGM-SRVの設定手順は、このガイドの前に実行してください。
- Windows 7インストールISO
- Virtual Network Computing(VNC)ビューア
このドキュメントの情報は、特定のラボ環境にあるデバイスに基づいて作成されました。このドキュメントで使用するすべてのデバイスは、初期(デフォルト)設定の状態から起動しています。本稼働中のネットワークでは、各コマンドによって起こる可能性がある影響を十分確認してください。
背景説明
CGR1000プラットフォームでIOxアプリケーションまたはVMを実行する場合は、CGM-SRVコンピューティングモジュールを使用できます。CGM-SRVモジュールは、実際にはマルチコアx86 CPU、メモリ、ストレージを搭載した小型サーバです。CGR1120とCGR1240の両方に、IOx機能を追加するためにこれらのモジュールのいずれかを搭載できます。
執筆時点で、次の2つのタイプを使用できます。
| 在庫保持ユニット(SKU) | ソリッドステートドライブ(SSD) | RAM | CPU |
| CGM-SRV-64 | 64 GB(50 GB使用可能) | 4GB | 4コア800 Mhz |
| CGM-SRV-128 | 128 GB(100 GB使用可能) | 4GB | 4コア800 Mhz |
各モジュールには、ストレージ用の2つのUSBポートと、独自の外部ギガビットイーサネットインターフェイスがあります。
他のIOx対応デバイスと同様に、このモジュールはさまざまなタイプのIOxアプリケーションをホストできますが、CGM-SRVモジュールの容量が大きいため、Windowsまたは標準のLinuxディレクトリ(UbuntuやCentOSなど)を実行できます。
設定
Windows VMイメージの作成
CGM-SRVモジュールにWindows VMを展開するには、まず、Windowsインストールを含むQEMU QCOW形式のイメージを作成する必要があります。このようなイメージを作成する1つの方法は、Linuxマシン上でKVMと仮想コマンドを使用することです。
さらに説明する手順には、CGR1xxxやCGM-SRVは一切含まれていません。これらは、CGM-SRVの次の手順で展開できる基本的なWindows 7 VM QCOWイメージを作成するために必要な手順です。
このガイドでは、CentOS7の最小限のインストールから開始できます。他のLinuxディストリビューションの手順は同じでなければなりませんが、少し異なる場合があります。
LinuxマシンへのKVMのインストール
ステップ1:まず、ホストマシンがVM拡張をサポートしているかどうかを確認します。x86プラットフォームでは、これらはAMD-VまたはIntelのVT-Xです。ほとんどの場合、最新のx86 CPUはこれらの拡張をサポートしています。VMを実行する場合でも、ほとんどのハイパーバイザには、これらの拡張機能を通過/エミュレートするオプションがあります。
インストールされたCPUがこれらの拡張をサポートしているかどうかを確認するには、cpuinfo-outputにvmx(VT-X用)またはsvm(AMD-V用)フラグが存在するかどうかを確認する必要があります。
[root@cen7 ~]# egrep -c '(vmx|svm)' /proc/cpuinfo 2
このコマンドの出力が0の場合、CPUが見つからず、VM拡張をサポートしていることを意味します。この場合、VMを使用してこのマシンを実行するときに、BIOSまたはハイパーバイザでこれらの拡張機能が有効になっているかどうかを確認できます。
ステップ2:次のステップは、KMVで実行できるVMのネットワークを提供するブリッジを作成することです。
まず、カーネルでIP転送を有効にする必要があります。
[root@cen7 ~]# echo "net.ipv4.ip_forward = 1"|sudo tee /etc/sysctl.d/99-ipforward.conf net.ipv4.ip_forward = 1 [root@cen7 ~]# sysctl -p /etc/sysctl.d/99-ipforward.conf net.ipv4.ip_forward = 1
ブリッジを作成するには、IP設定を実際のインターフェイスからブリッジ自体に移動する必要があります。これは、IPアドレスを所有するインターフェイスであるためです。
標準インストールが完了すると、ネットワーク構成は/etc/sysconfig/network-scriptsになります。
[root@cen7 ~]# ls -1 /etc/sysconfig/network-scripts/ifcfg-* /etc/sysconfig/network-scripts/ifcfg-eno16777736 /etc/sysconfig/network-scripts/ifcfg-lo
ステップ3:現在、eno167777736というインターフェイスが1つあります(ループバックインターフェイス以外にも)。IP関連の設定を、virbr0を呼び出すことができるブリッジインターフェイスに移動する必要があります。
[root@cen7 ~]# vi /etc/sysconfig/network-scripts/ifcfg-virbr0 [root@cen7 ~]# cat /etc/sysconfig/network-scripts/ifcfg-virbr0 DEVICE=virbr0 TYPE=BRIDGE ONBOOT=yes BOOTPROTO=static IPADDR=172.16.245.162 NETMASK=255.255.255.0 GATEWAY=172.16.245.2 DNS1=8.8.8.8
ステップ4:その後、実際のインターフェイスからIP設定をクリーンアップし、それをvirbr0ブリッジに接続する必要があります。
[root@cen7 ~]# vi /etc/sysconfig/network-scripts/ifcfg-eno16777736 [root@cen7 ~]# cat /etc/sysconfig/network-scripts/ifcfg-eno16777736 UUID=46f0f247-e164-40cc-866b-9133458d9df8 DEVICE=eno16777736 ONBOOT=yes BRIDGE=virbr0 HWADDR=00:0c:29:ce:96:38
ステップ5:ネットワーク設定が完了したら、先に進んでKVMをインストールします。
[root@cen7 ~]# sudo yum install kvm virt-manager libvirt virt-install qemu-kvm xauth dejavu-lgc-sans-fonts -y ... Complete!
ステップ6:インストールが完了したら、このマシンをリブートして、新しくインストールされたモジュールとネットワーク設定を適用するのが最適です。
[root@cen7 ~]# init 6
KVMのインストールの確認
ステップ7:リブートが完了すると、ブリッジインターフェイスで設定されている(同じ)IP上のマシンにアクセスできるようになります。KVMカーネルモジュールがロードされているかどうかを確認する必要があります。
root@cen7 ~]# lsmod|grep kvm kvm_intel 200704 0 kvm 589824 1 kvm_intel irqbypass 16384 1 kvm
ステップ8:問題が解決しない場合は、次のようにvirshを使用して接続を試すことができます。
[root@cen7 ~]# sudo virsh -c qemu:///system list Id Name State ----------------------------------------------------
ステップ9:最後の1つのステップは、WindowsインストールにVNCアクセスするためにこのマシンのファイアウォールのポート5900を開くことです。
[root@cen7 ~]# firewall-cmd --zone=public --add-port=5900/tcp --permanent success [root@cen7 ~]# firewall-cmd --reload success
Windows VMの作成
KVMインストールで動作するシステムが完成したので、KVMで新しいVMを起動し、Windowsのインストール・ダイアログを実行できます。
ステップ1:Windows 7インストールISOをVMにコピーします(またはネットワーク経由でアクセス可能にします)。
[root@cen7 ~]# scp jedepuyd@172.16.X.X:/home/jedepuyd/win7install.iso /var jedepuyd@172.16.X.X's password: win7install.iso 100% 4546MB 62.1MB/s 01:13
ステップ2:新しいKVM VMを作成し、Windows 7 ISOから起動させます。
root@cen7 ~]# virt-install --connect qemu:///system -n win7 -r 1024 --vcpus=2 --disk path=/var/lib/libvirt/images/win7.img,size=9 --graphics vnc,listen=0.0.0.0 --noautoconsole --os-type windows --os-variant win7 --accelerate --network=bridge:virbr0 --hvm --cdrom /var/win7install.iso Starting install... Allocating win7.img | 9.0 GB 00:00:00 Creating domain... | 0 B 00:00:00 Domain installation still in progress. You can reconnect to the console to complete the installation process.
ステップ3:VMが起動したら、VNCビューアを使用してポート5900のホストマシンのIPに接続し、図に示すように標準のWindowsインストールを終了します。
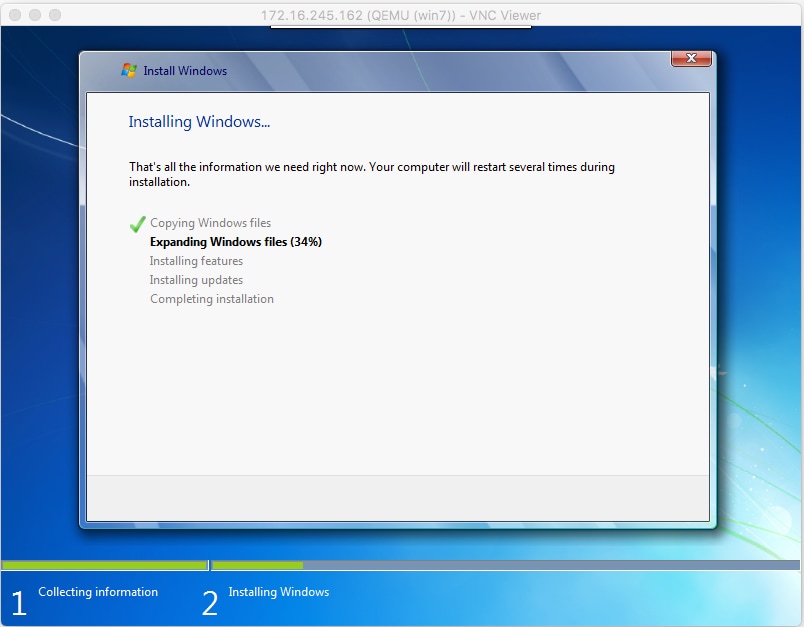
インストール時にWindowsがリブートする場合、これが自動的に行われない場合は、virshを使用してVMを再起動する必要があります。
[root@cen7 ~]# virsh start win7 Domain win7 started
ステップ4:インストールが完了したら、VMをシャットダウンします。これで、VMの作成時に指定されたパスにこのインストールのQCOWイメージが作成されました。/var/lib/libvirt/images/win7.img にアクセスしてください。このタイプのイメージは、CGM-SRV上に展開してWindowsを実行できます。
Windows VMイメージのCGM-SRVへの展開
CGM-SRVで実行するイメージのタイプが正しくなったので、導入を開始できます。
ステップ1:設定に対応するioxlclientのプロファイルを設定します。
[root@cen7 ~]# ./ioxclient profiles create Enter a name for this profile : CGR1120_20 Your IOx platform's IP address[127.0.0.1] : 10.X.X.X.X Your IOx platform's port number[8443] : Authorized user name[root] : admin Password for admin : Local repository path on IOx platform[/software/downloads]: URL Scheme (http/https) [https]: API Prefix[/iox/api/v2/hosting/]: Your IOx platform's SSH Port[2222]: Your RSA key, for signing packages, in PEM format[]: Your x.509 certificate in PEM format[]: Activating Profile CGR1120_20 Saving current configuration
この例では、10.X.X.Xは、CGM-SRVのポート8443に転送するようにネットワークアドレス変換(NAT)を設定したCGR1000の発信インターフェイスに対応します。
ステップ2:ioxclientが設定されたら、以前に作成したイメージの名前をvm.imgに変更して、ビットを簡略化し、ioxclientを使用したセキュアコピー(SCP)を使用してCGM-SRVにコピーします。
ディスクイメージをQCOW2フォーマットに変換します。これはCGM-SRVが想定しているものです。virt-managerの新しいバージョンでは、デフォルトでQCOW3形式でディスクイメージが作成されているようです。
次のコマンドを使用すると、イメージを簡単に変換できます。
[root@cen7 ~]# qemu-img convert -f qcow2 -O qcow2 /var/lib/libvirt/images/win7.img /var/lib/libvirt/images/win7.img
イメージの形式が正しいことを確認したら、名前の変更とコピーに進みます。
[root@cen7 ~]# mv /var/lib/libvirt/images/win7.img /root/vm.img [root@cen7 ~]# ./ioxclient platform scp /root/vm.img Currently active profile : CGR1120_20 Command Name: plt-scp Saving current configuration Downloaded scp keys to pscp.pem Running command : [scp -P 2222 -r -i pscp.pem /root/vm.img scpuser@10.50.215.246:/]
この転送には、Cisco IOS®経由で約3 ~ 4MB/sからCGM-SRVへの転送レートが必要です。ファイルは、CGM-SRVモジュールの/mnt/data/vm/vm.imgにコピーされます。
ステップ3:転送が進行中(または完了)の間に、package.yamlファイルを作成できます。このファイルは、IOxに対して導入する内容とパッケージ方法について説明します。
[root@cen7 ~]# vi package.yaml [root@cen7 ~]# cat package.yaml descriptor-schema-version: 2.2 info: author-link: http://www.cisco.com/ author-name: Jens Depuydt description: Windows 7 VM for CSR-SRV name: win7 version: 1.0 app: type: vm cpuarch: x86_64 resources: profile: custom cpu: 600 disk: 10 memory: 3072 network: - interface-name: eth0 - interface-name: eth1 graphics: vnc: true startup: ostype: windows qemu-guest-agent: false disks: - target-dev: hda file: file://vm.img
このpackage.yamlで分かるように、CGM-SRVモジュールのmnt/data/vm/vm.imgの実際の場所に対応するfile://vm.imgを参照してください。
ステップ4:次のステップは、ioxclientを使用してパッケージ化することです。
[root@cen7 ~]# ./ioxclient pkg . Currently active profile : default Command Name: package No rsa key and/or certificate files to sign the package Checking if package descriptor file is present.. Validating descriptor file /root/package.yaml with package schema definitions Parsing descriptor file.. Found schema version 2.2 Loading schema file for version 2.2 Validating package descriptor file.. File /root/package.yaml is valid under schema version 2.2 Created Staging directory at : /var/folders/sp/f9qn2fsn0d5fkj7szps6qvvr0000gn/T/638513626 Copying contents to staging directory Checking for application runtime type Couldn't detect application runtime type Creating an inner envelope for application artifacts Excluding .DS_Store Generated /var/folders/sp/f9qn2fsn0d5fkj7szps6qvvr0000gn/T/638513626/artifacts.tar.gz Calculating SHA1 checksum for package contents.. Package MetaData file was not found at /private/var/folders/sp/f9qn2fsn0d5fkj7szps6qvvr0000gn/T/638513626/.package.metadata Wrote package metadata file : /private/var/folders/sp/f9qn2fsn0d5fkj7szps6qvvr0000gn/T/638513626/.package.metadata Root Directory : /private/var/folders/sp/f9qn2fsn0d5fkj7szps6qvvr0000gn/T/638513626 Output file: /var/folders/sp/f9qn2fsn0d5fkj7szps6qvvr0000gn/T/559089521 Path: .package.metadata SHA1 : 262f763740c182f95358be84514a76ac11e37012 Path: artifacts.tar.gz SHA1 : 3d89ccd35fe5318dd83a249a26cb8140d98d15bb Path: package.yaml SHA1 : aa42f949b707df07a83a17344e488c44eb585561 Generated package manifest at package.mf Generating IOx Package.. Package generated at /root/package.tar
ステップ5:パッケージを作成したら、CGM-SRVにインストールできます。この例では、IOxアプリケーション/VMはwin7と呼ばれます。
[root@cen7 ~]# ./ioxclient app install win7 package.tar Currently active profile : default Command Name: application-install Saving current configuration Installation Successful. App is available at : https://10.X.X.X:8443/iox/api/v2/hosting/apps/win7 Successfully deployed
ステップ6: win7 IOx VMをアクティブにする前に、このVMのVNCパスワードを設定するペイロードJSONファイルを作成する必要があります。
[root@cen7 ~]# vi vnc.json
[root@cen7 ~]# cat vnc.json
{
"resources": {
"graphics": {"vnc-password": "password"}
}
}
ステップ7:vnc.jsonペイロードを使用して、win7 IOx VMをアクティブ化できます。
[root@cen7 ~]# ./ioxclient app activate win7 --payload vnc.json Currently active profile : default Command Name: application-activate Payload file : vnc.json. Will pass it as application/json in request body.. App win7 is Activated
ステップ8:ioxclientの最後のステップは、VMを起動することです。
[root@cen7 ~]# ./ioxclient app start win7 Currently active profile : default Command Name: application-start App win7 is Started
この時点で、Windows VMはCGM-SRV上で実行され、使用を開始できます。
Windowsマシンコンソールにアクセスするには、図に示すように、CGR1000およびポート5900の発信インターフェイスでVNCビューアを使用できます。

ネットワークの観点から、図に示すように、package.yamlファイルを使用して、eth0とeth1をwin7 IOx VMに指定することを選択しました。

これらのインターフェイスは、Cisco IOS®で稼働するDHCPサーバからIPを取得し、それ以上の設定を行わずに使用できます。
確認
ここでは、設定が正常に機能しているかどうかを確認します。
VMが実行されているかどうかを確認するには、次の手順を実行します。
[root@cen7 ~]# ./ioxclient app list Currently active profile : CGR1120_20 Command Name: application-list Saving current configuration List of installed App : 1. win7 ---> RUNNING
図に示すように、Local Managerからステータスを確認することもできます。
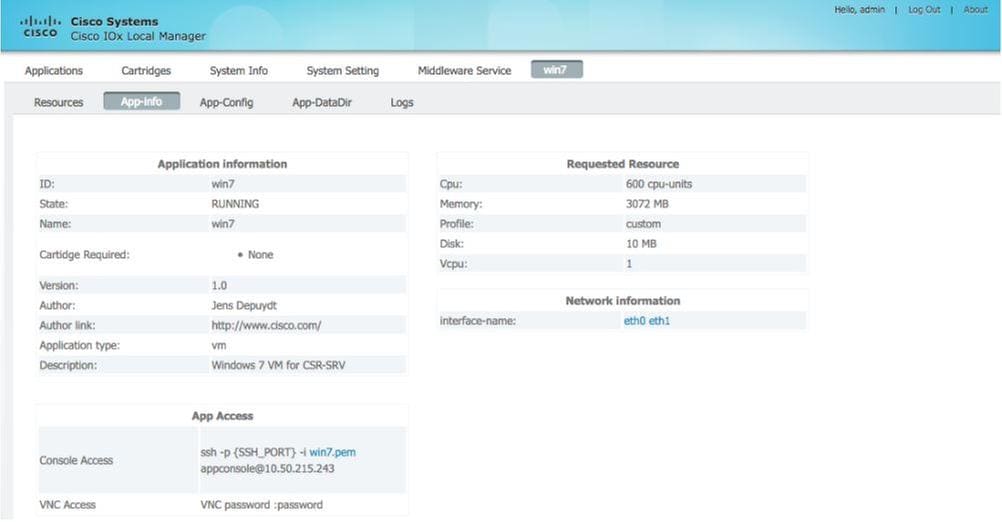
トラブルシュート
ここでは、設定のトラブルシューティングに使用できる情報を示します。
配備に関する問題をトラブルシューティングするには、CGM-SRVホストOS上のioxclientまたは/var/log/caf.logの出力を確認します。
すべてのリソース(シスコアプリケーションホスティングフレームワーク(CAF)、セキュアシェル(SSH)、VNC)にアクセスするようにNATが正しく設定されていることを確認します。
シスコ エンジニア提供
- Jens DepuydtCisco TAC Engineer
シスコに問い合わせ
- サポート ケースをオープン

- (シスコ サービス契約が必要です。)
 フィードバック
フィードバック