アップグレード PCA 配備モデル
ダウンロード オプション
偏向のない言語
この製品のマニュアルセットは、偏向のない言語を使用するように配慮されています。このマニュアルセットでの偏向のない言語とは、年齢、障害、性別、人種的アイデンティティ、民族的アイデンティティ、性的指向、社会経済的地位、およびインターセクショナリティに基づく差別を意味しない言語として定義されています。製品ソフトウェアのユーザーインターフェイスにハードコードされている言語、RFP のドキュメントに基づいて使用されている言語、または参照されているサードパーティ製品で使用されている言語によりドキュメントに例外が存在する場合があります。シスコのインクルーシブランゲージに対する取り組みの詳細は、こちらをご覧ください。
翻訳について
シスコは世界中のユーザにそれぞれの言語でサポート コンテンツを提供するために、機械と人による翻訳を組み合わせて、本ドキュメントを翻訳しています。ただし、最高度の機械翻訳であっても、専門家による翻訳のような正確性は確保されません。シスコは、これら翻訳の正確性について法的責任を負いません。原典である英語版(リンクからアクセス可能)もあわせて参照することを推奨します。
目次
Prime Collaboration 保証(PCA) -配備モデルをアップグレードして下さい
概要
この資料に Prime Collaboration 保証(PCA)配備モデルをアップグレードする方法を記述されています
ヨセフ Koglin によって貢献される、TAC エンジニア
このプロシージャは depolyment モデルをアップグレードするだけとない他のどの目的で使用する必要があります。
前提条件
要件
- PCA のナレッジ
- PCA Virtual Machine (VM) ハードウェア設定を編集するためにアクセスして下さい
- PCA ルートアクセス
- 非常に大きい配備にアップグレードしている場合、リモート ftp/sftp サーバは必要です
使用するコンポーネント
この資料に記載されている情報はすべての現在の PCA バージョンと関連しています
本書の情報は、特定のラボ環境にあるデバイスに基づいて作成されたものです。 このドキュメントで使用するすべてのデバイスは、初期(デフォルト)設定の状態から起動しています。 稼働中のネットワークで作業を行う場合、コマンドの影響について十分に理解したうえで作業してください。
問題
capaicty 引き起こす場合がある最大システム近くのまたはにあります:
- のようなシステムパフォーマンス問題は、一貫してクラッシュする 100% またはサービスに達することを選択します。
- 開いた仮想化形式(OVUM)ごとのエンドポイントをもう展開し、より大きい 1 つを必要とできません。
解決策
アップグレード中小 OVUM
ステップ 1: 必要とされる余分リソースを判別するためにバージョンのための仮想化サポート ガイドを、参照して下さい。
呼び出します。 報告された問題がずっとないが、バックアップを作成することが最善常にです。
オプション 1
Virtual Machine (VM) スナップショットを奪取 して下さい
ステップ 1.管理者ユーザとして Vsphere へのログイン。
ステップ 1. Vsphere の VM の右クリック。
ステップ 2. Snapshot>>Take スナップショットを選択して下さい。 完了を監視するために Vsphere ウィンドウの下部のでステータスをチェックして下さい。
または
オプション 2
PCA バックアップを奪取 して下さい
ステップ 1.システム Administration>>Backup Settings>> への移動は『New』 を選択 します。 すなわち提供しますちょうど保証データがか保証および analytics ほしいと思う場合必要に基づいて必要情報を。 バックアップが完了した、次のステップに進んで下さい。
注: PCA 12.x を利用する場合、globaladmin の https://PCA_IP_HERE:7443 およびログインにナビゲートして下さい。 そこにから、Maintenance>Backup にナビゲートし、『New』 を選択 して下さい。 必要な情報を提供します。
ステップ 3.ルートおよび使用ポート 26 として PCA Command Line Interface (CLI)へのログイン。
ステップ 4. /opt/emms/emsam/bin/cpcmcontrol.sh 停止を入力して下さい。
ステップ 5.あなたに PCA VM をナビゲートし、VM を電源を切って下さい。
ステップ 6. VM 設定を右クリックし、追加情報を追加するために編集して下さい。
ステップ 7.右クリック VM で動力を与えるため。 待機 15 分。
ステップ 8.ルートおよび使用ポート 26 として PCA へのログイン。
ステップ 9. /opt/emms/emsam/bin/newcpcmtuning.sh を入力して下さい。
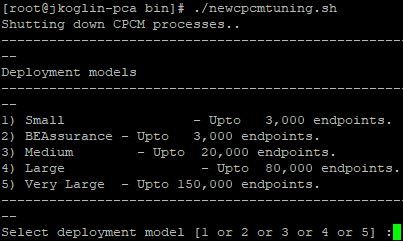
選り抜き 9 月 10.日にアップグレードしたい配備モデル。 スクリプト完了の後で、サービスは再起動します。
注: 現在小さい配備を使用する場合、中間か大きいにアップグレードします。 中間配備を使用する場合、大きいにアップグレードします。
非常に大きいのに大きい OVUM をアップグレードして下さい
PCA バックアップを奪取 して下さい
ステップ 1. globaladmin ユーザを使用して PCA へのログイン。
ステップ 2.移動 toSystem Administration>>Backup Settings>> は analytics バックアップに Newand を提供します必要とされる情報を選択します。
注: PCA 12.x を使用している場合、ブラウザ https://PCA_IP_HERE:7443 および globaladmin ユーザとのログインを打ち込んで下さい。 そこにから、Maintenance>Backup にナビゲートし、『New』 を選択 し、情報を提供し、それを完了します analytics バックアップのために確認して下さい。
ステップ 3 必要とされる余分リソースを判別するためにバージョンのための仮想化サポート ガイドを、参照して下さい。
ステップ 4.ポート 26 を使用してルートとして PCA Command Line Interface (CLI)へのログイン(これをアプリケーション VM と呼出して下さい)。
ステップ 5. /opt/emms/emsam/bin/cpcmcontrol.sh 停止を入力して下さい。
ステップ 6.あなたに PCA VM をナビゲートし、VM を電源を切って下さい。
ステップ 7. VM 設定を右クリックし、追加情報で追加するために編集して下さい。
ステップ 8.右クリック VM で動力を与えるため。 待機 15 分。
ステップ 9.ルートおよび使用ポート 26 として PCA へのログイン。
ステップ 10. /opt/emms/emsam/bin/newcpcmtuning.sh を入力して下さい。
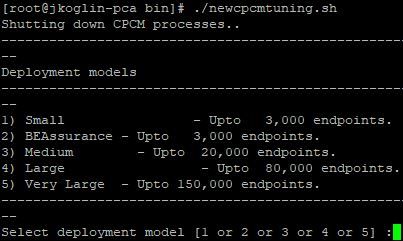
ステップ 11. 5 つを、サービス再度再起動します『Option』 を選択 して下さい。
ステップ 12: Cisco Prime Collaboration 保証および Analytics 非常に大きい OVUM ファイル ダウンロードし、PCA データベースサーバを展開して下さい。 後の手順で使用されるように IP アドレスを書き留めて下さい。
注: データベースサーバの配備の間にアプリケーション IP を頼まれた場合 IP アドレスを入力して下さい。
ステップ 13: アプリケーション VM、CLI および使用ポート 26 へのルート ユーザとしてログイン。
ステップ 14: コマンド /opt/emms/emsam/advance_reporting/bin/enableAnalyticsWithRemoteDB.sh を実行し、ちょうど作成されるデータベースサーバをこのサーバを指して下さい。
ステップ 15: コマンドが完了した後、新しいデータベースサーバの analytics データを復元して下さい
使用し大きい depolyment を非常に大きいにアップグレードしますより他のどの目的でプロシージャの上で。
非常に大きい配備の Analytics データを復元して下さい
PCA 11.x
ステップ 1. ftp/sftp サーバに analytics バックアップを転送して下さい。
ステップ 2.インストールの間に作成したアカウントの Cisco Prime Collaboration 保証データベースサーバへのログイン。 既定のログインは admin です。
FTP サーバのリポジトリを作成するためにコマンドを入力して下さい:
admin# config t
admin(config)# repository RepositoryName
admin(config-Repository)# url ftp://ftpserver/directory
admin(config-Repository)# user UserName password {plain | hash} Password
admin(config-Repository)# exit
admin(config)# exit
各記号の意味は次のとおりです。
- RepositoryNameis ファイルがバックアップする必要がある場所。 この名前は最大 30 の英数字が含まれている場合があります。
- ftp://ftpserver/directoryis ファイルが転送されるサーバの FTP サーバおよびディレクトリ。 また FTP の代りに SFTP、HTTP、または TFTP を使用できます。
- UserNameand {明白な|ハッシュ} Passwordare FTP、SFTP、または TFTPサーバのためのユーザ名 および パスワード。 Hashspecifies は暗号化されたパスワード、非暗号化プレーン テキスト パスワードを plainspecifies。
次に、例を示します。
admin# config t
admin(config)# repository tmp
admin(config-Repository)# url ftp://ftp.cisco.com/incoming
admin(config-Repository)# user john password plain john!23
admin(config-Repository)# exit
admin(config)# exit
ステップ 3.リポジトリ データをリストして下さい。 リポジトリ内のデータをリストできます。 Cisco Prime Collaboration サーバ asadminand へのログインはこのコマンドを実行します:
admin# show repository RepositoryName For example:
admin# show repository myftp
assurance_Sun_Feb_09_14_20_30_CST_2018.tar.gpg
これは PCA をリモート ftp/sftp サーバでバックアップ ファイルを読み込めます確認します
ステップ 4 データ、ログインを Cisco Prime Collaboration アプリケ− ションサーバ asadminthrough VM コンソールに復元し、vSphere クライアントを使用するため。 SSH/Putty プロンプトからのリストアを誘発しないで下さい。
admin# restore Backupfilename repository RepositoryName application cpcm
、Backupfilenameis がタイムスタンプ(YYMMDD-HHMM)およびファイル拡張子 .tar .gpg をバックアップ ファイルの名前接尾辞として付けたところ。
たとえば、FTP サーバで復元するため:
admin# restore assurance_Sun_Feb_09_14_20_30_CST_2014.tar.gpg repository myftp application cpcm
PCA 12.x
データを復元するため:
ステップ 1.ブラウザ https://PCA_IP_HERE:7443 および globaladmin ユーザとのログインを打ち込んで下さい。
ステップ 2. Maintenance>Restore にナビゲートし、ftp/sft 情報を入力して下さい。
ルート ユーザを設定 して下さい
PCA 11.x
ステップ 1.Log インストールからユーザー定義 Admin として CLI による PCA に。
ステップ 2:次のコマンドを実行します。 root_enable。
ステップ 3.ルートパスワードで入力して下さい。
ステップ 4. admin としてログオンされて、ルートで入力し、ルートパスワードで定着するためにアクセス権を得るために入力して下さい。
ステップ 5.コマンドを実行して下さい: /opt/emms/emsam/bin/enableRoot.sh。
ステップ 6.パスワードを入力し、同じルートパスワードで再入力して下さい。
PCA 12.x
ステップ 1. globaladmin としてブラウザ https://PCA_IP_HERE:7443 およびログインを打ち込んで下さい
ステップ 2.ルートアクセスを選択して下さい
ステップ 3.ルート資格情報を『Enable』 を選択 し、入力して下さい。[Submit] をクリックします。
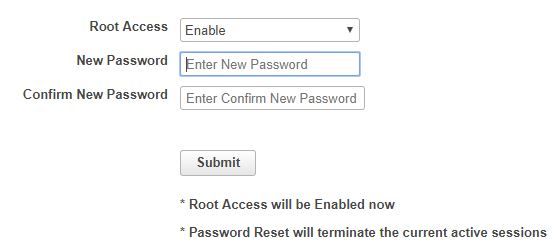
シスコ エンジニア提供
- Joseph KoglinCisco TAC エンジニア
シスコに問い合わせ
- サポート ケースをオープン

- (シスコ サービス契約が必要です。)
 フィードバック
フィードバック