概要
このドキュメントでは、Certificate Authority(CA)-Signed Provisioning Applicationサーバ証明書をPrime Collaboration Provisioning(PCP)にアップロードして確認する手順について説明します。
前提条件
要件
次の項目に関する知識があることが推奨されます。
- PCPおよびMicrosoft内部CA
- 証明書をアップロードする前の最新の仮想マシン(VM)スナップショットまたはPCPバックアップ
使用するコンポーネント
このドキュメントの情報は、次のソフトウェアとハードウェアのバージョンに基づいています。
- PCPバージョン12.3
- Mozilla Firefox 55.0
- Microsoft内部CA
このドキュメントの情報は、特定のラボ環境にあるデバイスに基づいて作成されました。このドキュメントで使用するすべてのデバイスは、初期(デフォルト)設定の状態から起動しています。対象のネットワークが実稼働中である場合には、どのようなコマンドについても、その潜在的な影響について確実に理解しておく必要があります。
設定
ステップ1:PCPにログインし、[Administration] > [Updates] > [SSL Certificates]セクションに移動します。
ステップ2:図に示すように、[Generate Certificate Signing Request]をクリックし、必須属性を入力して[Generate]をクリックします。
注:共通名属性は、PCP完全修飾ドメイン名(FQDN)と一致する必要があります。

ステップ3:図に示すように、[Download CSR]をクリックして証明書を生成します。

ステップ4:この証明書署名要求(CSR)を使用して、パブリックCAプロバイダーの助けを借りてパブリックCA署名付き証明書を生成します。
内部CAまたはローカルCAで証明書に署名する場合は、次の手順を実行します。
ステップ1:内部CAにログインし、図に示すようにCSRをアップロードします。

ステップ2:内部CAサーバに接続し、図に示すように、[Pending Requests] > [All Tasks] > [Select Issue]を右クリックして署名付き証明書を取得します。

ステップ3:次に、オプションボタン[Base 64 encoded format]を選択し、図に示すように[Download certificate]をクリックします。

ステップ4:PCP Web GUIで、[Administration] > [Updates] > [SSL Certificates Section]に移動し、[Upload]をクリックし、生成された証明書を選択して、図に示すように[Upload]をクリックします。
注:PCP Webサーバ証明書のみをアップロードする必要があります。PCPはシングルノードサーバであるため、ルート証明書をアップロードする必要はありません。
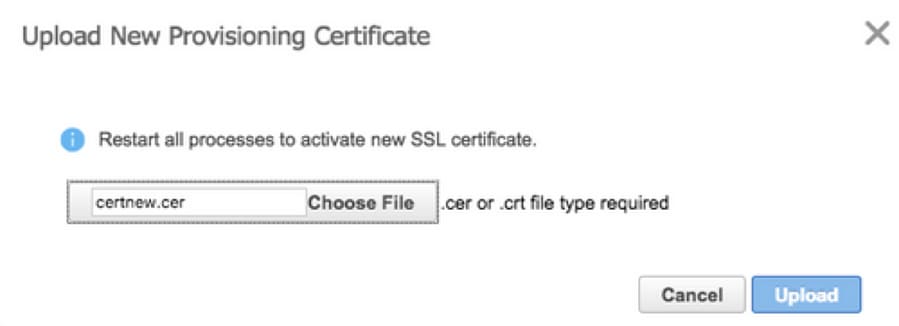
ステップ5:CA署名付き証明書をアップロードした後、[Administration] > [Process Management]に移動し、図に示す[Restart Apache (Web Server) Services]をクリックします。

確認
ここでは、設定が正常に機能しているかどうかを確認します。
CA署名付き証明書がPCPにアップロードされていることを確認する手順を次に示します。
ステップ1:CA署名付き証明書のアップロードによってPCP自己署名証明書が置き換えられ、図に示すように、[Type]は[CA Signed with the Expiration Date]と表示されます。
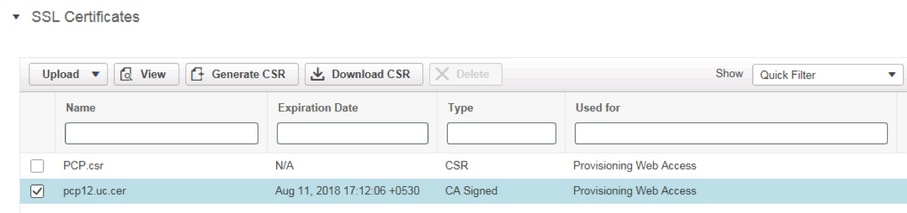
ステップ2:FQDNを使用してPCPにログインし、ブラウザでセキュリックシンボルをクリックします。[詳細]をクリックし、図に示すように[Certification Path]を確認します。
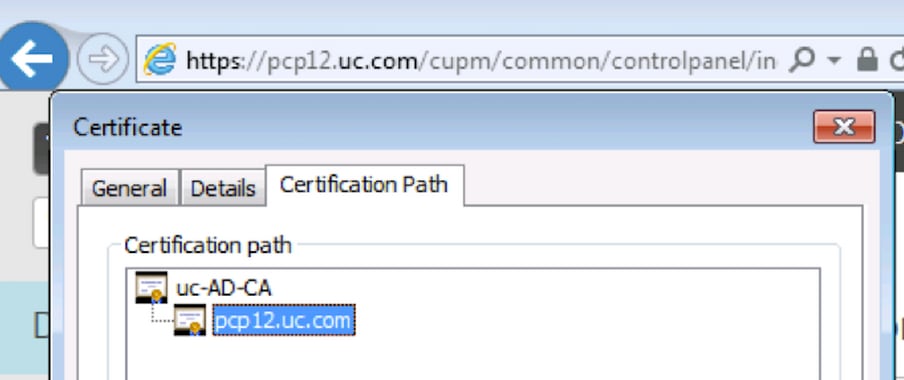
トラブルシュート
ここでは、設定のトラブルシューティングに使用できる情報を示します。
PCP 12.Xから、rootとしてCLI/Secure Shell(SSH)にアクセスできません。証明書のアップロード後に証明書をアップロードするか、PCP Webインターフェイスにアクセスできない問題については、Cisco Technical Assistance Center(TAC)にお問い合わせください。
関連情報