はじめに
このドキュメントでは、クラウド登録後にローカルアカウントが無効になり、エンドポイントがControl Hubでオフラインになった場合のエンドポイントアカウントの回復について説明します。
前提条件
要件
次の項目に関する知識があることが推奨されます。
- Control Hubプラットフォーム
- エンドポイントのグラフィカルユーザインターフェイス(GUI)を使用したエンドポイントの登録および管理
使用するコンポーネント
この機器は、テストを行い、このドキュメントで説明する結果を生成するために使用されています。
- ルームキットエンドポイント
- Desk Proエンドポイント
このドキュメントの情報は、特定のラボ環境にあるデバイスに基づいて作成されました。このドキュメントで使用するすべてのデバイスは、クリアな(デフォルト)設定で作業を開始しています。本稼働中のネットワークでは、各コマンドによって起こる可能性がある影響を十分確認してください。
シナリオの詳細説明
デバイスをクラウドに登録する際に、デバイス自体のローカルユーザアカウントをアクティブのままにするかどうかを決定するプロンプトが表示されます。デフォルトでは、ローカルユーザアカウントは削除されます。
このドキュメントでは、クラウド登録後にデバイスでローカルアカウントを無効にし、エンドポイントがControl Hubでオフラインになっている場合に、エンドポイントの管理者アカウントを回復する方法について説明します。
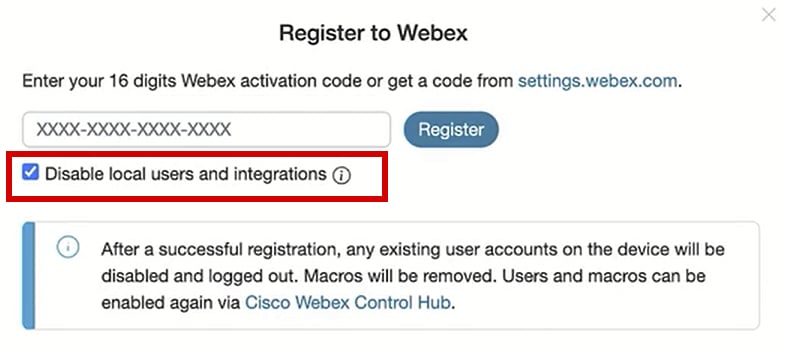 エンドポイントGUIからWebexポップアップに登録
エンドポイントGUIからWebexポップアップに登録
これは、デバイスのIPアドレスを使用して、ブラウザからデバイスのグラフィカルユーザインターフェイス(GUI)にアクセスできないことを意味します。デバイスのGUIには、Control Hubプラットフォーム経由でのみアクセスできます。Control Hubで、Managementセクションの下にあるDevicesの順に移動してください。次に、GUIにログインするためのオンラインデバイスを1つ選択し、SupportセクションにあるLocal Device Controlをクリックします。
 制御ハブでのローカルデバイス制御
制御ハブでのローカルデバイス制御
新しいウィンドウが開きます。Proceedを選択して、デバイスのGUIを開きます。
 Control HubのLocal Device Controlsポップアップ
Control HubのLocal Device Controlsポップアップ
エンドポイントGUIがブラウザで開きます。そこから、新しいユーザを作成し、このユーザを使用して、ブラウザでデバイス独自のIPアドレスを使用してデバイスのGUIにログインできます。手順全体の詳細は、このビデオ「クラウド登録済みデバイスでのユーザアカウントのアクティブ化」で説明されています。

注:エンドポイントと同じネットワーク内にいる必要があります。そうでない場合、GUIにアクセスできません。そうでない場合は、Proceed(実行)をクリックすると、ブラウザにこのページが表示されます。
 ブラウザのタイムアウト接続メッセージ
ブラウザのタイムアウト接続メッセージ
エンドポイントがControl Hubでオフラインとして表示されると、問題が発生します(以下を参照)。
 Control Hubでのエンドポイントのオフラインステータス
Control Hubでのエンドポイントのオフラインステータス
このシナリオでは、Control HubからエンドポイントのGUIにアクセスできません。この記事で前述した「ローカルデバイス制御」は、実際にはHTTP経由でデバイスGUIにアクセスしていて、デバイスをオンラインにする必要があるため、機能しません。デバイスの登録時に、故意または過失によってローカルユーザアカウントを無効にした場合、ブラウザでIPアドレスを使用してデバイスのGUIにアクセスすることもできません。この段階で、デバイスのGUIにアクセスできなくなりました。デバイスに物理的にアクセスして基本的なトラブルシューティングを行い、デバイスをオンラインに戻すことができない限り、ロックアウトされます。
この状況から抜け出すために、2つの推奨アクションプランがあります。
- デバイスを出荷時の状態にリセットします。
- リモートアクセスキーの取得後にTACに連絡してください。
デバイスを工場出荷時の状態にリセットする
この特定のシナリオでデバイスを工場出荷時の状態にリセットするには、デバイスに物理的にアクセスします。次の2つのオプションがあります。
- エンドポイント(NavigatorまたはTouch 10周辺機器)に接続されたタッチパネルで、設定に移動してFactory Resetオプションを選択します。タッチパネルが接続されていないボードデバイスの場合、エンドポイントのタッチスクリーンの右上隅に設定ボタンがあります。
- エンドポイントの背面または底面にピンホールがある。ピンホールは、デバイスによっては、プラスチック製のキャップで覆われている場合があります。安全ピンまたはペーパークリップを使用してピンホールに挿入し、10~15秒間押すことができます。その後、工場出荷時状態へのリセットが開始されます。

注:工場出荷時設定へのリセットを使用すると、デバイスに保存されているすべてのデバイス設定とファイル(ログファイルやホワイトボードなど)が削除されます。デバイスの設定とファイルのバックアップを保持し、デバイスがクラウドに再度登録された後に再利用するオプションはありません。
ファクトリリセットの詳細については、Factory-Reset-|-Secure-Data-Wipeを参照してください。

警告:工場出荷時状態にリセットする場合は、デバイスを設定し、最初から再度クラウドに登録する必要があります。デバイスをクラウドに登録する前に、Control Hub組織内のワークスペースのリストから以前のワークスペースを削除し、以前と同じワークスペースを使用する場合は再作成します。既存のワークスペースに同じエンドポイントを再度追加することはできません。ワークスペースはエンドポイントをオフラインとして認識していますが、エンドポイントは登録されていると見なしています。ワークスペースへの2つ目のエンドポイントの追加は、この記事の作成時点ではサポートされていません。
工場出荷時のリセット後にデバイスが起動し、ネットワークに接続できることを確認したら、デバイスのIPを使用して、デフォルトのクレデンシャル(ユーザ名がadmin、パスワードが空白)でデバイスのGUIにログインできます。次に、このエンドポイントに追加のユーザを作成し、Control Hub組織内に新しく作成されたワークスペースへのデバイスの登録に進みます。登録ウィンドウが表示されたら、必ずこのオプションをオフにしてください。
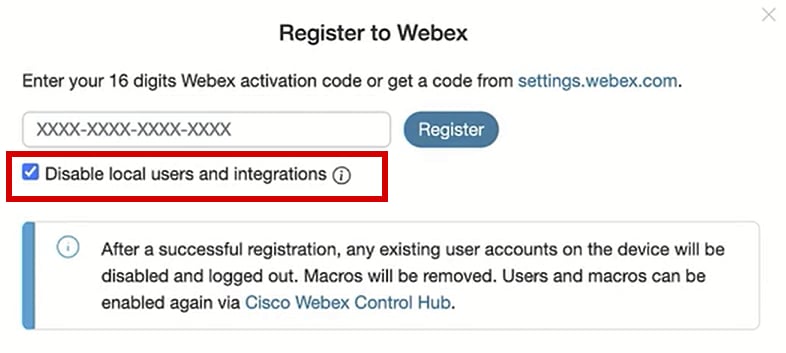 エンドポイントGUIからWebexポップアップに登録
エンドポイントGUIからWebexポップアップに登録

注:エンドポイントのGUIにアクセスするには、WebブラウザでエンドポイントのIPアドレスを入力し、管理者のクレデンシャルを使用してログインする必要があります。デフォルトのユーザ名はadminで、デフォルトのパスワードは空白です。ただし、受信したばかりのエンドポイントまたは工場出荷時の状態にリセットしたエンドポイントに限ります。アクセスしようとしているエンドポイントと同じnetwork\VLANにある必要があります。そうでない場合、デバイスのGUIを使用できません。
デバイスをクラウドに登録すると、Control Hubを介して、およびブラウザのエンドポイントのIPアドレスを使用して、作成したユーザアカウントまたはデフォルトユーザアカウントのいずれかでログインすることにより、GUIにアクセスできます。
エンドポイントの管理者アカウントを手動で設定するには、TACに連絡してください
工場出荷時の初期状態にリセットするのではなく、エンドポイントにすでに存在する設定を失いたくない場合は、TACでチケットを開いて問題を説明してください。次に、TACエンジニアから、Control Hub組織にログインして、Managementセクションの下にあるDevicesタブに移動し、アクセスできなくなったエンドポイントを選択するように依頼されます。
 Control HubのDevicesセクション
Control HubのDevicesセクション
Supportセクションに移動し、Remote Access Keyをクリックします。 次の図に示すような長いキーを含むウィンドウが表示されます(このキーはテストデバイスでリセットされているため、無効になっています)。
 Control Hubのリモートアクセスキーのポップアップ
Control Hubのリモートアクセスキーのポップアップ
このキーをコピーして、ケースに割り当てられているTACエンジニアと共有します。エンジニアは、このキーを使用して一意のパスワードを生成します。このパスワードは、新しい管理者アカウントの作成に役立つリモートサポートユーザアカウント(デフォルトではデバイスにすでに存在する)と一緒に使用できます。

注意:リモートアクセスキーによって生成されたパスワードをTACエンジニアに提供してもらうようには要求しないでください。パスワードの共有は許可されていません。
この段階では、TACエンジニアに連絡して、会議で一緒にアカウントを作成します。エンドポイントにネットワーク接続があり、SSHで接続できることを確認します。使用しているSSHアプリケーションでは、TACエンジニアが画面をリモートで制御し、ユーザ名remotesupportと、指定したリモートアクセスキーによって生成されたパスワードを入力します。その後、エンジニアはエンドポイントで特別なコマンドシェルを使用して、デバイスに新しい管理者アカウントを作成します。

警告:エンジニアがユーザアカウントを作成している間はSSHアプリケーションに介入しないでください。また、TACエンジニアから画面制御を取り消さないでください。このシェルはTACによって厳密に使用されます。 この手順の間にデバイスに損害を与える可能性のあるコマンドを自分で実行すると、RMAの対象となるリスクがあります。
新しい管理者アカウントを作成したら、これを使用して、エンドポイントのIPアドレスを使用してブラウザでデバイスのGUIにログインします。必要に応じて、GUIから追加のユーザアカウントを作成できます。
リモートサポートユーザーパスワードが受け入れられません
TACエンジニアがSSHアプリケーションでパスワードを入力してエンドポイントコンソールにログインしようとすると、「Invalid Password」エラーが表示される場合があります。パスワードはエンジニアによって正しく入力された可能性がありますが、受け入れられませんでした。これは通常、ローカルマシンで言語を英語に変更していないためです。異なる言語を使用しているため、PCを制御しているエンジニアが入力したパスワードは英語ではありません。このため、コンソールにログインできません。トラブルシューティングを開始する前に、PCのローカル言語が英語で設定されていることを確認します。
また、バックスラッシュ(\)やスラッシュ(/)などの文字は、キーボード上で異なる方法でマッピングできます。たとえば、エンジニアがバックスラッシュ(\)を入力しても、実際にはスラッシュ(/)が入力されます。ローカル言語が英語に設定されており、パスワードがまだ機能しない場合は、Control Hubから新しいリモートアクセスキーを生成してエンジニアと共有します。エンジニアは新しいパスワードを生成し、特殊文字が存在するかどうかを確認します。新しいパスワードを使用して新しいログインを試行できます。
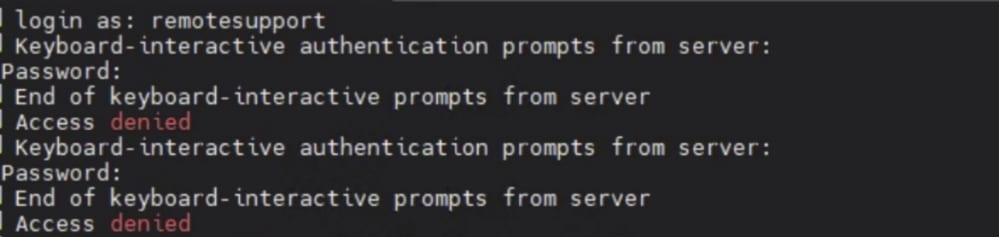 アクセス拒否SSHプロンプト
アクセス拒否SSHプロンプト

警告:一部のキーボードでは、文字yが文字zにマッピングされている場合があります。また、その逆の場合もあります。入力したパスワードを疑わないように、エンジニアはブラウザの検索バーまたはメモのアプリケーションに次の文字列を入力できます。
abcdefghijklmnopqrstuvwxyz1234567890!@#$%^&*()-_=+:;"'<,>.?/
これはコピーペーストではなく、入力します。入力した順序と異なる順序で文字が表示される場合は、キーボードの文字が一致していません。
さらに、非QWERTYキーボードを搭載したマシンでも同様の結果が得られます。このようなシナリオでの設定について、エンジニアに必ず知らせてください。
関連情報
工場出荷時状態へのリセット/安全なデータワイプ
クラウド登録済みデバイスでのユーザアカウントのアクティブ化