はじめに
このドキュメントでは、EDIDによって引き起こされる、クラウドに登録されたエンドポイントに接続されているカメラに関する問題をトラブルシューティングする方法について説明します。
前提条件
要件
次の項目に関する知識があることが推奨されます。
- Control Hubプラットフォーム
- エンドポイントおよびコントロールハブの「デバイス」セクションのグラフィカルユーザインターフェイス(GUI)によるエンドポイント管理
- ルームOS
- HDMIケーブル
使用するコンポーネント
次に示す機器は、このドキュメントで説明するテストと結果の作成に使用されています。
- Codec Proエンドポイント
- 壁に取り付けられた2台のPTZ 4Kカメラ(1台は通常の向きで取り付けられ、2台目は上下逆さまになっています)。
- カメラはLAN経由でエンドポイントに接続されますが、イーサネットケーブルはエンドポイントからカメラに直接接続されません。送受信装置が使用されている。
- 制御ハブ組織
このドキュメントの情報は、特定のラボ環境にあるデバイスに基づいて作成されました。このドキュメントで使用するすべてのデバイスは、クリアな(デフォルト)設定で作業を開始しています。本稼働中のネットワークでは、各コマンドによって起こる可能性がある影響を十分確認してください。
EDIDの基本的な説明
EDID(Extended Display Identification Data)は、HDMIケーブルを使用して2つのデバイス(メディアデバイスとディスプレイデバイス)を接続するときに使用されるデジタルハンドシェイクです。このハンドシェイクは、接続されたデバイスから、サポートされているフレームレート、解像度、および音声標準などのパラメータをネゴシエートするために使用されます。ネゴシエーションの結果、HDMIケーブルを介して相互にサポートされるパラメータのリストが作成され、ビデオおよび音声コンテンツの伝送に使用されます。両方のデバイスが完全に起動し、可能な限り最良の結果(両側から相互にサポート可能な最適解像度、フレームレート、およびその他のパラメータ)を達成しようとするときに、ハンドシェイクが開始されます。このハンドシェイクはバックグラウンドで実行されます。この処理は非常に高速に実行され、実行中のユーザには目に見える結果が表示されません。1-2メートルのHDMIケーブルの場合、中間デバイスを介さずに実質的に瞬間的です。
正確なシナリオの説明
最新の会議室のセットアップでは、最良の結果を得るために使用できるさまざまなデバイスがあります。部屋のサイズ、ビューの角度、カメラとマイクの数などのパラメータは、最終的な設定と、エンドポイントの使用率から得られる結果に影響します。部屋のサイズが大きい場合は、カメラやその他の周辺機器をエンドポイントの横または近くに配置することは必ずしも可能ではありません。このような設定では、同時に部屋を占有するすべてのユーザに最適な会議エクスペリエンスを提供できないためです。
このため、エンドポイントが設定されている場所から比較的離れた場所にカメラを設置する必要がある場合があります。カメラをエンドポイントのHDMI入力ポートに接続し直すには、次のようなさまざまな方法があります。
- 標準の1または2メートルよりも長いHDMIケーブルを使用します。
- 複数のHDMIケーブルを接続し、HDMIスプリッタまたはエクステンダを使用してエンドポイントまでの距離をカバーする。
- HDMIスイッチを使用。
特定の問題は、このシナリオで発生します。2メートルを超える長いHDMIケーブルを使用する場合、またはエクステンダとスプリッタを使用する場合、EDID信号がケーブルに沿って移動しなければならない距離が長いと、損失が発生します。この結果、EDIDのネゴシエーションが成功しなかったり、期待どおりの結果が得られなかったりする可能性があります。これに加えて、中間デバイスでは、デバイスのタイプ、設定、および機能によっては、EDID情報が正しく渡されない場合や、接続の相手側にEDID情報がまったく渡されない場合があります。エンドポイントにHDMI経由で接続されている他のカメラとともにPTZカメラが直接影響を受ける可能性があるため、EDIDがエンドポイントに誤ったパラメータを渡すことがあります。
これは、エンドユーザには完全に見えない場合もありますが、この記事で説明する例では、部屋の反対側に2台のPTZ 4Kカメラがあり、通常の向きでカメラ1を上下に逆にして部屋の天井に取り付けると仮定しています(以下を参照)。
 接続図
接続図

注:わかりやすくするため、この図のカメラの電源ケーブルは省略されています。
Camera 2でビデオフッテージを上下逆ではなく適切な向きで表示できるようにするには、「カメラカメラ[n]フリップ」機能を使用する必要があります(この機能はすべてのカメラでサポートされているわけではありませんが、PTZ 4Kの特定のモデルでサポートされています)。この設定では、EDIDのネゴシエーション方法に応じて、両方のカメラが逆さまのビデオを提供していることに注目してください。「カメラカメラ[n] Flip」機能が動作していないが、問題がもう少し複雑だと思います。

注:この記事では、「カメラのカメラ[n]反転」機能という形式のエンドポイント機能の名前を使用します。これは、クラウド登録デバイスの公式の『RoomOSアドミニストレーションガイド』で、これらの機能をこのフォームで検索して見つけることができるためです。これらはこの正確な方法で文書化されています。このフォームは、管理者がControl Hubの構成設定またはデバイスのGUIの構成設定で、各機能を見つけて変更するために従う必要があるパスを表します。たとえば、「カメラカメラ[n]フリップ」機能の場合、次の図の設定でパスが表示されます(管理ガイドページ212)。
![カメラControl Hubのカメラ[n] Flip機能設定](/c/dam/en/us/support/docs/collaboration-endpoints/telepresence-precision-cameras/221771-troubleshoot-edid-and-camera-connection-01.png) カメラControl Hubのカメラ[n] Flip機能設定
カメラControl Hubのカメラ[n] Flip機能設定
RoomOS 11.9を実行しているエンドポイントのRoomOS管理ガイドでは、次のように説明されている機能を確認できます。
![『アドミニストレーションガイド』の「カメラ] [n] Flip」機能の説明](/c/dam/en/us/support/docs/collaboration-endpoints/telepresence-precision-cameras/221771-troubleshoot-edid-and-camera-connection-02.png) 『アドミニストレーションガイド』の「カメラ] [n] Flip」機能の説明
『アドミニストレーションガイド』の「カメラ] [n] Flip」機能の説明
「Cameras Camera [n] Flip」機能は、Control Hub組織内の管理の下の「デバイス」セクションに移動し、デバイスのリストからCodec Proデバイスを選択することで、クラウド登録されたCodec Proデバイス上にあります。
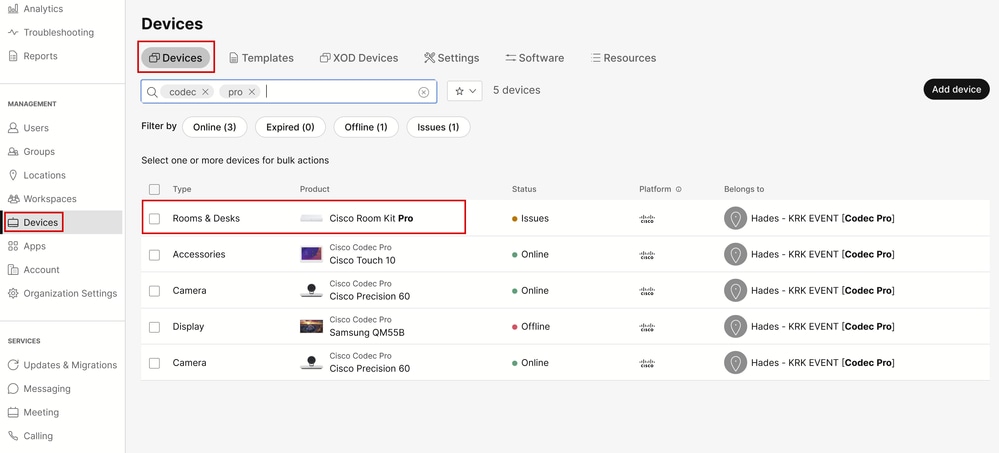 Control Hubデバイスセクション
Control Hubデバイスセクション
次に「Configurations」セクションに移動し、次の図に示すように「All Configurations」を選択します。
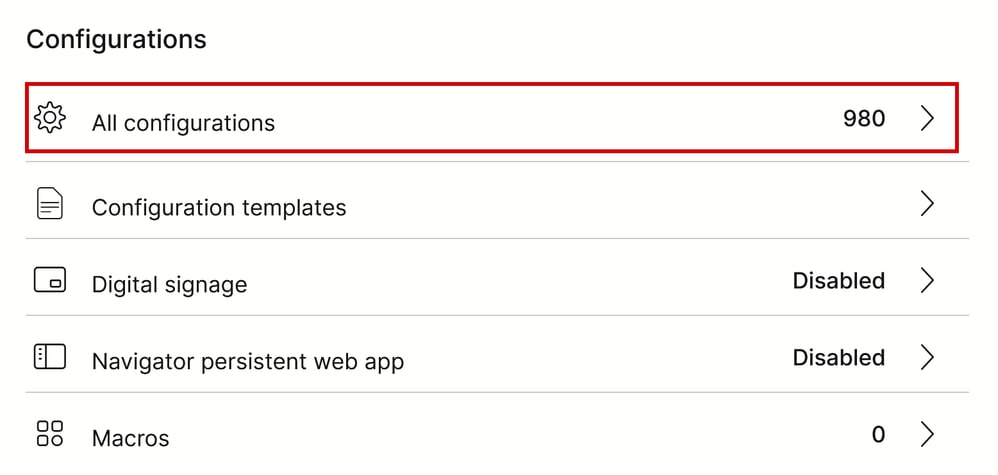 Control HubのEndpoint Configurationセクション
Control HubのEndpoint Configurationセクション
新しいウィンドウの検索バーで、機能の名前を検索します。
 Control Hubの個別デバイス設定メニュー
Control Hubの個別デバイス設定メニュー
ドロップダウンメニューのリストから、上下逆に配置されたカメラを選択します。この記事で説明するシナリオでは、カメラ2です(前述の接続図を参照)。次に、機能をオンにして[次へ]をクリックします。
![カメラControl Hubのカメラ[n] Flip機能設定](/c/dam/en/us/support/docs/collaboration-endpoints/telepresence-precision-cameras/221771-troubleshoot-edid-and-camera-connection-06.png) カメラControl Hubのカメラ[n] Flip機能設定
カメラControl Hubのカメラ[n] Flip機能設定
次に、行っている変更が正しいことを確認し、[適用]をクリックします。
![カメラCamera [n] Flip Feature Review in Control Hub](/c/dam/en/us/support/docs/collaboration-endpoints/telepresence-precision-cameras/221771-troubleshoot-edid-and-camera-connection-07.png) カメラCamera [n] Flip Feature Review in Control Hub
カメラCamera [n] Flip Feature Review in Control Hub
トラブルシューティングの進め方
接続図に基づいて、ケーブルは次のようにエンドポイントに物理的に接続されます。
- カメラ1(水平カメラ)=> HDMI入力コネクタ1に接続
- カメラ2(上下逆カメラ)=> HDMI入力コネクタ2に接続
ここまでの設定から判断すると、「カメラカメラ[n] Flip」機能が期待どおりに動作していないと考えるのが妥当です。エンドポイントログを収集すると、次の情報を確認できます。
*s Cameras Camera 1 DetectedConnector: 2
*s Cameras Camera 2 DetectedConnector: 1
カメラ1はコネクタ2で検出されますが、コネクタ1に物理的に接続されています。カメラ2はコネクタ1で検出されますが、コネクタ2に物理的に接続されています。

ヒント:エンドポイントから認識されたカメラが、接続した方法と逆であるかどうかを、ログなしで簡単に確認する方法は、エンドポイントに接続されたNavigatorまたはTouch 10デバイスからカメラを制御しようとすることです。カメラ1を制御しようとすると、カメラ2が応答します。カメラ2を操作しようとすると、カメラ1が応答します。この方法では、何かが期待どおりに動作していないことがわかります。
これは、カメラ1のカメラ[n]反転の機能が変更され(水平向き)、逆さフッテージが表示される理由です。一方、カメラ2は設定を変更せずに上下逆になっているので、画像がそのまま表示されます。この段階では、両方のカメラでビデオ映像を逆さまに表示します。
これは、各カメラが接続されている場所を特定するために使用されるEDID情報が、カメラからエンドポイントに発信される各HDMI接続から正しく伝搬されないためです。通常、HDMI経由でエンドポイントにカメラを接続するために使用される中間デバイスは、この結果で役割を果たします。
問題を解決する方法
この問題を解決するには、Codec Pro設定で「AssignedSerialNumber」機能を適切に設定する必要があります。この機能を使用すると、各カメラのシリアル番号をそのカメラIDに手動で設定できます(カメラ1はカメラIDが1で、カメラ2はカメラIDが2である必要があります)。カメラIDは、カメラ[n]のnです。デフォルトでは、カメラIDはカメラに自動的に割り当てられます。カメラからビデオデバイスにEDID情報が渡されない場合、カメラIDが、エンドポイントでカメラが物理的に接続されている実際の方法と一致しない可能性があります。このため、カメラ1に設定を適用しようとすると、カメラ2が影響を受け、カメラ2が影響を受けます。

注意:「AssignedSerialNumber」機能の設定は、エンドポイントがリブートした後も変わりません。ただし、デバイスを工場出荷時の状態にリセットした場合は永続的ではなく、この場合は問題が再発するため、もう一度再設定する必要があります。
これは、『アドミニストレーションガイド』(RoomOS 11.9用、209ページ)に記載されている「AssignedSerialNumber」機能の説明です。
![『Administration Guide』の「Cameras Camera [n] AssignedSerialNumber」](/c/dam/en/us/support/docs/collaboration-endpoints/telepresence-precision-cameras/221771-troubleshoot-edid-and-camera-connection-08.png) 『Administration Guide』の「Cameras Camera [n] AssignedSerialNumber」
『Administration Guide』の「Cameras Camera [n] AssignedSerialNumber」
「AssignedSerialNumber」機能を見つけるには、この記事で前述した「カメラカメラ[n]フリップ」機能の説明に従って、Control Hubからデバイス構成にアクセスする必要があります。検索バーでフィーチャー名を検索します。
![Camera Camera [n] AssignedSerialNumber設定(Control Hub)](/c/dam/en/us/support/docs/collaboration-endpoints/telepresence-precision-cameras/221771-troubleshoot-edid-and-camera-connection-09.png) Camera Camera [n] AssignedSerialNumber設定(Control Hub)
Camera Camera [n] AssignedSerialNumber設定(Control Hub)
この段階では、影響を受けるカメラを選択する必要があります。この記事のシナリオでは、カメラ1とカメラ2です。どのカメラを最初に選択するかは重要ではありません。カメラ1はコネクタ2で検出されますが、コネクタ1に物理的に接続されています。カメラ2はコネクタ1で検出されますが、コネクタ2に物理的に接続されています。どのカメラがどのHDMI入力ポートに物理的に接続されているかを知る必要があります。Camera 1のAssigned Serial Numberを選択します(この図に示されているシリアル番号は有効ではなく、デモンストレーション用のランダム番号です)。エンドポイントのHDMI入力ポート1に接続されているカメラ1のシリアル番号を入力し、 [次へ]をクリックします。
![Camera Camera [n] AssignedSerialNumber設定(Control Hub)](/c/dam/en/us/support/docs/collaboration-endpoints/telepresence-precision-cameras/221771-troubleshoot-edid-and-camera-connection-10.png) Camera Camera [n] AssignedSerialNumber設定(Control Hub)
Camera Camera [n] AssignedSerialNumber設定(Control Hub)
次に、「構成のレビュー」ページの「適用」をクリックします。
![カメラCamera [n] AssignedSerialNumber Review in Control Hub](/c/dam/en/us/support/docs/collaboration-endpoints/telepresence-precision-cameras/221771-troubleshoot-edid-and-camera-connection-11.png) カメラCamera [n] AssignedSerialNumber Review in Control Hub
カメラCamera [n] AssignedSerialNumber Review in Control Hub
Camera 2のシリアル番号を使用してCamera 2に対して同じ手順を実行しますが、必ずデバイス設定ページからCamera 2に割り当てられたシリアル番号を選択してください。
![Camera Camera [n] AssignedSerialNumber設定(Control Hub)](/c/dam/en/us/support/docs/collaboration-endpoints/telepresence-precision-cameras/221771-troubleshoot-edid-and-camera-connection-12.png) Camera Camera [n] AssignedSerialNumber設定(Control Hub)
Camera Camera [n] AssignedSerialNumber設定(Control Hub)

注意: Codec Proは最大7台のカメラをサポートし、割り当て済みシリアル番号機能はカメラごとに異なります。そのため、この問題が発生する場合は、各カメラのシリアル番号を手動で設定する必要があります。
この段階で、問題は解決され、カメラ1はHDMI入力ポート1に正しくマッピングされ、そこで物理的に接続されます。Camera 2はHDMI入力ポート2にマッピングされ、そこで物理的に接続されます。
それでも問題が解決しない場合は、Camera 1とCamera 2の「Cameras Camera [n] Flip」機能をチェックし、上下逆に設定されたカメラ(ここで説明するシナリオではCamera 2)でのみ有効になっていることを確認します。また、エンドポイントのリブートを試みることもできます。設定は影響を受けません。エンドポイントを工場出荷時の状態にリセットした場合は、すべての設定を再度実行する必要があります。
エンドポイントのGUIからこの手順を実行する方法
エンドポイントのGUIにアクセスするには、Control Hubを使用するか、ブラウザタブでデバイスのIPアドレスを入力し、管理者ユーザクレデンシャルでログインします。次に、 「設定」セクションの「設定」に移動し、 「設定」タブを選択します。ページ内の検索バーで「反転」と入力します。「カメラカメラ[n]フリップ」機能の設定は、必要なカメラに対して実行できます(この記事で説明する例ではカメラ2)。「保存」をクリックします。
![カメラ[n]エンドポイントGUIでのカメラのフリップ設定](/c/dam/en/us/support/docs/collaboration-endpoints/telepresence-precision-cameras/221771-troubleshoot-edid-and-camera-connection-13.png) カメラ[n]エンドポイントGUIでのカメラのフリップ設定
カメラ[n]エンドポイントGUIでのカメラのフリップ設定
「AssignedSerialNumber」機能の場合は、同じ正確なメニューに移動し、検索バーに「assigned」と入力します。各カメラにシリアル番号を手動で割り当て、 [保存]をクリックします。
![エンドポイントGUIでのカメラ[n] AssignedSerialNumberの設定](/c/dam/en/us/support/docs/collaboration-endpoints/telepresence-precision-cameras/221771-troubleshoot-edid-and-camera-connection-14.png) エンドポイントGUIでのカメラ[n] AssignedSerialNumberの設定
エンドポイントGUIでのカメラ[n] AssignedSerialNumberの設定
エンドポイントに接続されているカメラのシリアル番号を確認する方法
この最後のセクションでは、クラウドに登録されたエンドポイントに接続されているカメラのシリアル番号を見つける方法を示します。カメラのシリアル番号を確認するには、次の3つの方法があります。
- エンドポイントのGUI
- Control Hub内
- デバイスログ
エンドポイントのGUIでのカメラのシリアル番号
エンドポイントのGUIにアクセスするには、Control Hubを使用するか、ブラウザタブでデバイスのIPアドレスを入力し、管理者ユーザクレデンシャルでログインします。次に、 「設定」セクションの「設定」に移動し、 「オーディオとビデオ」タブを選択します。次に、「カメラ」という最初のタブを選択します。
 エンドポイントGUIでのエンドポイントペリフェラルの詳細
エンドポイントGUIでのエンドポイントペリフェラルの詳細
このメニューでは、シリアル番号とともに、カメラに関する情報(前のスライドで共有したように、すべてのIPとシリアル番号は意図的に隠されています。この情報はエンドポイントのGUIに表示されます)を確認できます。各カメラの割り当て済みシリアル番号機能を設定する際は、それぞれの番号をコピーして貼り付け、Control HubまたはエンドポイントのGUIで使用します。

注:この段階で疑問が生じる可能性があるのは、カメラが接続されている方法とは逆に認識されている場合、各カメラのシリアル番号をGUIおよびControl Hubに逆の順序でマッピングする必要があるということです。しかし、あなたはそれについてはよく分かりません。シリアル番号をカメラからエンドポイントに正常に転送でき、別のEDIDパラメータが欠落している場合は、デバイスのマッピングが想定どおりではない可能性があります。このため、まずCamera 1のシリアル番号をCamera 1のAssignedSerialNumberに、Camera 2のシリアル番号をCamera 2のAssignedSerialNumberにコピーアンドペーストする必要があります。正しく動作しない場合は、Camera 1のSerial NumberをCamera 2のAssignedSerialNumberにコピーアンドペーストします。逆も同様です。
Control Hubのカメラのシリアル番号
Control Hub組織にログインし、Managementセクションの下のDevicesに移動します。デバイスリストからデバイスを選択し、 [Connected Peripherals] (接続された周辺機器)に移動します。
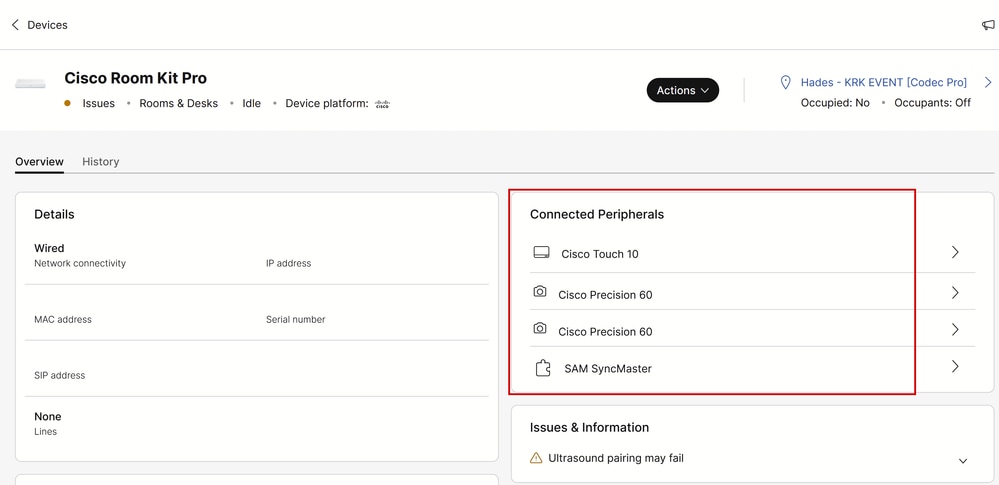 コントロールハブのエンドポイント周辺機器の詳細
コントロールハブのエンドポイント周辺機器の詳細
カメラの1つを選択します。次のメニューが表示され、カメラのシリアル番号を確認できます。
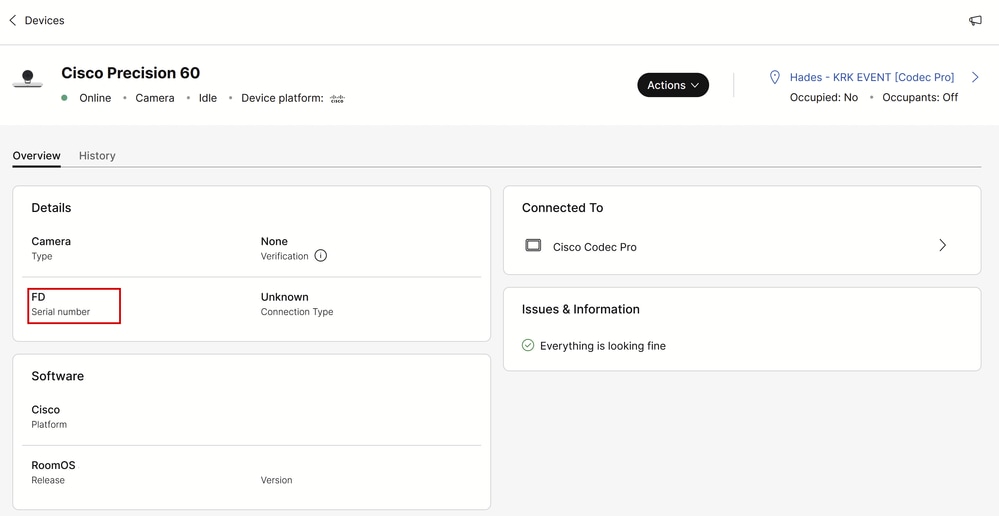 Control Hubでのカメラの詳細
Control Hubでのカメラの詳細
シリアル番号をコピーして貼り付け、このカメラの割り当て済みシリアル番号機能を設定する際に、Control HubまたはエンドポイントのGUIで使用します。同じ手順を実行して、2台目のカメラのシリアル番号を確認します。
デバイスログに記録されているカメラのシリアル番号
エンドポイントのGUIにアクセスするには、Control Hubを使用するか、ブラウザタブでデバイスのIPアドレスを入力し、管理者ユーザクレデンシャルでログインします。「問題と診断」に移動し、「システムログ」タブを選択します。次に、 「ログのダウンロード」ボタンの横にある下矢印をクリックして、 「完全なログ」を選択します。その後、ログファイルがダウンロードされます。
 エンドポイントGUIからのログ収集
エンドポイントGUIからのログ収集
ログファイルを解凍し、「peripherals」という名前のファイルを見つけます。目的のノートアプリケーションでファイルを開きます。図に示されている行には、エンドポイントに接続されているカメラのシリアル番号が含まれています(その他の情報は意図的に省略されています)。
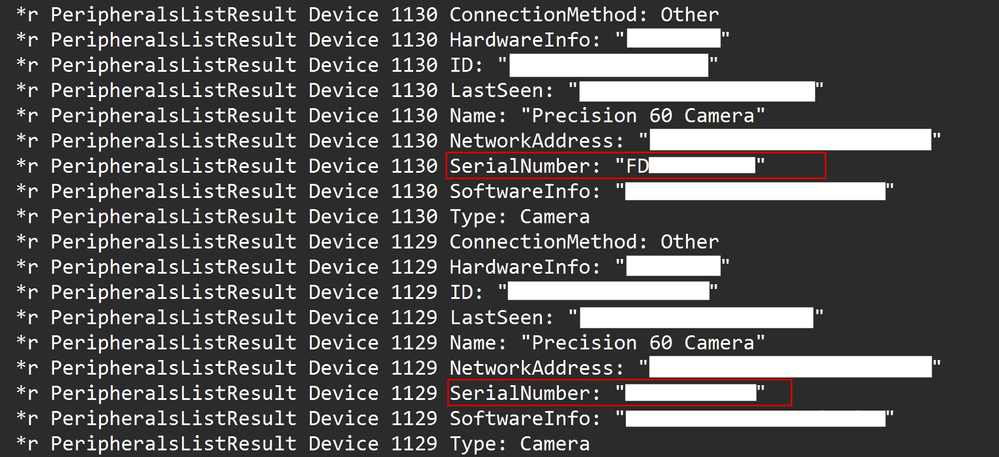 ペリフェラルログファイル検査
ペリフェラルログファイル検査
各カメラの割り当て済みシリアル番号機能を設定する際は、それぞれの番号をコピーして貼り付け、Control HubまたはエンドポイントのGUIで使用します。

注:カメラのシリアル番号が、割り当てられているMACアドレスと同一である場合があります。これはバグではありません。これは、特定のタイプのカメラに対して行われることが想定され、設計によって行われます。
Codec ProとRoom Kit Pro
この記事では、Codec Proが使用されていることが記載されていますが、Control Hubから共有されている写真では、Room Kit Proを見ることができます。これは、Room Kit Proが、カメラやナビゲータタッチパネルなどの周辺機器と共にCodec Pro(別売り)を含むデバイスバンドルであるためです。Room Kit ProバンドルのエンドポイントユニットはCodec Proであるため、そのように表記されています。この詳細を説明するRoom Kit Proのデータシートは、ここのリンクにあります。
関連情報
PTZ 4Kカメラ設置ガイド
RoomOS 11.9を実行するシスココラボレーションデバイスのアドミニストレーションガイド
Cisco Room Kit Proデータシート