概要
このドキュメントでは、Cisco Meeting Server(CMS)でのファイル共有のためにMeetingAppを設定およびトラブルシューティングする手順について説明します。
著者:Cisco TACエンジニア、Vikas Kumar、Sateesh Katukam、Aviral Pal
前提条件
要件
次の項目に関する知識があることが推奨されます。
- meetingapps設定のためのCMS APIについて
- Cisco Meeting Serverバージョン3.5以降
使用するコンポーネント
このドキュメントの情報は、特定のラボ環境にあるデバイスに基づいて作成されました。このドキュメントで使用するすべてのデバイスは、初期(デフォルト)設定の状態から起動しています。本稼働中のネットワークでは、各コマンドによって起こる可能性がある影響を十分確認してください。
背景説明
- MeetingAppサービスは、バージョン3.5 Web Appからファイル共有をサポートするために導入されました。会議の参加者は、会議でファイルを共有できます。
- MeetingAppsサービスはスタンドアロンのMeeting Serverノードで設定する必要があり、他のサービスはこのノードで実行する必要はありません。要件に応じて、MeetingAppsはDMZネットワークの外部ユーザおよび内部ユーザに対しても設定できます。
- MeetingAppsサービスは、外部ユーザがファイルを共有できるようにDMZネットワークに導入し、パブリックIPを割り当て、パブリックアクセスのためにDMZでファイアウォールポートを開く必要があります。MeetingAppsサービスは、VM展開のMeeting Server 1000またはMeeting Serverで設定できます。
- 適切な権限を持つサインイン済みWebアプリケーションユーザのみが、会議でファイルを共有できます。
- ファイル共有では、最大5個のファイルをサポートし、同時にサイズ制限は10 MBです。
- 共有ファイルは、会議中にのみダウンロードできます。会議の開始後に参加した参加者は、会議に参加した後に共有されたファイルを表示またはダウンロードすることしかできません。
- exeファイルを共有できません。
- Meeting Server 2000ではMeetingAppsサービスを設定できません。
- クラスタにMeeting Server 2000が導入されている場合、ファイル共有機能は動作しません。
ネットワーク図
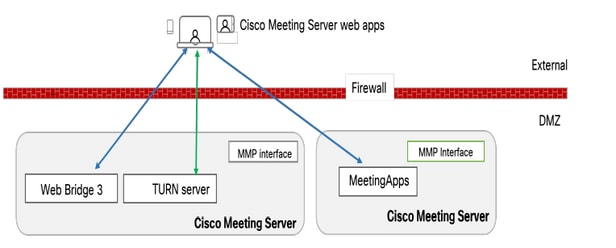
会議で共有されるファイルをアップロードまたはダウンロードするには、環境内のWebブリッジがMeetingAppsと通信するように設定する必要があります。
設定
次の手順に従って設定します。
1. MMPにSSH接続してログインします。
2.コマンドを使用して、MeetingAppsが通信に使用するインターフェイスとポートを設定します
meetingapps https listen <インターフェイス> <ポート>

3.コマンドを使用して、MeetingAppsの証明書キーペアを設定します
meetingapps https certs <key-file> <crt-fullchain-file>

4.次のコマンドを使用して秘密キーを生成します。
meetingapps gensecret
生成されたキーをコピーして、後でWebブリッジを設定します(ステップ7で実行)。 コマンドが実行されるたびに新しい秘密キーが生成され、Web Bridgeに新しいキーを設定する必要があります。

5.コマンドを使用してMeetingAppsサービスを有効にします
meetingapps enable

6. MeetingAppsに接続するようにWeb Bridgeを設定する前に、コマンドを使用してすべてのWeb Bridgeを無効にする必要があります
webbridge3 disable

7.セットアップ内のすべてのWebブリッジは、MeetingAppsと通信して、会議で共有されるファイルをアップロードまたはダウンロードする必要があります。次のコマンドを使用して、MeetingAppsに接続するようにWeb Bridgeを設定します
webbridge3 meetingapps add <hostname> <port> <secretkey>

8.コマンドを使用してすべてのWebブリッジを有効にします
webbridge3 enable
9.会議でのファイル共有:APIパラメータfileReceiveAllowed ( true|false )が導入され、callProfileレベルまたはコールレベルでファイル共有を有効または無効にしました。
callProfileでfileReceivedAllowedをtrueに設定し、cospaceまたはシステムレベルに割り当てます。

10. File Upload Allowed : APIパラメータfileUploadAllowed ( true|false )が導入され、ユーザはファイルの共有を許可できるようになったか、またはcallLegProfileにファイルを共有できなくなりました
callLegProfileでfileUploadAllowedをtrueに設定し、cospaceまたはシステムレベルに割り当てます。

確認
次のようにコマンドを入力して、設定を確認します。webbridge3
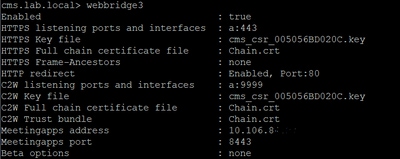
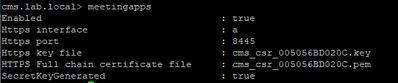
トラブルシュート
MeetingAppsの到達可能性をトラブルシューティングするには、API
https://hostname/IP address:port/api/ping
ファイル共有アイコンが表示されない
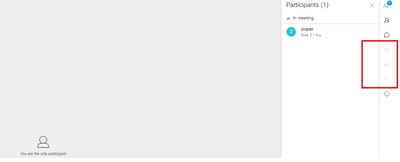
meetingappsとwebbridge3が正しく設定され、両方のサービスがCMSで実行されていることを確認します(両方のサービスがCMS上で実行されている場合)。コールレベルAPIまたはcallprofiles APIで[calls fileReceiveAllowed API]パラメータが[true]に設定されていることを確認します。

fileReceiveAllowedを有効にします。コールレベル
有効にすると、オプションファイル共有が表示されます。
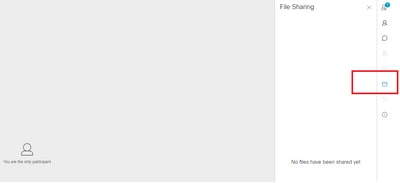
callProfilesレベル:callProfileは、コースペースまたはシステムレベルで割り当てることができます。
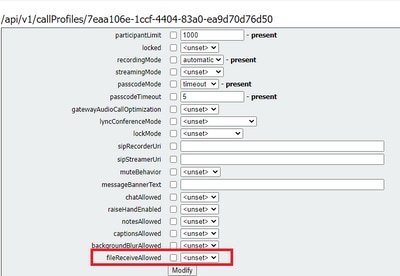
[ファイルの追加]ボタンと[共有]ボタンはユーザには表示されません

参加者が会議でファイルを共有するためにfileUploadAllowedをtrueに設定するまで、[ファイルの追加]ボタンと[共有]ボタンはユーザに表示されません。fileUploadAllowedは、callLegProfilesまたはcallLegsメソッドでサポートされます
callLegProfilesは、コースペースまたはシステムレベルで割り当てることができます。
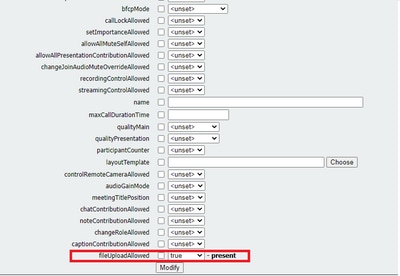
この変更を実行すると、[File Add File and Share]ボタンが有効になっていることを確認できます。
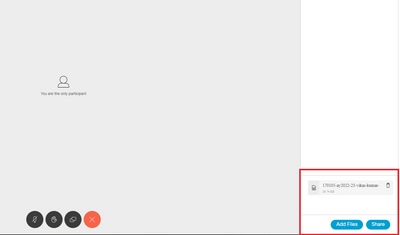
ファイルのアップロードに失敗しました

この問題は、クライアントとサーバ間の通信の問題、またはmeetingappsとWebbridgeの設定の問題が原因です。最後に、問題を解決した後、ファイルのアップロードが正常に完了したことを確認できます。
