Cisco Meeting Server の基本 API 関数
ダウンロード オプション
偏向のない言語
この製品のドキュメントセットは、偏向のない言語を使用するように配慮されています。このドキュメントセットでの偏向のない言語とは、年齢、障害、性別、人種的アイデンティティ、民族的アイデンティティ、性的指向、社会経済的地位、およびインターセクショナリティに基づく差別を意味しない言語として定義されています。製品ソフトウェアのユーザインターフェイスにハードコードされている言語、RFP のドキュメントに基づいて使用されている言語、または参照されているサードパーティ製品で使用されている言語によりドキュメントに例外が存在する場合があります。シスコのインクルーシブ ランゲージの取り組みの詳細は、こちらをご覧ください。
翻訳について
シスコは世界中のユーザにそれぞれの言語でサポート コンテンツを提供するために、機械と人による翻訳を組み合わせて、本ドキュメントを翻訳しています。ただし、最高度の機械翻訳であっても、専門家による翻訳のような正確性は確保されません。シスコは、これら翻訳の正確性について法的責任を負いません。原典である英語版(リンクからアクセス可能)もあわせて参照することを推奨します。
内容
概要
このドキュメントでは、CMS(Cisco Meeting Server)で使用される 4 つの基本的な API(アプリケーション プログラム インターフェイス)関数である GET、POST、PUT、DELETE について説明します。 CMS 2.9では、Web管理GUIの[Configuration]メニューにAPIメニューがあります。このドキュメントでは、この新しいメニューを確認し、2つの異なるAPIツールについて説明します。Poster および Postman と、それらを CMS の設定に使用する方法についても説明します。
前提条件
要件
このドキュメントに特有の要件はありません。
使用するコンポーネント
このドキュメントの内容は、特定のソフトウェアやハードウェアのバージョンに限定されるものではありません。
このドキュメントの情報は、CMS 2.9以降、またはPostmanやPosterなどの異なるAPIクライアントで使用できます。これらのサードパーティツールについては、このドキュメントの「APIクライアント」セクションで説明します。
このドキュメントの情報は、特定のラボ環境にあるデバイスに基づいて作成されました。このドキュメントで使用するすべてのデバイスは、初期(デフォルト)設定の状態から起動しています。対象のネットワークが実稼働中である場合には、どのようなコマンドについても、その潜在的な影響について確実に理解しておく必要があります。
背景説明
CMS 用の API は、その機能の多くを設定するための非常に柔軟な方法です。記憶する必要があるか、またはここで取り上げる API 機能は非常に多いため、必ず最新の API リファレンス ドキュメントを参照してください。本書の執筆時点で、最新の API リファレンス ガイドはここで参照できます。
API 要求および応答
API 通信は、クライアントとサーバ間の要求と応答の関係です。クライアントは、サーバに要求を行います。要求の処理(アクションの完了、またはその実行の拒否)後に、応答が返されます。
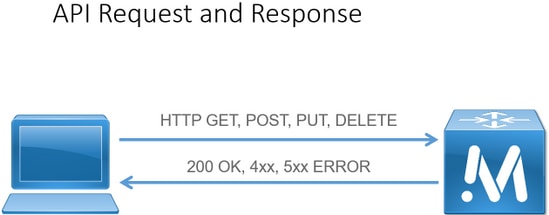
この記事で説明する4つの要求は次のとおりです。
- GET – 既存の情報を取得します
- POST:新しい情報を作成
- PUT:既存の情報を変更します。
- DELETE – 既存の情報を削除します。
これらは、CMSの設定に使用される基本的なAPI要求です。
最も一般的な応答は、200 OK です。その他の応答は、エラー応答である4xxおよび5xxです。
設定
CMS 2.9以降
CMS 2.9では、管理者がCMSの設定を変更したり、設定を微調整したりしやすくする新しいAPIメニューが導入されました。 メニューを使用すると、使用可能なすべてのパラメータが表示されるので、設定を簡単に変更したり、新機能を有効にしたりできます。

APIオブジェクトの設定
[API]メニューで、APIオブジェクトを編集または作成したいオブジェクトにフィルタし、オブジェクトの横にある黒い矢印をクリックして変更できます。この例では、callLegProfilesを検索し、新しいcallLegProfileを作成する方法を示します。
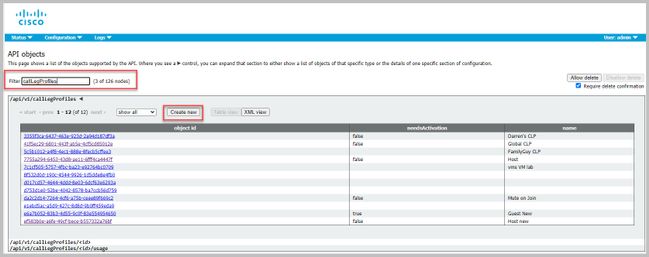
[Create New]をクリックすると、次の画面が表示され、CallLegProfilesで使用可能なすべてのパラメータが表示されます。特定のパラメータにカーソルを合わせると、各オプションの目的を示すポップアップが表示されます。
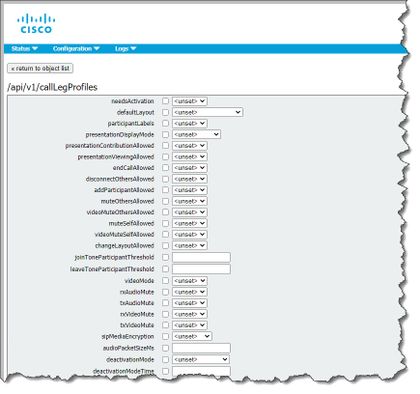
すでに作成されているAPIオブジェクトの変更
オブジェクトの設定を変更すると、下部に[修正]ボタンが表示されます。これは、サードパーティツールのPUTと同じです。

APIメニューからのAPIオブジェクトの削除
オブジェクトを削除するには、メインの[Object List]ページで、アイテムを削除できます。次の例に示すように、削除するオプションを有効にするには、[Allow delete]をクリックします。
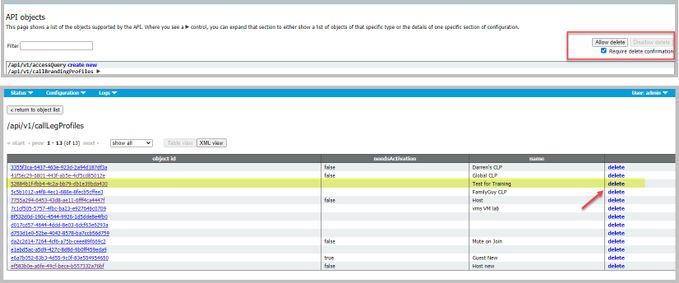
説明されたAPI要求(サードパーティツールを使用)
設定例では、4 つの基本的な要求について説明します。
HTTP POST
ステップ1:POSTを使用してオブジェクトを作成します。
次の例では、この要求を使用して CMS スペースが作成されます。API経由でスペースを作成するには、APIのドキュメントを参照してください。この例ではCMS 2.4 APIガイドを使用しましたが、ここに記載されている最新のAPIガイドを使用する必要があります
セクション6.2には、コスペースを作成および修正する方法に関する情報が記載されています。

最初の文には、スペースを作成するには /coSpaces に POST を送信する必要があると記載されています。また、スペースの ID は、200 OK のロケーション ヘッダーにあると記載されています。これで、スペースを作成する方法がわかりました。POST を https://<WebAdminIP>/api/v1/coSpaces に送信するだけです。

POST のパラメータを指定します。
ドキュメントのセクション6.2には、使用可能なすべてのパラメータをリストした表が表示されています。
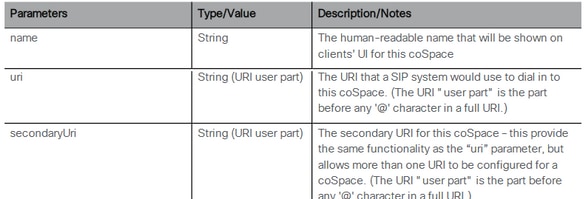
以下に、いくつかの例を示します。APITestという名前のスペースと、APITestURI の URI ユーザ部分を作成します。
コンテンツ タイプは application/x-www-form-urlencoded で、コンテンツは name=APITest&uri=APITestURI です。
このパラメータを追加すると、次の図のように要求が完了します。
POST https://<WebAdminIP>/api/v1/coSpaces HTTP/1.1 Host: <WebAdminIP> Content-Type: application/x-www-form-urlencoded Content-Length: 27 Authorization: Basic YWRtaW46QzFzYzBDMXNjMA== Connection: keep-alive name=APITest&uri=APITestURI
次の図に、以前の要求に対する応答を示します。
HTTP/1.1 200 OK Server: Apache X-Frame-Options: DENY Strict-Transport-Security: max-age=31536000; includeSubDomains Location: /api/v1/coSpaces/70ca0ed7-4e50-428c-b9ab-4e68faeb86ae Vary: Accept-Encoding Content-Encoding: gzip Keep-Alive: timeout=5, max=100 Connection: Keep-Alive Transfer-Encoding: chunked
応答内のロケーション ヘッダーに注意してください。
Location: /api/v1/coSpaces/70ca0ed7-4e50-428c-b9ab-4e68faeb86ae
70ca0ed7-4e50-428c-b9ab-4e68faeb86ae は、新しく作成されたスペースの ID です。このIDは、同じスペースを対象とする将来のAPI要求を行う必要がある場合に便利です。
スペースは、CMS の WebAdmin で確認できます。[設定(Configuration)] > [スペース(Spaces)] に移動します。

次の図は、POST 要求をまとめたものです。
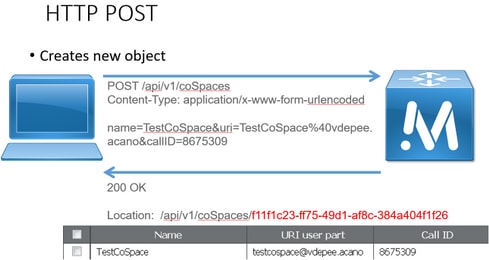
HTTP GET
ステップ2:スペースが作成されたら、その設定をプルします。
そのためには、HTTP GET メソッドを使用します。
ロケーション ヘッダーにある、作成されたスペースの ID を使用します。URL は、https://<WebAdminIP>/api/v1/coSpaces/70ca0ed7-4e50-428c-b9ab-4e68faeb86ae です。 このページで、GET を実行します。
GET 要求の例
GET https://<WebAdminIP>/api/v1/coSpaces/70ca0ed7-4e50-428c-b9ab-4e68faeb86ae HTTP/1.1 Host: <WebAdminIP> User-Agent: Mozilla/5.0 (Windows NT 6.1; WOW64; rv:45.0) Gecko/20100101 Firefox/45.0 Accept: text/html,application/xhtml+xml,application/xml;q=0.9,*/*;q=0.8 Accept-Language: en-US,en;q=0.5 Accept-Encoding: gzip, deflate, br Cookie: session=logout Authorization: Basic YWRtaW46QzFzYzBDMXNjMA== Connection: keep-alive
GET 要求に対する応答
HTTP/1.1 200 OK Server: Apache X-Frame-Options: DENY Strict-Transport-Security: max-age=31536000; includeSubDomains Content-Type: text/xml Vary: Accept-Encoding Content-Length: 159 Keep-Alive: timeout=5, max=100 Connection: Keep-Alive <?xml version="1.0"?><coSpace id="70ca0ed7-4e50-428c-b9ab-4e68faeb86ae"><name>APITest</name><autoGenerated>false</autoGenerated><uri>apitesturi</uri></coSpace>
注:応答は、スペースのXMLエンコード設定です。
次の図は、要求GETを要約しています。
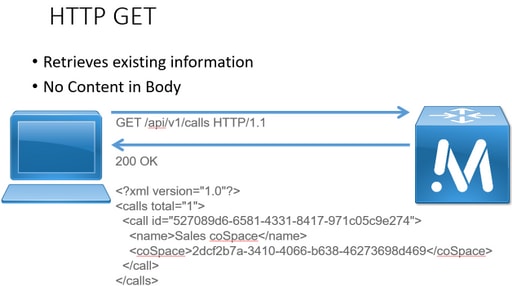
HTTP PUT
ステップ3:スペースを変更します(必要に応じて)。
次の例では、作成されたスペースを変更する方法を示します。たとえば、スペースにセカンダリ ユーザ部分を追加する必要があるとします。
API のドキュメントを参照してください。このドキュメントによれば、そのために使用する必要があるパラメータは、secondaryUri です。
asdf の URI を追加します。POST 用に作成した要求と同じように要求を記述します。
PUT 要求の例
PUT https://172.18.105.244/api/v1/coSpaces/70ca0ed7-4e50-428c-b9ab-4e68faeb86ae HTTP/1.1 Host: 172.18.105.244 User-Agent: Mozilla/5.0 (Windows NT 6.1; WOW64; rv:45.0) Gecko/20100101 Firefox/45.0 Accept: text/html,application/xhtml+xml,application/xml;q=0.9,*/*;q=0.8 Accept-Language: en-US,en;q=0.5 Accept-Encoding: gzip, deflate, br Content-Type: application/x-www-form-urlencoded Content-Length: 17 Cookie: session=b810c447daaeab6cdc6e019c Authorization: Basic YWRtaW46QzFzYzBDMXNjMA== Connection: keep-alive secondaryUri=asdf
PUT 要求に対する応答
HTTP/1.1 200 OK Date: Tue, 12 Apr 2016 19:11:02 GMT Server: Apache X-Frame-Options: DENY Strict-Transport-Security: max-age=31536000; includeSubDomains Vary: Accept-Encoding Keep-Alive: timeout=5, max=100 Connection: Keep-Alive Content-Length: 0
変更は、CMS の WebAdmin で確認できます。[設定(Configuration)] > [スペース(Spaces)] に移動します。

また、GET によっても確認できます。
<?xml version="1.0"?><coSpace id="70ca0ed7-4e50-428c-b9ab-4e68faeb86ae"><name>APITest</name><autoGenerated>false</autoGenerated><uri>apitesturi</uri><secondaryUri>asdf</secondaryUri></coSpace>
次の図は、要求PUTを要約しています。
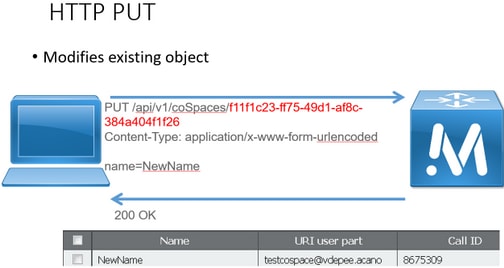
HTTP DELETE
ステップ 4: スペースを削除します(必要な場合)。
DELETE メソッドは、GET メソッドに似ています。
DELETE 要求の例
DELETE https://172.18.105.244/api/v1/coSpaces/70ca0ed7-4e50-428c-b9ab-4e68faeb86ae HTTP/1.1 Host: 172.18.105.244 User-Agent: Mozilla/5.0 (Windows NT 6.1; WOW64; rv:45.0) Gecko/20100101 Firefox/45.0 Accept: text/html,application/xhtml+xml,application/xml;q=0.9,*/*;q=0.8 Accept-Language: en-US,en;q=0.5 Accept-Encoding: gzip, deflate, br Cookie: session=4d13c7ebe739b662dc6e019c Authorization: Basic YWRtaW46QzFzYzBDMXNjMA== Connection: keep-alive
DELETE 要求に対する応答
HTTP/1.1 200 OK Date: Tue, 12 Apr 2016 19:16:37 GMT Server: Apache X-Frame-Options: DENY Strict-Transport-Security: max-age=31536000; includeSubDomains Vary: Accept-Encoding Keep-Alive: timeout=5, max=100 Connection: Keep-Alive Content-Length: 0
変更は、CMS の WebAdmin で確認できます。[設定(Configuration)] > [スペース(Spaces)] に移動します。

また、GET によっても確認できます。
<?xml version="1.0"?><failureDetails><coSpaceDoesNotExist /></failureDetails>
次の図は、DELETE要求を要約しています。
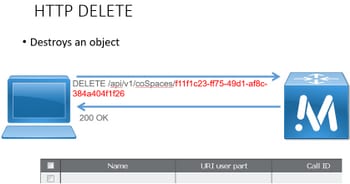
API クライアント
POSTER
POSTER の最上部のボックスには、要求の URL を入力します。
[ユーザ認証(User Auth)] フィールドには、ユーザ名とパスワードを(この順序で)入力します。次に、GETまたはDELETEを実行する場合は、それぞれのボタンを選択します。以下に、いくつかの例を示します。[GET]をクリックするとポップアップが表示され、応答が表示されます。DELETE の場合は、[DELETE] を選択して緑色のボタンをクリックします。
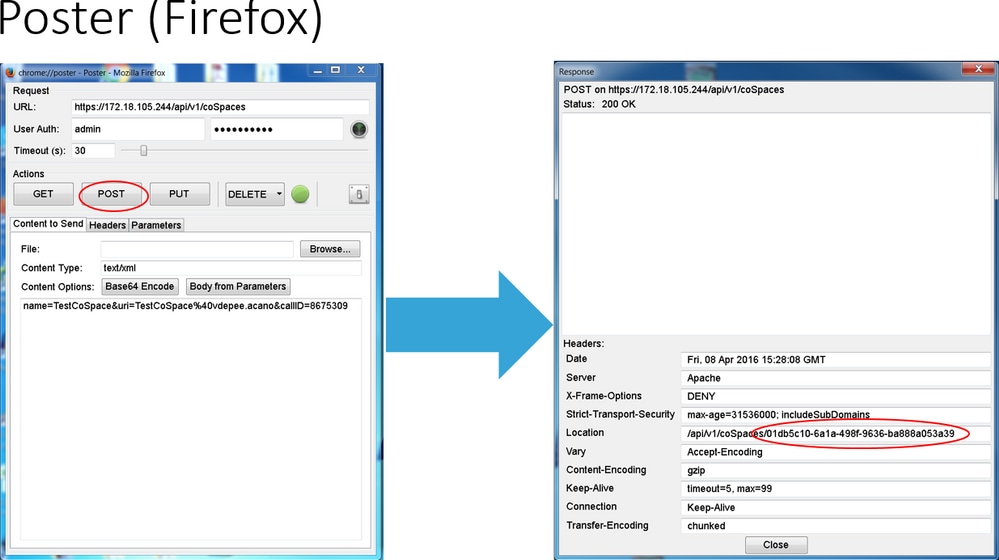
POST と PUT の場合は、コンテンツを追加する必要があります。[パラメータ(Parameters)] タブを選択し、パラメータの名前と値を追加します。次に、[送信するコンテンツ]ボタンに戻り、[パラメータからボディ]を選択します。
POST または PUT を送信します。
郵便局員
Postmanの左上にあるドロップダウンボックスから使用する方法を選択し、要求URLを入力します。
[Authorization]で[Basic-Auth]を選択し、ユーザ名とパスワードを入力します。次に、[Update Request]を選択します。[ヘッダー(Headers)] タブでは、認証ヘッダーが表示されます。
要求がPOST/PUTの場合は、[本文]タブに移動し、[x-www-form-urlencoded]を選択してパラメータと値を入力します。完了したら、[送信]を選択します。
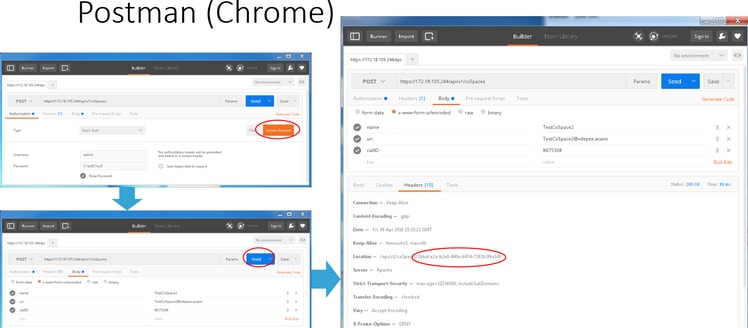
確認
検証方法は、要求ごとに説明されます。
トラブルシュート
現在、この設定に関する特定のトラブルシューティング情報はありません。
シスコ エンジニア提供
- Vernon DepeeCisco TAC Engineer
- Darren McKinnonCisco TAC Engineer
シスコに問い合わせ
- サポート ケースをオープン

- (シスコ サービス契約が必要です。)
 フィードバック
フィードバック