Cisco Meeting Server および CUCM のアドホック会議の設定
ダウンロード オプション
偏向のない言語
この製品のドキュメントセットは、偏向のない言語を使用するように配慮されています。このドキュメントセットでの偏向のない言語とは、年齢、障害、性別、人種的アイデンティティ、民族的アイデンティティ、性的指向、社会経済的地位、およびインターセクショナリティに基づく差別を意味しない言語として定義されています。製品ソフトウェアのユーザインターフェイスにハードコードされている言語、RFP のドキュメントに基づいて使用されている言語、または参照されているサードパーティ製品で使用されている言語によりドキュメントに例外が存在する場合があります。シスコのインクルーシブ ランゲージの取り組みの詳細は、こちらをご覧ください。
翻訳について
シスコは世界中のユーザにそれぞれの言語でサポート コンテンツを提供するために、機械と人による翻訳を組み合わせて、本ドキュメントを翻訳しています。ただし、最高度の機械翻訳であっても、専門家による翻訳のような正確性は確保されません。シスコは、これら翻訳の正確性について法的責任を負いません。原典である英語版(リンクからアクセス可能)もあわせて参照することを推奨します。
概要
このドキュメントでは、Cisco Meeting Server(CMS)および Cisco Unified Communications Manager(CUCM)でアドホック会議を設定する手順について説明します。
前提条件
要件
次の項目に関する知識があることが推奨されます。
- CMS の導入と設定
- CUCM エンドポイントの登録とトランクの作成
- 署名証明書
使用するコンポーネント
- CUCM
- CMS サーバ 2.0.X 以降
- CMS で Webadmin および Call Bridge コンポーネントがすでに設定済みであること
- Call Bridge および Webadmin 用の内部ドメイン ネーム システム(DNS)レコード(CMS サーバの IP アドレスに解決可能)
- Web サーバ認証と Web クライアント認証の拡張キー使用法で証明書に署名するための内部認証局(CA)
- Transport Layer Security(TLS)通信用の署名付き証明書
注:この導入では、自己署名証明書に追加できない Web サーバおよび Web クライアント認証が必要であるため、自己署名証明書はサポートされていません。
このドキュメントの情報は、特定のラボ環境にあるデバイスに基づいて作成されました。このドキュメントで使用するすべてのデバイスは、初期(デフォルト)設定の状態から起動しています。本稼働中のネットワークでは、各コマンドによって起こる可能性がある影響を十分確認してください。このドキュメントは特定のソフトウェアおよびハードウェアのバージョンに限定されているわけではありませんが、ソフトウェアの最小バージョンの要件を満たす必要があります。
設定
CMS の設定
ステップ 1:アプリケーション プログラム インターフェイス(API)権限を持つ管理者ユーザ アカウントを作成します。
- メインボード管理プロセッサ(MMP)へのセキュア シェル(SSH)セッションを開きます。
- 管理者レベルのユーザ アカウントを追加するには、user add <username> <role> コマンドを実行します。
- 図に示すようにパスワードを入力します。
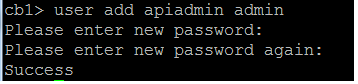
ステップ 2: 証明書を生成します。
- pki csr <file name> CN:<common name> subjectAltName:<subject alternative names>コマンドを実行します
- 要件に応じて次の情報を使用します。
| ファイル名 | certall |
| CN | tptac9.com |
| subjectAltName | cmsadhoc.tptac9.com,10.106.81.32 |
- 証明書の生成には、ワイルドカードを使用しないでください。ワイルドカードを使用した証明書は CUCM でサポートされていません。
- Web サーバ認証と Web クライアント認証の拡張キー使用法で証明書が署名されていることを確認します。
注:すべてのサービスに対して同じ証明書を使用するには、共通名(CN)がドメイン名である必要があり、他の CMS サービスの名前がサブジェクト代替名(SAN)として含まれている必要があります。 この場合、IP アドレスも証明書によって署名されており、ルート証明書がインストールされているすべてのマシンで信頼されています。
CUCM の設定
ステップ 1: CUCM 信頼ストアに証明書をアップロードします。
- ルート証明書は、内部認証局の Web インターフェイスからダウンロードできます。
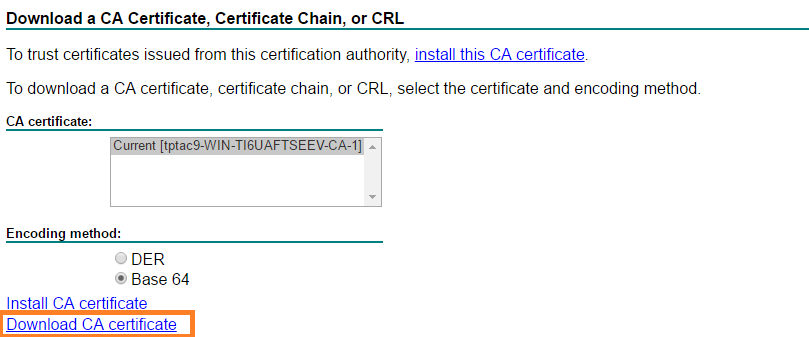
- Call Bridge証明書とバンドル証明書(中間およびルート)をCallManager信頼ストアに追加します
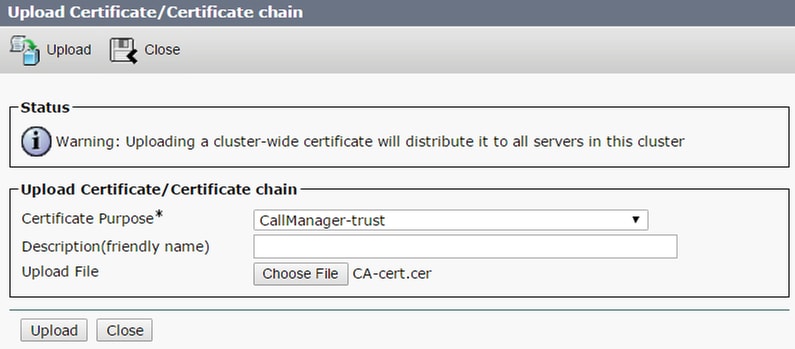

Call BridgeとWebadminに対して別々の証明書がある場合は、アップロードを確認してください。
-
Webadmin、Call Bridge、およびルート証明書からCall ManagerへのCUCMの信頼ストア
注:CUCM の SIP トランクは、非セキュア SIP トランクとして作成できます。その場合、Call Bridge 証明書を CallManager 信頼ストアにアップロードする必要はありませんが、webadmin 証明書に署名したルート証明書を CallManager 信頼ストアにアップロードする必要があります。
ステップ 2: SIP トランク プロファイルを設定します。
- CUCM Web インターフェイスを開きます。
- [システム(System)] > [セキュリティ(Security)] > [SIP トランク セキュリティ プロファイル(SIP Trunk Security Profile)] に移動します。
- [新規追加(Add New)] を選択します。
- 適切な情報を使用して値を入力します。
| [名前(Name)] | 名前を入力します(CMS-Trunk-32 など)。 |
| [デバイスセキュリティモード(Device Security Mode)] | [暗号化(Encrypted)] を選択します。 |
| [着信転送タイプ(Incoming Transport Type)] | [TLS] を選択します |
| [発信転送タイプ(Outgoing Transport Type)] | [TLS] を選択します |
| [X.509 のサブジェクト名(X.509 Subject Name)] | Call Bridge 証明書の CN を入力します(名前はカンマで区切ります)。 |
| [着信ポート(Incoming Port)] | TLS 要求を受信するポートを入力します。デフォルトは 5061 です。 |
- [保存(Save)] を選択します。
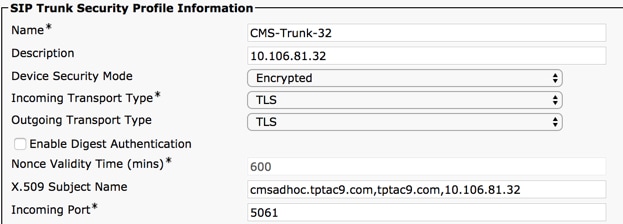
ステップ 3: SIP トランクを作成します。
- [デバイス(Device)] > [トランク(Trunk)] に移動します。
- [新規追加(Add New)] を選択します。
- [トランク タイプ(Trunk Type)] で [SIP トランク(SIP Trunk)] を選択します。
- [次へ(Next)] を選択します。
- 該当する値を入力します。
| Device Name | SIP トランクの名前を入力します(CMS-Trunk-32 など)。 |
| 送信先アドレス | CMS の IP アドレスまたは Call Bridge の FQDN を入力します(10.106.81.32 など)。 |
| 宛先ポート | CMS が TLS 通信をリッスンするポートを入力します(5061 など)。 |
| SIP トランク セキュリティ プロファイル | ステップ 2 で作成したセキュア プロファイル(CMS-Trunk-32)を選択します。 |
| SIP プロファイル | [TelePresence 会議用標準 SIP プロファイル(Standard SIP Profile for TelePresence Conferencing)] を選択します。 |
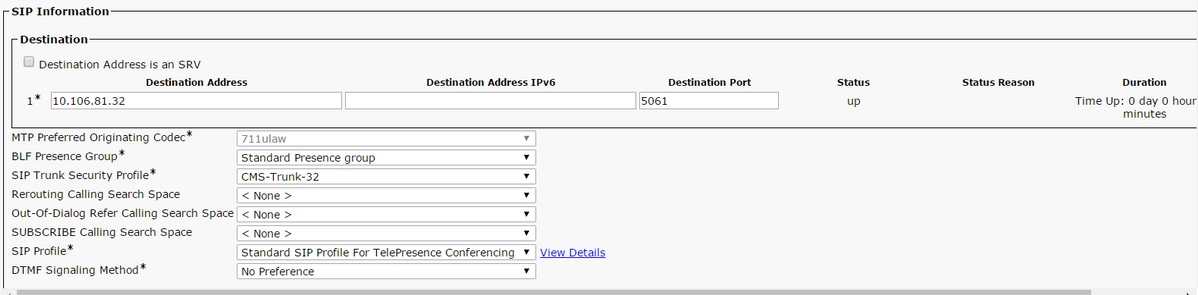
ステップ 4: 会議ブリッジを作成します。
- [メディアリソース(Media Resources)] > [会議ブリッジ(Conference Bridge)] に移動します。
- [新規追加(Add New)] を選択します。
- [会議ブリッジ(Conference Bridge)] ドロップダウン メニューで、[Cisco TelePresence Conductor] を選択します。
注:CUCM バージョン 11.5.1 SU3 以降では、[会議ブリッジ タイプ(Conference Bridge Type)] ドロップダウン メニューで [Cisco Meeting Server] オプションを選択できます。
- 適切な情報を入力します。
| Conference Bridge Name | このデバイスの名前を入力します(CMS-Adhoc-32 など)。 |
| 説明 | この会議ブリッジの説明を入力します(10.106.81.32 など)。 |
| SIP トランク | ステップ 3 で作成した SIP トランク(CMS-Abhishek-32)を選択します。 |
| [HTTP アドレスとして SIP トランク接続先をオーバーライド(Override SIP Trunk Destination)] | 別の名前が必要な場合は、このボックスをオンにします。 |
| [ホスト名/IP アドレス(Hostname/IP Address)] | CMS のホスト名または IP アドレスを入力します(10.106.81.32 など)。 |
| ユーザ名 | CMS で作成された、API 権限を持つユーザを入力します(admin など)。 |
| Password | API ユーザのパスワードを入力します。 |
| パスワードの確認 | パスワードをもう一度入力します。 |
| [HTTPS の使用(Use HTTPS)] | このチェック ボックスをオンにします。これは CMS 接続のために必要です。 |
| [HTTP ポート(HTTP Port))] | CMS webadmin ポートを入力します(443 など)。 |
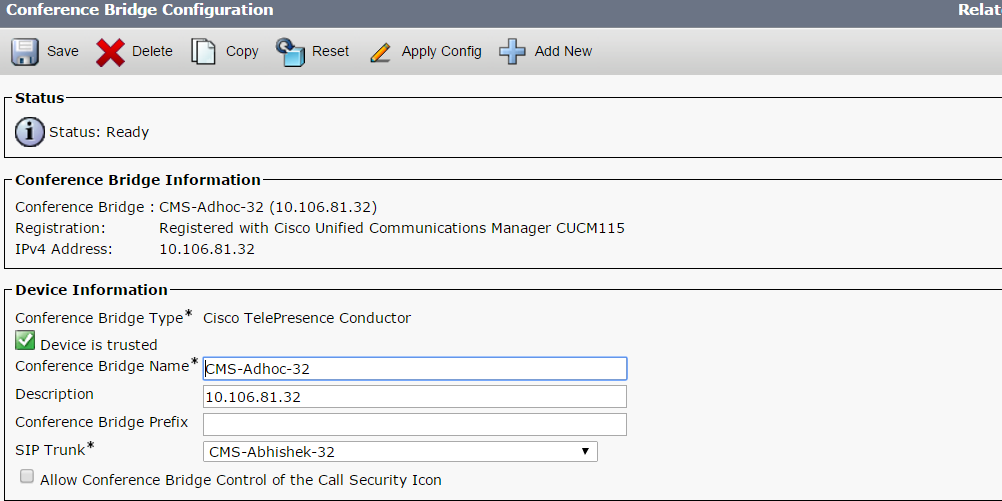

- [保存(Save)] を選択します。
注:セキュア接続を実現するには、ホスト名(CMS の FQDN)および/または IP アドレス フィールドを、Webadmin 証明書の共通名またはサブジェクト代替名フィールドに含める必要があります。
- 会議ブリッジを作成したら、[Cisco Unified Serviceability] セクションを開きます。
- [ツール(Tools)] > [コントロール センター - 機能サービス(Control Center – Feature Services)] の順に移動します。
- ドロップダウン メニューから、CUCM パブリッシャ ノードを選択します。
- [移動(Go)] を選択します。
- [Cisco CallManager サービス(Cisco CallManager service)] を選択します。
- [リスタート(Restart)] を選択します。
注意:CallManager サービスを再起動する場合、接続されたコールはそのままですが、一部の機能はこの再起動中には使用できなくなります。新しいコールを行うことはできません。サービスの再起動は、CUCM のワークロードによって 5 ~ 10 分程度かかります。このアクションは慎重に実行し、必ずメンテナンス期間中に行います。
ステップ 5:CMS ブリッジが正常に CUCM に登録されます。
- [メディア リソース(Media Resource)] > [メディア リソース グループ(Media Resource Group)] に移動します。
- [新規追加(Add New)] をクリックして、新しいメディア リソース グループを作成し、名前を入力します。
- このケースでは、会議ブリッジ(cms)を [使用可能なメディア リソース(Available Media Resources)] ボックスから [選択されたメディア リソース(Selected Media Resources)] ボックスに移動します。
- [Save] をクリックします。

ステップ 6:メディア リソース グループ リスト(MRGL)にメディア リソース グループ(MRG)を追加します。
- [メディア リソース(Media Resource)] > [メディア リソース グループ リスト(Media Resource Group List)] に移動します。
- [新規追加(Add New)] をクリックして新しいメディア リソース グループ リストを作成し、名前を入力するか、または既存の MRGL を選択して編集します。
- 作成したメディア リソース グループを、[使用可能なメディア リソース グループ(Available Media Resource Groups)] ボックスから [選択されたメディア リソース グループ(Selected Media Resource Groups)] ボックスに移動します。
- [Save] をクリックします。
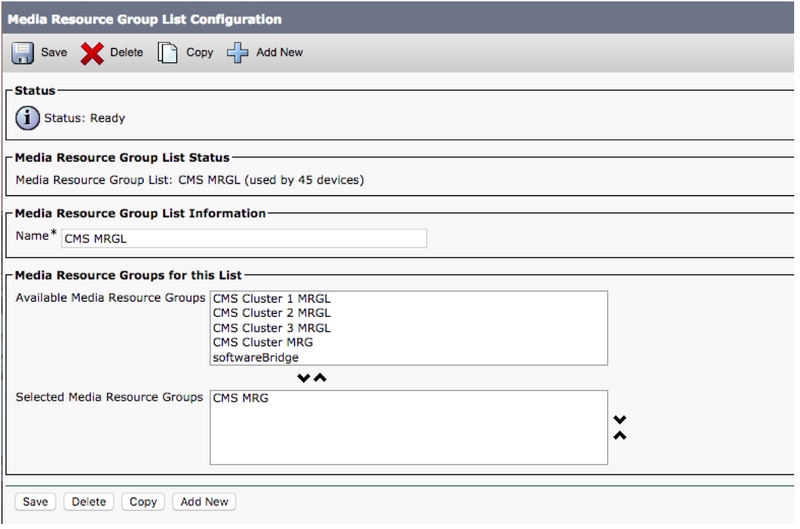
ステップ7:デバイスプールまたはデバイスへのMRGLの追加
実装に応じて、デバイス プールを設定してエンドポイントに適用するか、または個々のデバイス(エンドポイント)を特定の MRGL に割り当てることができます。MRGL がデバイス プールとエンドポイントの両方に適用されている場合は、エンドポイントの設定が優先されます。
- [システム(System)] > [デバイス プール(Device Pool)] に移動します。
- 新しいデバイス プールを作成するか、または既存のデバイス プールを使用します。[新規追加(Add New)] をクリックします。
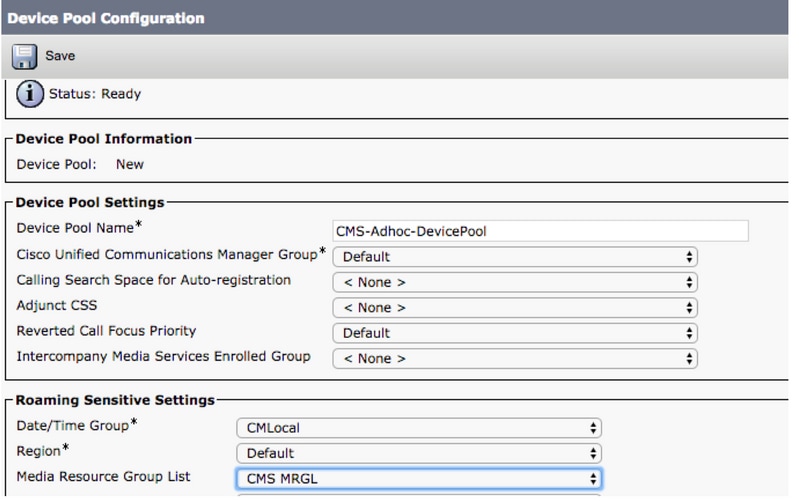
ステップ8:デバイスプールをエンドポイントに追加し、MRGLをエンドポイントに追加します
- [デバイス(Device)] > [電話(Phones)] に移動します。
- [検索(Find)] をクリックして、デバイス プール設定を変更するデバイスを選択します。
- 上記のステップで作成したデバイス プールと MRGL を適用します。
- [保存(Save)]、[設定の適用(Apply Config)]、[リセット(Reset)] をクリックします。
エンドポイントが再起動し、登録されます。

手順 9:エンドポイントの設定を行います。
- エンドポイントの Web GUI にログインします。
- [セットアップ(Setup)] > [設定(Configuration)] > [会議(Conference)] > [マルチポイント モード(Multipoint Mode)] に移動します。
- CUCMMediaResourceGroupList を選択します。

確認
ここでは、設定が正常に機能しているかどうかを確認します。
- CUCM Web インターフェイスを開きます。
- [デバイス(Device)] > [トランク(Trunk)] に移動します。
- CMS をポイントする SIP トランクを選択します。
- トランクがフル サービス状態であることを確認します。
- [メディア リソース(Media Resource)] > [会議ブリッジ(Conference Bridge)] に移動します。
- CMS 会議ブリッジを選択します。
- CUCM に登録されていることを確認します。
アドホック コールを行います。
- CUCM(追加した MRGL)に登録されている EndpointA から別の EndpointB にコールします。
- EndpointA で、[追加(Add)] をクリックして、EndpointC にダイヤルします。
- EndpointA は保留中になります。
- [マージ(Merge)] をクリックします。
- CMS でコールが接続されていることを確認します。
- CMS Web インターフェイスを開きます。
- [ステータス(Status)] > [コール(Call)] に移動します。
テストのために、3 つのエンドポイントがアドホック音声/ビデオ会議に使用されました。
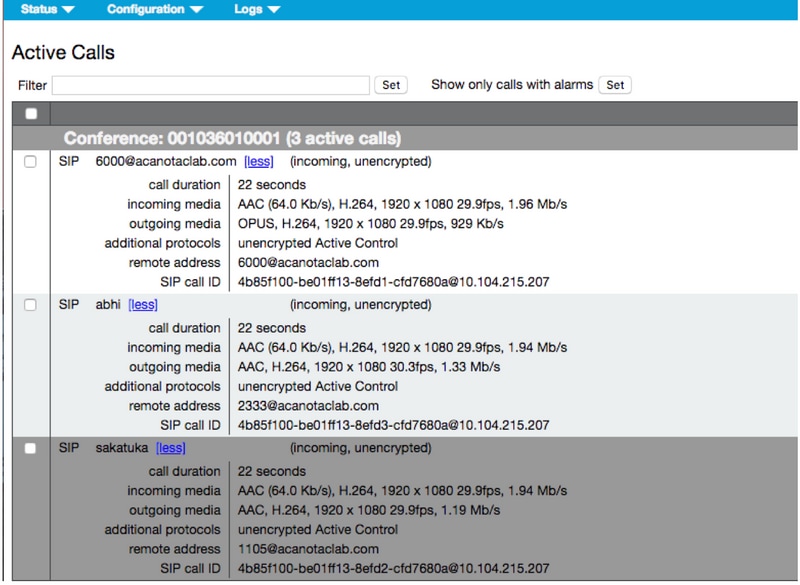
トラブルシュート
現在、この設定に関する特定のトラブルシューティング情報はありません。
シスコ エンジニア提供
- Abhishek PalCisco TAC Engineer
- Octavio MiralrioCisco TAC Engineer
シスコに問い合わせ
- サポート ケースをオープン

- (シスコ サービス契約が必要です。)
 フィードバック
フィードバック