概要
このドキュメントでは、Cisco Meeting Server(CMS)レコーダストレージとして使用するネットワークファイルシステム(NFS)共有フォルダを設定する方法について説明します。
著者:Cisco TACエンジニア、Octavio Miralrio
前提条件
要件
次の項目に関する知識があることが推奨されます。
- CMSで設定されたレコーダサービス
- Windows Server
使用するコンポーネント
このドキュメントの情報は、次のソフトウェアとハードウェアのバージョンに基づいています。
- CMSバージョン2.3
- Windows Server 2012 R2
このドキュメントの情報は、特定のラボ環境にあるデバイスに基づいて作成されました。このドキュメントで使用するすべてのデバイスは、初期(デフォルト)設定の状態から起動しています。本稼働中のネットワークでは、各コマンドによって起こる可能性がある影響を十分確認してください。
設定
ネットワーク図
次の図は、ネットワークダイアグラムの例を示しています。
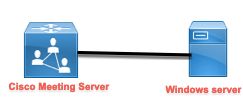
設定
ステップ1:サーバに2つ目のハードディスクを追加します。
- 使用するハードウェアタイプに基づいて、Windowsサーバに2つ目のハードドライブ(たとえば、120 GBの2つ目のハードドライブ)を追加します。
- Windowsサーバー・インタフェースを開き、「サーバー・マネージャ」>「ツール」>「コンピューターの管理」に移動します。
- [コンピューターの管理]で、左側のパネルの[ディスクの管理]オプションを選択します。
- 右側のパネルには、Windowsサーバで使用可能なボリュームが表示されます。
- 新しいボリュームには赤い矢印が表示されます。これは、図に示すように、ボリュームがオフラインであることを意味します。
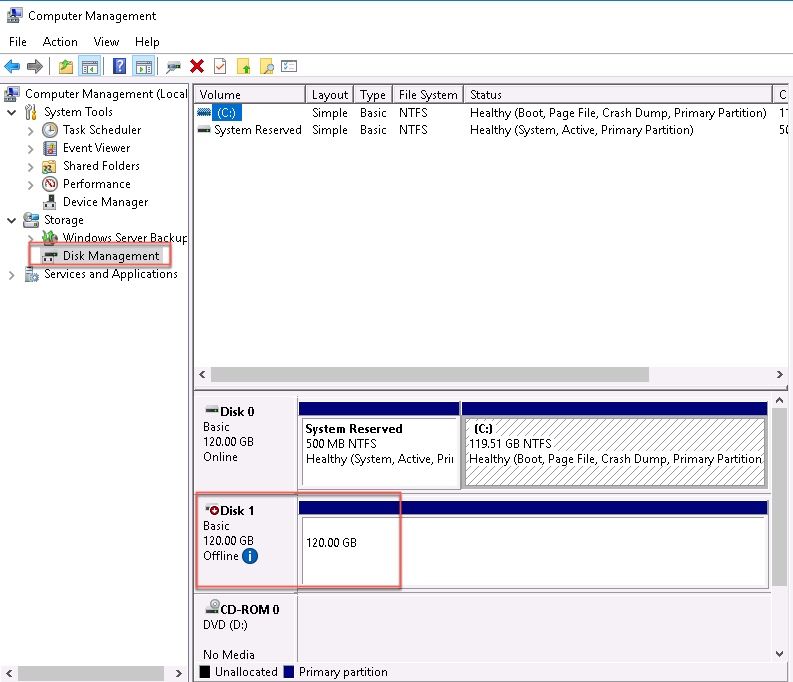
- 新しいディスクを右クリックし、[Online]を選択します。
- ディスクがオンラインになると、赤い矢印が消え、ディスクを新しいボリュームとしてフォーマットできるようになりました。
ステップ2:ディスクを新しいボリュームとしてフォーマットします。
- 空白側を右クリックし、[新規シンプルボリューム]を選択します。
- ウィザードに従って、ほとんどの設定をデフォルトのままにすることができます。
- ボリュームサイズを指定し、すべてのサイズがボリュームに使用されていない場合はサイズを選択します。デフォルトは、図に示すように、この場合は120GBの最大サイズです。
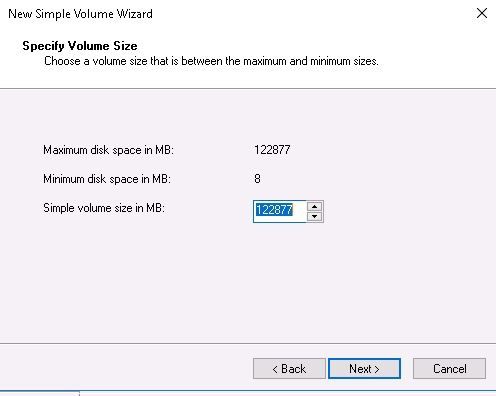
- ドライブ文字を割り当て、デバイスの文字を選択します。この場合はEです(図を参照)。
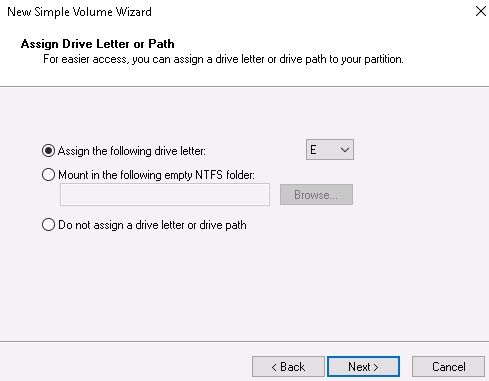
- 図に示すように、ボリュームの名前を友好的なものに変更します。
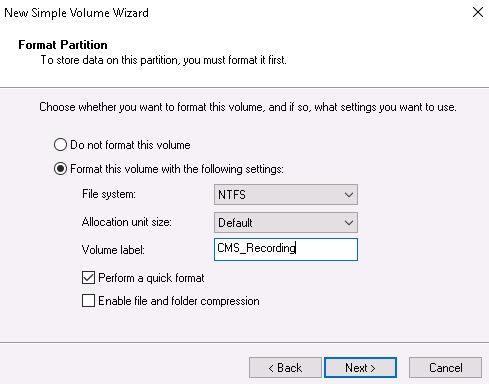
- ウィザードが終了すると、次の図に示すように、新しいボリュームを使用できるようになります。
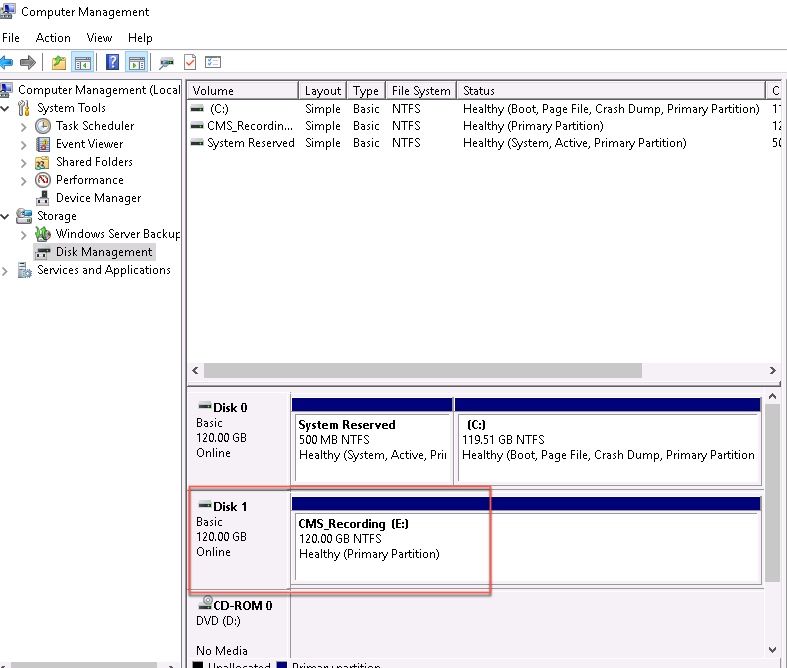
ステップ3:WindowsサーバにNFSロールをインストールします。
- Windows Serverインターフェイスでサーバーマネージャーを開きます。
- [Manage] > [Add Roles and Features] に移動します。
- [サーバーの役割の選択]ページで、[ファイルとストレージサービス]ツリーを展開します。
- インストールされていない場合は、図に示すように、[File Server]、[Server for NFS]、および[Storage Services]のチェックボックスをオンにします。
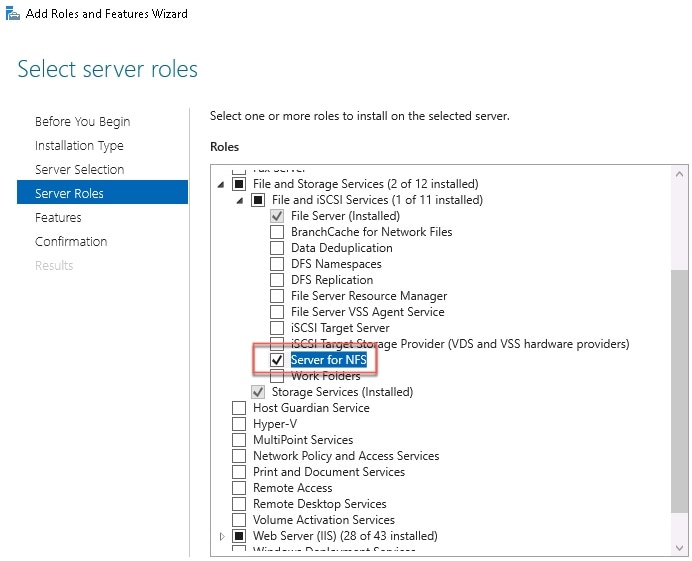
- インストールを続行し、完了します。
- ウィザードが終了したら、サーバーマネージャーの右上にあるフラグを選択します。
- これ以上のアクティビティが必要ないことを確認します。図に示すように、「Installation succeeded」と表示される必要があります。
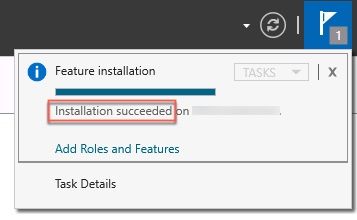
ステップ4:新しいボリュームをNFSシステムに変換します。
- サーバー・マネージャーを開き、「ファイルとストレージ・サービス」を選択します。
- 図に示すように、[Shares]を選択し、[Task] > [New Share]を選択します。
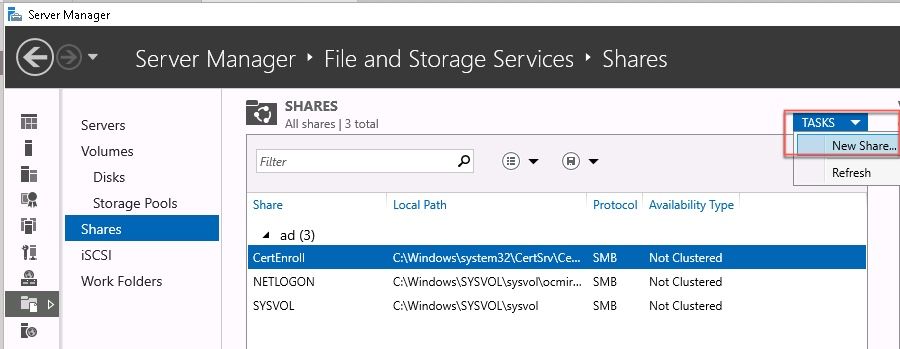
- [NFS Share - Quick]を選択します。
- [次へ(Next)] を選択します。
- [カスタムパスの入力]を選択します。
- 図に示すように、録音を保存するパスを入力します。
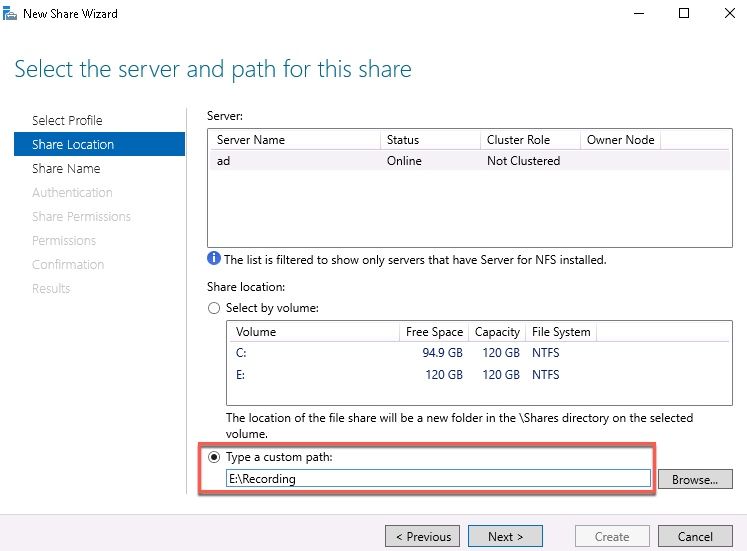
- [次へ(Next)] を選択します。
- [共有名]フィールドに情報を入力します。この名前は、CMSでレコーダを設定するために使用されます。

- [Kerberos]チェックボックスが選択されていないことを確認します。
- ディレクトリが作成されたことを警告する場合は、[OK]を選択します。
- 図に示すように、次のボックスをオンにします。
- サーバ認証なし
- Enable unmapped user access
- マッピングされていないユーザーのUNIXアクセスを許可する

- [次へ(Next)] を選択します。
- [共有のアクセス許可]ページで、[追加]を選択します。
注:デフォルトの権限は、すべてのマシンに対して読み取り専用です。レコーダには読み取り/書き込みアクセス権が必要で、[すべてのマシン]の既定を変更したり、レコーダに特定の規則を追加したりできます。ベストプラクティスは、[ホストの追加]を使用して[すべてのマシン]へのアクセスを無効にすることです。これはレコーダのIPアドレスです。
- [言語エンコード]で、[ANSI]を選択します。
- [共有の権限]で、[読み取り/書き込み]を選択します。
- [Add]を選択します。
- 「すべてのマシン」を選択します。
- [言語エンコード]で、[ANSI]を選択します。
- 「共有の権限」で、「アクセスなし」を選択します。
- [Add]を選択します。
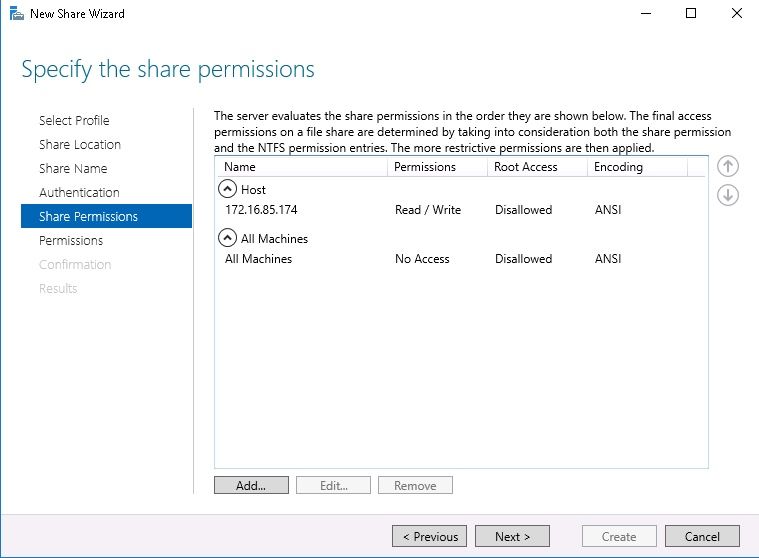
- [次へ(Next)] を選択します。
- 次のページで、[次へ]を選択します。
- 情報が正しいことを確認し、[作成]を選択します。
- 構成が完了したら、[閉じる]を選択します。

ステップ5:NFSフォルダのセキュリティ設定を構成します。
- Windowsサーバで、[PC] > [Disk E] > [Recording]フォルダの場所に移動します。
- 図に示すように、フォルダを右クリックし、[Properties]を選択します。
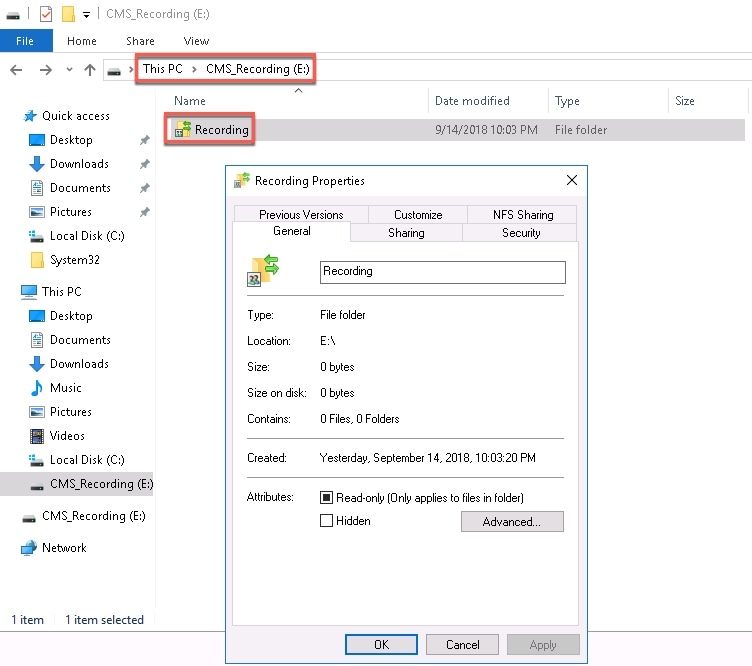
- [Security] タブを選択します。
- [Edit] を選択します。
- [Add]を選択します。
- Everyoneという単語を入力し、図に示すようにCheck Namesを選択します。
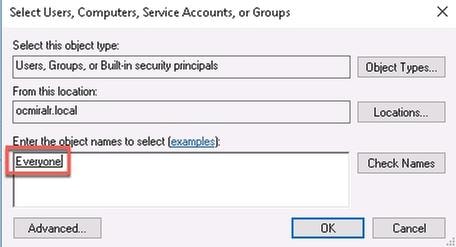
- [OK]を選択します。
- [権限]タブを選択します。
- 図に示すように、Everyoneグループのフルコントロールで[許可]権限がオンになっていることを確認します。
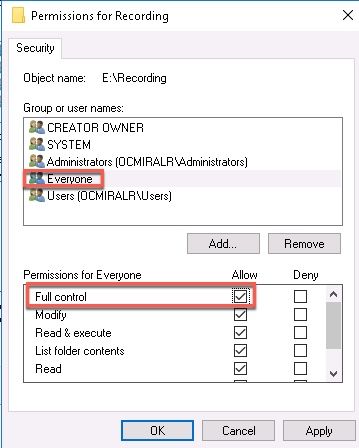
- [OK]を選択します。
- [Ok]を選択して[Properties]タブを閉じます。
確認
ここでは、設定が正常に機能しているかどうかを確認します。
- レコーダーサービスは、事前に設定しておく必要があります。
- CMSコマンドラインインターフェイス(CLI)を開きます。
- recorder nfs <hostname/IP>:<directory>コマンドを実行します。
- NFSサーバの値と、以前に設定したディレクトリの名前を使用します。
- 以下に、いくつかの例を示します。recorder nfs 10.1.1.1:録音。
- レコーダを再起動し、コマンドrecorder restartを実行します。
- 図に示すように、コマンドレコーダーを実行して設定を検証します。
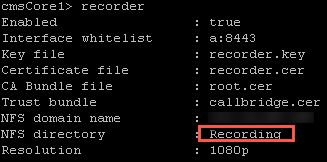
- Cisco Meeting App(CMA)でCMSにログインします。
- 会議の記録を開始します。
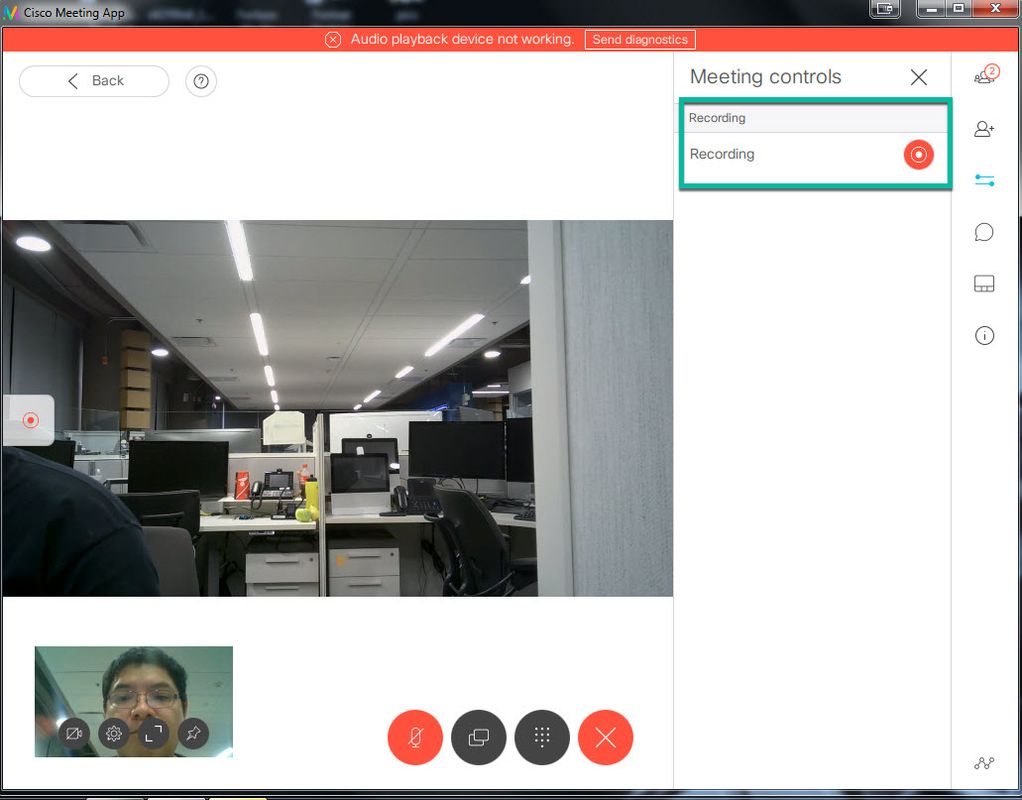
注:録音が開始された最初の5秒間、コールは録音されません。これは意図的なもので、録画のビデオとオーディオの間のリップシンクを支援します。5秒未満で録音すると、小さなファイルがNFSに保存されますが、再生されません。
- レコードを停止します。
- コールを終了します。
- ファイルが作成されるまで数分待ちます。
- WindowsサーバでNFSフォルダを開きます。
- 次の図に示すように、録音ファイルが録音フォルダにあることを確認します。
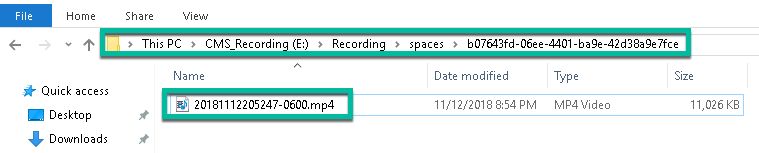
- ビデオファイルをビデオ再生器で再生する。
- 図に示すように、会議のビデオを表示する必要があります。
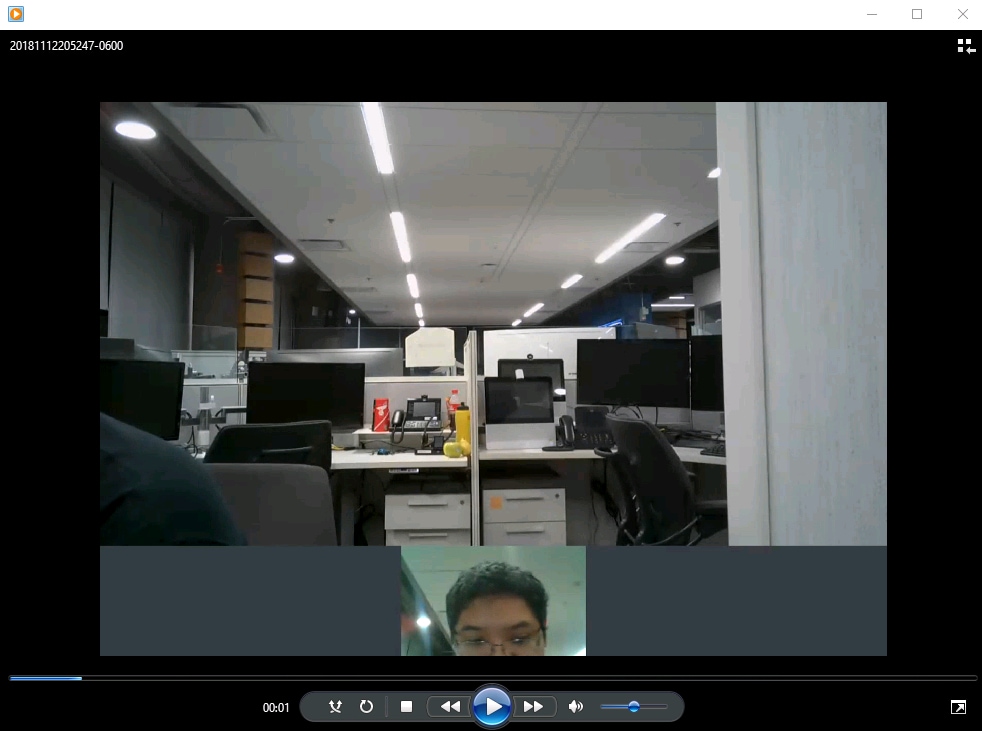
トラブルシュート
現在、この設定に関する特定のトラブルシューティング情報はありません。