概要
このドキュメントでは、Cisco Meeting Server(CMS)でSurvey機能を設定およびトラブルシューティングする手順について説明します。
前提条件
要件
次の項目に関する知識があることが推奨されます。
- Cisco Meeting Serverバージョン3.8以降。
使用するコンポーネント
このドキュメントの情報は、特定のラボ環境にあるデバイスに基づいて作成されました。このドキュメントで使用するすべてのデバイスは、クリアな(デフォルト)設定で作業を開始しています。本稼働中のネットワークでは、各コマンドによって起こる可能性がある影響を十分確認してください。
背景説明
Cisco Meeting Serverバージョン3.8では、調査の機能が導入されました。この機能を使用すると、会議アプリケーションのホストは会議で調査を作成し、参加者は調査に参加して意見を共有できます。また、会議のインタラクティブ性が向上します。
- 調査機能はCisco Meeting Server 3.8で導入されました。WebApp会議ホストは会議で調査を作成できます。
- 参加者は、会議の主催者がアクティブ化したアンケートに参加できます。
- WebApp会議では、一度に1つのアンケートを使用できます。
- 各調査には、最大5つの設問を含めることができ、選択肢は2つ以上、または最大5つです。
- このリリースでは、複数の解答エントリや自由形式のテキスト解答は使用できません。
- アンケートを作成した会議開催者は、アンケートに参加できません。
- 会議の参加者は、会議から切断して再度参加した後でも、会議が終了するまでいつでもアンケートを受けることができます。
- 一度送信したアンケートは編集または変更できません。
設定
- Survey FeatureはCMSのmeetingappsサービスを使用し、前提条件として機能します。meetingappsサービスは特定のリンクを参照して設定できます。
- 調査機能は、特定のコールのコールレベル、またはCMS 3.8で導入された新しいフィールドsurveyAllowedを使用してcoSpaceレベルまたはシステムレベルに適用できるcallprofileレベルで有効にできます。このフィールドはfalse|trueに設定できます。
参加者のアンケート機能を有効にする
オプション 1CallprofileレベルでSurvey機能を有効にする
ステップ 1:CMS GUIにログインし、Configuration > API > callprofileの順に選択し、surveyAllowedをtrueに設定します。
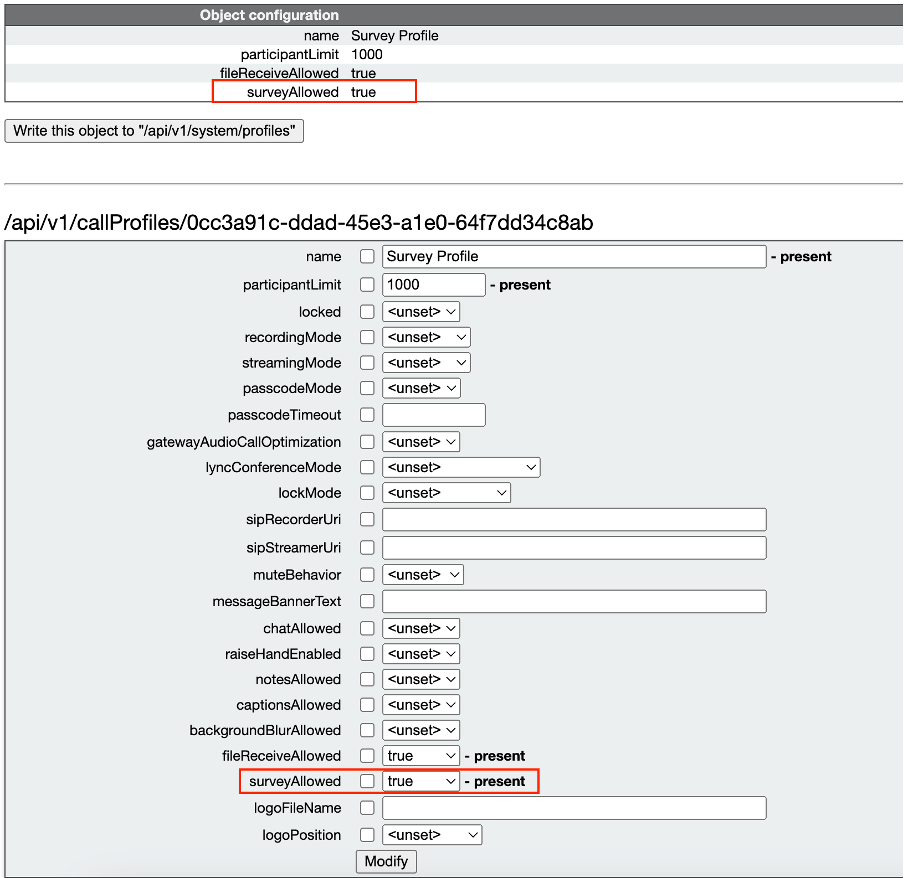
注:Survery機能でcallprofileを有効にした後、coSpace/<coSpace ID>またはsystem/profilesにcallprofileを適用すると有効になります
オプション 2コールレベルで調査機能を有効にする。
ステップ 1: CMS GUIにログインし、Configuration > API > callsの順に選択し、特定のコールに対してsurveyAllowedをtrueに設定します。
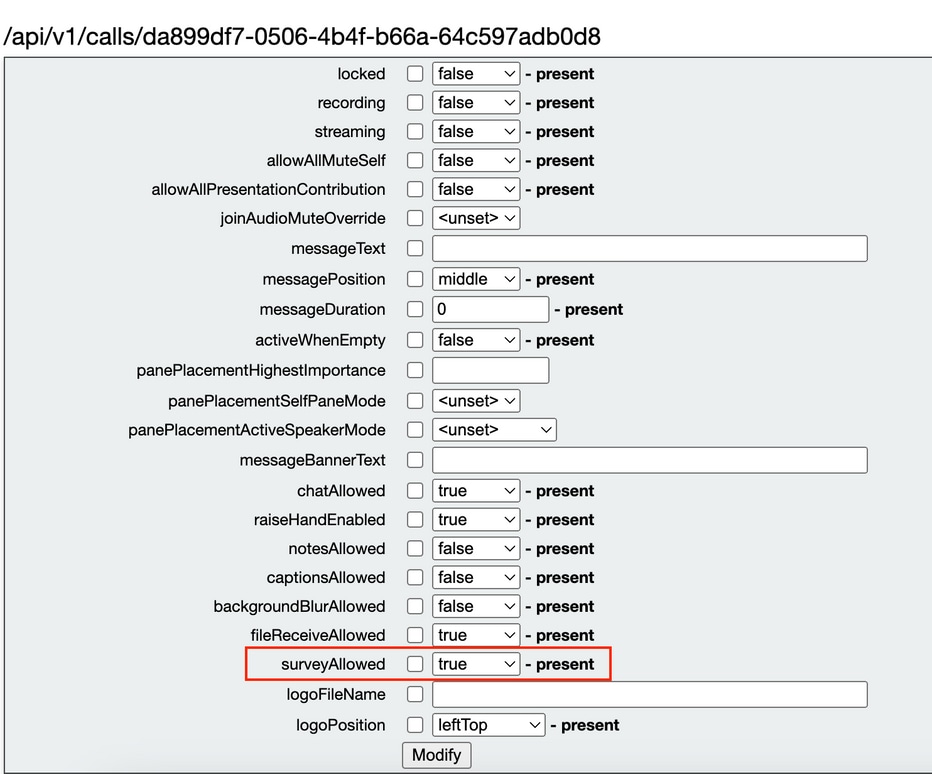
ステップ 2:調査アイコンは、callprofile/call levelでsurveyAllowedがTrueに設定されると、右側のペインに参加者に表示されます(図16を参照)。
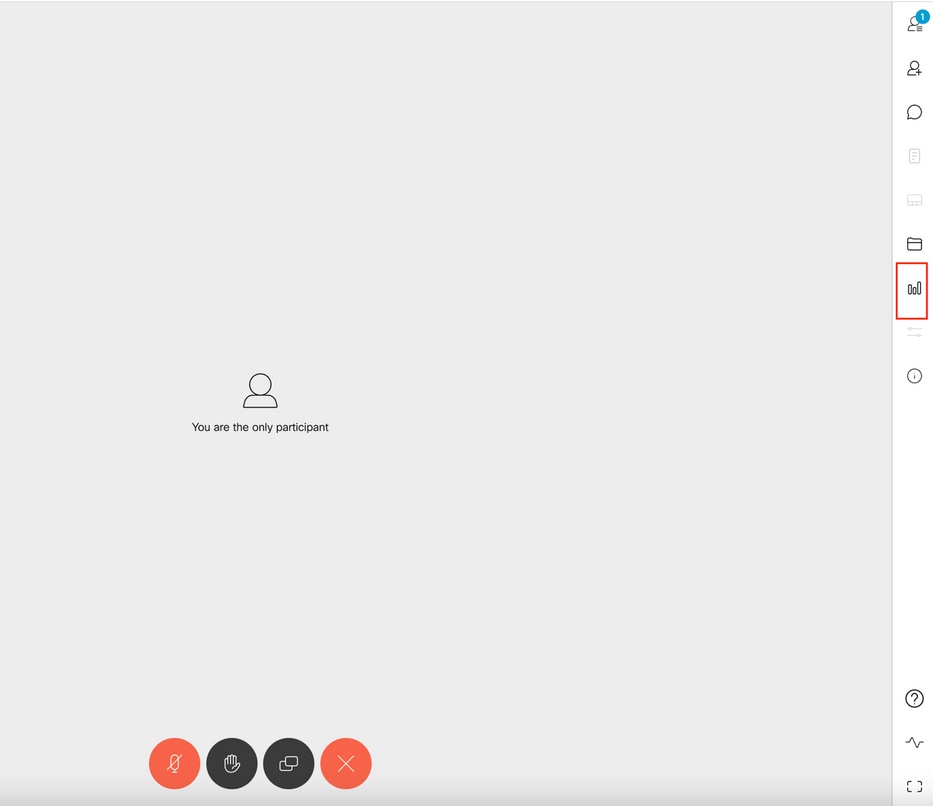
ホストの測量機能を有効にする
ホストの調査機能では、会議のホストが会議の調査を作成/開始/削除/表示できます。これは、surveyOpsAllowedをtrueまたはfalseに設定することで、コールレッグプロファイルおよびコールレッグで有効にできます
オプション 1コールレッグIDで調査機能を有効にする。
ステップ 1: CMS GUIにログインし、Configuration > API > callsの順に選択し、特定のコールレッグIDに対してsurveyOpsAllowedをtrueに設定します。
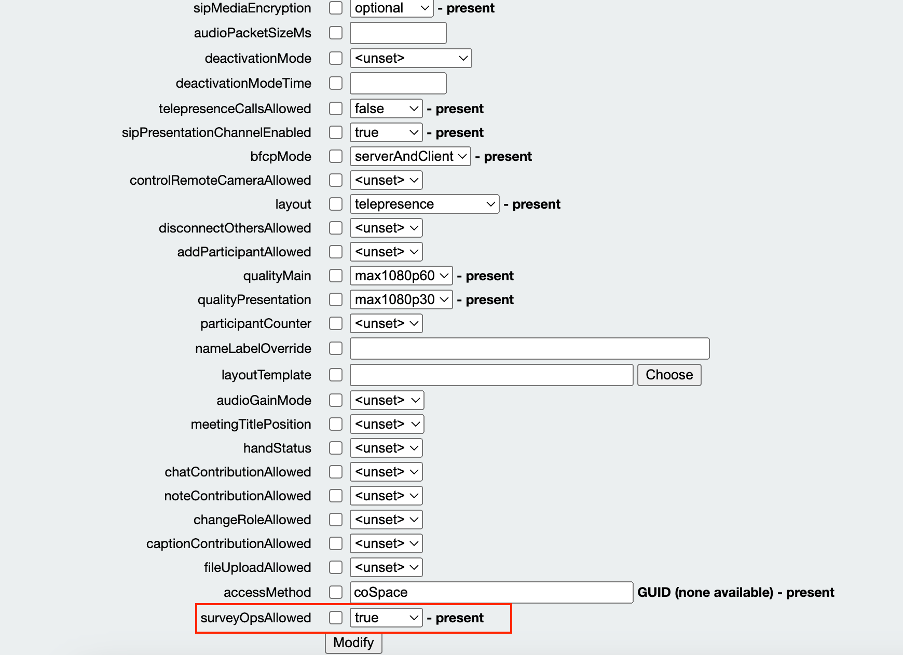

オプション 2calllegProfileで測量機能を有効にするには、次の手順を実行します。
ステップ1:CMS GUIにログインし、Configuration > API > callLegProfilesの順に移動して、surveyOpsAllowedをtrueに設定します。
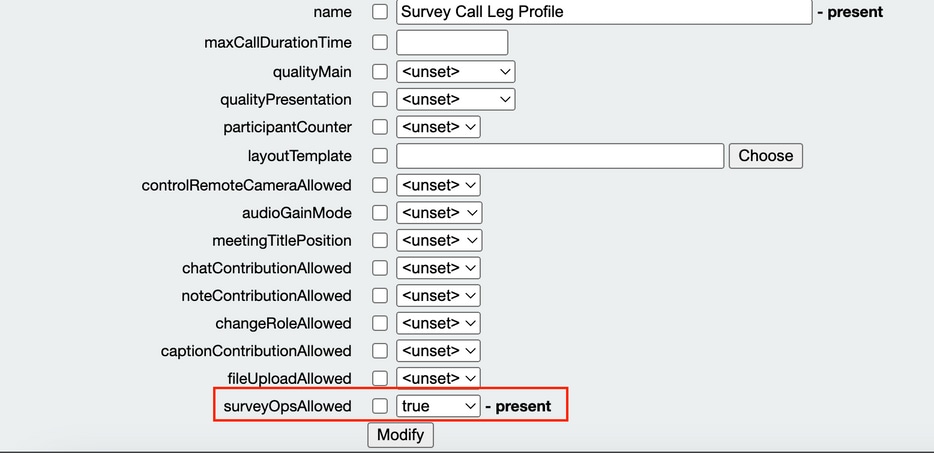
注:calllegprofileでsurveyOpsAllowed を有効にすると、すべての参加者に対して測量ダッシュボードオプションが提供され、すべての参加者は会議で測量を作成/起動/削除/表示できます。
会議開催者スペースでアクセス方法を使用することにより、surveyOpsAllowedを目的のユーザまたはホストだけに制限できます。
ステップ 1:ホストcallLegProfileを作成します(surveyOpsAllowed = true)。
ステップ 2:ゲストcallLegProfile(surveyOpsAllowed = false)を作成します。
ステップ 3:会議の主催者スペースで新しいaccessMethodを作成し、ホストとゲストのcallLegProfileを割り当てます。
ステップ 4:ホストとしてスペースに参加するユーザは、Survey Dashboardオプションを使用でき、会議でアンケートを作成、起動、削除、表示できます。
確認
- WebAppを使用して会議をスケジュールします。
- 設定セクションの説明に従って、「surveyAllowed」を有効にします。
- 参加者がアンケートを作成/開始/削除/表示できるように、「surveyOpsAllowed」を有効にします(設定セクションを参照)。
- ユーザに対して「surveyOpsAllowed」をアクティブにすると、ユーザは測量アイコンをクリックすると「測量ダッシュボード」を表示できます

- ホストは、「Survey Dashboard」の後に「Create Survey」をクリックして、調査を作成できます。
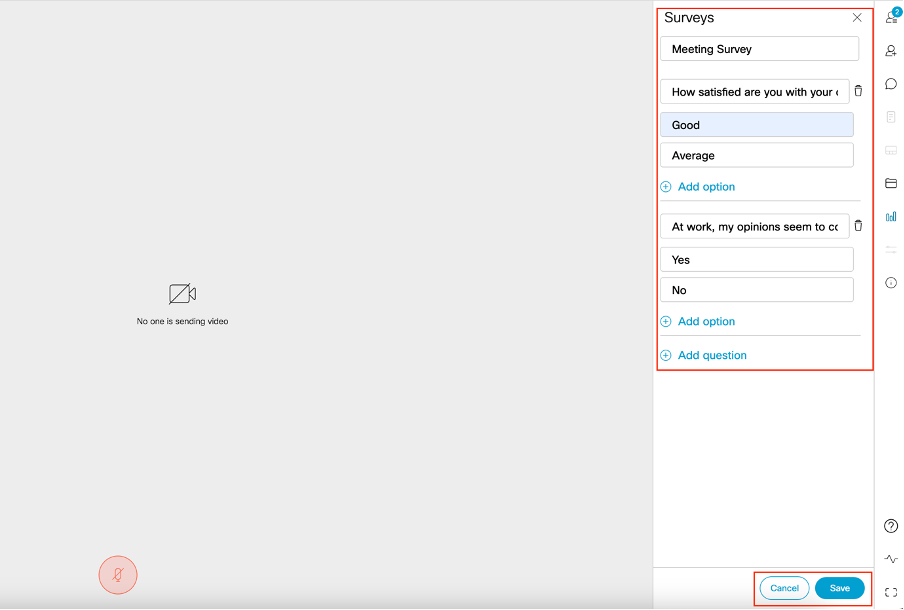
- アンケートの質問が作成されたら、ホストが「保存」をクリックします。その後、スクリーンショット内の赤く強調表示されたアイコンを使用してアンケートを開始できます
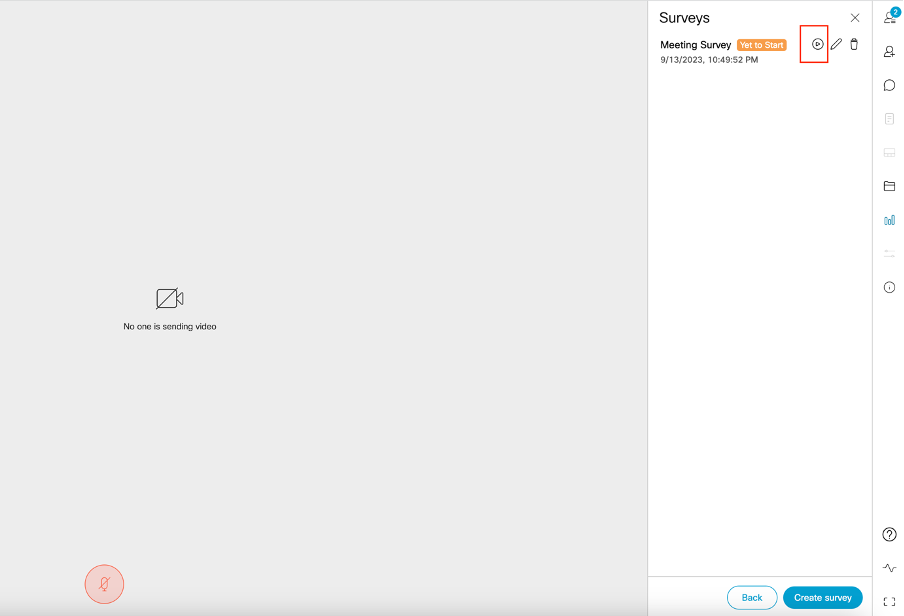
- ホストがアンケートを開始すると、他の参加者にはアイコンが表示されます
 このアイコンをクリックすると、アンケートを受けて回答を送信できます。
このアイコンをクリックすると、アンケートを受けて回答を送信できます。
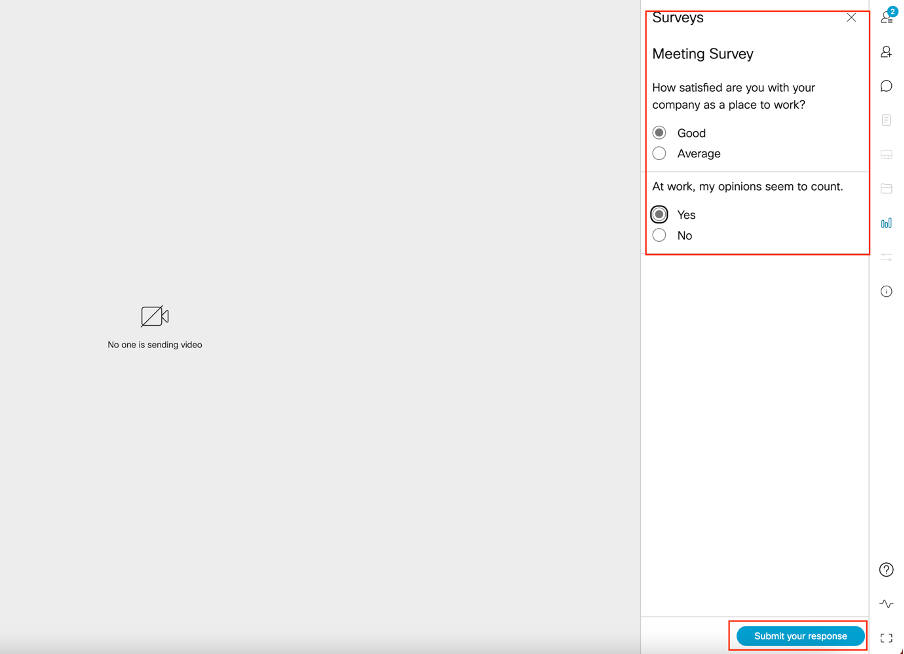
- アンケートの主催者/主催者は、次の方法でアンケートを終了できます。
 アイコンをクリックして、アンケート結果を表示します。
アイコンをクリックして、アンケート結果を表示します。 アイコンをクリックし、調査を「閉じる」と選択します。
アイコンをクリックし、調査を「閉じる」と選択します。
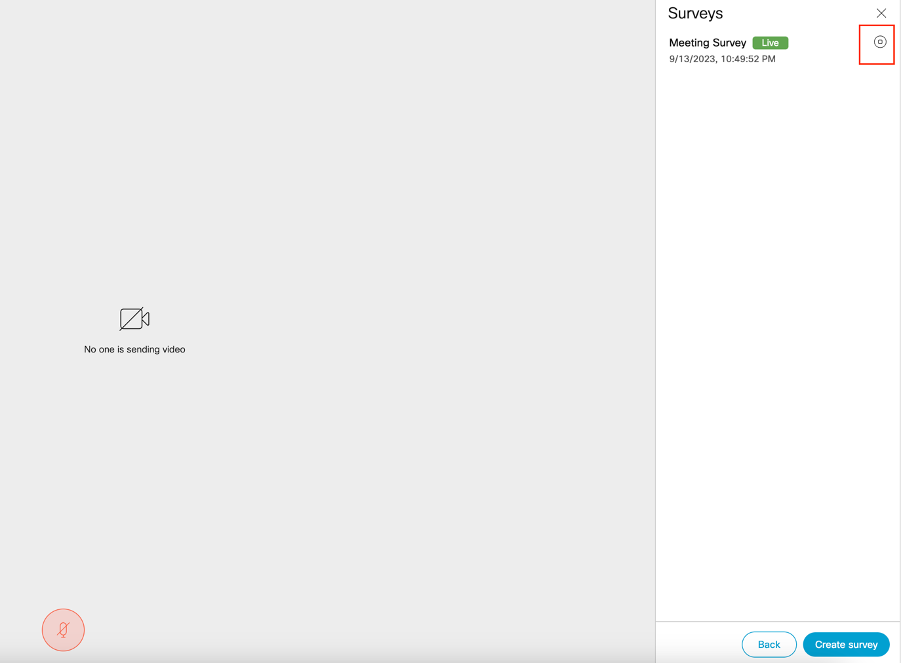
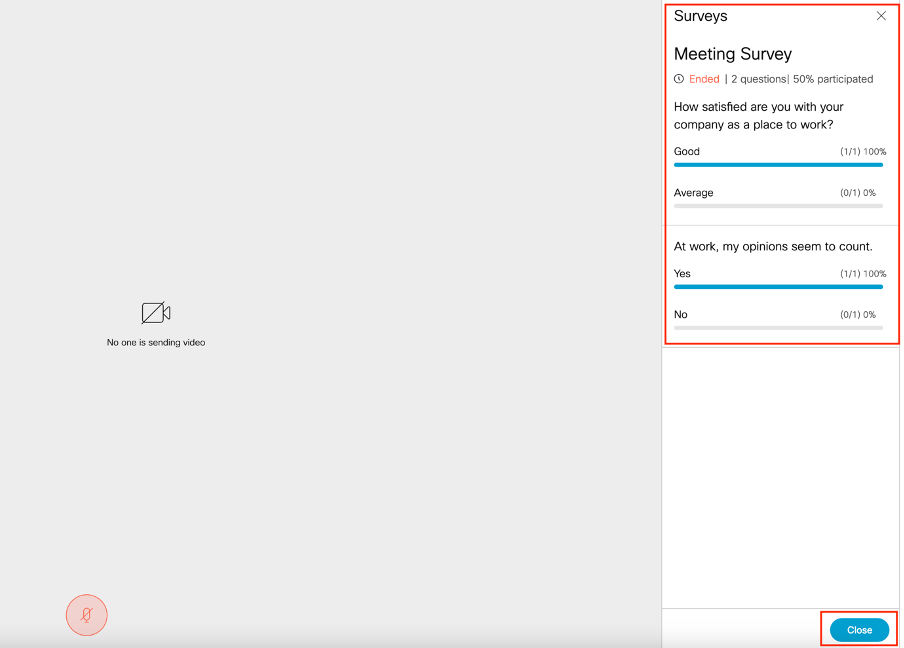
トラブルシュート
- meetingappsが正しく設定されていることを確認します。URLを使用して接続を確認し、pingの結果を取得できます。
https://<meetingapps FQDN/IP >:port/api/pingを実行します。
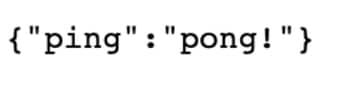
- 調査を有効にすると、CMSのログは次のようになります。
2023-09-13 17:46:17.258 Info API trace 83: GET for "/api/v1/callProfiles/0cc3a91c-ddad-45e3-a1e0-64f7dd34c8ab" (from API Explorer)
2023-09-13 17:46:17.258 Info httpServerOperation_getContentInfo
2023-09-13 17:46:17.259 Info API trace 83: sending 200 response, size 238
2023-09-13 17:46:17.259 Info API trace 83:
2023-09-13 17:46:17.259 Info API trace 83:
Survey Profile
2023-09-13 17:46:17.259 Info API trace 83:
1000
2023-09-13 17:46:17.259 Info API trace 83:
true
2023-09-13 17:46:17.259 Info API trace 83:
true

callLegProfileTrace:
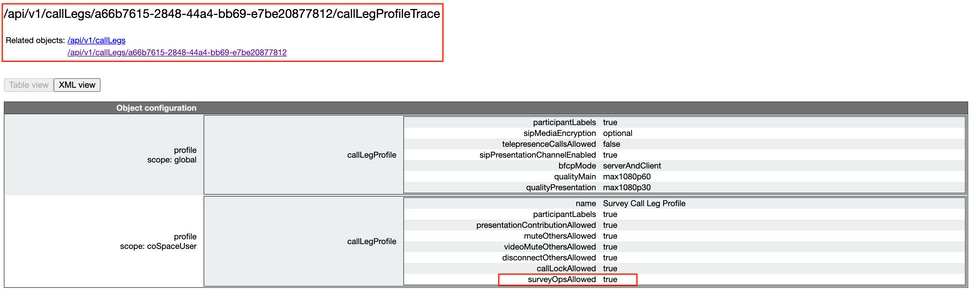
証明書の問題または「Service not reachable」が原因の可能性があるエラーメッセージがユーザに表示される場合。
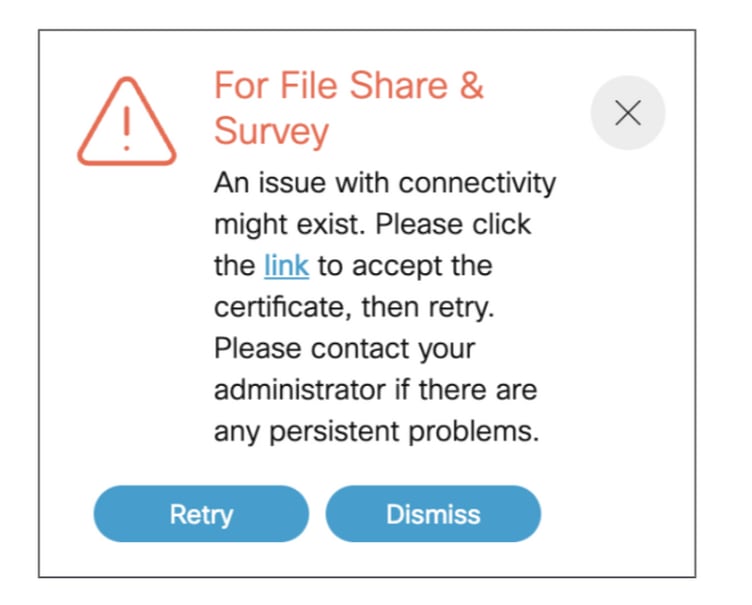
このメッセージが表示されてからリンクをクリックすると、証明書を受け入れるためのポップアップが表示されます(証明書が受け入れられると、接続に問題がなければ{"ping":"pong!"}と表示されます)。
関連情報
CMS 3.8リリースノート