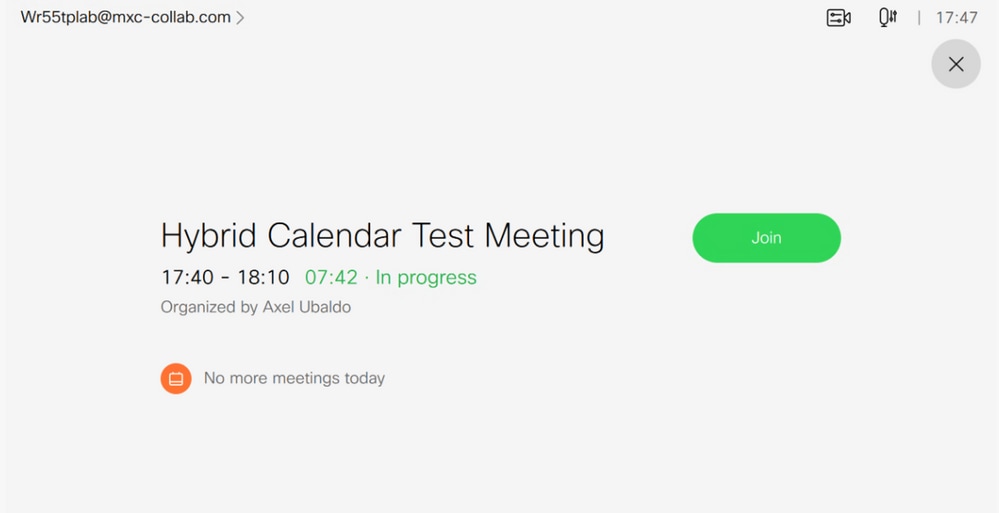概要
このドキュメントでは、Office 365(O365)を使用したハイブリッドカレンダー環境と、Webex Control HubおよびTelepresence Management Suite(TMS)を初めて設定する方法について説明します。
ネットワーク図
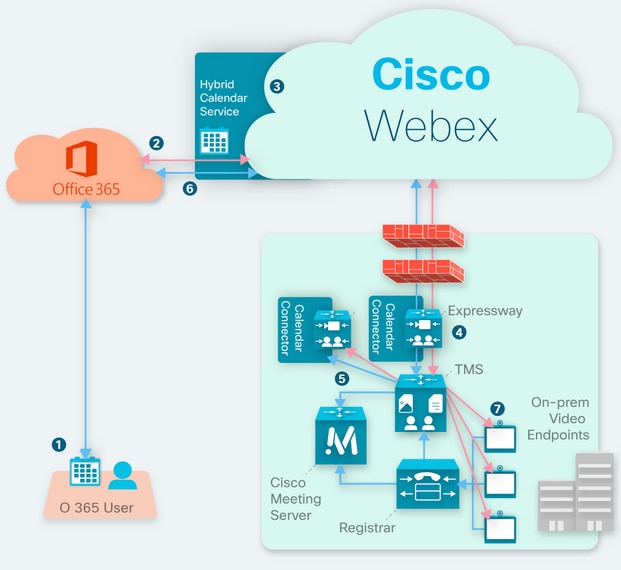
前提条件
要件
次の項目に関する知識があることが推奨されます。
- TMS 15.9以降のバージョンがインストールされている。
- Expressway as Connectorの設定。
- Webex Control Hubの一般的な設定。
- Office 365の一般的な構成に関する知識。
- Cisco Unified Communication Manager(CUCM)に登録されているテレプレゼンスデバイス。
- Cisco Meeting Server(CMS)の一般設定。
使用するコンポーネント
このドキュメントの情報は、次のソフトウェアとハードウェアのバージョンに基づいています。
- CMSバージョン3.0
- TMSバージョン15.13。
- Office 365.
- Webex Control Hub。
- Expressway-CバージョンX12.7.1。
このドキュメントの情報は、特定のラボ環境にあるデバイスに基づいて作成されました。このドキュメントで使用するすべてのデバイスは、初期(デフォルト)設定の状態から起動しています。本稼働中のネットワークでは、各コマンドによって起こる可能性がある影響を十分確認してください。
設定
Webex Control HubとOffice 365の統合
ステップ1:コントロールハブ管理サイトを開きます。https://admin.webex.com にアクセスしてください。
ステップ2:[Services] > [Hybrid] メニューに移動します。
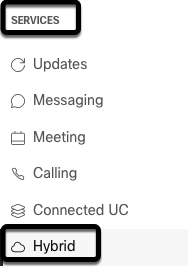
ステップ3:[Office 365 Hybrid Calendar]オプションを見つけ、[設定]を選択します。
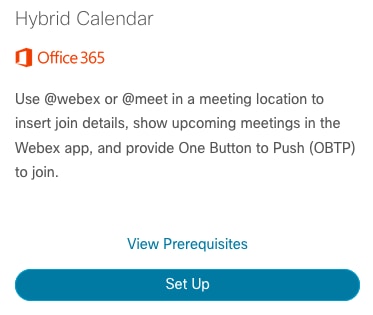
ステップ4:O365環境に適したインスタンスを選択し、[Authorize]を選択します。その後、O365管理サイトへのリダイレクトが行われます。

注:ほとんどの場合、Worldwide Instanceが適用されます。
ステップ5:コントロールハブとO365の認証プロセスを続行します。管理者権限を持つO365アカウントを使用します。

ステップ6:Webexカレンダーサービスから要求された権限を検証し、[Accept]を選択します。新しいリダイレクトがhttps://admin.webex.comサイトに実行されます。
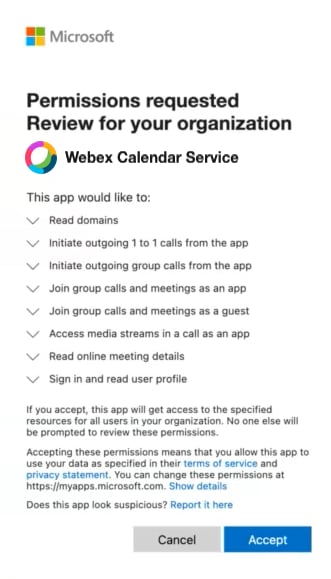
ステップ7:[Hybrid Calendar setup]ウィンドウで、接続をテストするためにOffice 365のアカウントの電子メールアドレスを入力し、[Test]を選択します。このテストでは、ユーザのカレンダーにイベントを作成し、アクセスとプロビジョニングを検証します。この処理が終了したら、[完了]を選択します。
ステップ8:[Services] > [Hybrid]に移動し、O365のハイブリッドカレンダーオプションが[Operational]として報告されます。
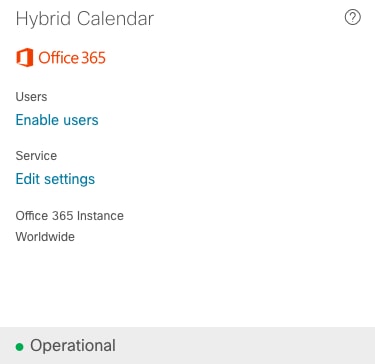
ステップ9:[Enable Users]を選択して、ハイブリッドカレンダー機能をテストユーザに追加します。この場合、[ユーザーページ]セクションのテストユーザーのみが追加されます。

ステップ10:Webex Control Hubのメインページに移動し、[Management]セクションを見つけ、[Users]を選択します。
ステップ11:リストされている目的のユーザーを選択し、ハイブリッドカレンダーを有効にします。
ステップ12:[ハイブリッドサービス] > [カレンダサービス]に移動します。
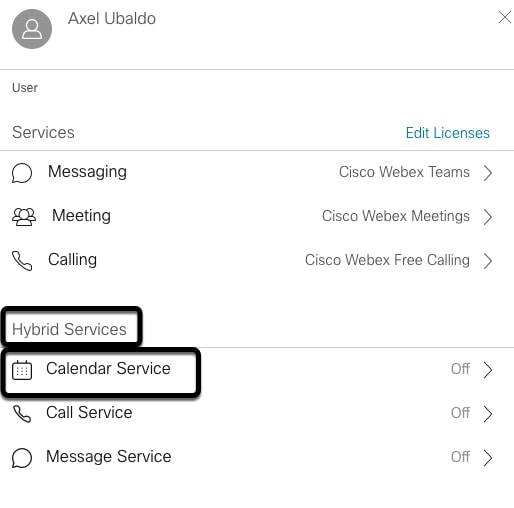
ステップ13:[Microsoft Exchange/Office 365]オプションが選択されていることを確認します。カレンダーオプションを有効にし、変更を保存します。ハイブリッドカレンダーサービスを必要とする各ユーザに対して繰り返します。

ステップ14:同じユーザーの構成で検証します。ハイブリッドカレンダーのステータスが[アクティブ化]と表示されます。
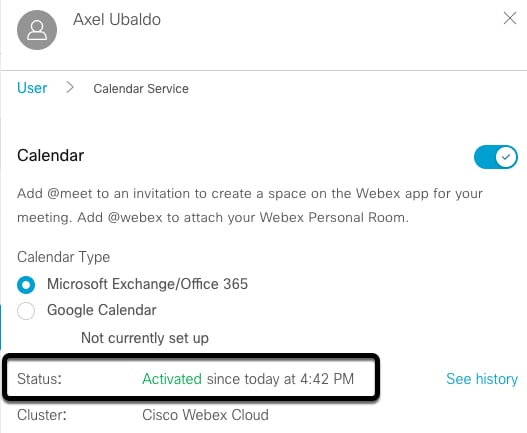
Webex Control Hub @meetキーワード設定
ステップ1:コントロールハブの管理サイトを開きます。https://admin.webex.com にアクセスしてください。
ステップ2:[Services] > [Hybrid] メニューに移動します。
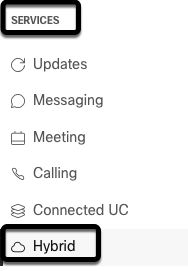
ステップ3:Office 365の[ハイブリッドカレンダー]ボックスを見つけ、[設定の編集]を選択します。
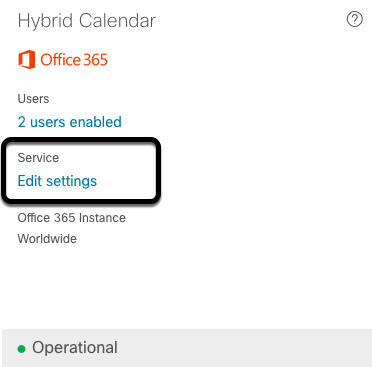
ステップ4:[キーワード(Keywords)]セクションを探し、@meetドロップダウンメニューから[Cisco TelePresence Management Suite(TMS Management Suite)]オプションを選択します。
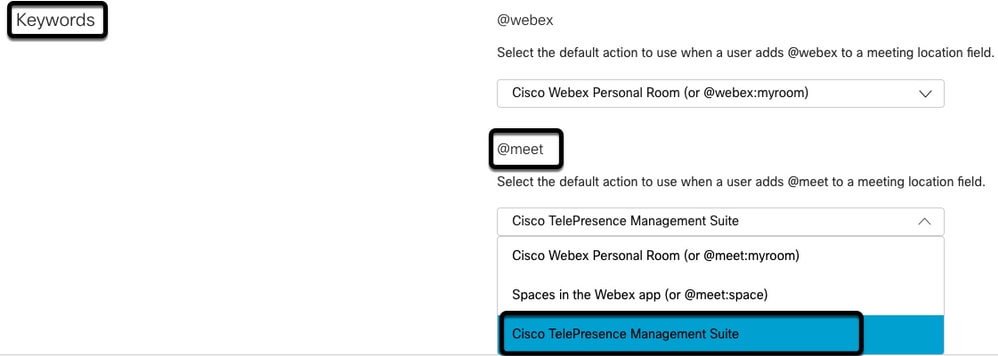
ステップ5:[Save]を選択します。
TMSデバイスルームメールボックスの設定
ステップ1:TMS Web管理ページにログインします。
ステップ2:[システム(Systems)] > [ナビゲータ(Navigator)]メニューに移動します。
ステップ3:デバイスを見つけ、デバイス設定を開きます。
ステップ4:[設定]タブを選択し、[設定の編集]サブメニューに移動します。
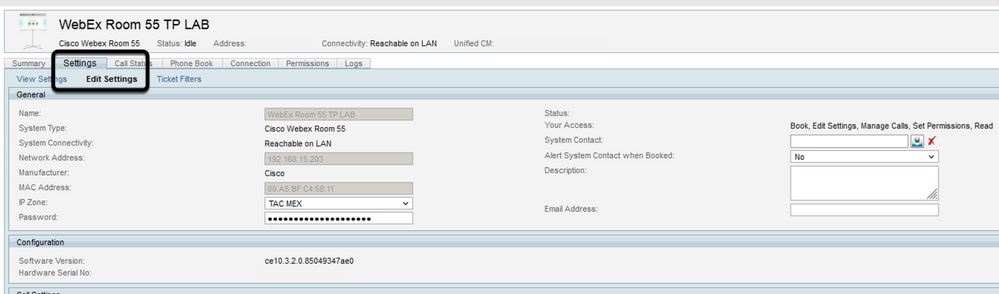
ステップ5:[Email Address]セクションを見つけ、ルームメールボックスのアドレスを設定します。
ステップ6:このソリューションで考慮されている残りのデバイスについて、ステップ3 ~ 5を繰り返します。
Expressway Connector Connection with Webex Control Hub
ステップ1:コントロールハブの管理サイトを開きます。https://admin.webex.com にアクセスしてください。
ステップ2:[Hybrid Services] > [Calendar Services]に移動します。
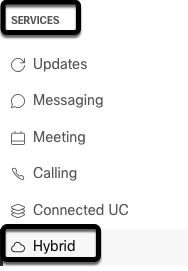
ステップ3:[Exchange Hybrid Calendar]を見つけ、[Edit Settings]を選択します。
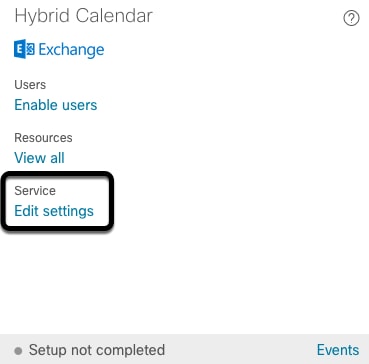
ステップ4:[Resources]オプションを見つけ、[Add Resource]オプションを選択します。
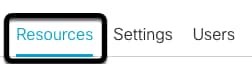
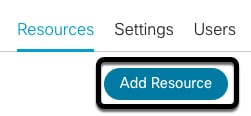
ステップ5:Expresswayコネクタの完全修飾ドメイン名(FQDN)をhostname.domainという形式で設定し、Webex Control HubがExpresswayサーバとの信頼を確立できるようにします。
注:Expressway Connector FQDNを設定するには、小文字だけを使用します。大文字と小文字の区別はまだサポートされていません。
ステップ6:Webex Control HubのExpressway Connector表示名を設定します。
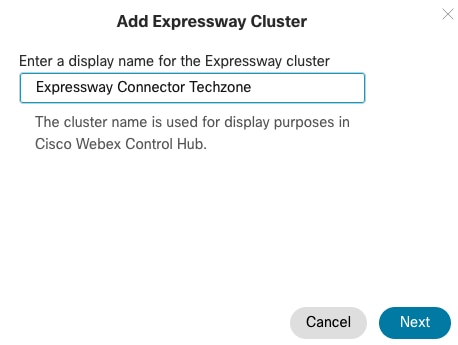
ステップ7:[Next]を選択して、Webex Control Hubの観点からExpressway Connectorのセットアップを完了します。その後、Expressway Connector Web管理ページへのリダイレクトが行われます。
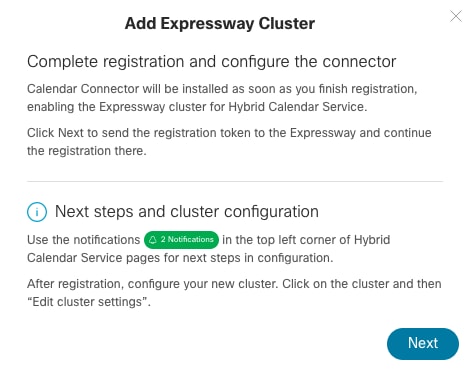
ステップ8:Expressway Connector Web管理ページにサインインして、Connector Managementをロードします。
ステップ9:Expressway Connectorの証明書信頼ストアを更新するには、2つの使用可能なオプションのいずれかを選択します。
- チェックボックスをオンにします。Cisco Webexが、必要な認証局(CA)証明書を使用してExpressway信頼ストアを自動的に更新できるようにします。これにより、Cisco Webex証明書に署名したルート証明書がインストールされます。これにより、Expressway-Cはこれらの証明書を自動的に信頼し、Cisco Webexとのセキュアな接続を確立できます。
- チェックボックスをオフにします。必要なルート証明書をExpresswayの信頼ストアに手動でロードします。
ステップ10:[Register]を選択します。表示された情報がExpresswayサーバの詳細と一致することを確認します。
ステップ11:[Allow]を選択して、Expressway ConnectorのWebex Control Hubへの登録を完了します。
Link Expressway Connector with TMS
ステップ1:Expressway Connector Web管理ページで、[Applications] > [Hybrid Services] > [Calendar Service] > [Cisco Conferencing Services Configuration]に移動して、[New]を選択して設定にアクセスします。
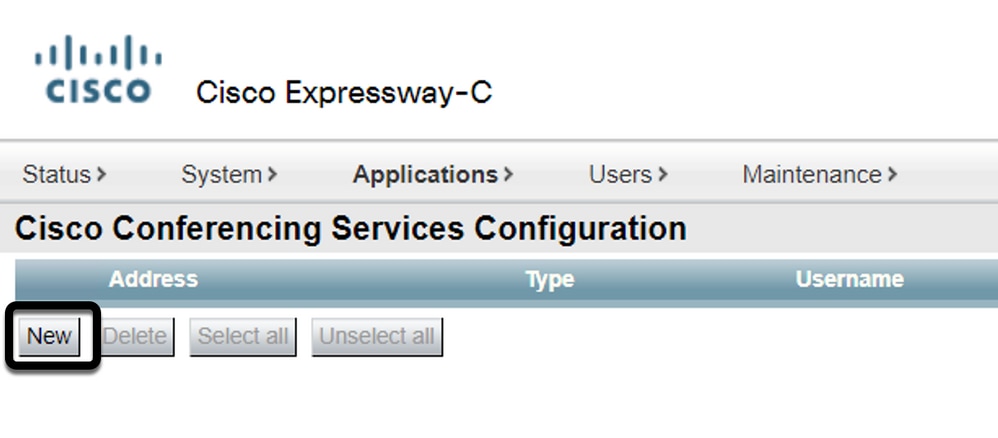
ステップ2:[Conferencing Service]セクションを見つけて、[TMS]を選択します。
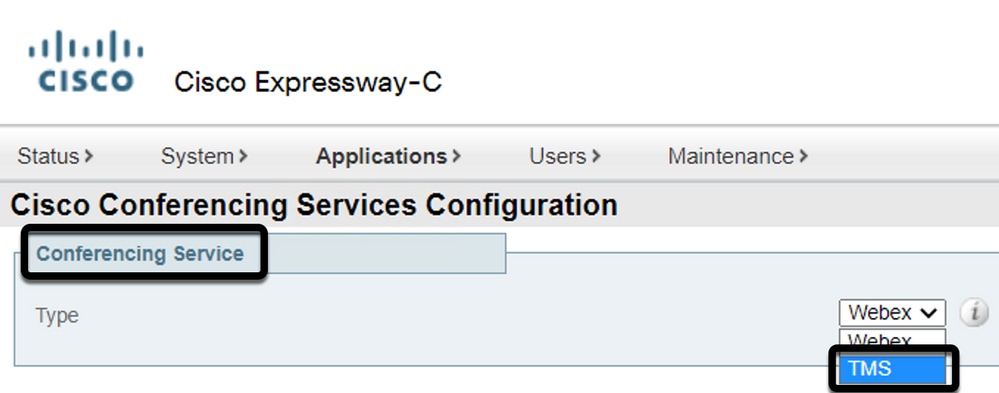
ステップ3:[TMS Admin Credentials]セクションを見つけ、[Username]と[Password]を設定します。TMSのユーザは[Site Admin]権限を持っています。

注:[ユーザ名(Username)]フィールドにはドメイン部分は必要ありません。
ステップ4:[TMS Server Details]セクションを探します。 [完全修飾サイト名(Fully Qualified Site Name)]で、TMSサーバから完全なFQDNを設定します。[TMSドメイン名(TMS Domain Name)]フィールドに、ドメインとサブドメインの部分だけを設定します。

ステップ5:[Telephony Invite Details] を見つけて、[Toll Identifier]、[Toll Number]、[Toll Free Identifier]、[Toll Free Number]、および[Global Call-in Numbers (URL)]フィールドに必要な詳細を設定します。
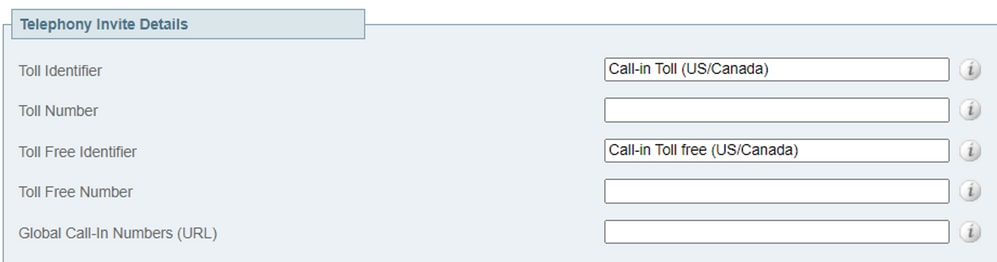
注:これらのフィールドは必須ではなく、特別な設定を行わずに残すことができます。これは後で変更できます。
ステップ6:[Test Connection]を選択して、ExpresswayコネクタとTMS接続を検証します。このテストには約1分かかり、接続テストが成功したことを確認するメッセージがバナーに表示されます。
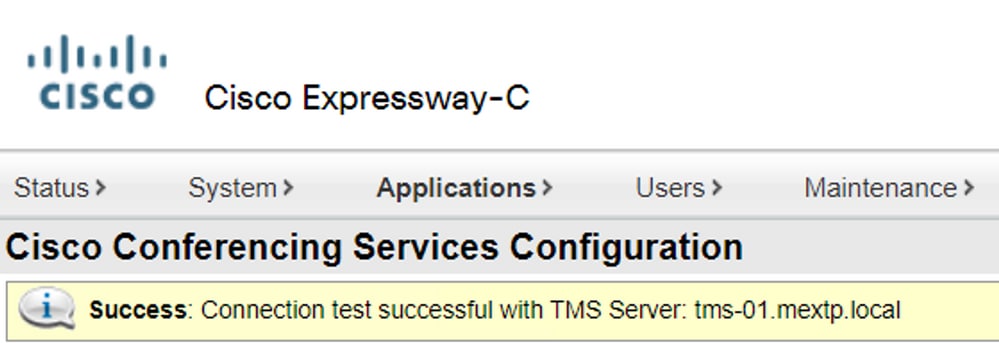
ステップ7:[Add]を選択し、[Cisco Conferencing Services Configuration]セクションにTMSサーバがリストされていることを確認します。
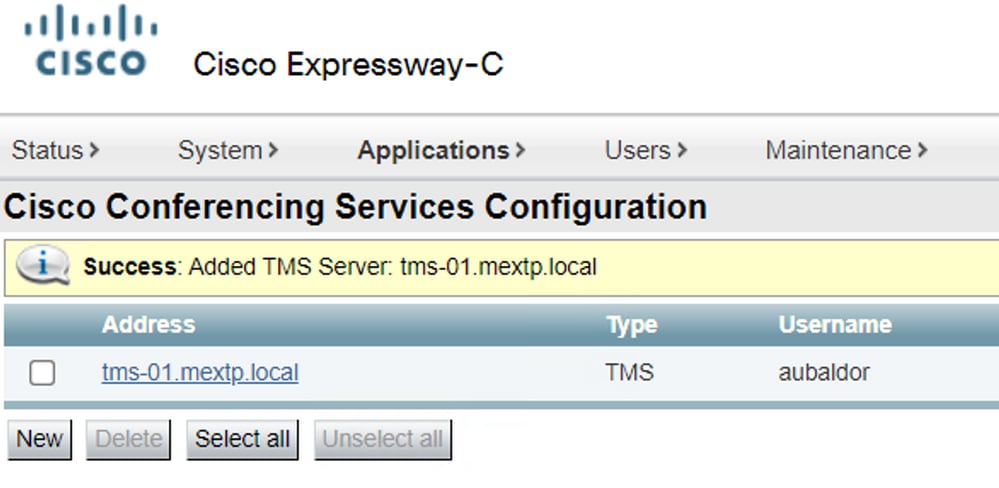
ステップ8:[Applications] > [Hybrid Services] > [Connector Management] に移動し、[Calendar Connector] を選択します。この時点で[Not Enabled]と表示されています。

ステップ9:[アクティブオプション(Active option)]ドロップダウンメニューを見つけ、[有効(Enabled)]オプションを選択し、[保存(Save)]を選択して、このプロセスを終了します。
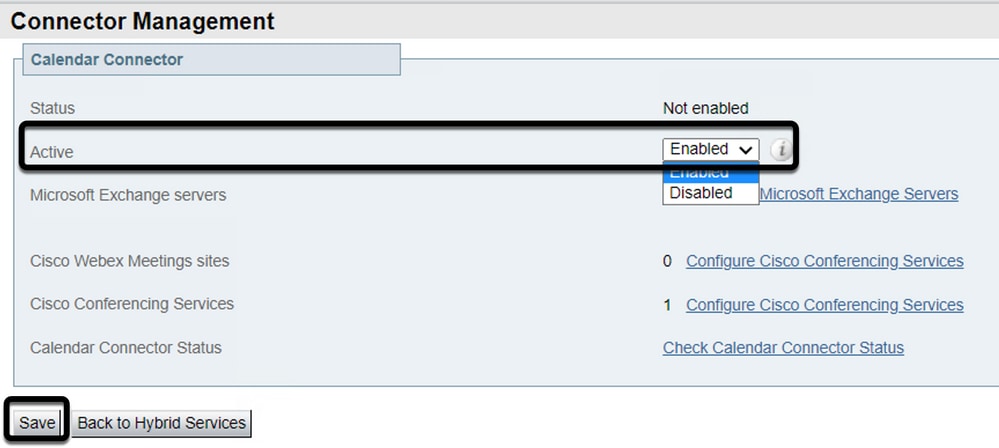
ステップ10:[Validate Calendar Connector status]が[Running]属性と[Enabled]属性の両方と共に表示されました。
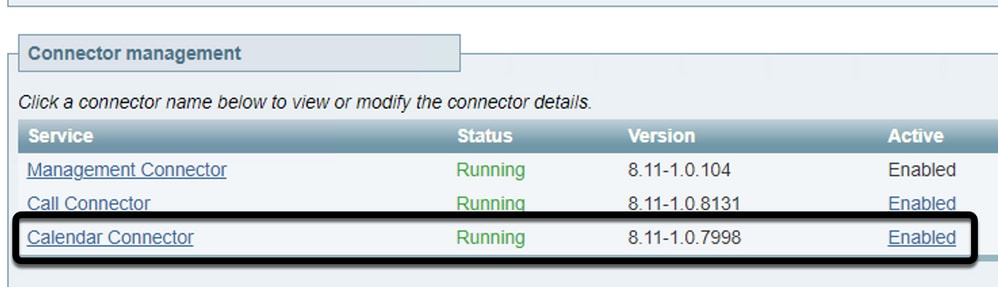
確認
ステップ1:Office 365カレンダーから、新しい会議を作成する日を選択します。
ステップ2:テスト会議のタイトルを追加します。[出席者(Attendees)]フィールドで、TMS上のデバイスにリンクされている会議室メールボックスのアドレスと、その会議に必要な追加出席者を追加します。
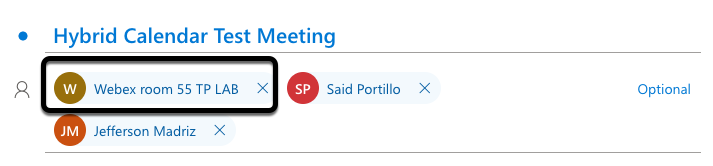
ステップ3:会議の時刻を選択し、必要に応じて繰り返しを確認します。

ステップ4:[Location]フィールドを探し、@meetキーワードを設定します。これは、TMSに転送するために、コントロールハブが識別する1つです。[送信]を選択して、会議の招待を転送します。

ステップ5:数分後に、Outlookカレンダーで会議を開きます。会議の詳細が、その会議に割り当てられたTMSのCMSスペースURIで更新されます。
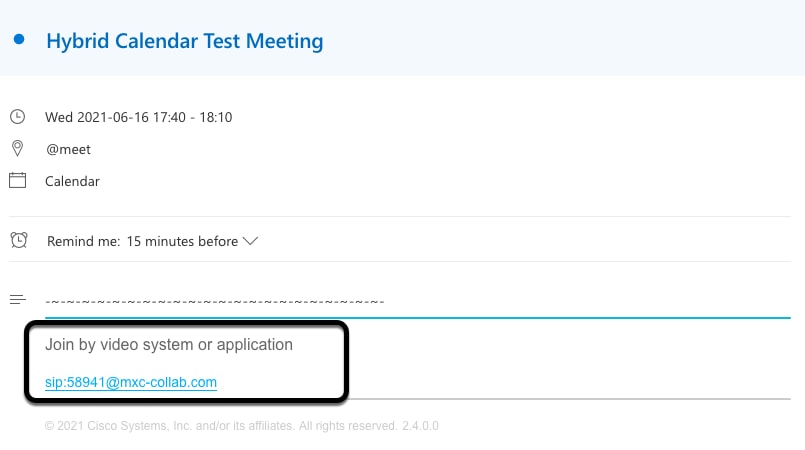
ステップ6:TMS Web管理ページを開き、[Booking] > [List Conferences]に移動して、スケジュールされた会議を見つけます。


ステップ7:[Validate External Service]セクションにCalendar ConnectorがExternal Serviceと表示されます。
ステップ8:情報を検証するために会議の詳細を開きます。TMSは、元のOutlookカレンダの招待に含まれる追加の参加者ごとに1人のダイヤルイン参加者を追加します。
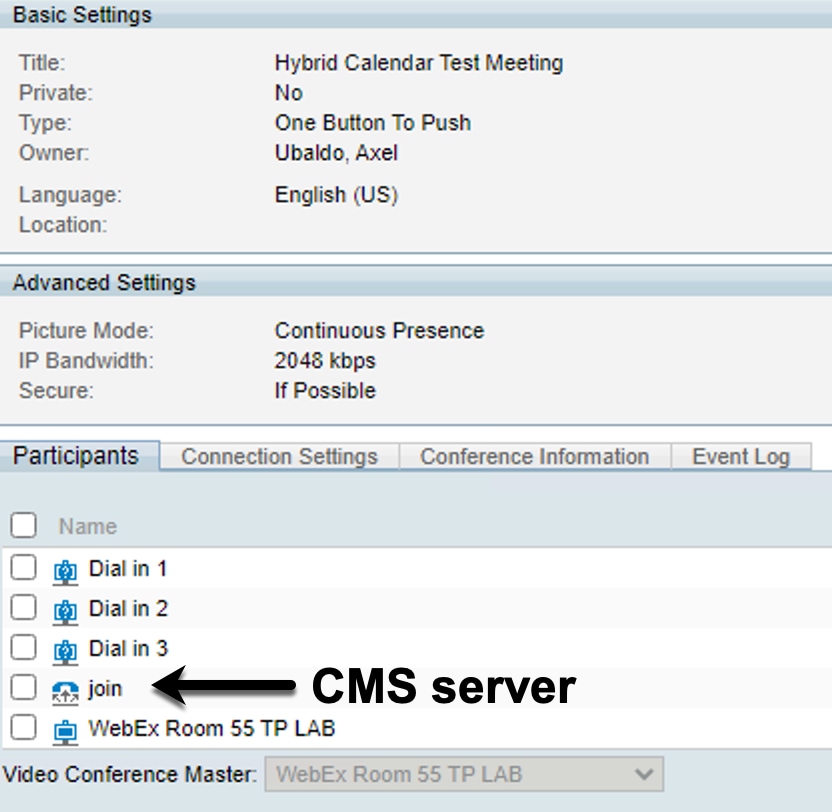
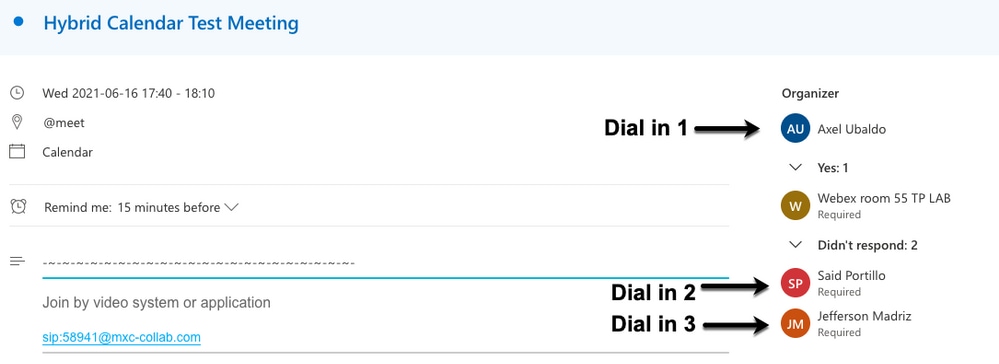
ステップ9:関連するデバイスからWeb管理ページに移動します。
ステップ10:[Issues and Diagnostics] > [User Interface Screenshot]に移動し、[On-Screen Display (OSD)]と[Touchpanel (if applied)]の両方からスクリーンショットを撮ります。 エンドポイントにワンボタンを押す(OBTP)が表示されていることを確認します。