はじめに
このドキュメントでは、Microsoft Teams(MS Teams)統合による Cisco Video Integration(CVI)の設定およびトラブルシューティング方法について説明します。
前提条件
要件
次の項目に関する知識があることが推奨されます。
- Webex Control Hubの全般的な設定
- Office 365 (O365)一般構成
- エンドポイントWeb管理者設定
- Windows Power Shellの構成
- Webex Edge for Devicesの設定
使用するコンポーネント
このドキュメントの情報は、次のソフトウェアとハードウェアのバージョンに基づいています。
- O365管理サイト
- Cisco WebEx Control Hub with A-MST-WX-CVI-ROOMSライセンス
- Windows Power Shellバージョン5.1
- デバイス向けWebEx Edge搭載DX70
このドキュメントの情報は、特定のラボ環境にあるデバイスに基づいて作成されました。このドキュメントで使用するすべてのデバイスは、クリアな(デフォルト)設定で作業を開始しています。本稼働中のネットワークでは、各コマンドによって起こる可能性がある影響を十分確認してください。
背景説明
必要なポート
シグナリングに必要なポート:
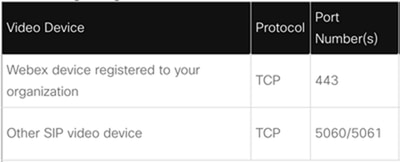
メディアに必要なポート:
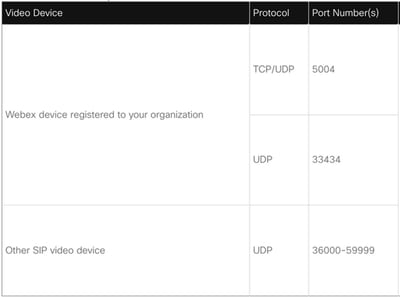
One Button To Push(OBTP)でサポートされるデバイスタイプ
- Webexボード、会議室、デスクデバイス
- Webex会議室キットと会議室用電話機
- Cisco MX、SX、およびDXシリーズ
コンフィギュレーション
Control Hubでのビデオ統合の設定
ステップ 1:https://admin.webex.comにサインインします。
ステップ 2:サブドメインにWebex Session Initiation Protocol(SIP)アドレスが設定されているかどうかを確認するには、Organization Settings >SIP Address for Cisco Webex Callingの順に移動します。
注:これが設定されていない場合は、次のドキュメント「Change Your Cisco Webex SIP Address」を確認してください。
ステップ 3: > に移動します。Microsoft Teams用のビデオ統合カードを探し、「設定」を選択します。(追加ライセンスが必要です)。
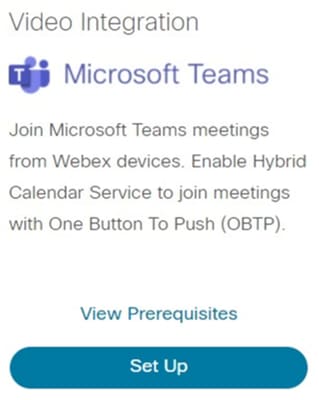
警告:この時点で、さらに作業を進めるには、A-MST-WX-CVI-ROOMSライセンスが必要です。
ステップ 4:Video Integration Setup画面でAuthorizeを選択します。

ステップ 5:Microsoftテナントグローバル管理者権限を持つアカウントを選択し、クレデンシャルを入力します。
注:Microsoftユーザは、少なくとも2回の認証を個別に行う必要があります。この手順は、Control Hubへの完全な管理者アクセス権を持つアカウントを持つMicrosoft管理者が実行することをお勧めします。
手順 6:要求された権限を検証するには、Acceptを選択します。これにより、Webexビデオ統合アプリケーションがMicrosoftテナントにアクセスできるようになります。 Control Hub Video Integration Setup画面にリダイレクト。

手順 7:コンピュータ上でPowerShellウィンドウを開き、MicrosoftTeams PowerShellモジュールがインストールされていない場合は、次のコマンドを使用してインストールします。
Install-Module MicrosoftTeams -AllowClobber
ステップ 8:MicrosoftTeamsモジュールをインポートし、次のコマンドを使用してTeamsテナントに接続します。
Import-Module MicrosoftTeams
Connect-MicrosoftTeams
ステップ 9:Microsoftサインインページが表示されます。テナントのMicrosoft Teams管理権限を持つユーザのクレデンシャルを入力します。プロセスが成功すると、アカウントに関するフィードバックが表示され、テナントが正常にサインインします。
ステップ 10:Control HubのVideo Integration 設定画面に移動し、clipboardボタンを選択して、最初のテキストボックスからNew-CsVideoInteropServiceProviderセクションのテキストをコピーし、PowerShellセッションに貼り付けて確認します。
ステップ 11ユーザーに対して統合を有効にする方法を選択します。すべてのユーザを統合する際の参考資料として、または次の例に示すユーザ単位の例を使用してください。
すべてのユーザ:
Grant-CsTeamsVideoInteropServicePolicy -PolicyName
CiscoServiceProviderEnabled -Global
ユーザーごと:
Grant-CsTeamsVideoInteropServicePolicy -PolicyName
CiscoServiceProviderEnabled -Identity
ステップ 12Okを選択して設定を完了します。
注:Microsoftテナントに対するPowerShellの変更は、Microsoft 365環境に反映されるまでに時間がかかる場合があります。Microsoftによると、この処理には最大6時間かかりますが、通常は20分未満で完了します。
ステップ 13設定が完了しなかった後にPowerShellコマンドテキストにアクセスする場合は、Control Hub > Hybrid > Services > Video Integrationに移動して、Edit settingsを選択します。
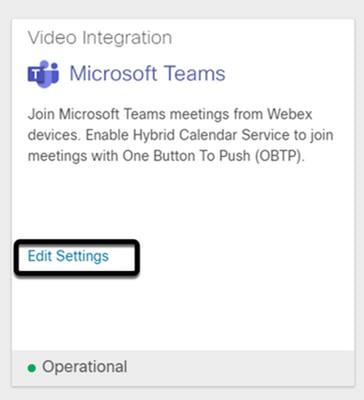
トラブルシュート
Case 1.コマンドinstall-moduleがWindows Power Shellで認識されない
Install-ModuleコマンドがWindows PowerShellで設定されている場合、コマンドからの変更はコンソールでは認識されません。

ステップ 1:Windows AdminアカウントでWindows PowerShellを開き、コンソールでGet-Commandコマンドを実行して、Install-Moduleが有効なコマンドとして表示されるかどうかを検証します。
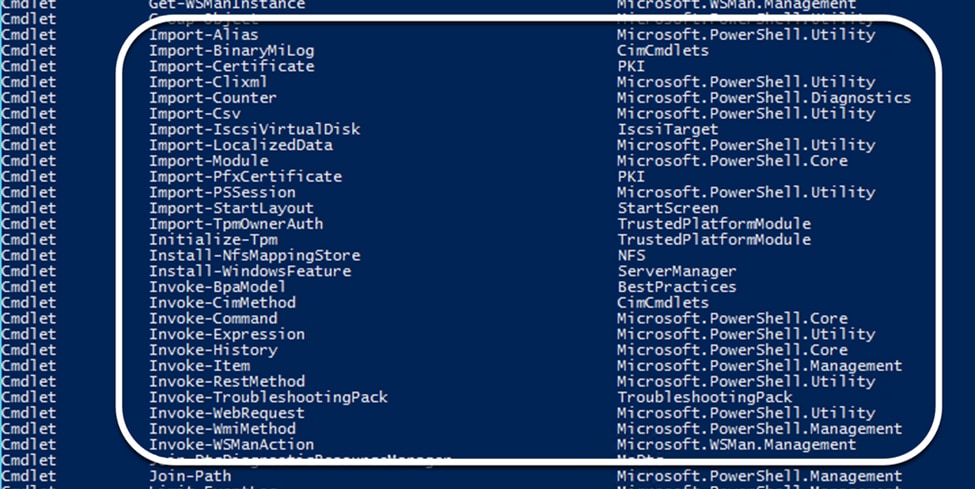
ステップ 2:リストされていない場合は、Get-Hostコマンドを実行して、現在のPowerShellバージョンを確認します。
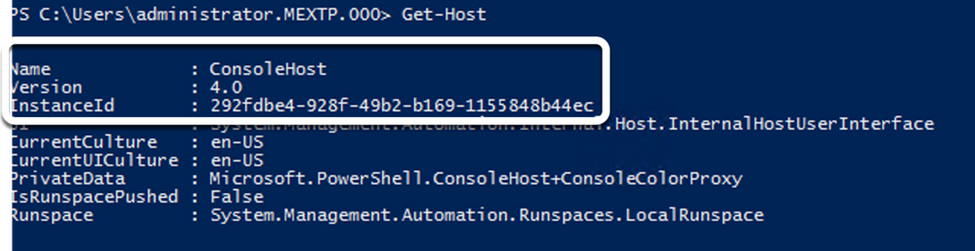
ステップ 3:PowerShellの現在のバージョンが5.0よりも古い場合は、次のMicrosoftのドキュメント「Install-Module Supported PowerShell version」に記載されている任意のサポート対象バージョンにアップグレードします。
ステップ 4:アップグレード後、Get-Hostコマンドを使用して、バージョンが再度更新されていることを確認します。
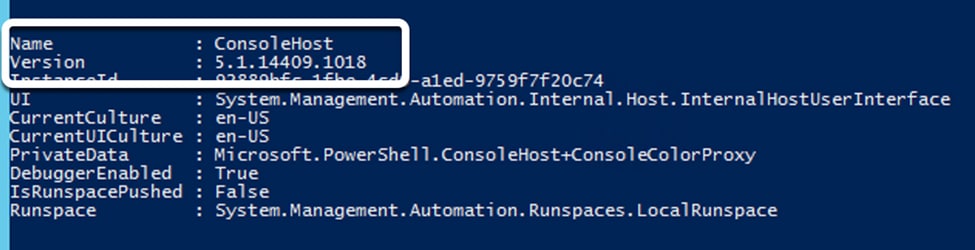
ステップ 5:Install-Module MicrosoftTeams -AllowClobberコマンドを実行し、Yコマンドで確認して、通常のインストールプロセスを続行します。

Case 2.コマンドInstall-ModuleがWindows PowerShellで認識されない
正しいバージョンのPowerShellでも、ダウンロードプロセスが失敗し、次の図に示すような同様のエラーが表示されることがあります。

ステップ 1:サーバからUniform Resource Locator(URL)への到達可能性に関する問題を廃棄します。PowerShellウィンドウで指定したURLをコピーし、Webブラウザに貼り付けて、コンテンツが表示されることを確認します。
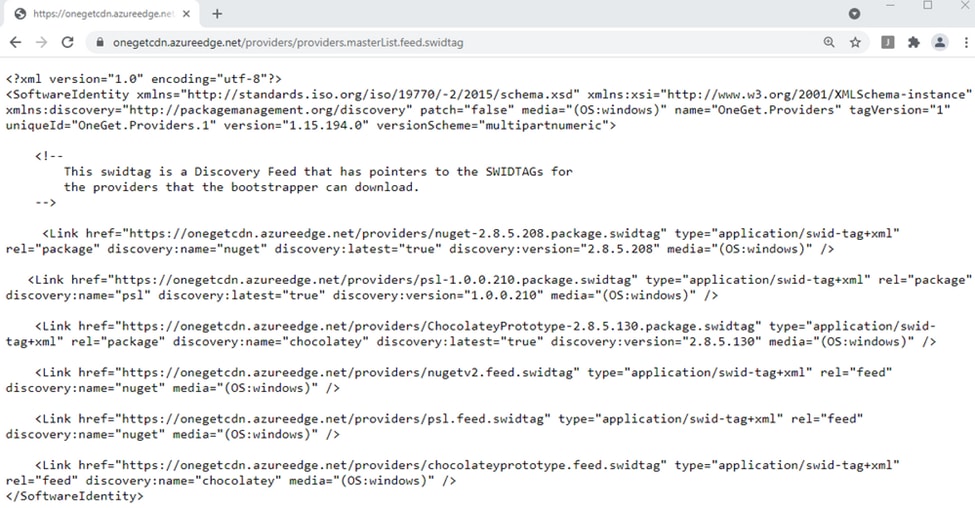
ステップ 2:到達可能性が問題でない場合は、トランスポート層セキュリティ(TLS)プロトコルバージョンに関連する問題である可能性があります。Microsoftでは、次のドキュメント「Microsoft TLS 1.0および1.1無効化に関する通知」に記載されているように、TLSバージョン1.0および1.1を廃止しました。
ステップ 3:TLSのデフォルトのPowerShellバージョンを変更するには、次のコマンドを実行します。
[Net.ServicePointManager]::SecurityProtocol = Net.SecurityProtocolType]::Tls12

ステップ 4:Install-Module MicrosoftTeams -AllowClobberコマンドを実行し、Yコマンドで確認して、通常のインストールプロセスを試行します。

ステップ 5:Yコマンドを使用して2番目の選択を確認し、ダウンロード処理を開始します。


手順 6:Get-InstalledModuleコマンドを使用して、Microsoft Teamsモジュールがインストールされていることを確認し、展開プロセスを続行します。


Case 3.会議はスケジュールされているがデバイスに表示されない
MS Teamsで会議をスケジュールすると、詳細が招待状に表示されますが、エンドポイントには会議が表示されません。
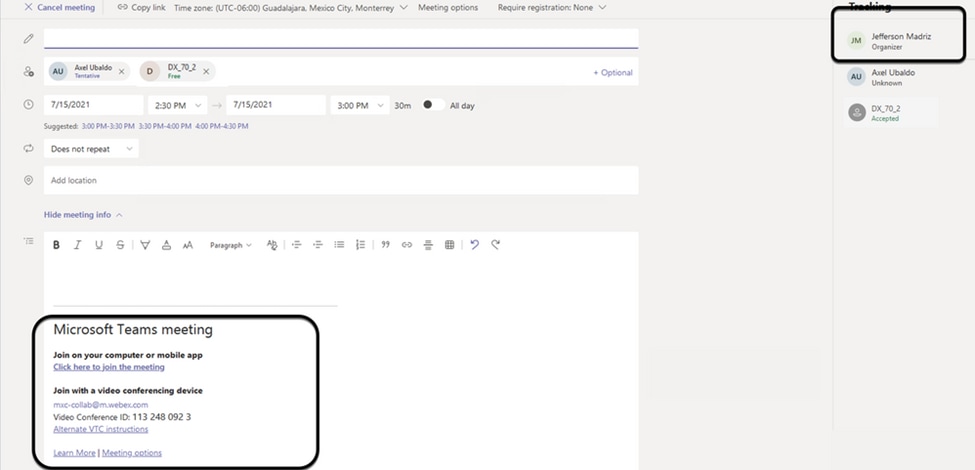
デバイスルームのメールボックスがMicrosoft Teamsの会議の招待状に一覧表示されていますが、一部の詳細が正しく構成されていません。
Webex Control Hubにも会議情報は表示されません。
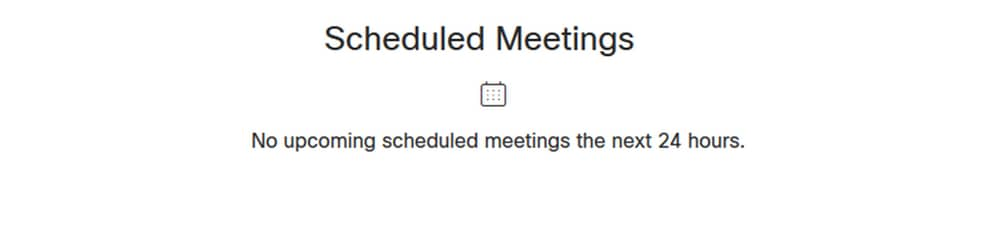
ステップ 1:O365 admin site https : admin . microsoft . comに移動し、adminアカウントでログインします。
ステップ 2:Users > Active Usersメニューに移動します。
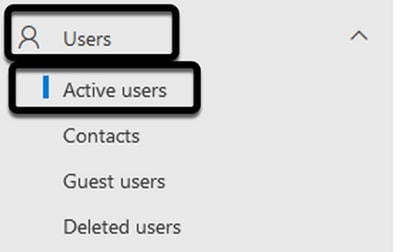
ステップ 3: 会議開催者のユーザアカウントを見つけて、その詳細を展開します。
ステップ 4:ユーザの詳細のLicenses and Appsセクションに移動し、割り当てられているライセンスを見つけます。
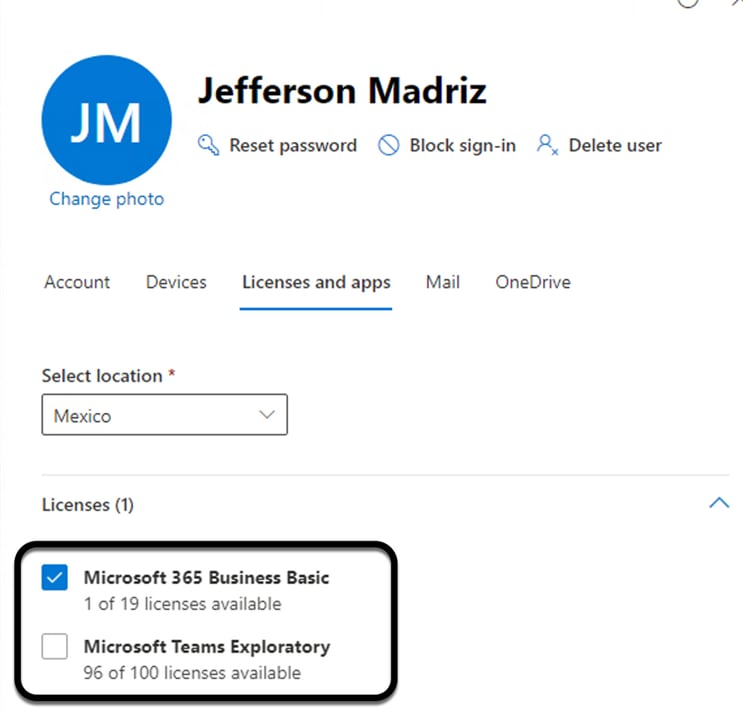
ステップ 5:Microsoft Teams Exploratoryライセンスは、O365の各ユーザに割り当てる必要があります。これが割り当てられていない場合、MS Teamsの会議の詳細はWebex Control Hubのデバイスカレンダーに送信されません。
手順 6:ライセンスを割り当ててテストします。
ケース 4.MS Teamsライセンスが割り当てられているが、会議がデバイスに表示されない
適切なライセンスを設定しても、会議はまだWebex Control Hubの同じバナーとデバイスカレンダーに表示されません。
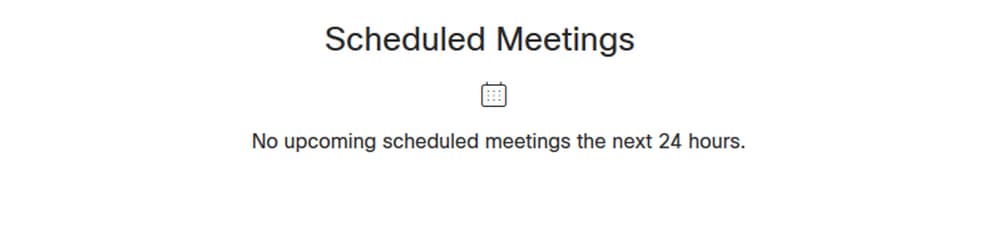
ステップ 1:https://admin.webex.com に移動します。
ステップ 2:Management > Workspacesの順に移動し、影響を受けるデバイスをリストから探します。
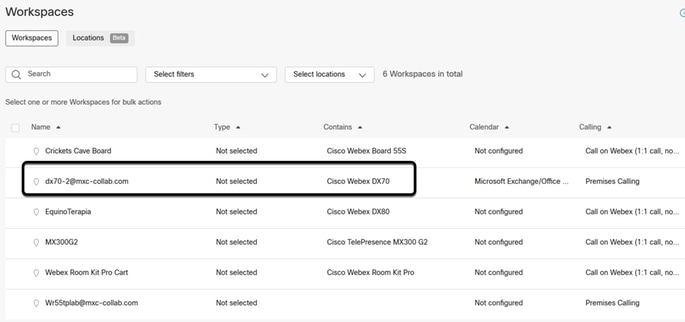
ステップ 3:デバイスの詳細を開き、カレンダーセクションを見つけます。そのデバイスに設定されている電子メールアドレスを確認します。
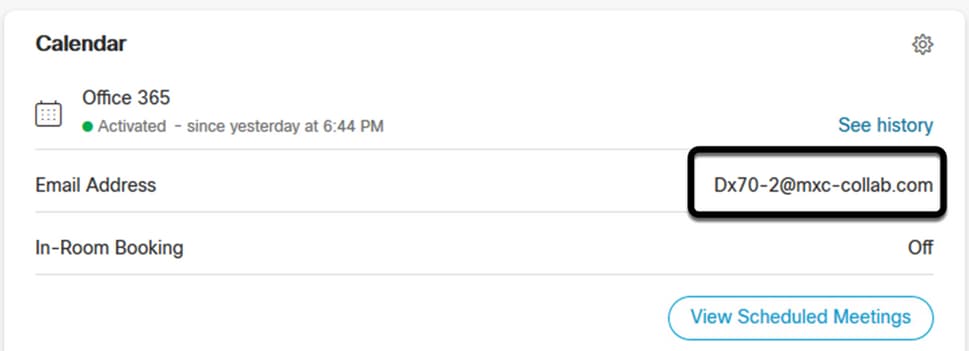
デバイスに割り当てられた電子メールアドレスは、Control Hubのデバイスのワークスペース表示名と、O365ユーザ設定のユーザ名および電子メールと一致する必要があります。この情報が一致しない場合、Control Hubは会議を識別して適切なデバイスに転送できません。
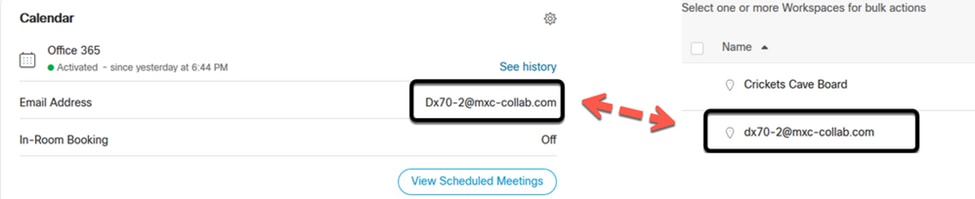
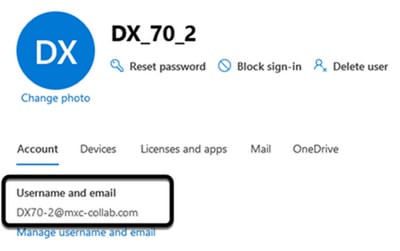
注:このフィールドでは、大文字と小文字は区別されません。ただし、他の文字または記号と完全に一致している必要があります。
確認
実行可能なシナリオのログの例:
すべてが適切に機能し、完全に動作可能になったら、実装が次の3つの異なる観点で正しく動作することを検証できます。
Webex Controlハブのデバイスカレンダーに、スケジュールされた会議が開始、終了、期間、および開催者の会議の詳細とともに表示されます。
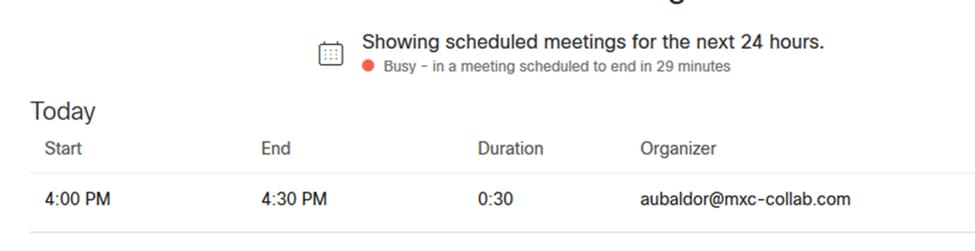
デバイスは、タッチパネル上のMS Teamsアイコンとともに、押すボタンを1つ表示します。

また、これはエンドポイントログからAll.logファイルで確認できます。次の情報が表示されます。
このファイルには、calendar.meeting.create命令と一意のTrackingIDが含まれています。MSTEAMSが会議タイプとしてリストされます。
2021-07-02T15:51:49.571-05:00 appl[2073]: Wx2 I: NotificationChannel: calendar.meeting.create, trackingid ccc_d0965d59-34ea-437e-9c09-c621e871e873
2021-07-02T15:51:49.572-05:00 appl[2073]: Wx2[3]: CalendarClientImpl::on_meeting_updated_event
2021-07-02T15:51:49.573-05:00 appl[2073]: Wx2[1]: Inserting new meeting - organizer='7ad83eb6-549d-4282-86a4-bf3c05e4b6f3' start='2021-07-02T21:00:00.000Z' id='8fd64402-f665-6bd3-bf15-be436bbe2c97' meetingJoinType='MSTEAMS' meetingJoinURI=true meetingJoinURL=true webexURI=false spaceURI=false callURI=false"
new meeting - organizer='7ad83eb6-549d-4282-86a4-bf3c05e4b6f3' start='2021-07-02T21:00:00.000Z' id='8fd64402-f665-6bd3-bf15-be436bbe2c97' meetingJoinType='MSTEAMS' meetingJoinURI=true meetingJoinURL=true webexURI=false spaceURI=false callURI=false"
Webexからの更新イベントがエンドポイントにプッシュされます。
2021-07-02T15:51:49.579-05:00 appl[2073]: Wx2[5]: Creating new Meeting (id=2)
2021-07-02T15:51:49.579-05:00 appl[2073]: Wx2[5]: Attaching CalendarEvent (id=8fd64402-f665-6bd3-bf15-be436bbe2c97) to Meeting (id=2)
2021-07-02T15:51:49.579-05:00 appl[2073]: Wx2 I: Wx2MeetingsHandlerImpl::meetings_updated: num meetings=1
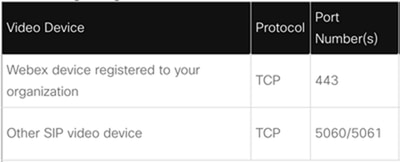
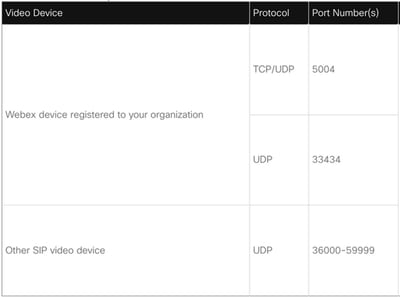
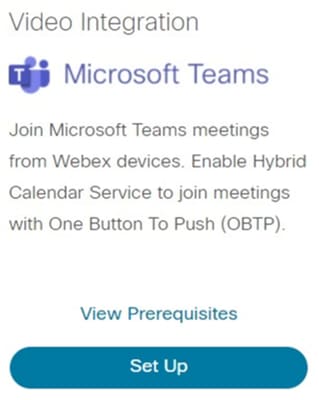


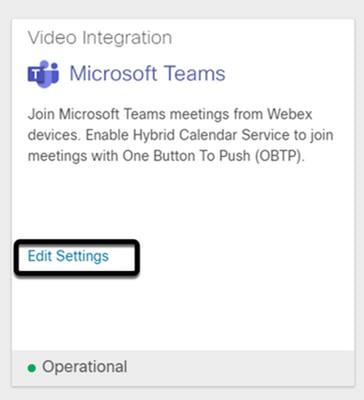

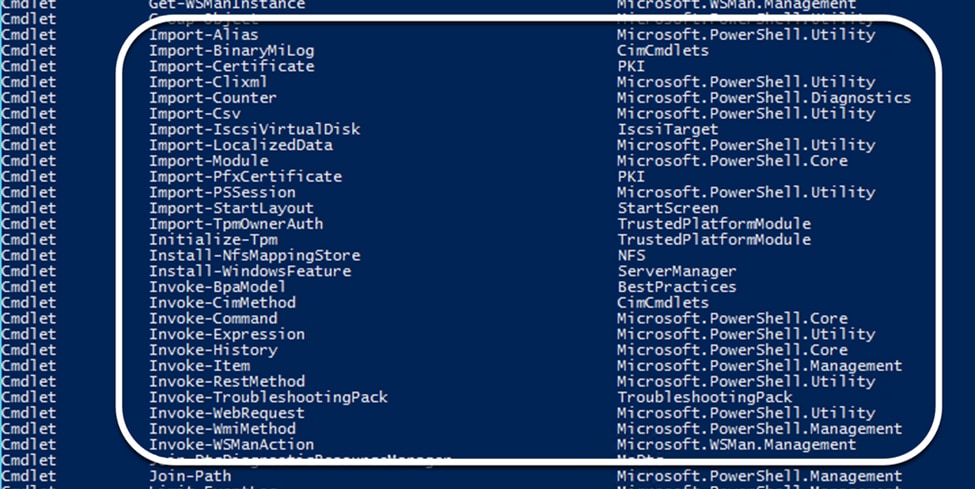
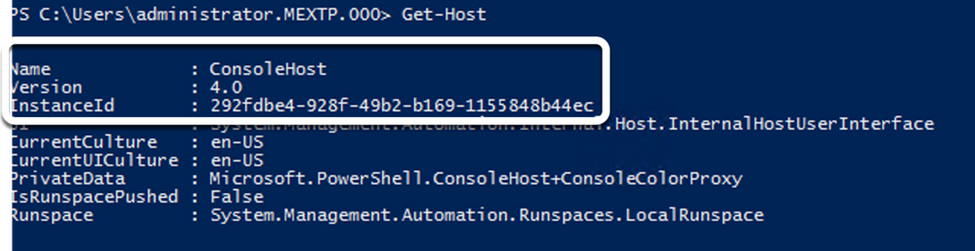
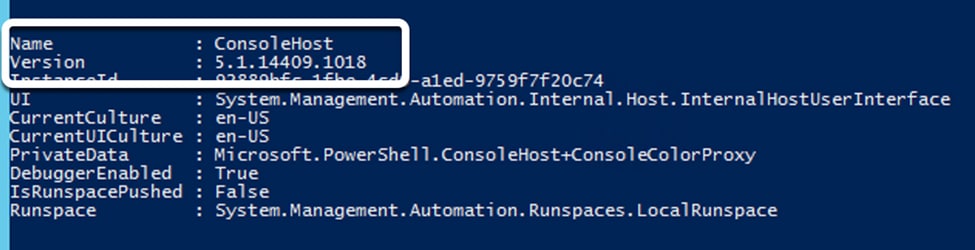


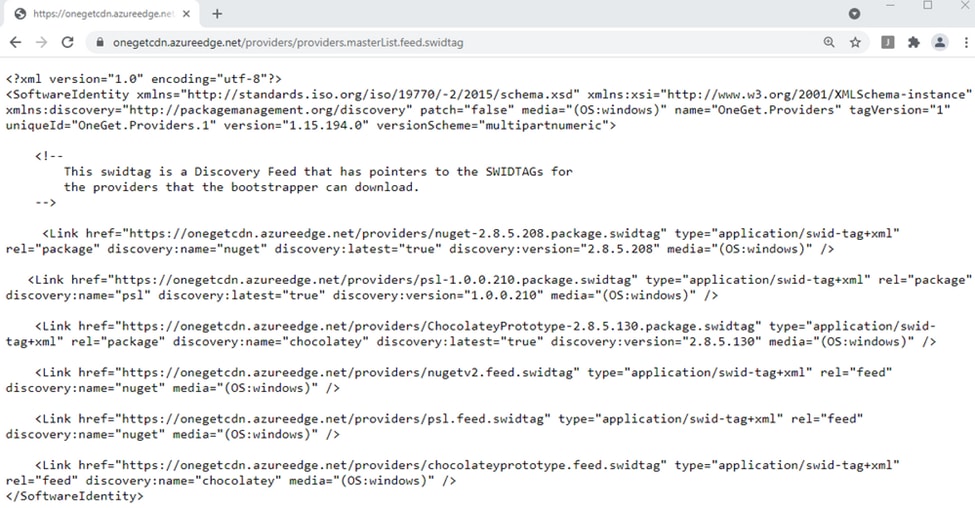






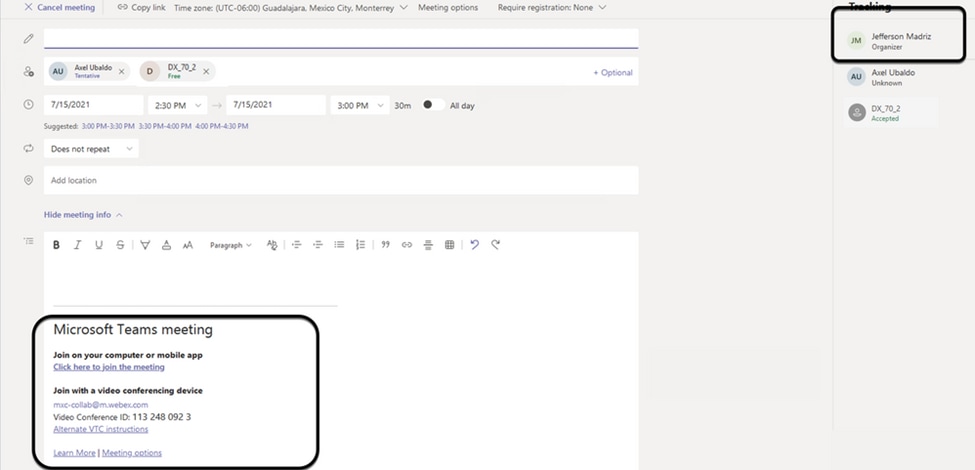
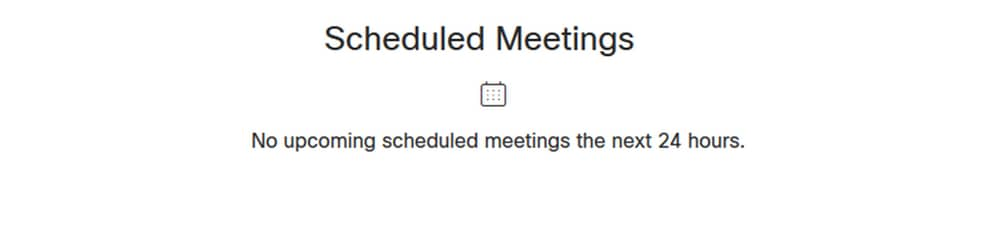
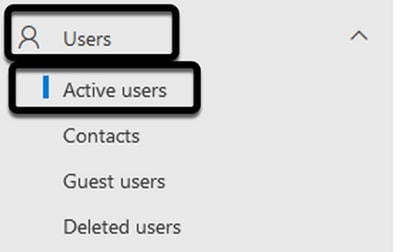
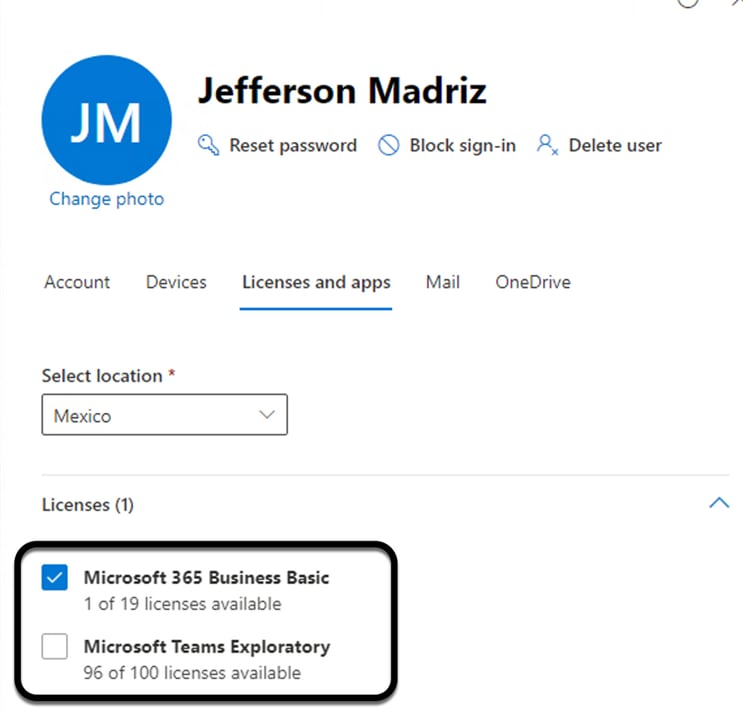
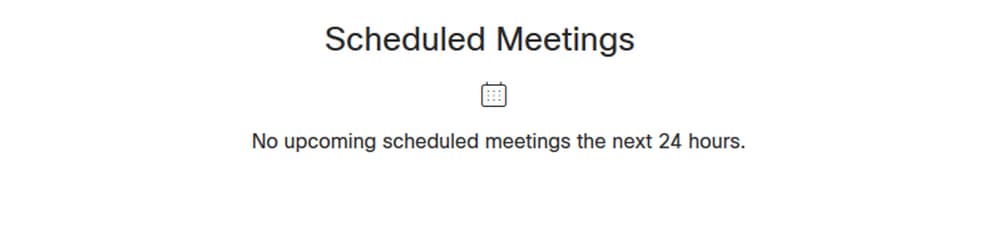
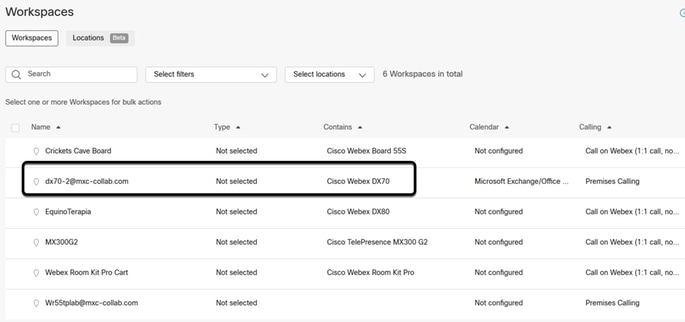
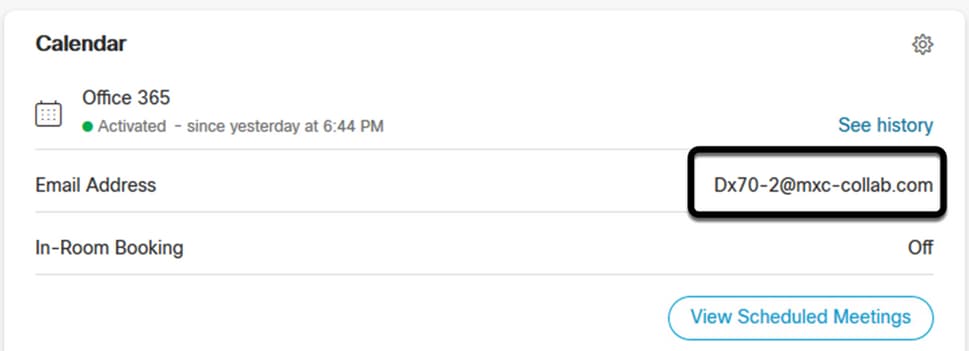
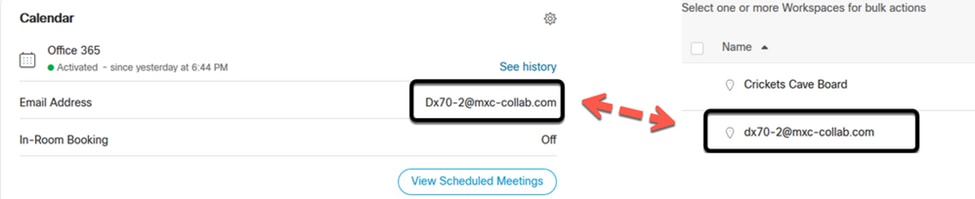
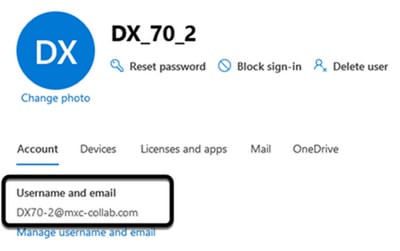
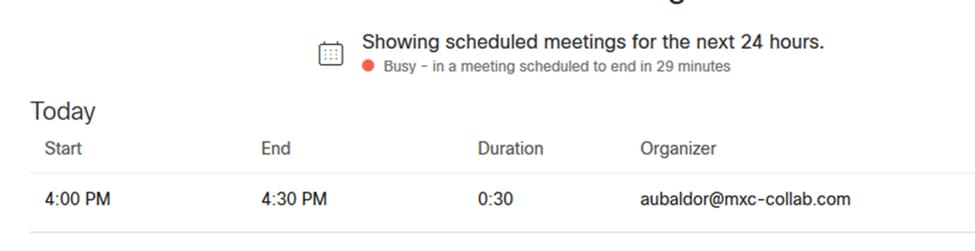

 フィードバック
フィードバック