はじめに
このドキュメントでは、Webexアプリケーションユーザに対して1080pビデオ解像度を有効にして使用する方法について説明します。
前提条件
要件
次の項目に関する知識があることが推奨されます。
- Control Hubプラットフォーム
- Webexアプリ
使用するコンポーネント
次に示すソフトウェアは、このドキュメントで説明するテストと結果の作成に使用されています。
- Control Hub組織、Webex Suite
- バージョン44.10のWebexアプリ
このドキュメントの情報は、特定のラボ環境にあるデバイスに基づいて作成されました。このドキュメントで使用するすべてのデバイスは、クリアな(デフォルト)設定で作業を開始しています。本稼働中のネットワークでは、各コマンドによって起こる可能性がある影響を十分確認してください。
シナリオと機能の説明
Webexは、「包括的な」製品で使用できる多くのビデオおよび音声オプションを提供するプラットフォームです。 この記事では、Webexアプリを使用するユーザ向けの1080pビデオ解像度に焦点を当てています。また、警告の内容と、ユーザおよび管理者が持つオプションについて説明します。360p、720p、および1080pの設定を比較しますが、これは管理の観点からのみです。この記事では、ビデオ解像度の結果の比較や分析は行いません。
想定シナリオは、Control Hubの完全管理者が、Control Hub組織内のユーザに対して1080pのビデオ解像度を有効にすることです。
360pおよび720pのビデオ解像度
管理者は、最初に「Cisco Webex Control HubでCisco Webexサイトの高品質または高解像度ビデオを有効化する」に記載されている、高品質(360p)ビデオおよび高解像度(720p)ビデオを有効化する方法の記事を読むことをお勧めします。また、「ビデオWebexサポート」記事では、Webexアプリケーションユーザが利用できるさまざまな解像度、それぞれの最小要件、および各ビデオ解像度でサポートされる機能について説明しています。
これらの記事の情報に基づいて、Control Hubのこのセクションでビデオ解像度の設定を確認できます。
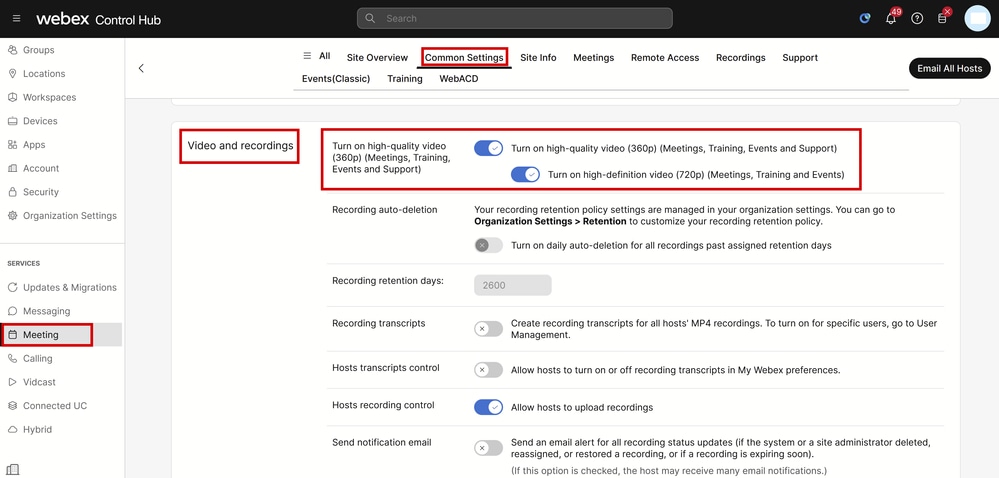 Control HubのMeetingsセクションのビデオおよび録画の設定
Control HubのMeetingsセクションのビデオおよび録画の設定
これらの設定は、組織内のサイトごとに個別に有効または無効にすることができます。サイトレベルでのビデオ解像度の設定とは別に、ユーザレベルでもビデオ解像度を設定できます。
これを行うには、
1. Control Hubに完全管理者としてログインし、Managementセクションの下のUsersに移動します。
2. 組織内のユーザのリストからユーザを選択し、会議に移動します。
3. Videoセクションまでスクロールします。このセクションでは、次の図に示すように、選択した特定のユーザに対して使用可能なビデオ解像度オプションを有効または無効にすることができます。
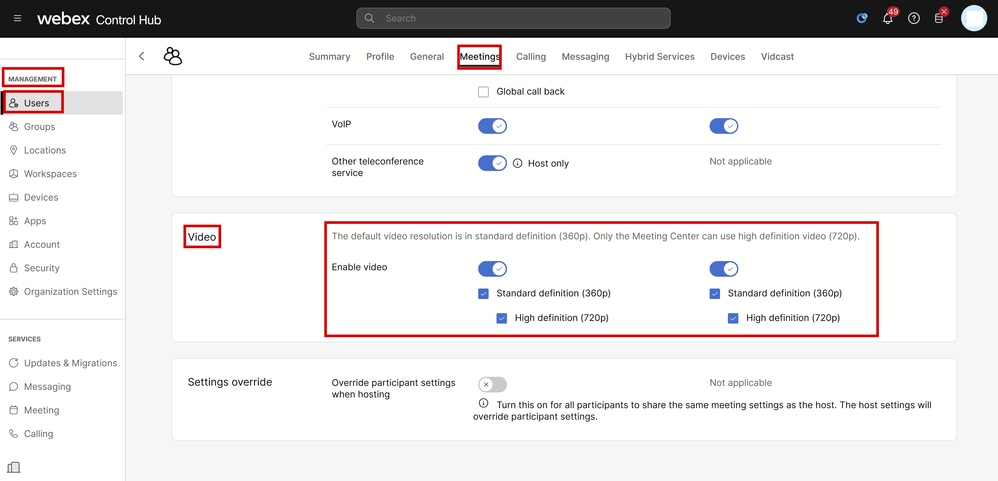 Control Hubの各ユーザーのビデオ解像度の設定
Control Hubの各ユーザーのビデオ解像度の設定

注:管理者がControl Hubで個々のユーザーのビデオ解像度の設定に移動すると、360pおよび720pビデオを有効にする切り替えが2つの異なる列に2回表示されます。1つの列は、ユーザごとに個別に設定可能な、ビデオ解像度の内部および外部の会議設定を表します。
Webexユーザの1080pを有効にする方法
組織のユーザに対して1080pを有効にするには、CSM(Customer Success Manager)またはTAC(アカウントにCSMがない場合)に連絡して、要求を処理する必要があります。1080pをコントロールハブのフルアドミニストレータとして有効にするオプションはありません。この機能はバックエンドからのみイネーブルにすることができ、CSMまたはTACを関与させる必要があります。
TACでチケットを開く場合、お客様のケースに割り当てられたエンジニアがバックエンドプロビジョニングチームに連絡し、イネーブルメントを求めます。場合によっては、機能が完了するまで数日待つ必要があります。

警告:複数のWebexサイトを持つControl Hub組織がある場合、1080pを有効にするようリクエストすると、組織の下にあるすべてのサイトに対してこの機能がデフォルトで有効になります。将来、新しいWebexサイトを取得すると、そのサイトでも1080pが有効になります。組織内のサイトの1つだけに1080pを使用する場合は、TACでオープンするケースで明確に対処する必要があります。
機能がプロビジョニングされると、お客様のケースに割り当てられたTACエンジニアから、新しい機能をテストする準備が整ったことが通知されます。
1080pを有効にした後のユーザエクスペリエンス
1080pを有効にしても、ユーザは変更に気付きません。組織のユーザは、ログアウトしてから、Webexアプリに再度ログインする必要があります。正常にログインし直したら、ユーザはWebexアプリの左上隅にあるユーザアバターをクリックし、設定に移動する必要があります。次に、Videoを選択し、CameraセクションにあるCamera resolutionの横のドロップダウンメニューをクリックします。
 Webexアプリのカメラ解像度の設定
Webexアプリのカメラ解像度の設定
このメニューでは、ユーザアカウントで利用可能なすべてのビデオ解像度オプションを表示できます。各ユーザは、このメニューから個別に1080pを有効にできます。ユーザが代わりに720pまたは360pを選択した場合、組織で1080p機能が有効になっていても、1080pは使用されません。
1080pを有効にした後の管理者エクスペリエンス
1080pを有効にすると、Control Hub管理者はWebexサイトの「Common Settings」の「Video and recordings」セクションに1080pオプションを表示できなくなります。このセクションは次の図のように表示されます。
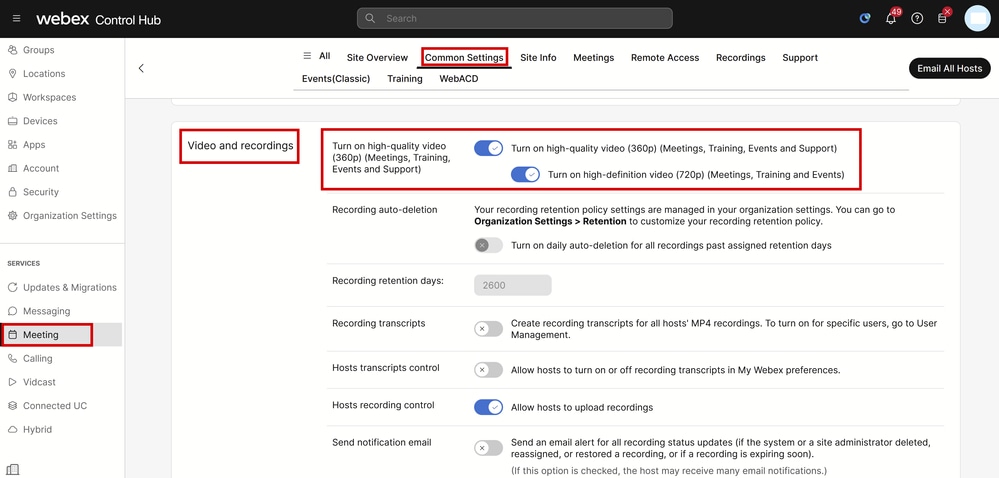 Control HubのMeetingsセクションのビデオおよび録画の設定
Control HubのMeetingsセクションのビデオおよび録画の設定
1080pを有効または無効にするオプションは、組織の下にあるWebexサイトにはありません。また、管理者は、個々のユーザを選択して各ユーザのビデオ解像度オプションを変更しようとすると、影響を受けるのは360pと720pだけであることに気付くでしょう。Control Hubからユーザレベルで1080pを有効または無効にするオプションはありません。
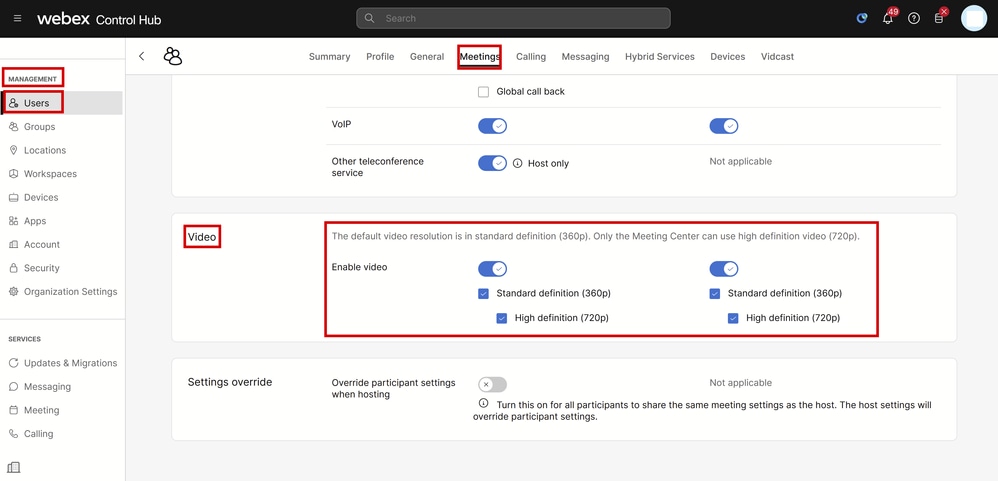 Control Hubの各ユーザーのビデオ解像度の設定
Control Hubの各ユーザーのビデオ解像度の設定
Control Hubで見られる両方の動作は、予期されるものであり、設計上のものです。バックエンドエンジニアリングでは、組織とその内部のWebExサイトに対して1080pを有効にすることができますが、この記事の作成時点では、Control Hub管理者はこの機能を管理できません。1080p機能は、すべてのサイトのすべてのユーザが使用できるようになります。この機能は、各ユーザがWebexアプリの設定から自分で有効または無効にするだけで制御できます。管理者はこの動作を制御できないため、各ユーザまたは各サイトに対して1080pを有効にできるのはユーザだけです。
Webexアプリで1080pの解像度が表示されない
組織のユーザがWebExアプリのビデオ設定に1080pビデオ解像度のオプションを見つけられない場合は、いくつかの基本的なトラブルシューティング手順を実行する必要があります。
- 影響を受けるユーザが最新のWebexアプリケーションバージョンを使用していることを確認します。そうでない場合は、ユーザにアプリを更新して再度テストするように依頼します。
- Webexアプリからログアウトするようにユーザに指示してから、もう一度ログインします。この手順は必須です。組織のユーザに対して1080pを有効にしても、変更はユーザに自動的には伝搬されません。変更を有効にするには、Webexアプリに新しくログインする必要があります。
- ユーザPCからWebexアプリを完全に削除し、再インストールします。
問題が解決しない場合は、TACに問い合わせて、問題のトラブルシューティングを進める必要があります。影響を受けるユーザと、ユーザが使用するWebexサイトを明確にします。TACに1080p機能が有効になったおおよその日付を報告します。さらに、新しいWebexサイトがControl Hubの組織に追加されているかどうか、および影響を受けるユーザがこの新しいサイトを使用しているかどうかを確認します。この情報は、TACエンジニアが調査を迅速に行うために役立ちます。
ログの観点から、解決に関連する問題についてTACに問い合わせる場合は、次の情報を提供する必要があります。
- このビデオで説明されているWebexアプリケーションからのログ。
- Webexアプリ設定の下にあるビデオ解像度オプションのスクリーンショット。クライアントで利用可能な解像度が表示されます。
関連情報