概要
このドキュメントでは、「My Meetings」カレンダーでGoogleカレンダーでスケジュールされている場合に、同じ会議の複数のインスタンスを作成しないようにする方法について説明します
前提条件
要件
以下について十分に理解しておくことをお勧めします。
- Cisco Webex
- Googleカレンダーとの統合。
使用するコンポーネント
このドキュメントは特定のソフトウェアに限定されるものではありませんが、このドキュメントの情報はGoogle Chromeバージョン76.0.3809.132(公式ビルド)(64ビット)に基づいています
このドキュメントの情報は、特定のラボ環境にあるデバイスに基づいて作成されました。このドキュメントで使用するすべてのデバイスは、初期(デフォルト)設定の状態から起動しています。本稼働中のネットワークでは、各コマンドによって起こる可能性がある影響を十分確認してください。
背景説明
このドキュメントを使用するための要件の1つは、Webexサイトがgsuite上のGoogleカレンダーと作業を統合することです。
このドキュメントは、実稼働環境で複数の例外会議を作成する方法の詳細な手順を示すために作成されています。
問題
WebEx内の1つの会議は、同じ日時をMy WebEx Meetingsに複数回表示しています。
問題を複製する手順
ステップ1:ホストは、Googleカレンダーを使用して定期的な会議をスケジュールします。
ステップ2:会議が正しくスケジュールされ、GoogleカレンダーとWebexカレンダーに表示されます。
ステップ3:ホストが会議を編集します。ルームリソース、変更日などを追加
ステップ4:[This and following events]を選択し、[OK]をクリックします。
ステップ5:Googleカレンダーに、更新された詳細を含む新しい会議番号があります。これは予想どおりの結果です。
ステップ6:[マイミーティング(My Meetings)]カレンダーには、同じ会議の2つのインスタンスがあり、詳細と会議番号が異なります。
テストミーティング1の例
ホストは、Googleカレンダーを使用して定期的な会議をスケジュールします。毎週月曜日にスケジュール。下の図に示すように、153で終わる会議番号。

主催者が会議を編集します。下の図に示すように、場所をアルマグロ洞窟2から四条に変更。
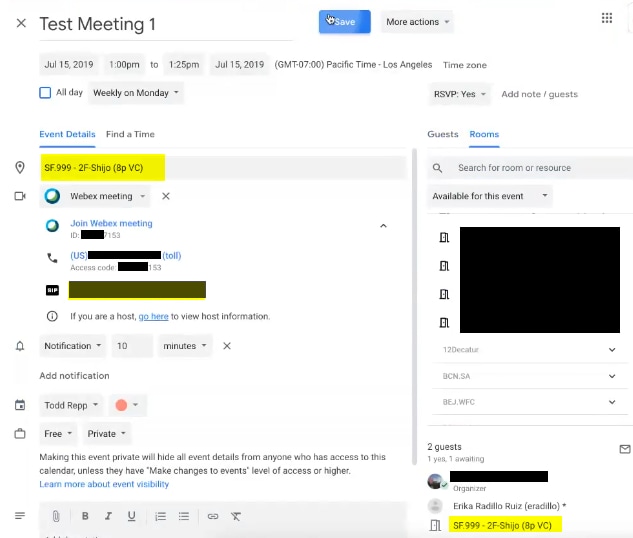
[This and following events]を選択します。
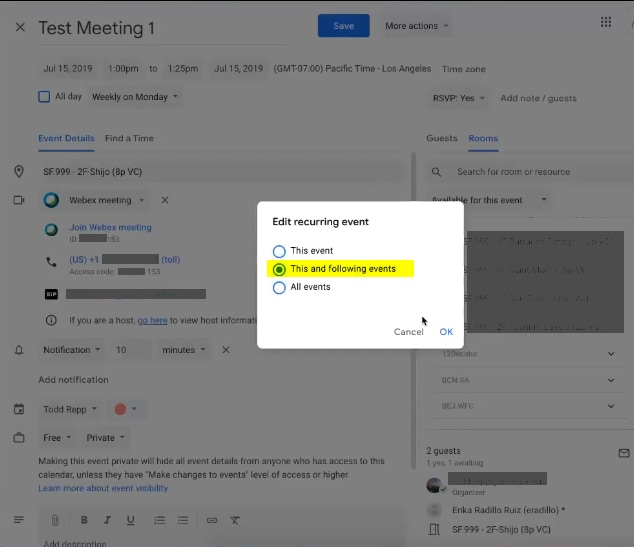
Googleカレンダーには、次の図に示すように、更新された詳細を含む新しい会議番号があります。

[マイWebex会議]には、同じ会議の2つのインスタンスがあります

そのような会議には同じ会議番号はありませんが、異なる会議であることを意味します。

解決方法
Googleカレンダーで定期的な会議を更新し、[このイベントと次のイベント]オプションを選択した後に、会議の例外が発生します。
この操作により、Googleは、その会議とすべての将来の会議を会議例外として設定します。これにより、Googleはカレンダー招待のuidを変更し、新しい会議として表示します。
次の図では、繰り返し発生する会議のインスタンスがグラフィカルに表示されています。
9番目のインスタンスでは、[このイベント]を選択して会議を編集する方法について説明します。例外は1つだけ作成されます。
11番目のインスタンスでは、[This and following events]を選択して会議を編集します。これにより、Googleがカレンダー招待のuidを変更する原因となるシリーズの例外が作成されます。

[このイベント]または[すべてのイベント]を選択した場合、Googleは招待者に新しい会議の招待としてこれを送信せず、既存の会議を更新しません。

これはWebex統合の問題ではなく、Googleカレンダーがイベントの更新をどのように処理し、Google以外のユーザに送信されるカレンダーの招待状をどのように生成/更新するかという問題です。
回避策として、ホストが他のオプション([This event]または[All events])のいずれかを選択した場合、問題は発生しません。