概要
このドキュメントでは、ハイブリッド環境でOutlook用Webexスケジューラアドインを導入して設定する方法について説明します。
背景
以前は、Webex SchedulerはオンプレミスのExchange環境またはMicrosoft 365(M365)環境のいずれかでのみ使用できましたが、両方(ハイブリッド)に同時に設定することはできませんでした。Webex Schedulerが拡張され、ユーザがM365用に設定されているかどうかがアドインによって自動的にチェックされるようになりました。また、ユーザがM365用に設定されているかどうかと、ユーザがM365用に設定されていない場合は、スケジューラをオンプレミスのモードで使用するようにフォールバックされるようになりました。
前提条件
- On Prem ExchangeとM365の両方がユーザに導入されているか、On Prem ExchangeからM365への移行中である環境
- Webex Schedulerのオプションを設定するWebex Meetingsサイト
- Exchange、M365、およびWebex Meetingsサイトの管理者/グローバル管理者アカウント
前提条件が満たされると、ハイブリッド環境でのWebex Schedulerの導入と設定を2つの手順で実行できます。
ステップ 1:Webex SchedulerをM365と構内の交換機に導入します。
ステップ 2:Webex Schedulerに関連するオプションを使用してWebex Meetingsサイトを設定します。
ステップ 1:Webex SchedulerアドインをM365とPrem Exchangeの両方に導入

注:Cisco Webex Schedulerが正しく機能するためには、特定のドメインを許可する必要があります。許可する必要があるドメインについては、『環境の準備』ドキュメントを参照し、プロキシまたはファイアウォール設定にこれらの例外を追加してください
M365への導入
Webex SchedulerをM365に導入するには、Microsoft Appsourceを使用するか、M365管理センター内のマニフェストファイルを使用します。いずれかの方法を導入するには、[Settings] > [Integrated apps] に移動します。
Appsourceを使用した展開
- [Integrated Apps]セクションで[Get Apps] をクリックして、Appsourceを起動します
- Cisco Webex Schedulerの検索
- [Get it now] をクリックします
- Appsourceは、セットアップを完了するために管理センターにリダイレクトします
マニフェストファイルと共に展開
- Webex Schedulerマニフェストファイルに移動します。 リンクをコピーするか、次の手順で使用するために右クリック> [Save As XML]を選択します
- M365管理センターの[Integrated apps] セクションに戻り、[Integrated apps]セクションで[Upload custom apps] をクリックします
- [Upload manifest file (.xml) from device] または[Provide link to manifest file] のいずれかを、以前の設定に基づいて選択します
- M365管理センターでのアプリの展開を完了する手順を確認します
オンプレミスExchangeでへの導入
Webex Schedulerをに導入するには、「Exchange ServerのOutlook用アドイン」を確認します。このドキュメントには、導入プロセスで使用されるマニフェストファイルへのリンクが含まれています。

注:On Prem Exchangeを使用した導入プロセスに関する詳細と、その他の設定については、こちらのMicrosoftのドキュメントを参照してください。
ステップ 2:Webex Schedulerに関連するオプションを使用したWebex Meetingsサイトの設定
Webex Meetingサイトは、Control HubまたはSite Adminのいずれかで管理できます。サイトの管理方法に基づいて、設定ページに複数の方法で移動できます。
サイト管理サイト
Webex Meetingサイトの管理ページにログインし、[Configuration] > [Common Site Settings] > [Options] に移動します。 [Third-Party Integration] セクションまでスクロールし、[Microsoft (Microsoft 365 and Microsoft Teams)] セクションに移動します
コントロールハブサイト
Control Hubにログインし、[Services] > [Meeting] > [Select your Meeting site] に移動します。[Settings]タブをクリックし、[Site Options]をクリックします。[Third-Party Integration]までスクロールダウンして、[Microsoft (Microsoft 365 and Microsoft Teams)] セクションと[Microsoft 365 Tenant] セクションに移動します。
正しい領域に入ると、次のような画面が表示されます。
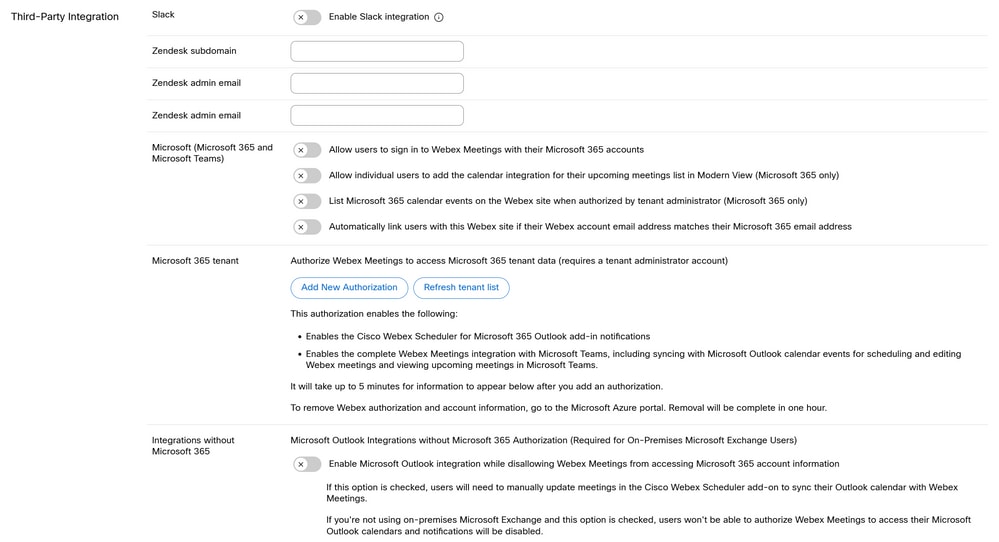 Webex Meeting SiteのM365設定
Webex Meeting SiteのM365設定
次に、詳細な設定の説明を示します。
- Allow users to sign in Webex Meetings with their Microsoft 365 accounts:この設定オプションを使用すると、エンドユーザはM365アカウントでWebex Meetingsにサインインできます
- Modern Viewで個々のユーザが今後予定されている会議リストのカレンダー統合を追加できるようにする(Microsoft 365のみ):この設定では、[設定(Preferences)] > [全般(General)] > [カレンダー統合(Calendar integration)]で、Webex MeetingsアカウントとMicrosoft 365アカウントを手動でリンクおよびリンク解除できます
- テナント管理者によって承認された場合にWebexサイトにMicrosoft 365の予定表イベントを一覧表示する(Microsoft 365のみ) – サイトが構成され、Microsoftテナントにリンクされている場合、通常はWebexサイトの[今後の会議]セクションに表示されない、エンドユーザーのOutlook予定表の今後の会議が表示されるようになります
- [Automatically link users with this Webex site if their Webex account email address matches their Microsoft 365 email address]:サイトが設定され、Microsoftテナントにリンクされている場合、このオプションはユーザのWebex MeetingsアカウントとバックエンドのM365アカウントを自動的にリンクするため、ユーザが初めてWebex Schedulerアドインにログインするときに2つのアカウントを手動でリンクするように画面が表示されません。
- Microsoft 365テナント:このエリアは、Webex MeetingsがMicrosoftテナントに接続することを許可するために使用され、WebexとOutlook間の会議の自動更新や同期などの機能を有効にします
- Webex MeetingsからMicrosoft 365アカウント情報へのアクセスを禁止しながら、Microsoft Outlookの統合を有効にする:このオプションは、Webex SchedulerとM365の間の接続を切断し、主にM365の設定がまったくない構内の交換環境でのみ使用されます。
推奨サイトの設定
M365ユーザ用
- Add New Authorization under Microsoft 365 Tenant:WebexとM365の両方のテナント側でAdminアカウントとGlobal Adminアカウントを設定して有効にし、M365ユーザに対してすべての機能を実行できるようにすることをお勧めします。機能には、Webex以外の会議の会議の同期と、Outlookで変更が行われたときのWebex会議の自動更新が機能などがあります
- [Automatically link users with this Webex site if their Webex account email address matches their Microsoft 365 email address]:M365とWebex Meetingアカウントを手動でリンクするよう求めるスケジューラに初めてログインするときに別のウィンドウが表示されないように設定することを推奨します。それ以外の場合、両方のサービスの電子メールアドレスが同じであればアカウントは自動的にリンクされます。
オンプレミスのExchangeユーザー向け
ハイブリッド環境では、前述のM365ユーザ以外にWebex Meetingsサイトで必要な設定オプションはありません。これは、スケジューラアドインが自動的にユーザーがM365またはPrem Exchangeかどうかを検出し、それに応じて調整しますが、M365のように会議が同期される同様の機能や、Outlookで変更が行われたときに会議を自動的に更新する機能を持つためには、Exchange用のハイブリッド予定表も構成することをお勧めします。詳細については、『ハイブリッドカレンダー導入ガイド』を参照してください。
確認
アドインの展開が完了し、サイトが構成されたら、M365のアカウントと環境内のオンプレミスのアカウントを使用して検証およびテストを行い、セットアップが適切に実行されていることを確認できます。問題が発生した場合は、Cisco TACにお問い合わせください。
関連情報

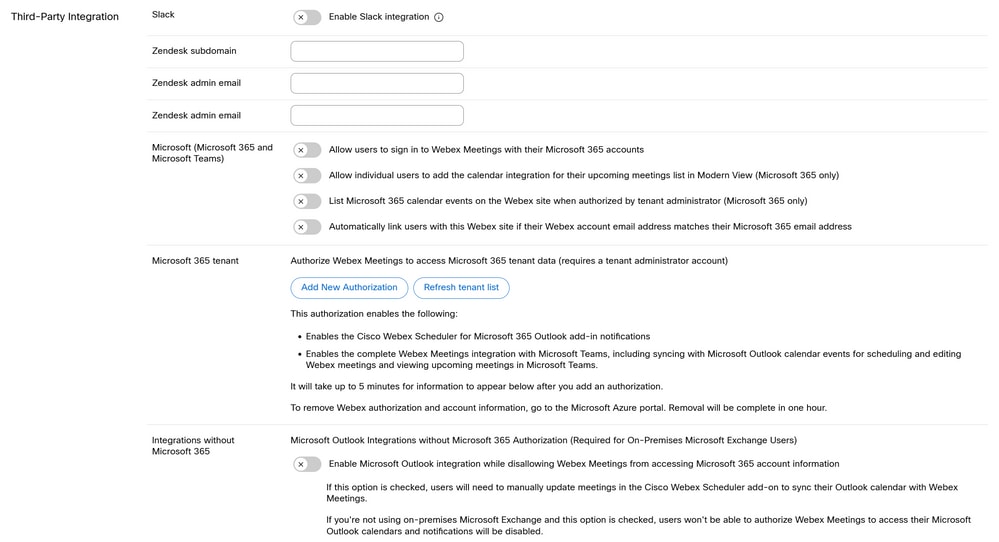
 フィードバック
フィードバック