はじめに
このドキュメントでは、IPカメラがCisco Unified Communications Manageなどの外部SIPクライアントデバイスとの間で音声を送受信できるようにするSIPクライアントアプリケーションについて説明します。IPカメラは、接続された外部スピーカで受信した音声を再生します。IPカメラは、内部または外部マイクを使用して音声を送信します。
前提条件
Requirement
次の項目に関する知識があることが推奨されます。
- VSM 7.6以降、カメラアプリケーションSIPClient_V2.X.cpk 2.2vまたは2.8v、カメラモデル2830、2835、3520、3520、3535、6000P、6020、6030、6400、6500PD、693 0、7030、7030E、7530PD、7070、3050、CUCM、IP Phone、IPICS 4.7以降。
- 外付けマイクと外付けスピーカーを接続するためのカメラのハードウェア接続。
- CUCM、IP電話
- IPICS 4.7以降
使用するコンポーネント
このドキュメントの情報は、最新のカメラファームウェア2.8バージョンを搭載したVSM 7.8に基づくものです
このドキュメントの情報は、特定のラボ環境にあるデバイスに基づいて作成されました。このドキュメントで使用するすべてのデバイスは、クリアな(デフォルト)設定で作業を開始しています。稼働中のネットワークで作業を行う場合は、どのような手順を実行した場合でも、その潜在的な影響について十分に理解したうえで作業してください。
カメラアプリのインストール手順
ステップ 1:VSOMにログインします。
ステップ 2:System Setting > Camera Appの順に移動します。
ステップ 3:図に示すように、Addをクリックします。

ステップ 4:ローカルPCからSIPClientアプリケーションを参照します(例:SIPClient_V2.X.cpk)。
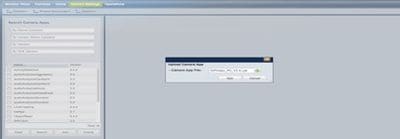
カメラアプリケーションは、cisco.comで入手できます。このリンクをクリックして、必要なカメラモデルを選択してから、ソフトウェアタイプIPカメラアプリケーションおよびユーティリティを選択します。必要なアプリをダウンロードします。
(https://software.cisco.com/download/navigator.html?mdfid=282090226&flowid=50644)を設定できます。
次に、カメラアプリケーションをVSOMで管理するためにカメラテンプレートで有効にする必要があります
ステップ 5:図に示すように、Cameras > Template > Camera Templateの順に移動します。

手順 6:SIPClientアプリケーションを選択します。
手順 7:[Save] をクリックします。
ステップ 8:System Setting > Camera Appの順に移動し、SIPClient Appを選択して、図に示すようにInstallをクリックします。
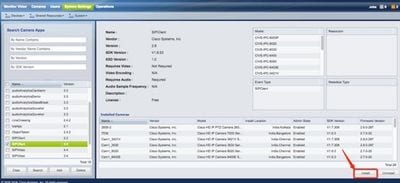
ステップ 9:SIPクライアントAPPがインストールされていないカメラを一覧表示するには、Camera app not installedを確認します。
ステップ 10:ここで、アプリケーションをインストールする必要があるカメラのモデル(複数のカメラを選択できます)を選択し、OKをクリックします。
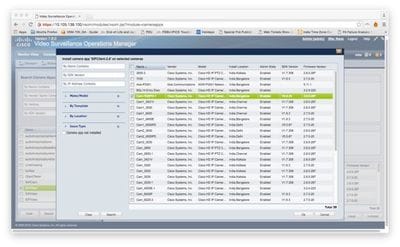
現在、VSOMは設定とアプリケーションデータをカメラにプッシュし、カメラの互換性とファームウェアのバージョンに応じてアプリケーションがカメラにインストールされます。
これで、カメラへのカメラアプリケーションのインストールが完了しました。
SIPクライアントアプリケーションで使用するCisco CUCMの設定
カメラアプリケーションでCUCMを設定する手順
この設定から、SIPClientアプリケーションを使用して、カメラからIPフォンへ、またはその逆に音声をストリーミングできます。
ステップ 1:Camera Web Guiへのログイン
ステップ 2:Setup > Application Manager > App Setupの順に移動します。
ステップ 3:図に示すように、SIPClientを選択して、Configureをクリックします。
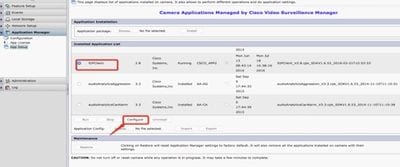
ステップ 4:図に示すように、SIPClient App Configurationページで適切な値を入力します。
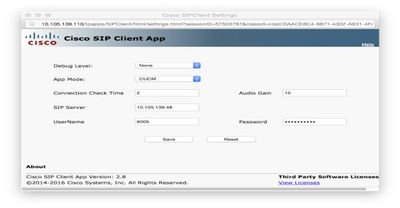
- アプリケーションモード:CUCM
- SIPサーバ:CUCM IPアドレス
- ユーザ名:CUCMから取得したエンドユーザ名とパスワード(ステップ15で作成)
ステップ 5:CUCMへのログイン
注:Cisco Unified Communications Managerにカメラを追加すると、そのアプリケーションでカメラをサポートできるようになります。カメラを追加するときは、デバイスを電話機として追加します。SIPクライアント/SIPビデオアプリケーションを実行するカメラをそれぞれ追加する必要があります。
手順 6:Device > Phone, Add Newの順に移動します。
手順 7:Phone TypeからThird-Part SIP Device (Advanced)を選択します。
ステップ 8:Device Information領域で、IPカメラのMACアドレスを入力します。
ステップ 9:Device Pool, Phone Button TemplateでDefaultを選択し、Third-party SIP Device (Advanced)
ステップ 10:Common Phone Profileで、Standard Common Phone Profileを選択します。
ステップ 11Protocol Specific Informationで、Device Security ProfileからThird-party SIP Device Advancedを選択します。
ステップ 12Media Transmission Point Requiredにチェックマークを付けます。
ステップ 13すべてのデフォルト設定をリセットします。
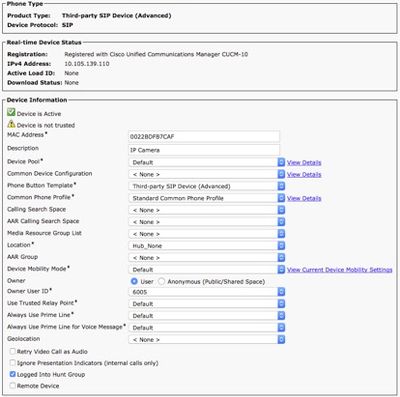
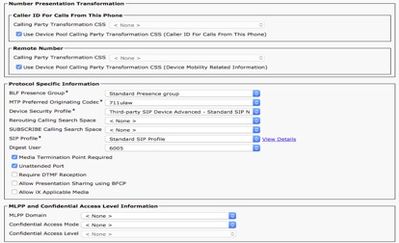
ステップ 14:エンドユーザの追加。
注:エンドユーザをCisco Unified Communications Managerに追加し、カメラに関連付けてエンドユーザを表示すると、SIPクライアントアプリケーションを実行するカメラをCisco Unified Communications Managerに登録できます。シスコでは、1人のエンドユーザを作成し、そのエンドユーザを各カメラに関連付けることを推奨します。
ステップ 15:User Management > End User > Add Newの順に移動します。
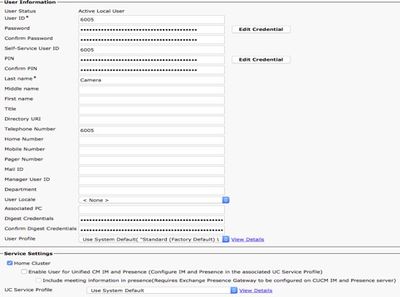
ユーザIDとパスワードの追加(このユーザデータはカメラアプリで使用します)
ステップ 16:ユーザID、パスワード、姓の追加
ステップ 17:[デバイス情報]で、[デバイスの関連付け]をクリックします。Camera MACを選択してSave Selected/Changesを選択すると、MACアドレスが制御対象デバイスで表示可能になります。
ステップ 18:Saveをクリックします。
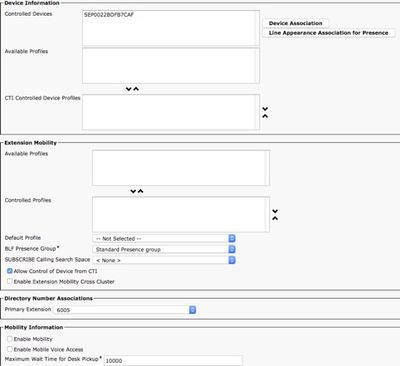
ステップ 19:Device > Phone > Camera MAC addressの順に移動します。
ステップ 20:Device Informationで、Owner > Userの順に移動します。
ステップ 21:Device InformationでOwner User IDをクリックし、USER ID(ステップ15で作成)を選択します。
ステップ 22:保存して設定を適用します。(必要に応じて設定をリセットします。カメラがCUCMに登録されているかどうかを確認します)。
ステップ 23:Start/Stop カメラアプリケーションを使用してカメラアプリケーションを再度初期化し、SIPからCUCMを開始します。
ステップ 24:IP Phoneから6005にダイヤルすると、カメラからSIPエンドデバイス(IP Phone)への音声/ビデオストリーミングが開始されます。
SIPクライアントアプリケーションで使用するCisco IPICSの設定
IPICSでチャネル、無線、およびVTGを設定する手順
このセッションでは、UMSサーバがこれらの設定を使用してカメラアプリケーションからRADIO、VTG、IDCなどへのSIPを確立するように、IPICSサーバでチャネル、無線、およびVTGを設定します。
ステップ 1:IPICS管理ページにログインします。
ステップ 2:サーバaの設定。Radiosをクリックします。
ステップ 3:[Add] をクリックします。「トーン制御ラジオを追加」を選択します。

ステップ 4:詳細を入力します。
注:マルチキャストアドレスは、マルチキャストプールの一部ではないアドレスにしてください。
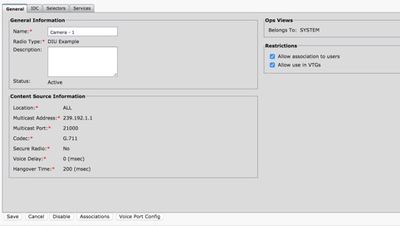
ステップ 5:Associationsをクリックします。このチャネルに参加する必要があるユーザを選択します。
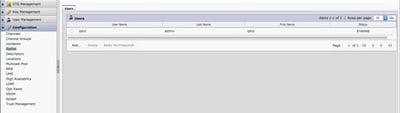
手順 6:VTG管理をサーバとして選択し、Addをクリックして、図に示すようにVTG情報を入力します。
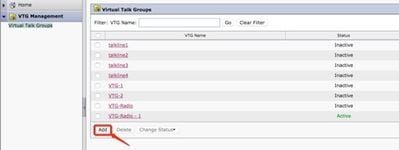
手順 7:図に示すように、参加者を選択します。
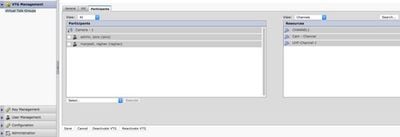
ステップ 8:参加者を選択します。チャネル、ユーザ、および無線をドラッグアンドドロップして、相互に通信します。
ステップ 9:Save and Activate / Reactive VTGをクリックします。
ステップ 10:IDC - IPICS Dispatch Consoleにログインし、IPカメラからブロードキャストを開始または聞きます。
IPICS(UMS)でカメラアプリケーションを設定する手順
ステップ 1:Camera Web Guiにログインします。
ステップ 2:アプリケーションマネージャのアプリケーションのセットアップに合わせてセットアップに移動します。
ステップ 3:SIPClientを選択し、Configureをクリックします。
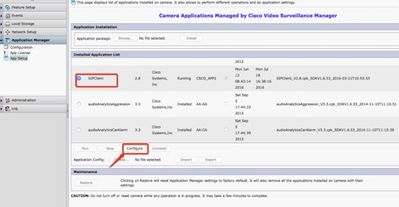
ステップ 4:SIPClient App Configurationページで適切な値を入力します。
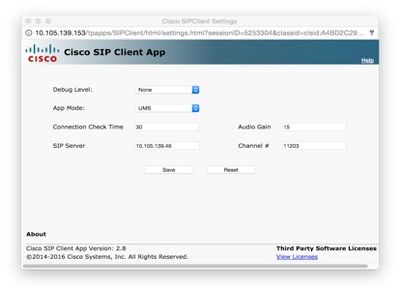
注:上記の設定では、SIPClientアプリを使用して、カメラからチャネル、無線、VTGなどのUMSサーバに音声をストリーミングします。
ステップ 5:アプリケーションモードとしてUMSを選択します。
手順 6:SIPサーバのUMS IPアドレスを入力します。
手順 7:Channel #:接続先のアクティブなチャネルの番号を入力します。先頭に1を付加します。
チャネル番号を確認するには、http://<UMS_ip_address>:8080/ums-sipua/liveにアクセスしてください。
たとえば、チャネル番号が340の場合は、1340と入力します。
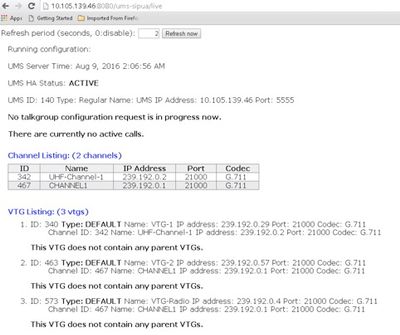
ステップ 8:接続チェック時間:ライブ接続が確立されていることを確認するためにIPカメラがUMSに定期的にコンタクトする時間間隔(秒)を入力します。
ステップ 10:[Save] をクリックします。
ステップ 9:ページを更新します。http://<UMS_IP_Address>:8080/ums-sipua/live
ここで、「コールリスト、IPアドレスを持つCam(カメラ)がUMSサーバ経由でマルチキャストネットワークに参加した」を参照してください。これは、マルチキャストネットワークへのSIPを介したセッションに参加したユーザ数のトラブルシューティングに役立ちます。このリンクには、構成済みUMSサーバーで使用可能なチャネルの数とそのIDおよび名前も一覧表示されます。
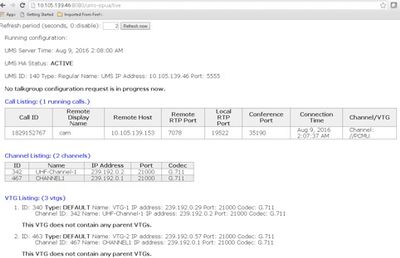
このリンクには、使用可能なVTGのリストも含まれています。これらのVTGは、使用されているIPアドレスとコーデックを使用してマルチキャストアドレスが設定されています。Camera AppはチャネルIDを使用して、SIPプロトコルを使用してこのセッションに参加できます。Channel IDをメモし、接続するアクティブなチャネルの番号を入力します。Camera APP設定ページで、1を前に入力します。
たとえば、チャネル番号が340の場合は、1340と入力します。
トラブルシュート
カメラからログをエクスポートする方法
ステップ 1:Camera web guiにログインします。
ステップ 2:Setup > Administration à Maintenance à Camera logsに移動します。Export logsをクリックします。
ローカルPCにダウンロード
カメラアプリケーションのトラブルシューティング中に参照するログ
SIPClient.log:このログには、SIPClient設定ファイルのステータスと最新の設定ファイルの更新ステータスが表示されます。このログは、カメラのSIPDeamonステータスの確認にも役立ちます。
Alerts.log:カメラのすべてのイベントをログに記録します。ログのイベントに関連する過去の問題をデバッグするのに便利です。
Appmgr.log:このログには、すべてのアプリケーション関連エントリとアプリケーションステータスログが含まれます。
Appmgrtrace.log:アプリケーションの管理方法とライセンス情報に関する情報がログに記録されます。
SIPClient_verbose.log:カメラアプリケーションでデバッグが有効になっている場合は、ロギングを有効にできます。これにより、システムではアプリケーション関連の情報がログファイルに書き込まれます。ログファイルの名前はSIPClient_verbose.logで、IPカメラの/var/logフォルダに保存されます。これらのログは、カメラアプリ、CUCMまたはUMS間の通信のトランザクション詳細をカメラアプリに提供します。
カメラCLIからのトラブルシューティングの手順とコマンド
- カメラのAPP設定ファイルは、/usr/apps/appmgr/appMgrConfig.xmlで入手できます。この設定ファイルは、カメラによって管理されるアプリケーションと、これらのアプリケーションを管理しているVSOMを把握するのに役立ちます。
- SIPClientは、次のコマンドを使用して停止および起動できます。
/usr/apps/SIPClient/stop.sh
/usr/apps/SIPClient/start.sh
- /usr/apps/SIPClient/html/configparams.xmlこのファイルには、実行するカメラアプリケーションの実行コンフィギュレーション(running config)が保存されています。
- /usr/apps/SIPClient/config.infoこのファイルには、アプリケーションバージョンEx..SIPClient 1.0、SIPClinet 2.8
カメラアプリとUMSデバイス間のSIP開始のサンプルログ – SIPClient_verbose.log
SIP/2.0 200 OK
宛先: <sip:1340@10.105.139.46>;tag=93137073_cb693726_17697c56-2493-499e-a6e9-1e666c08d2d9
SIP/2.0/UDP 10.105.139.153:5060;branch=z9hG4bK.eAHhbIzxR;rport=5060;received=10.105.139.153
CSeq:招待20件
コールID:zmRWy0EhEL
送信者: <sip:cam@10.105.139.153>;tag=UiNDXn5Ot
連絡先: <sip:10.105.139.46:5060>
許可:INVITE、REGISTER、OPTIONS、MESSAGE
サポート:タイマー
セッションの有効期限: 180;リフレッシャ=uas
UMS-Stream-ID: 1857
Content-Type:application/sdp
コンテンツ長:224
!--接続識別番号は 18
o=ums-sipua-1.0 1441 1 IN IP4 10.105.139.46
s=ums-sipua-1.0
c=IP4の10.105.139.46
t=0 0
m=音声20228 RTP/AVP 0 101
a=rtpmap:0 PCMU/8000
a=rtpmap:101 telephone-event/8000
a=fmtp:101 0-15
a=sendrecv
a=X-nat:4
2016-08-09 08:42:09:887 ortp-message-channel [0xadcb0] [491] bytes parsed
2016-08-09 08:42:09:888 ortp-message-channel [0xadcb0] read [224] bytes of body from [10.105.139.46:5060]
2016-08-09 08:42:09:889 ortp-message-Found transaction matching response.
2016-08-09 08:42:09:889 ortp-message-Dialog [0x96be0]:トランザクション[0x9adb8]によって更新されました。
2016-08-09 08:42:09:892 ortp-message-Dialog最後のackを自動的に再送信
2016-08-09 08:42:09:897 ortp-message-channel [0xadcb0]: message sent to [UDP://10.105.139.46:5060], size: [295] bytes
ACK sip:10.105.139.46:5060 SIP/2.0
経由:SIP/2.0/UDP 10.105.139.153:5060;branch=z9hG4bK.Mu9Ytdoze;rport
送信者: <sip:cam@10.105.139.153>;tag=UiNDXn5Ot
宛先: <sip:1340@10.105.139.46>;tag=93137073_cb693726_17697c56-2493-499e-a6e9-1e666c08d2d9
CSeq:20 ACK
コールID:zmRWy0EhEL
最大転送数:70
これで、SIPが確立された後にデータが送信されます。
2016-08-09 08:42:09:898 ortp-message-[0x8cf40]は、ダイアログ[0x96be0]の200 okの再変換です。スキップします
2016-08-09 08:42:09:898 ortp-message – 所有されていないbelle_sip_hop_tタイプのオブジェクトを収集しているガベージコレクション
2016-08-09 08:42:09:899 ortp-message – コールの帯域幅の使用状況[0x9e380]:
RTP audio=[d= 0.0,u= 39.5], video=[d= 0.0,u= 0.0] kbits/sec
RTCP audio=[d= 0.0,u= 0.0], video=[d= 0.0,u= 0.0] kbits/sec
2016-08-09 08:42:09:904 ortp-message-Thread processing load: audio=18.861635 video=0.000000